はじめに
本マニュアルでは、Android端末でxiaomi Smart Bandと連携してKIWI GOを利用するためのインストール手順をご案内します。
Google Fitの設定をする
スマートバンドを外しているタイミングがあったとしても、スマートフォンが計測した歩数もKIWI GOに連携させることができます。
まずはGoogle Fitの準備をしましょう!
1. Google Play ストアから「Google Fit」をインストールします
💡すでにGoogle Fitがインストールされている場合は、この手順をスキップし、次のステップへ進んでください。
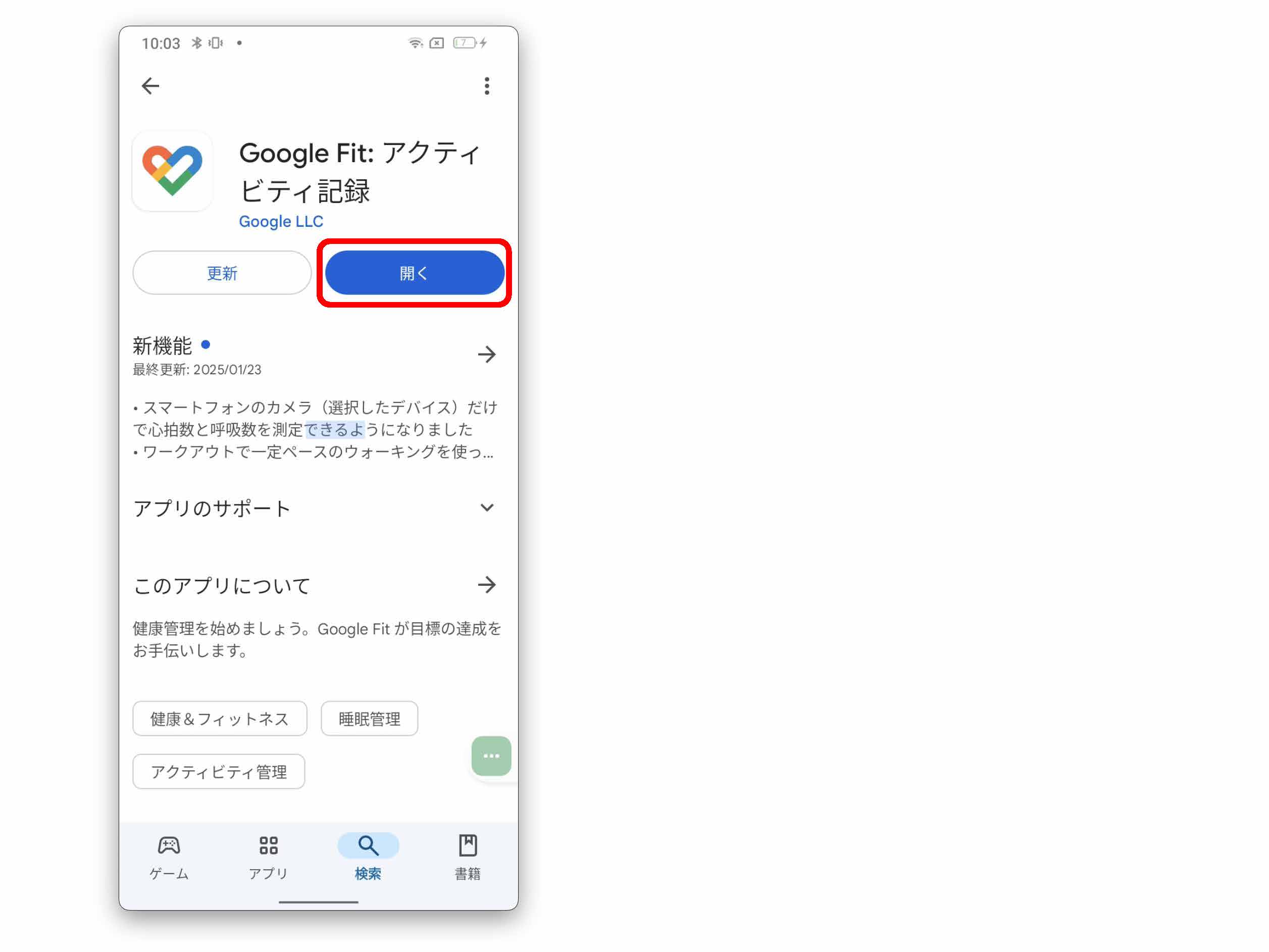
2. Google Fitの基本情報を設定します
アカウントが複数ある場合は、Google Fitで使用したいアカウントを選択してください。
「[アカウント名]で続行」をタップすると、基本情報を入力する画面が開きます。
基本情報を入力し、「次へ」をタップします。
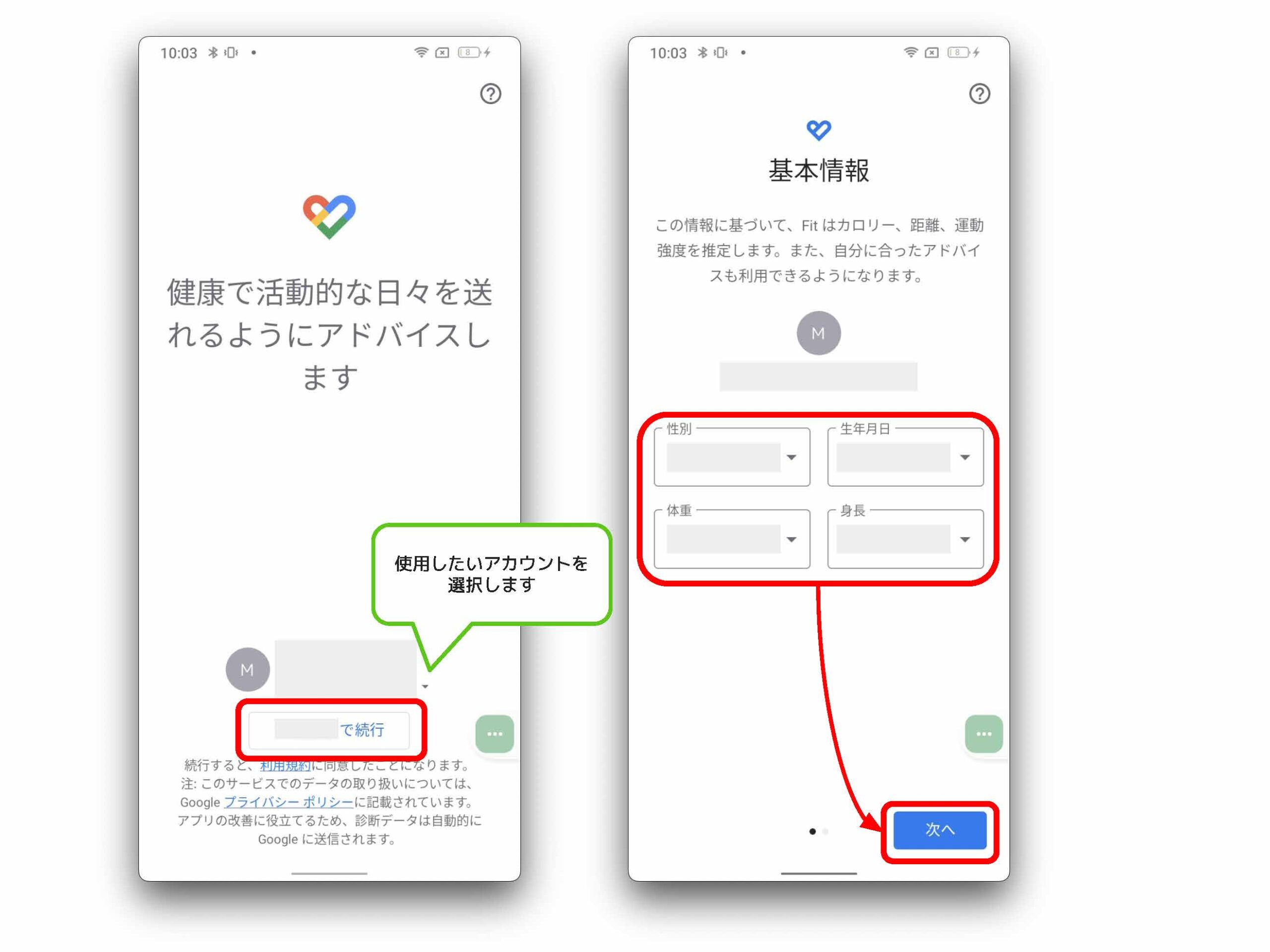
3. 身体活動データへのアクセスを許可します
運動量の自動記録の画面で「オンにする」をタップします。
ポップアップ画面が立ち上がり、身体活動データへのアクセスに対する許可を求められるので「許可」します。
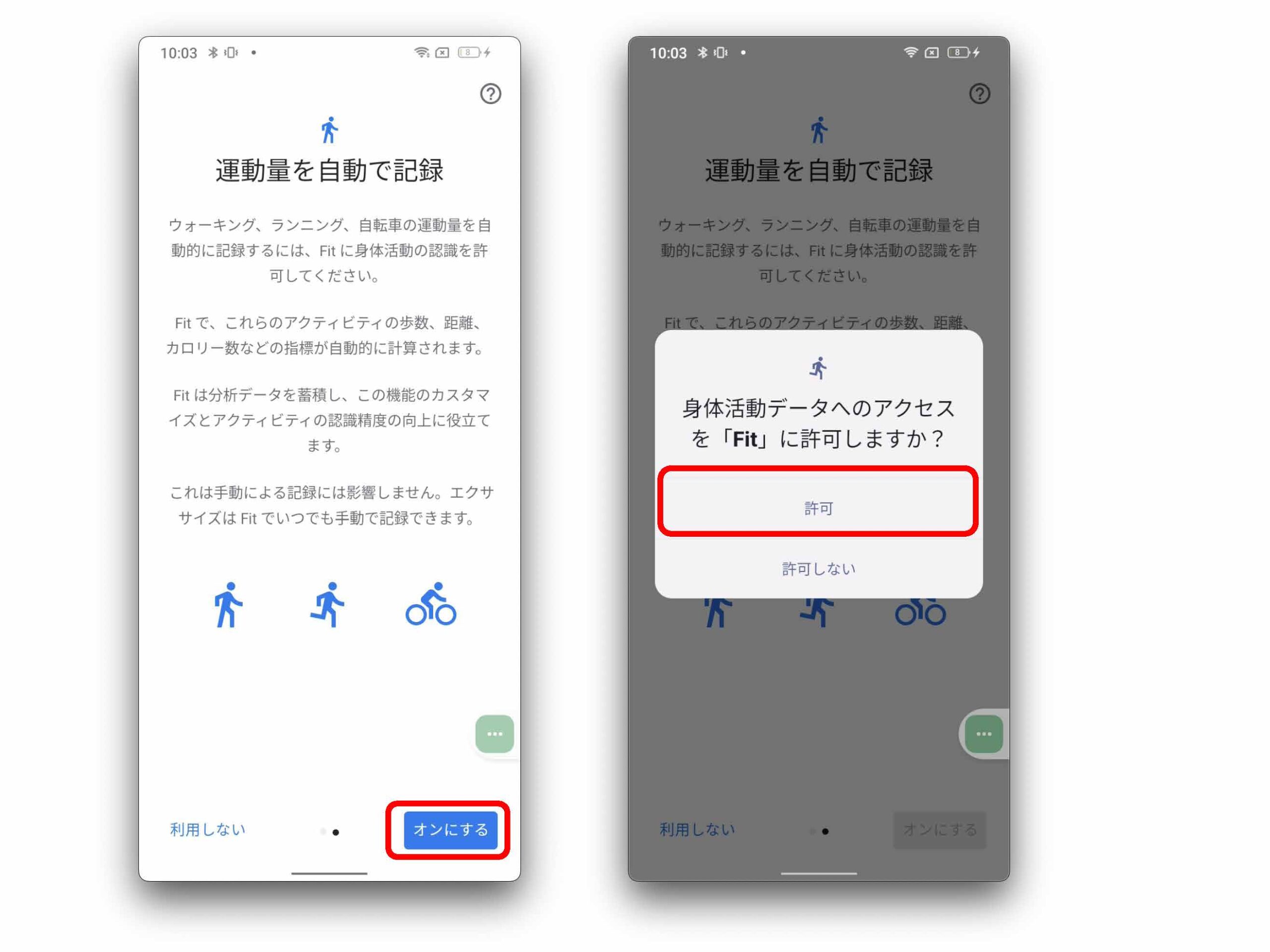
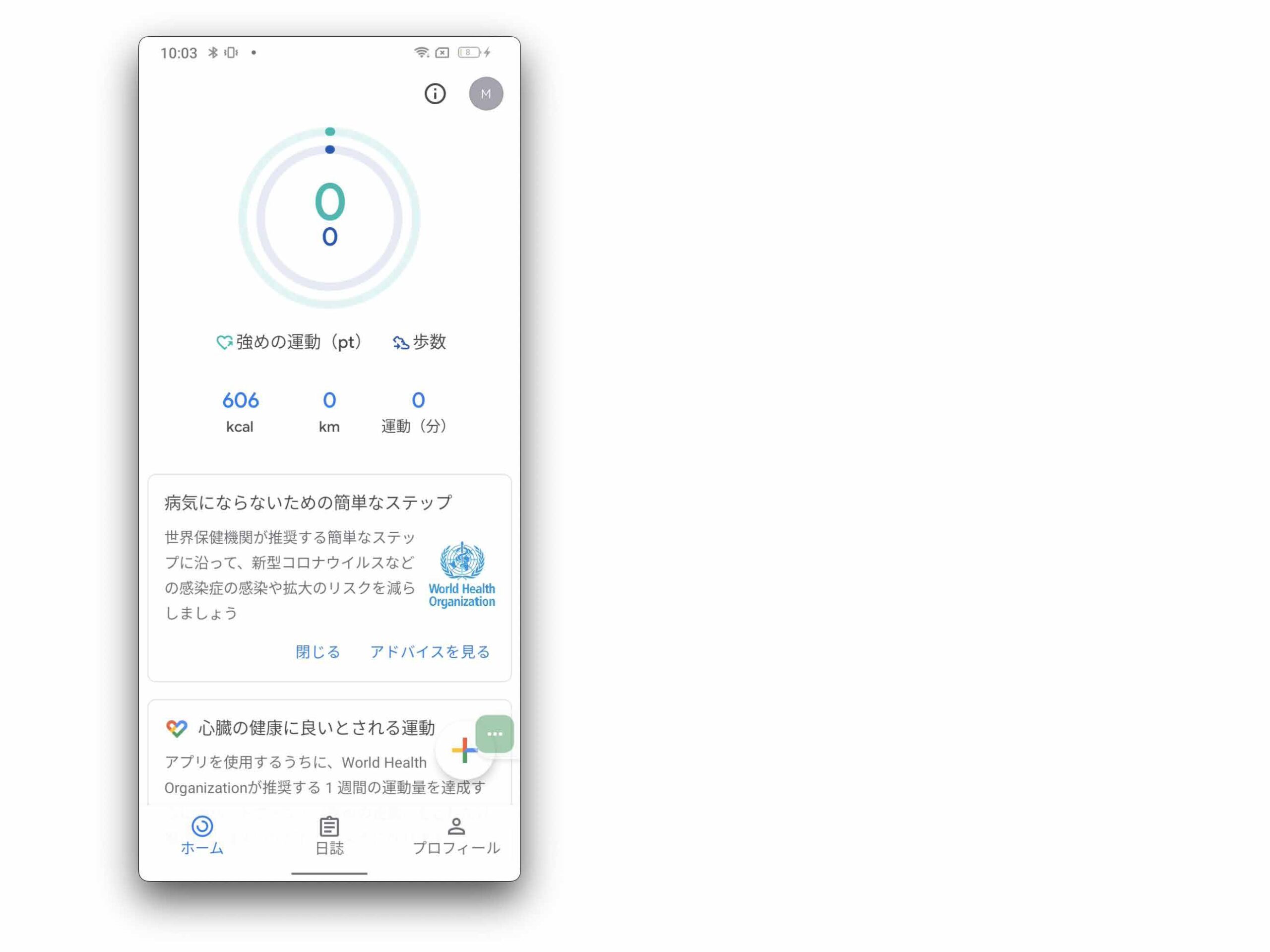
✅ Google Fitの設定が完了しました!次のステップへ進んでください。
ヘルスコネクトの設定をする
KIWI GOアプリは「ヘルスコネクト※1」からデータを取得しています。
そのため、スマートバンド→Zepp→ヘルスコネクト→KIWI GOという流れ→歩数・心拍数がKIWI GOに反映されます。
※1:「ヘルスコネクト」は、Googleが提供している健康データの管理アプリです。Google Fitと連携して動作します。
1. ヘルスコネクトをインストールしてください。
Android 14以降は標準搭載のためインストールは不要です。
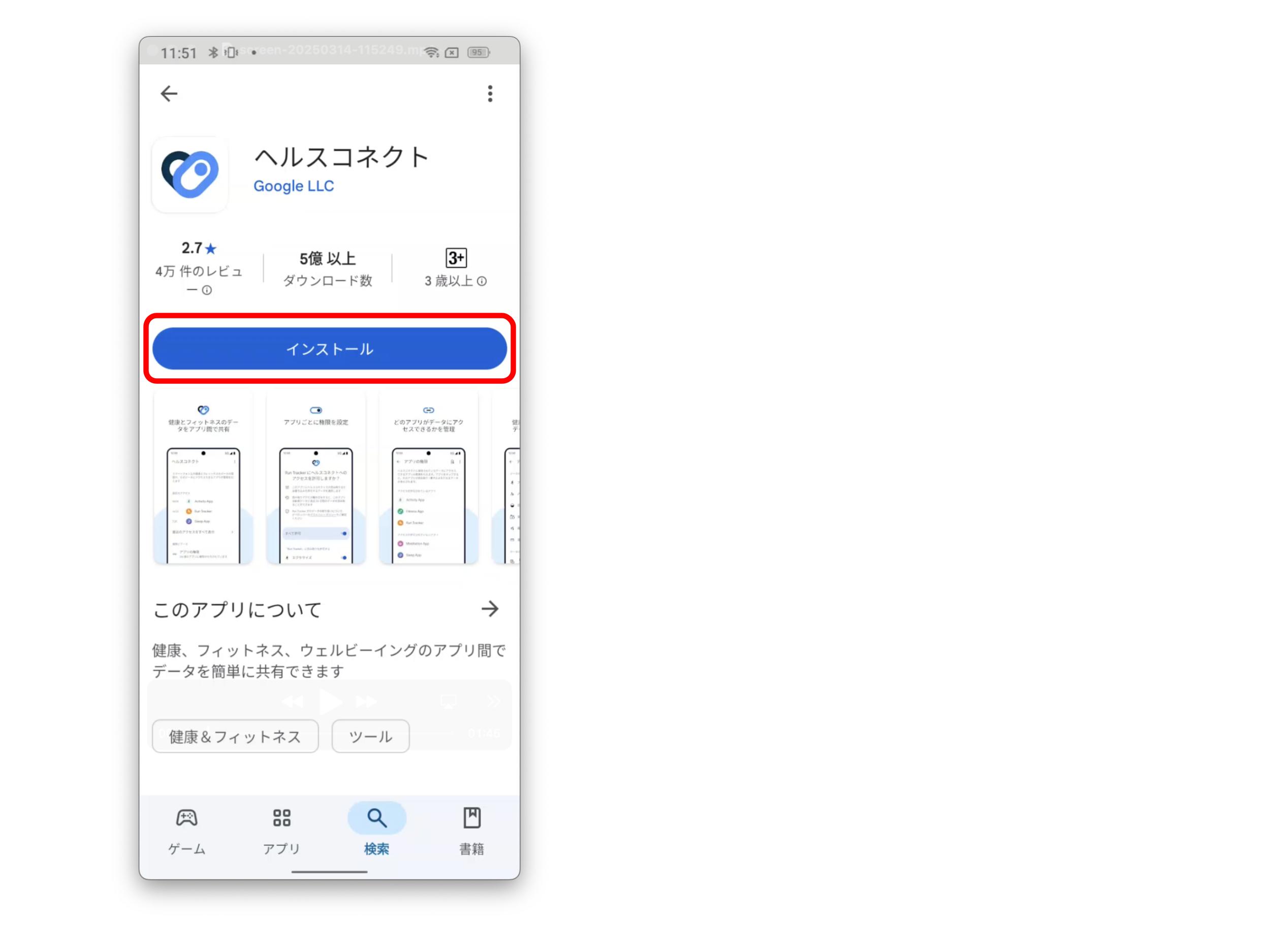
2. スマートフォン端末の設定を開き、「アプリと通知」をタップします。
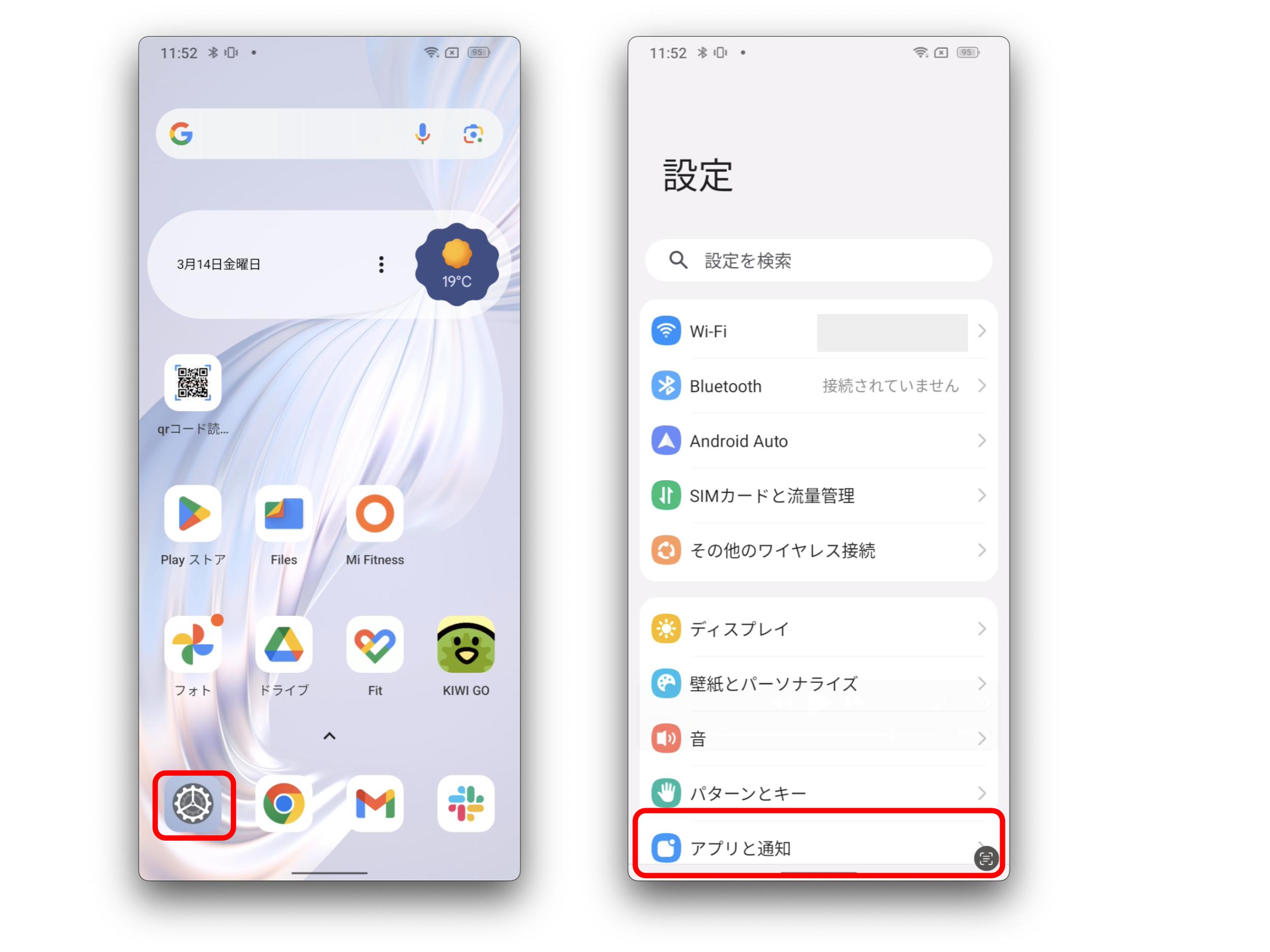
3. 「◯個のアプリをすべて表示」から、「ヘルスコネクト」を見つけ、タップします。
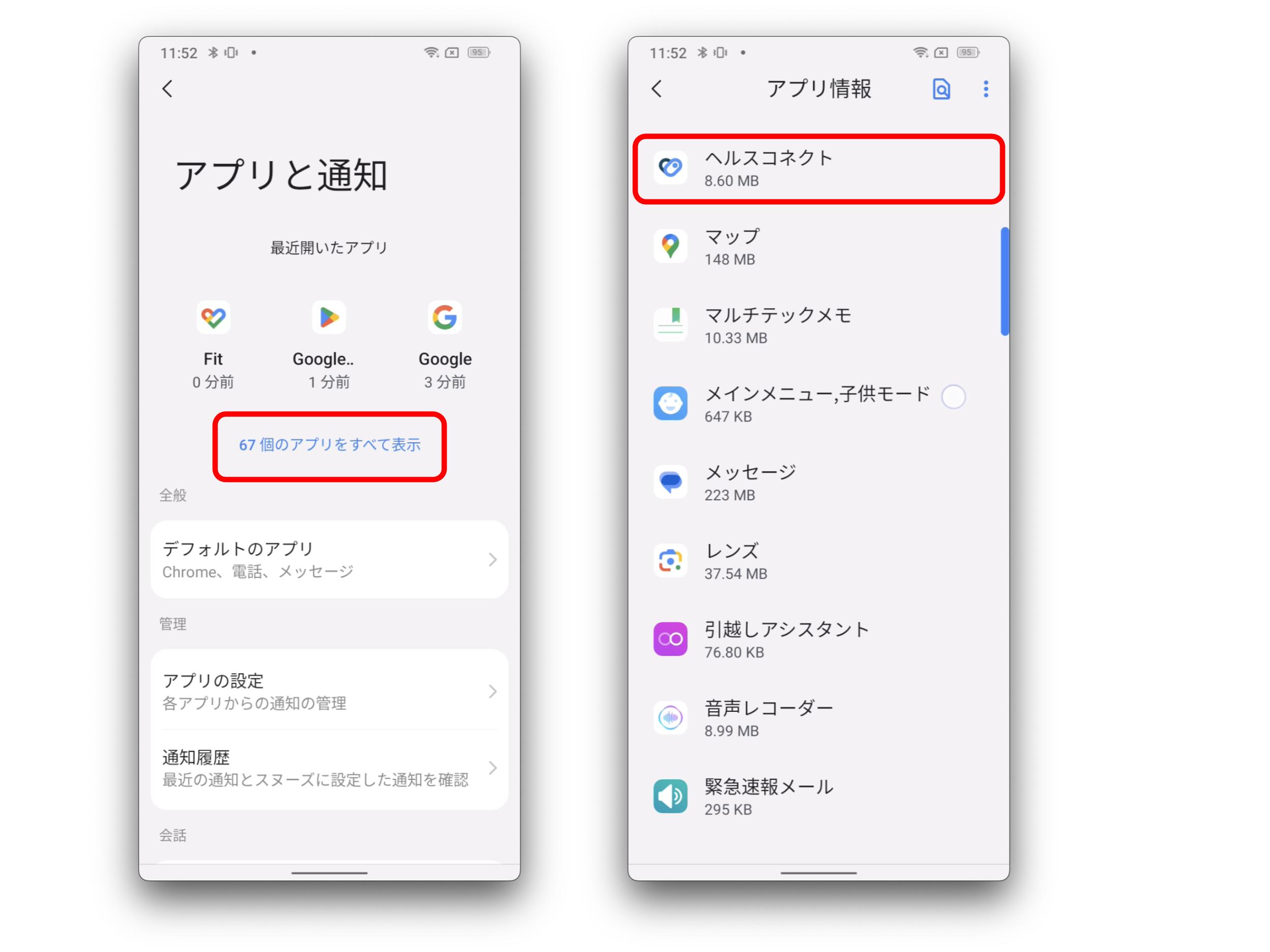
4. 「開く」からヘルスコネクトを開き、「使ってみる」をタップします。
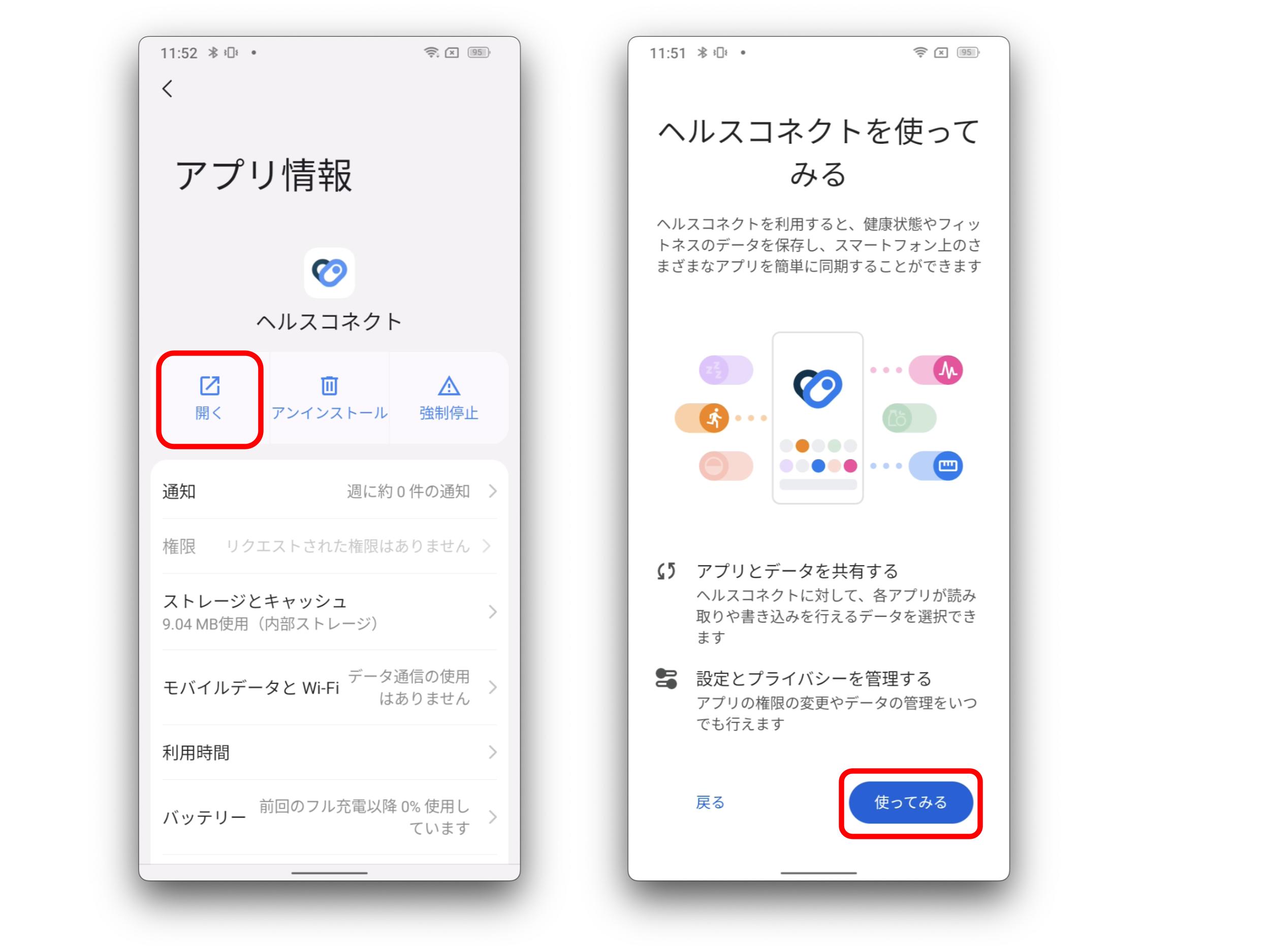
5. Google Fitアプリを開き、右下のプロフィールアイコンをタップします。
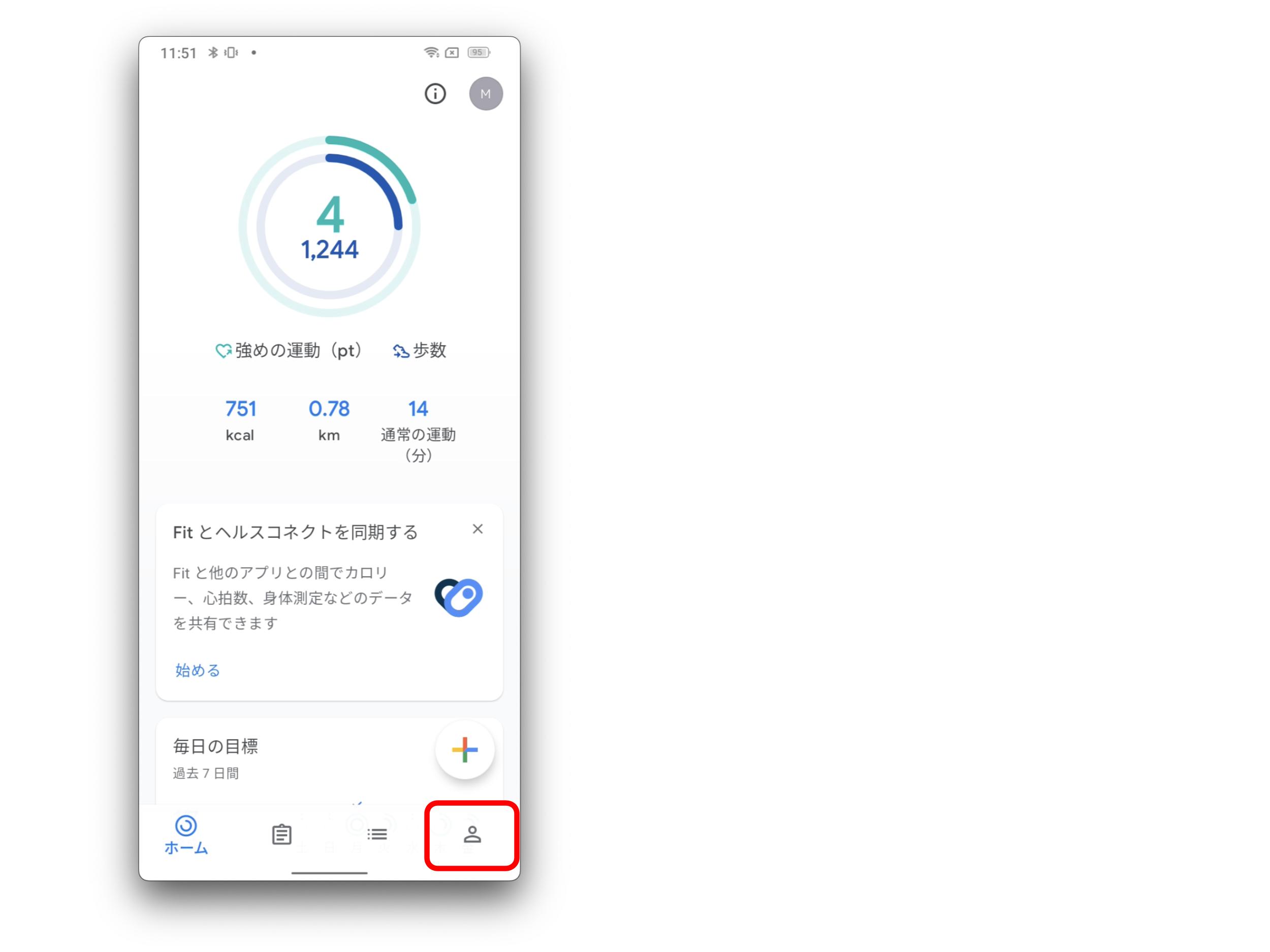
6. 設定を開き、「Fitとヘルスコネクトを同期する」をタップします。
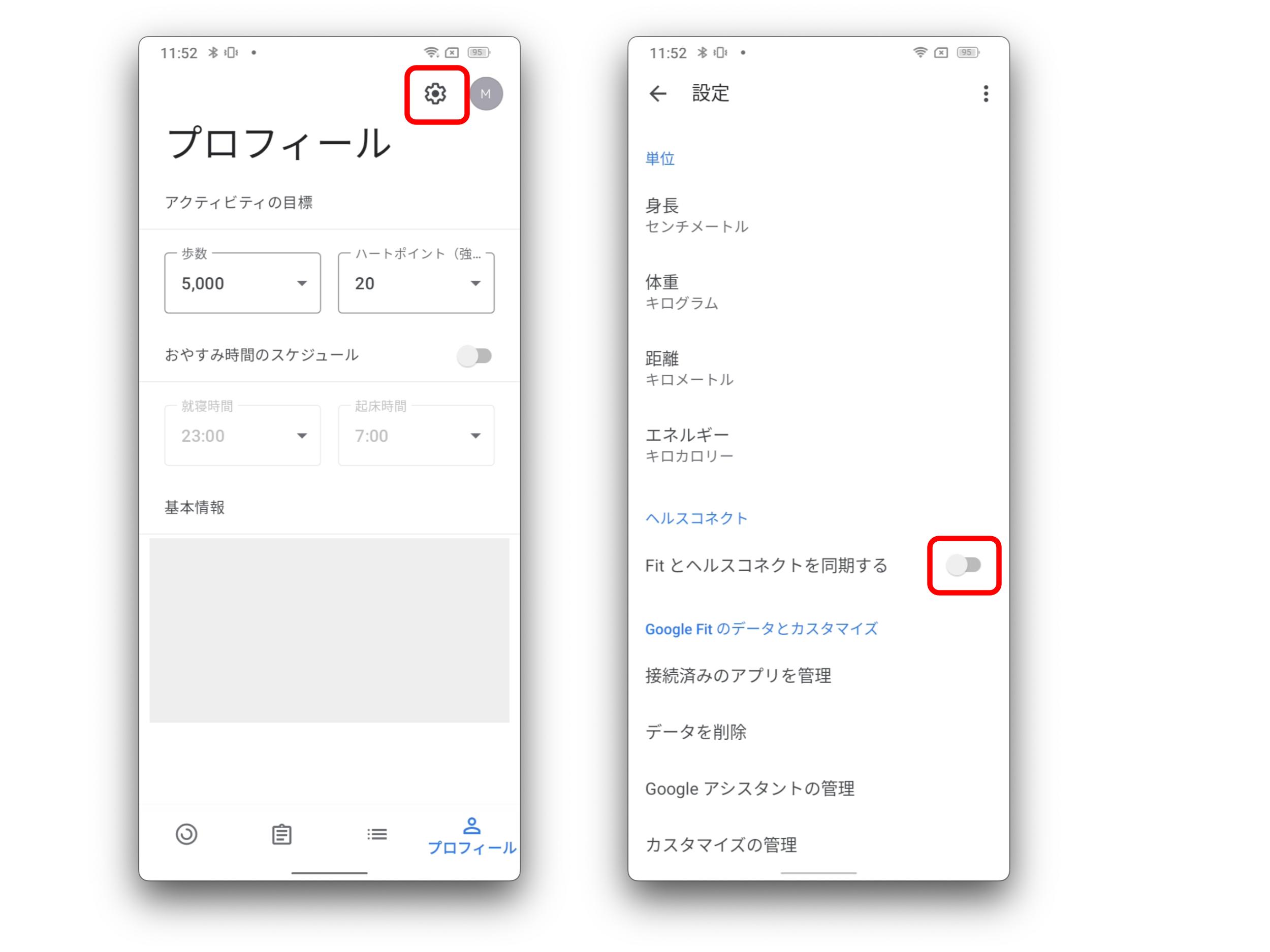
7. 「設定」をタップします。
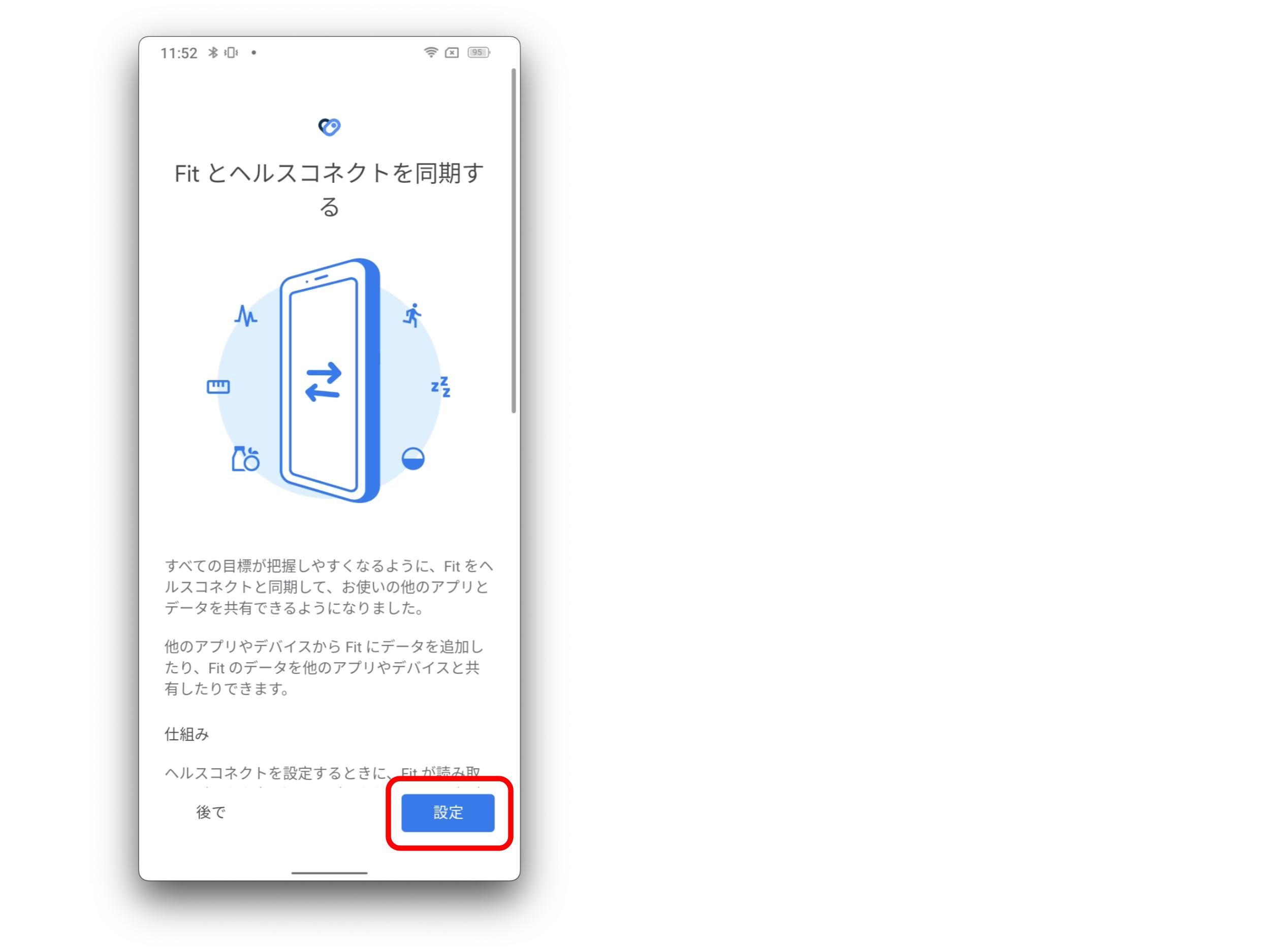
8. 「心拍数」、「歩数」の読み取りを許可してください。
「読み取りの許可」内の「歩数」「心拍数」をONにしてください。
※「書き込みの許可」と「読み取りの許可」がそれぞれ存在します。「書き込みの許可」はすべてOFFのままでお願いします。
※「読み取りの許可」内の「歩数」「心拍数」以外の項目は任意で設定してください。
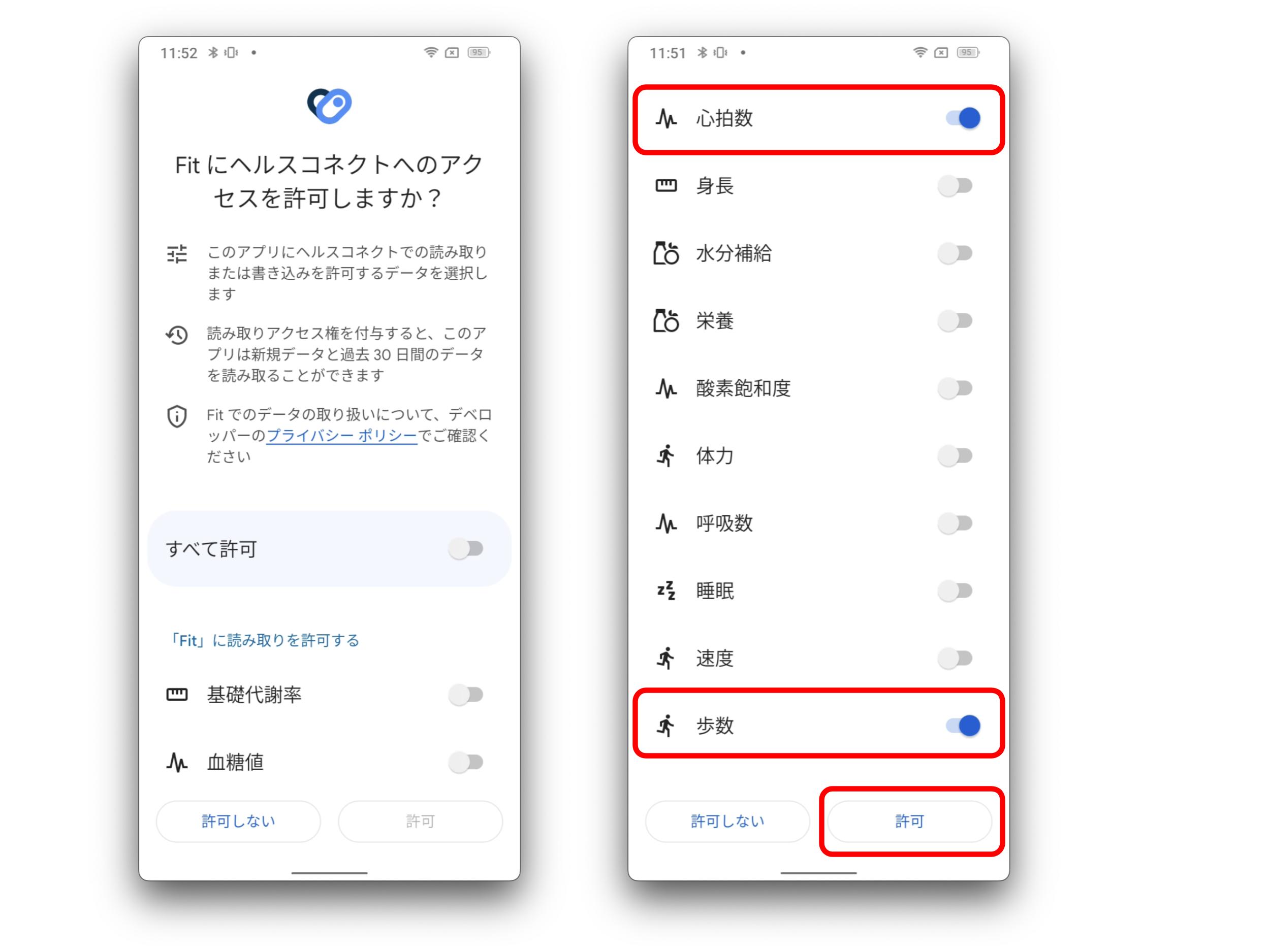
9. これでヘルスコネクトとの連携は完了です。
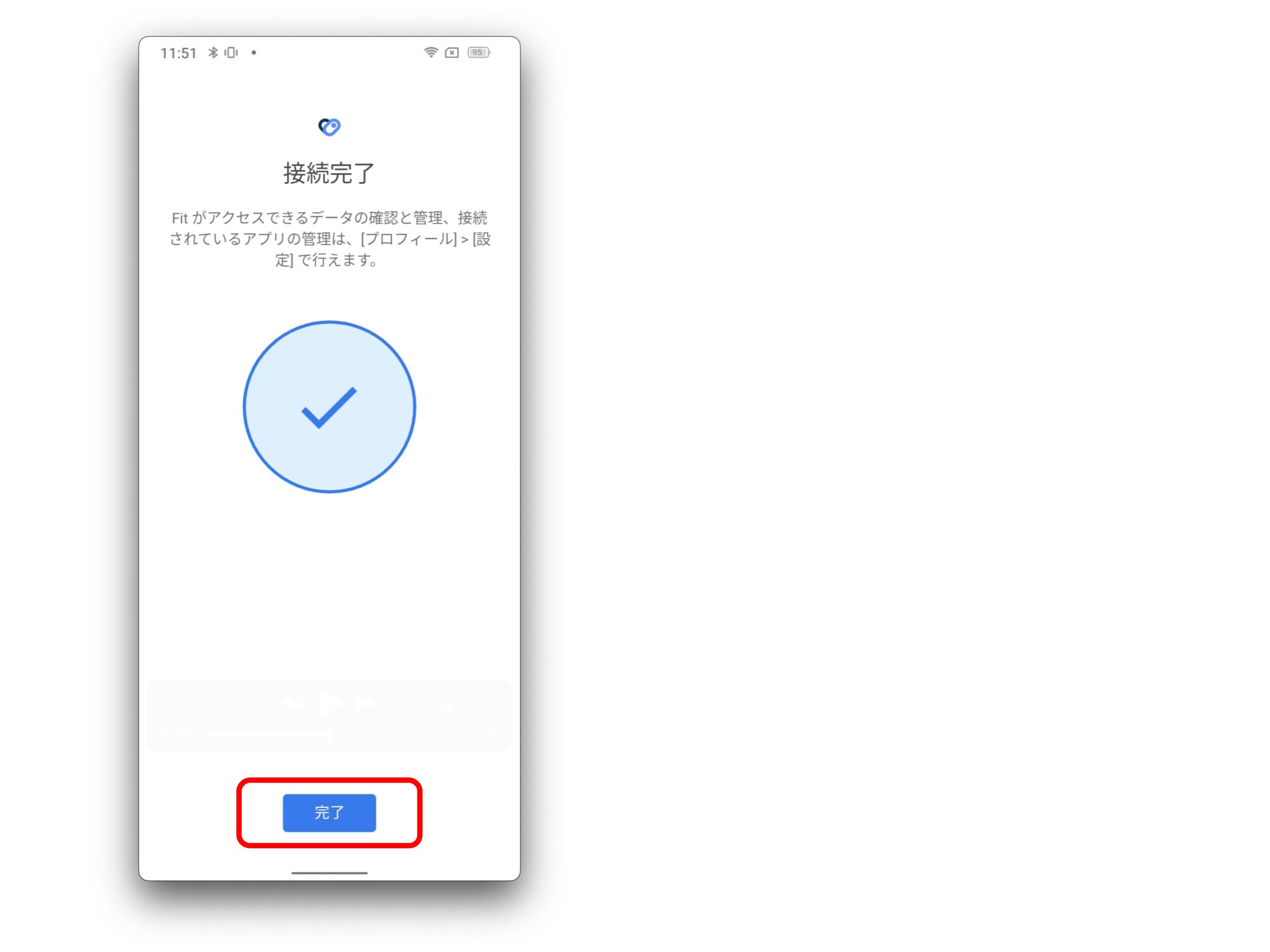
Mi Fitness (Xiaomi Wear)アプリの設定をする
1. Mi Fitness (Xiaomi Wear)アプリをインストールする
xiaomi Smart BandをKIWI GOと連携するには、まずMi Fitness (Xiaomi Wear)アプリをインストールする必要があります。
Google Play ストアから「Mi Fitness (Xiaomi Wear)」をインストールします
画像内のQRコードや、以下のボタンをクリックすることでもインストール画面が表示されます。
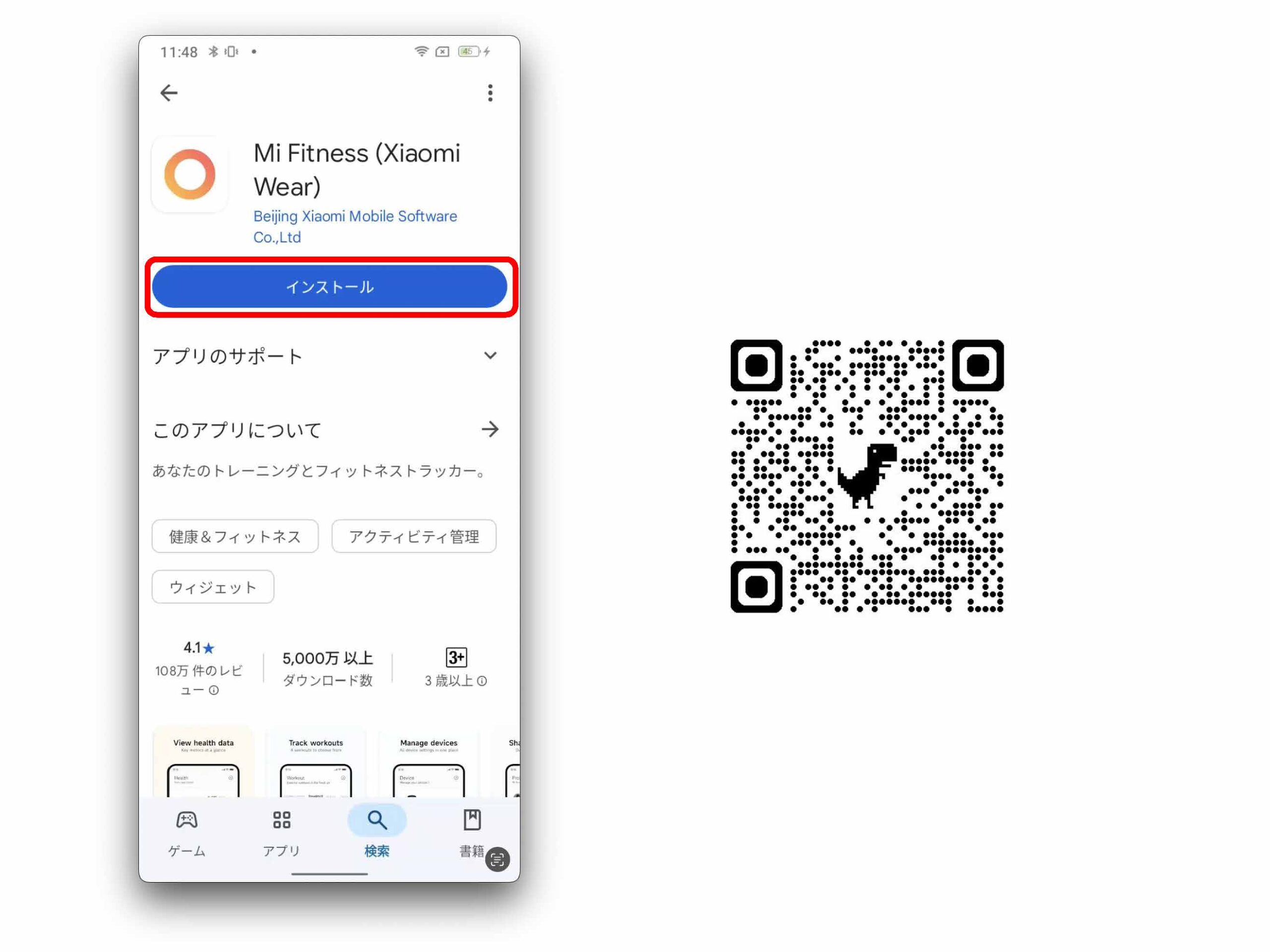
2. Mi Fitness (Xiaomi Wear)アプリにログインする
① 「開始」をタップします。
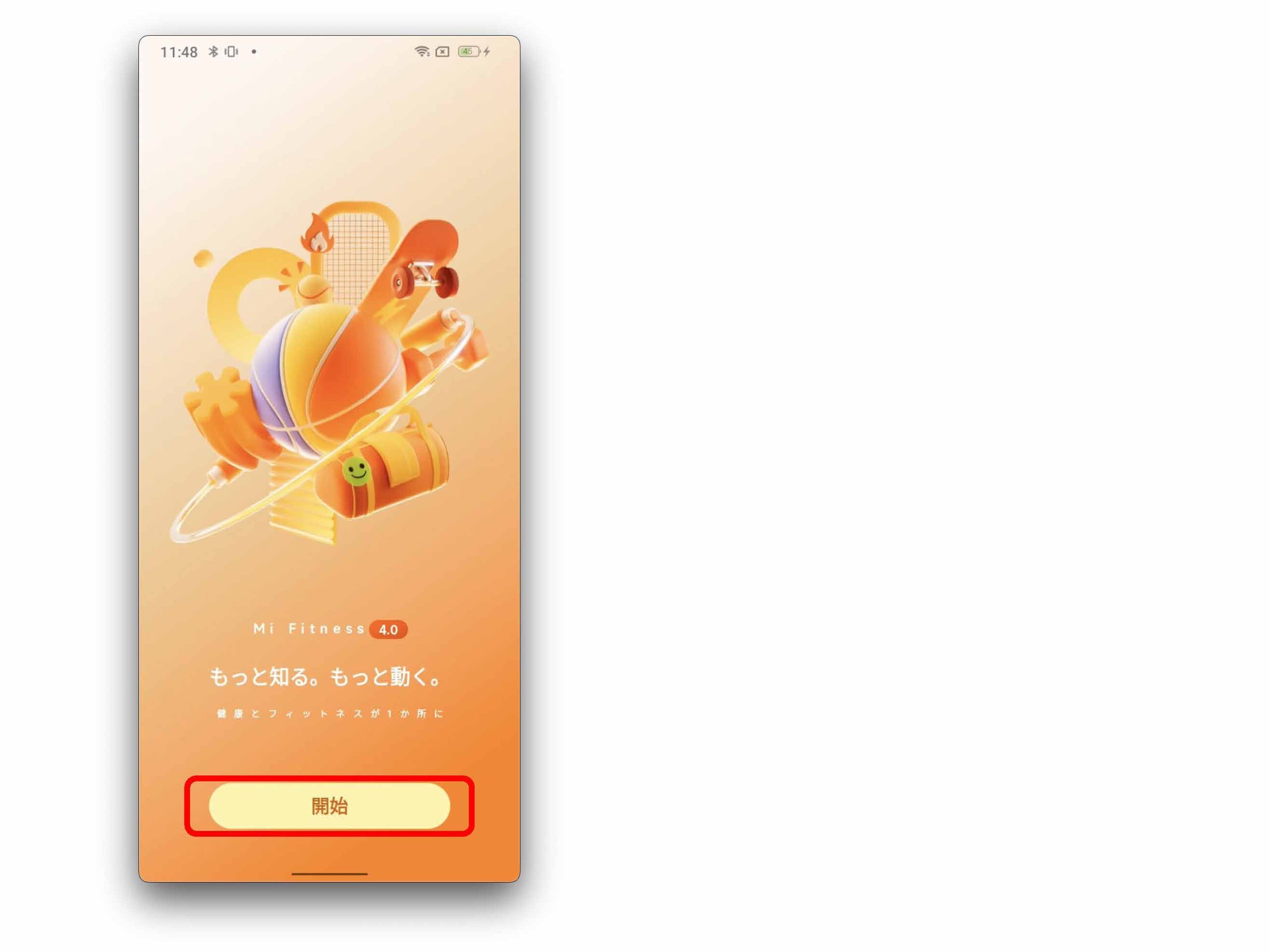
② 使用条件を確認し、利用規約・プライバシーポリシーを読んで同意してください。
お住まいの地域を選択し、「次へ」進みます。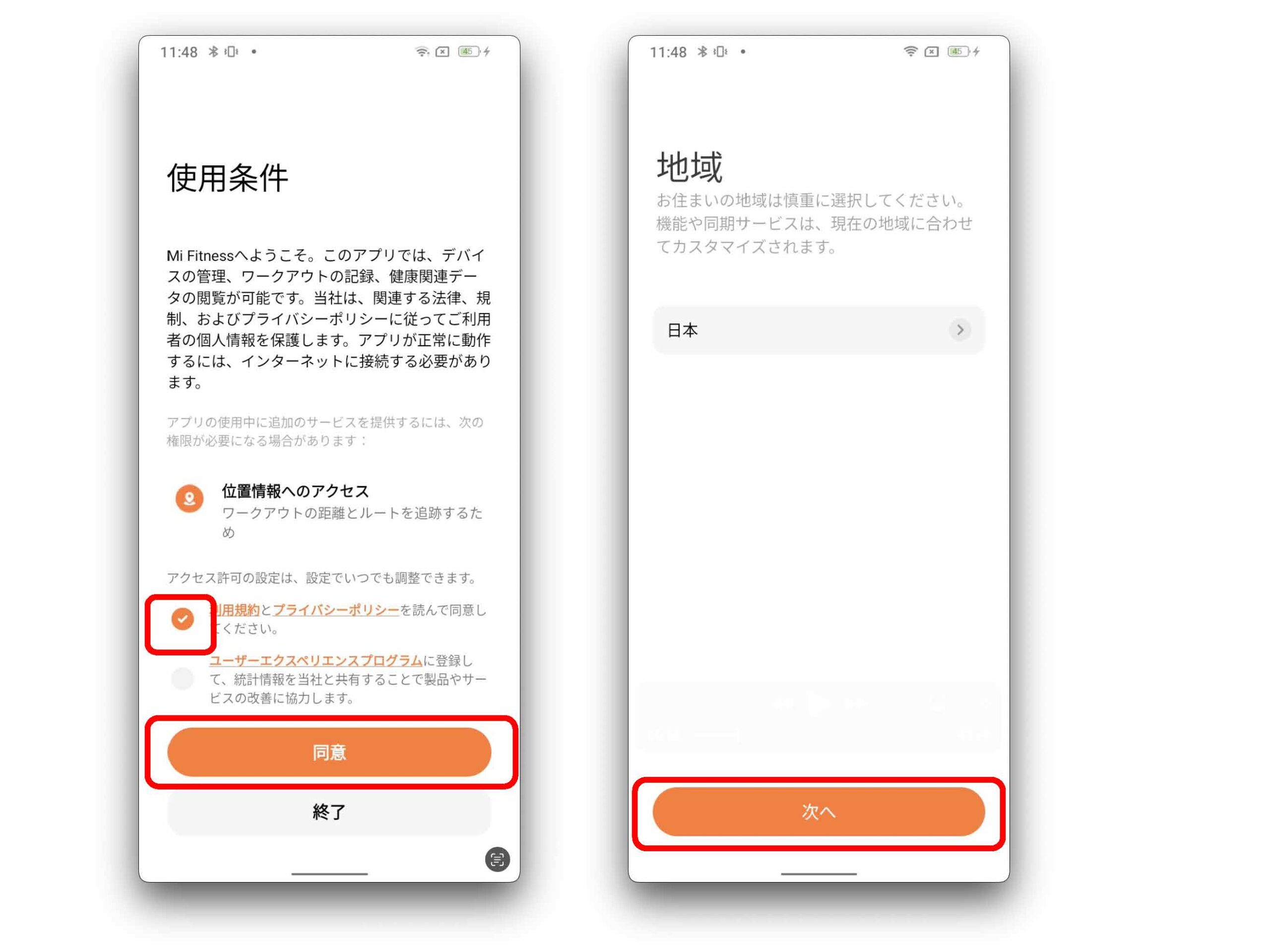
③ プロフィールタブを開き、「サインイン」を開き、サインインしてください。
※アカウントをお持ちでない場合は、新規アカウントを作成してサインインしてください。
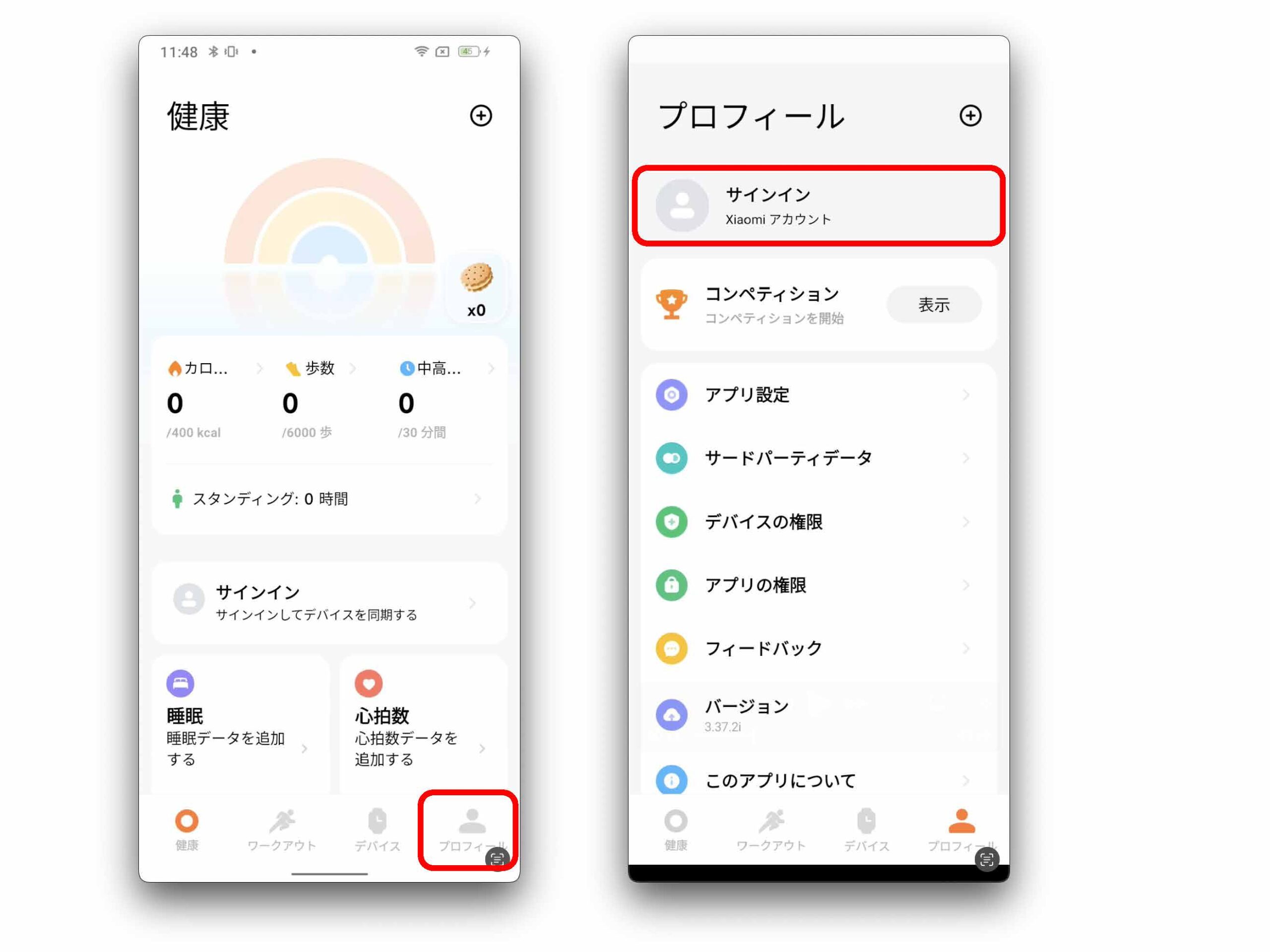
④ サインイン後、同期をオンにするかの確認が表示されるので、「OK」を選択してください。
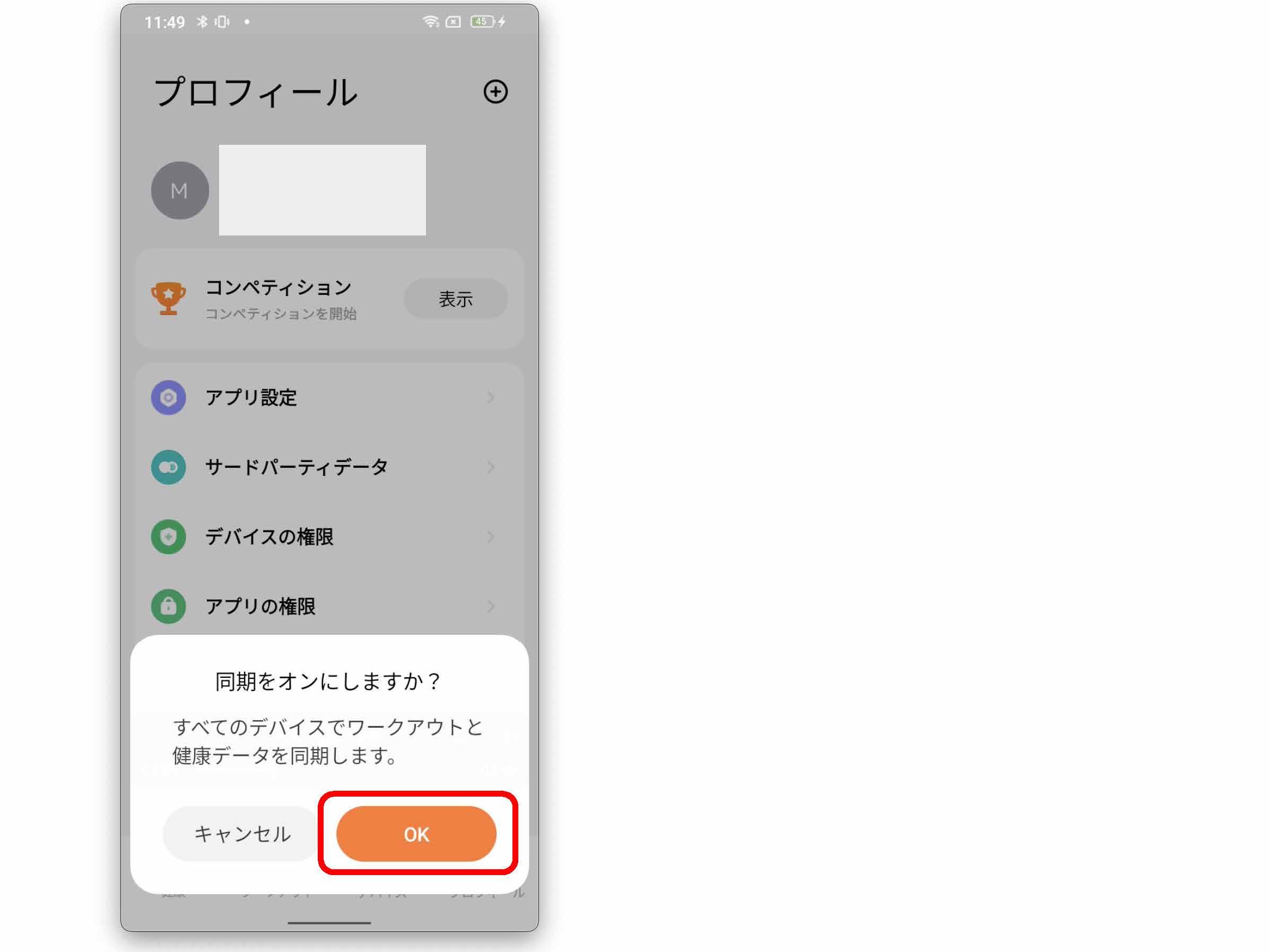
3. xiaomi Smart BandとMi Fitnessアプリを連携する
① デバイスのタブから「デバイスを追加」を選択します。
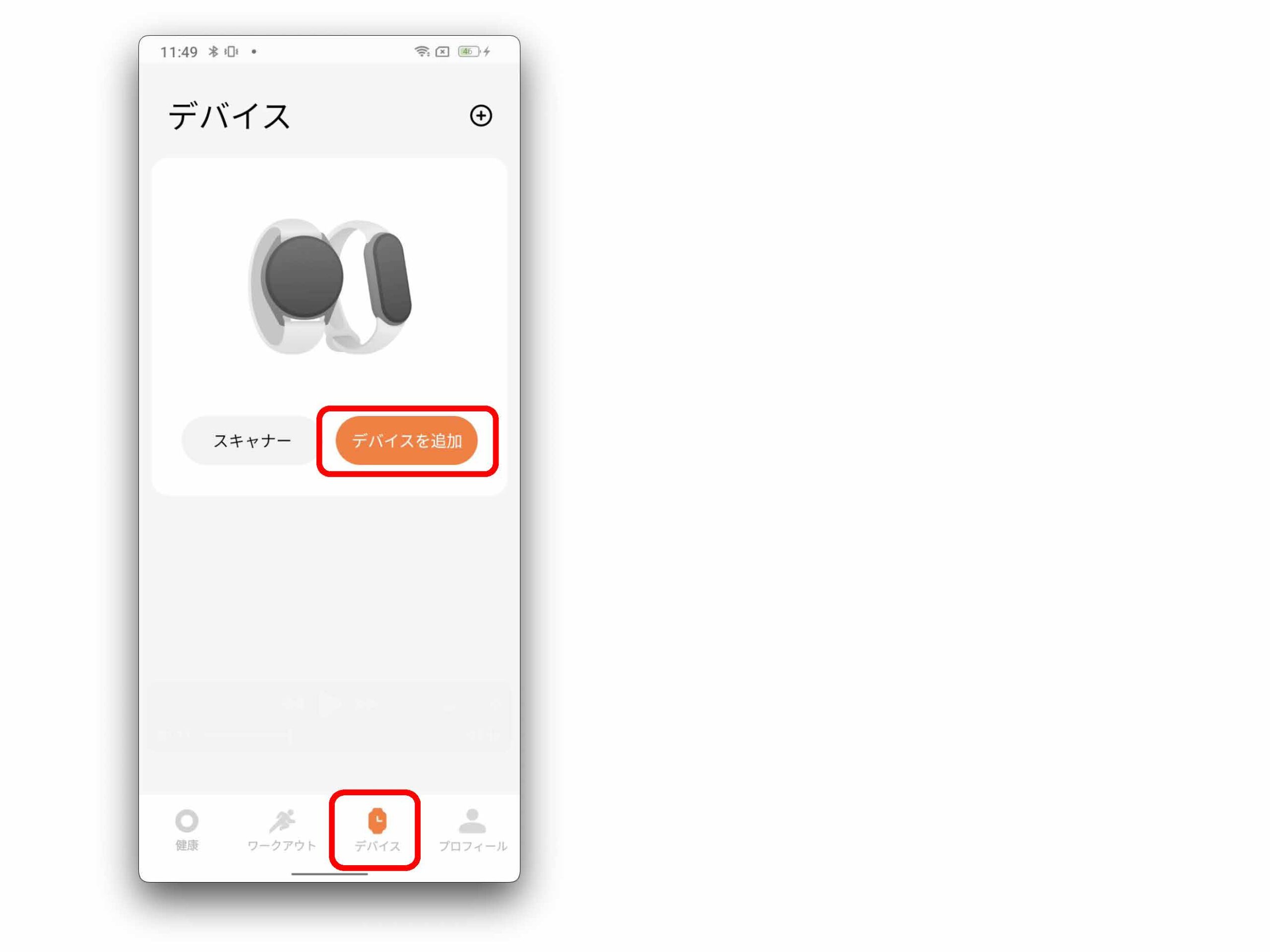
② Bluetoothに関する許可を求められるので、「同意」します。
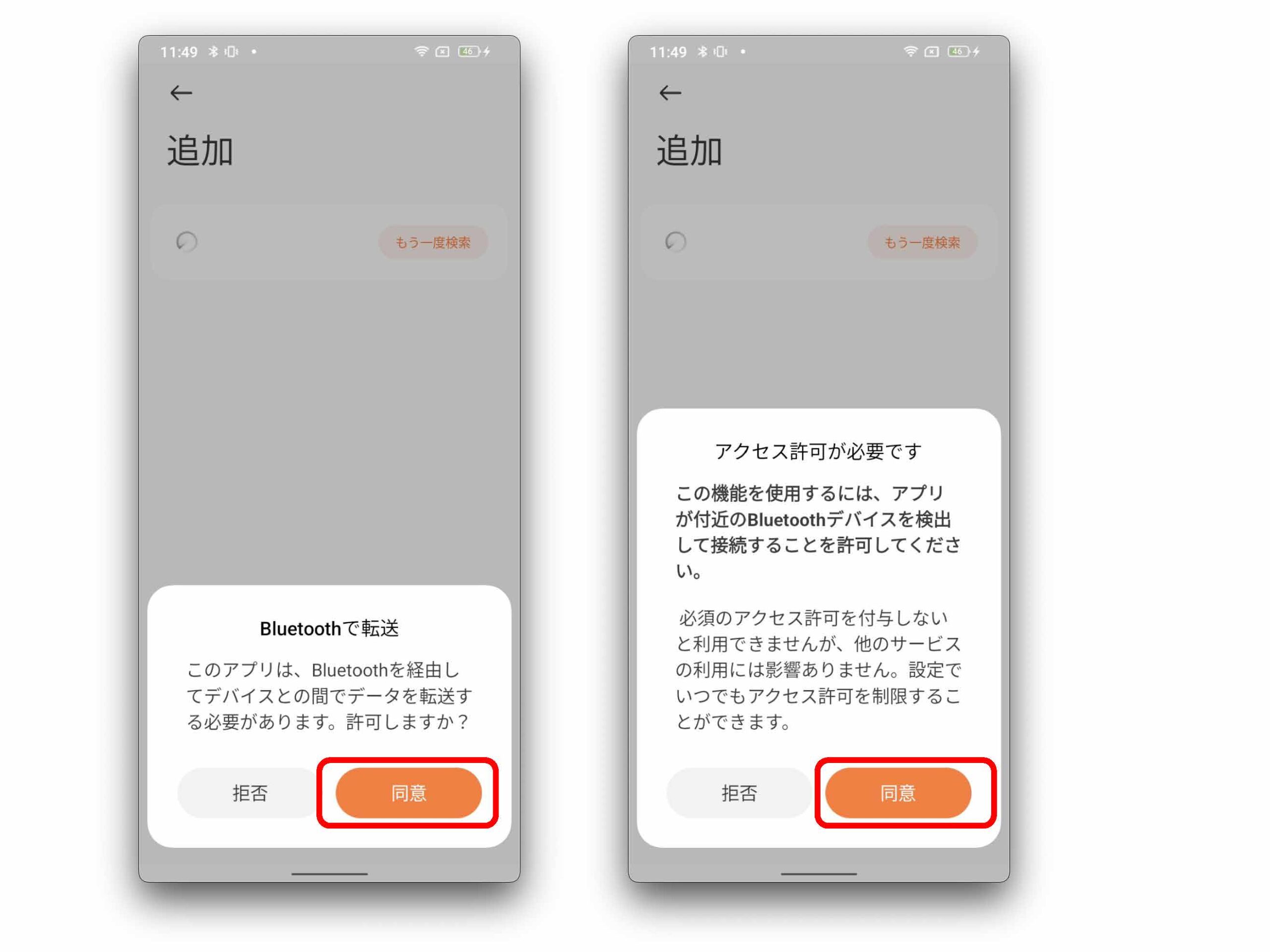
③ 付近のデバイスの検出を「許可」します。
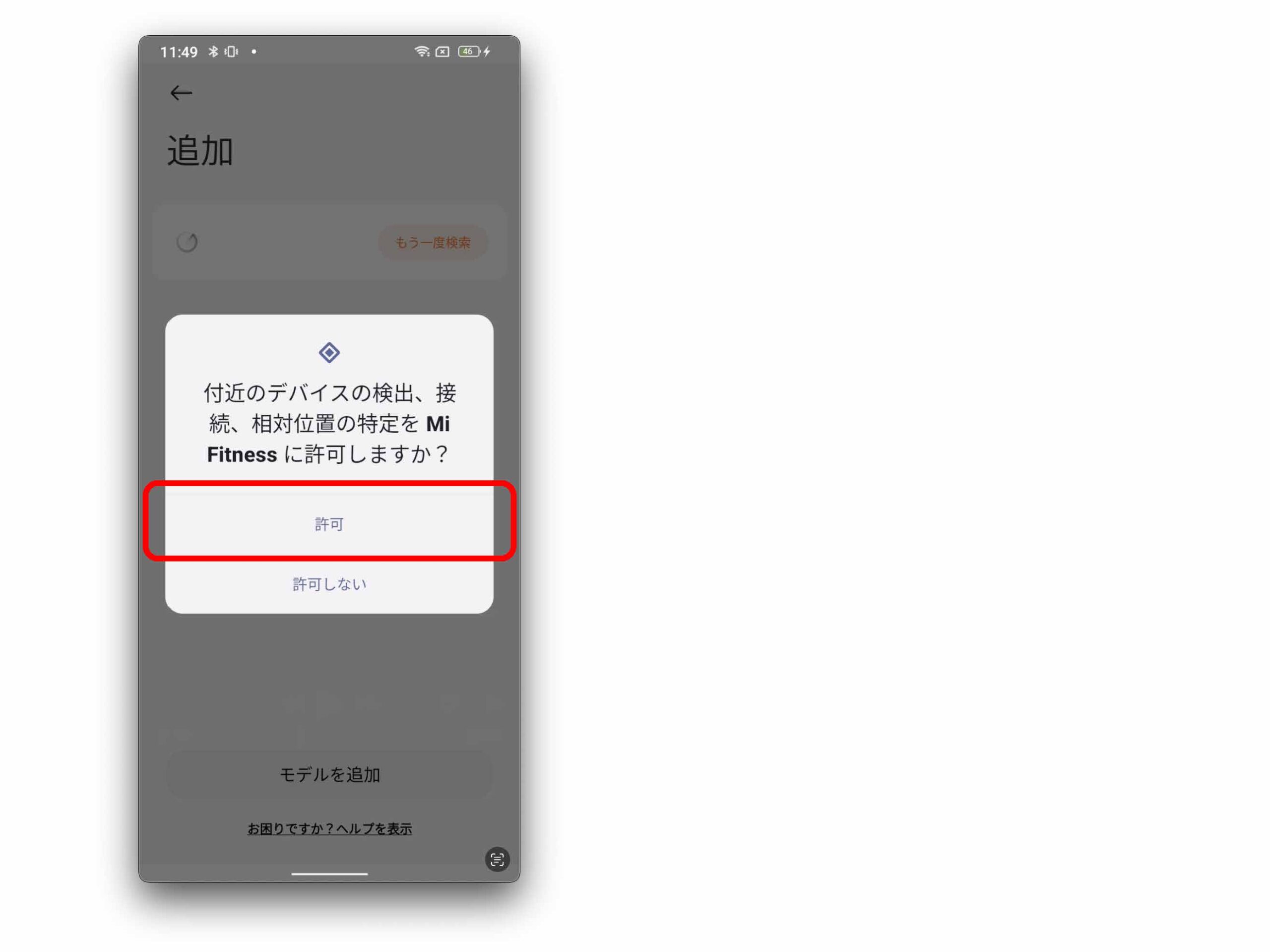
④ スマートフォンの画面にご自身のスマートバンドが表示されたら、タップします。
少し待つと、「正常に接続されました」という画面が表示されるので、「次へ」進みます。
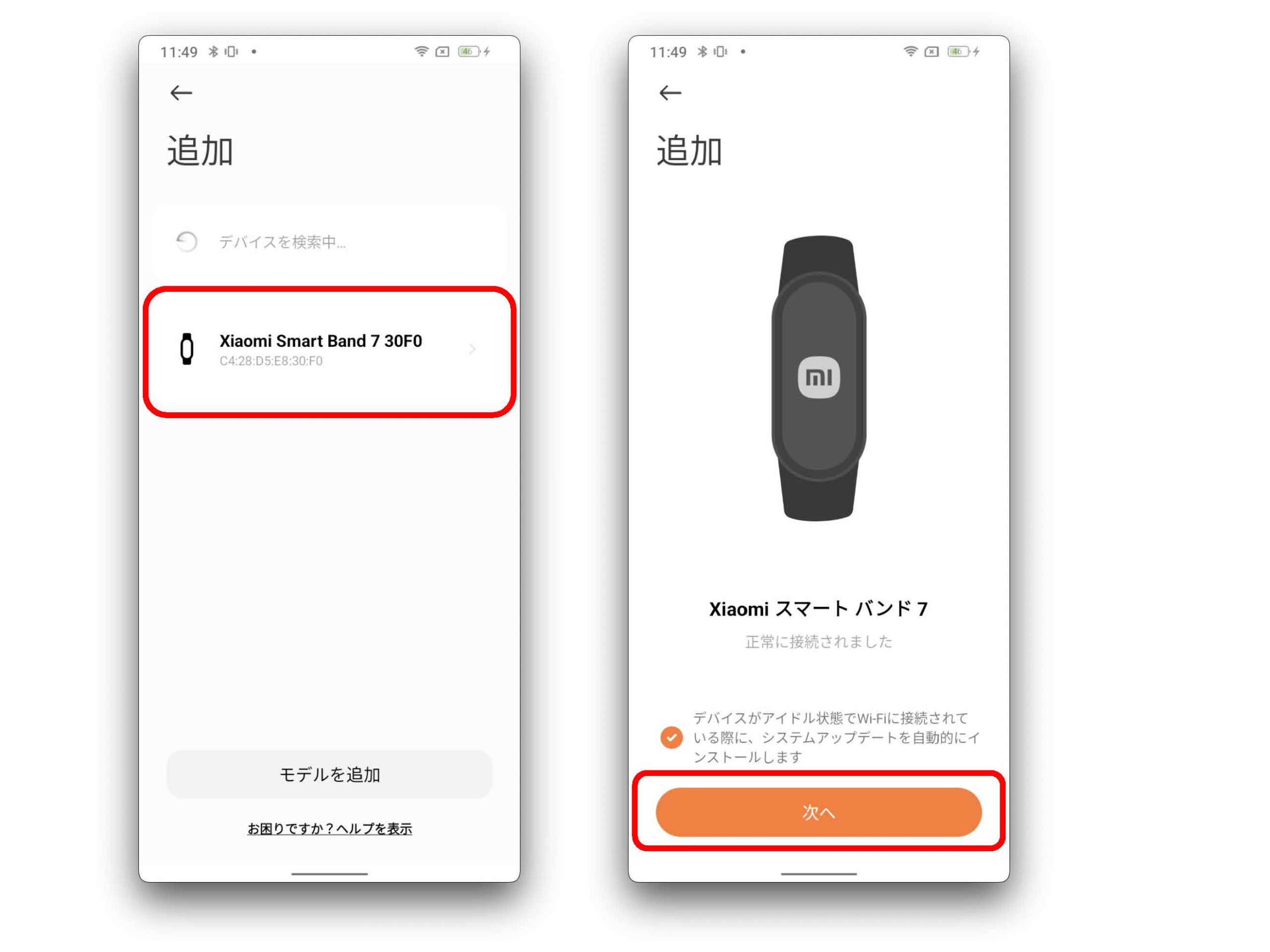
⑤ 各種設定を求められるので、任意の選択肢を選択してください。
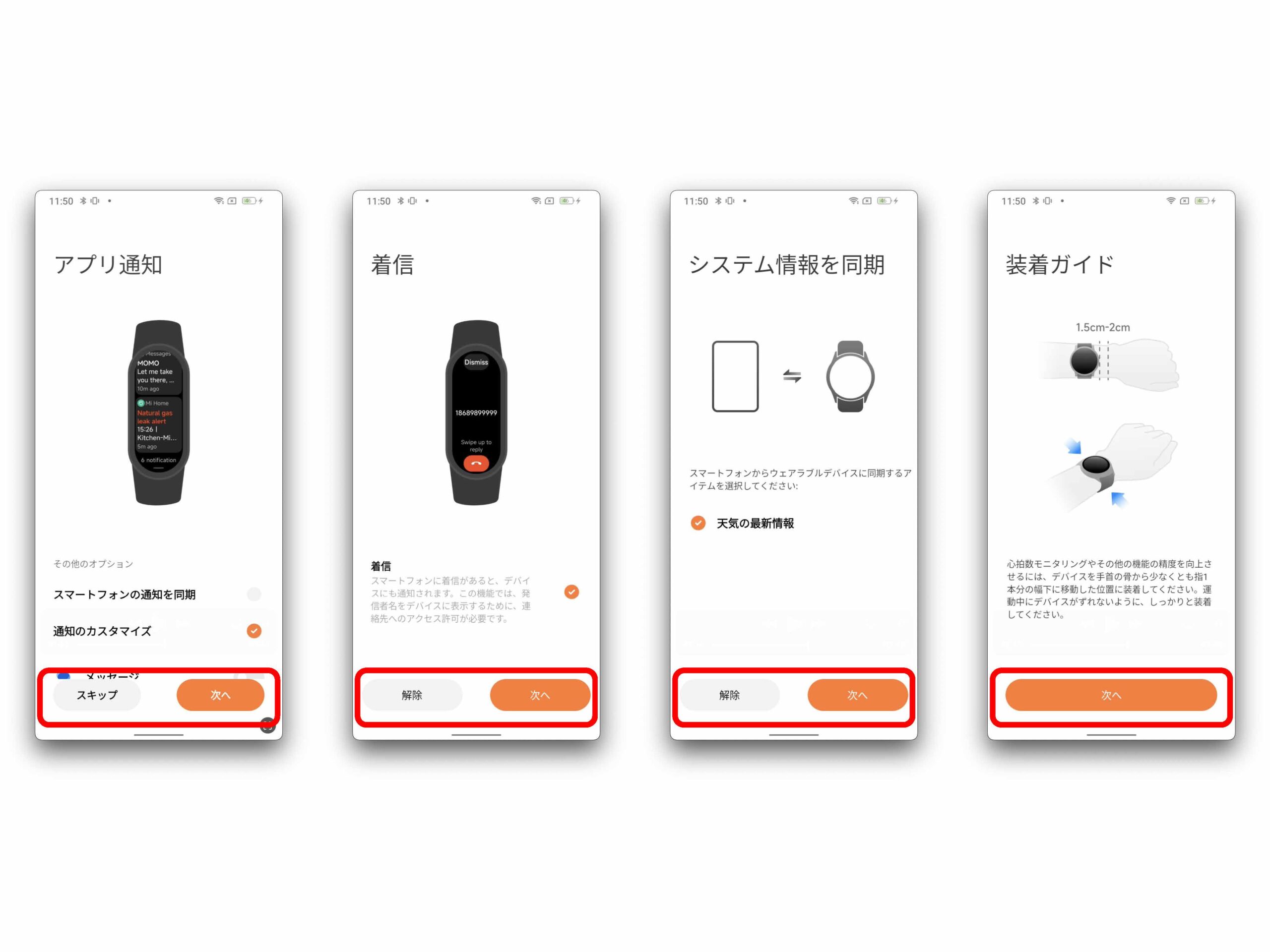
⑥ アクセス許可が必要です、という画面が表示されるので「完了」をタップして進めてください。
※必要な方は「設定」を進めてください。
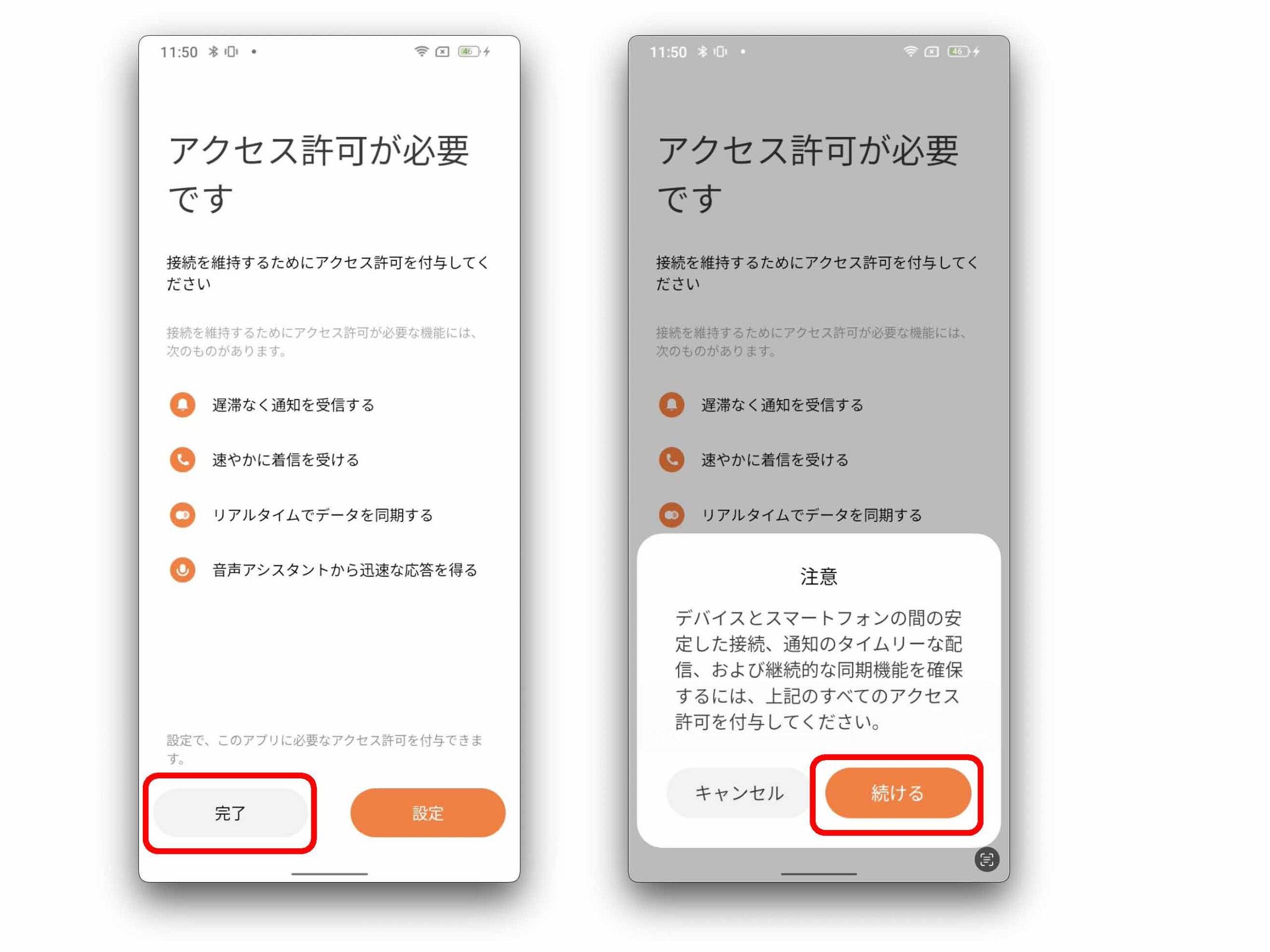
⑦ バンドの説明が表示されるので、読み進めていきます。
「開始」をタップし、スマートバンドとの連携は完了です。
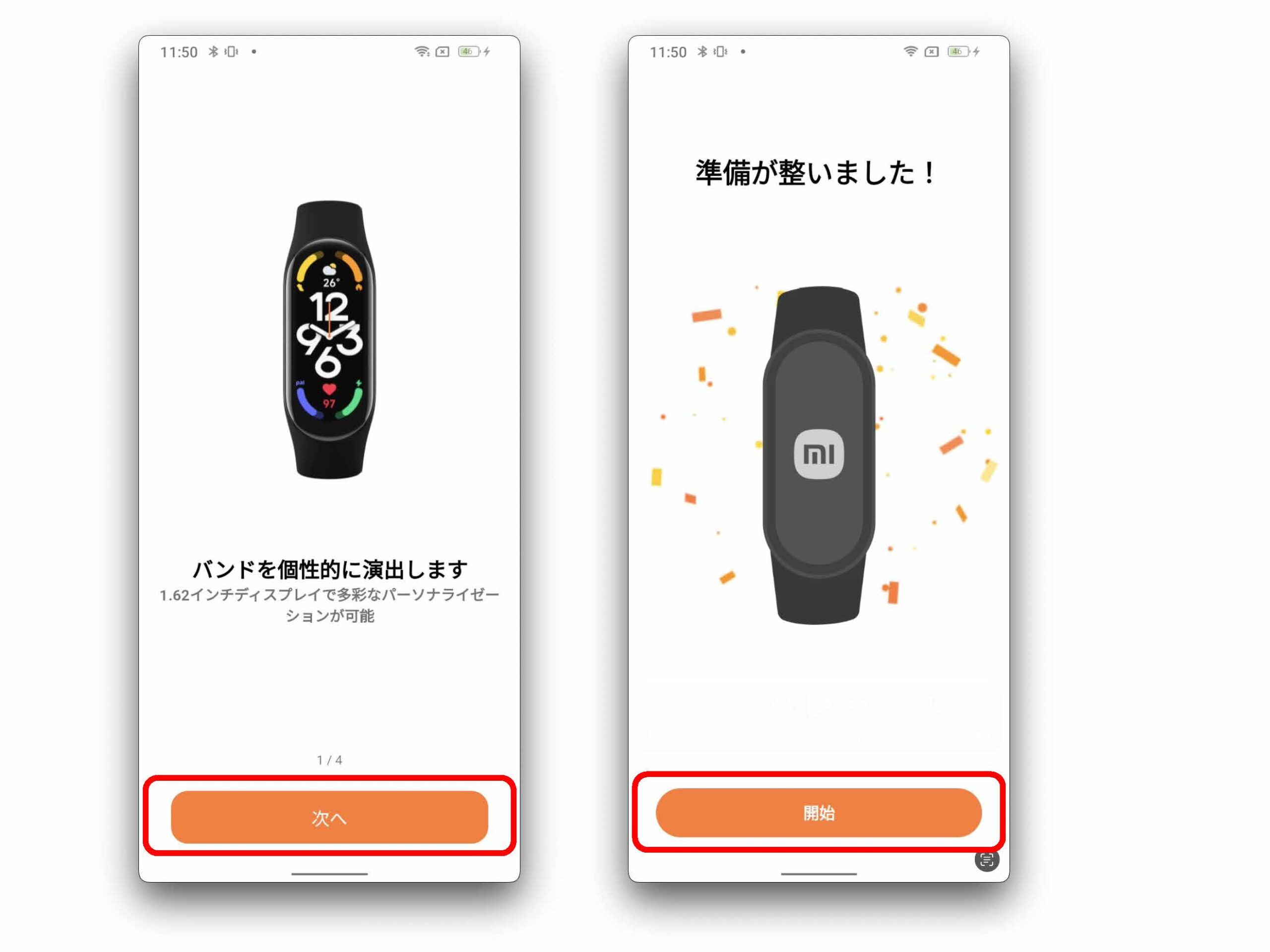
4. 連続モニタリング時間の設定
① 「デバイス」画面を開きます。
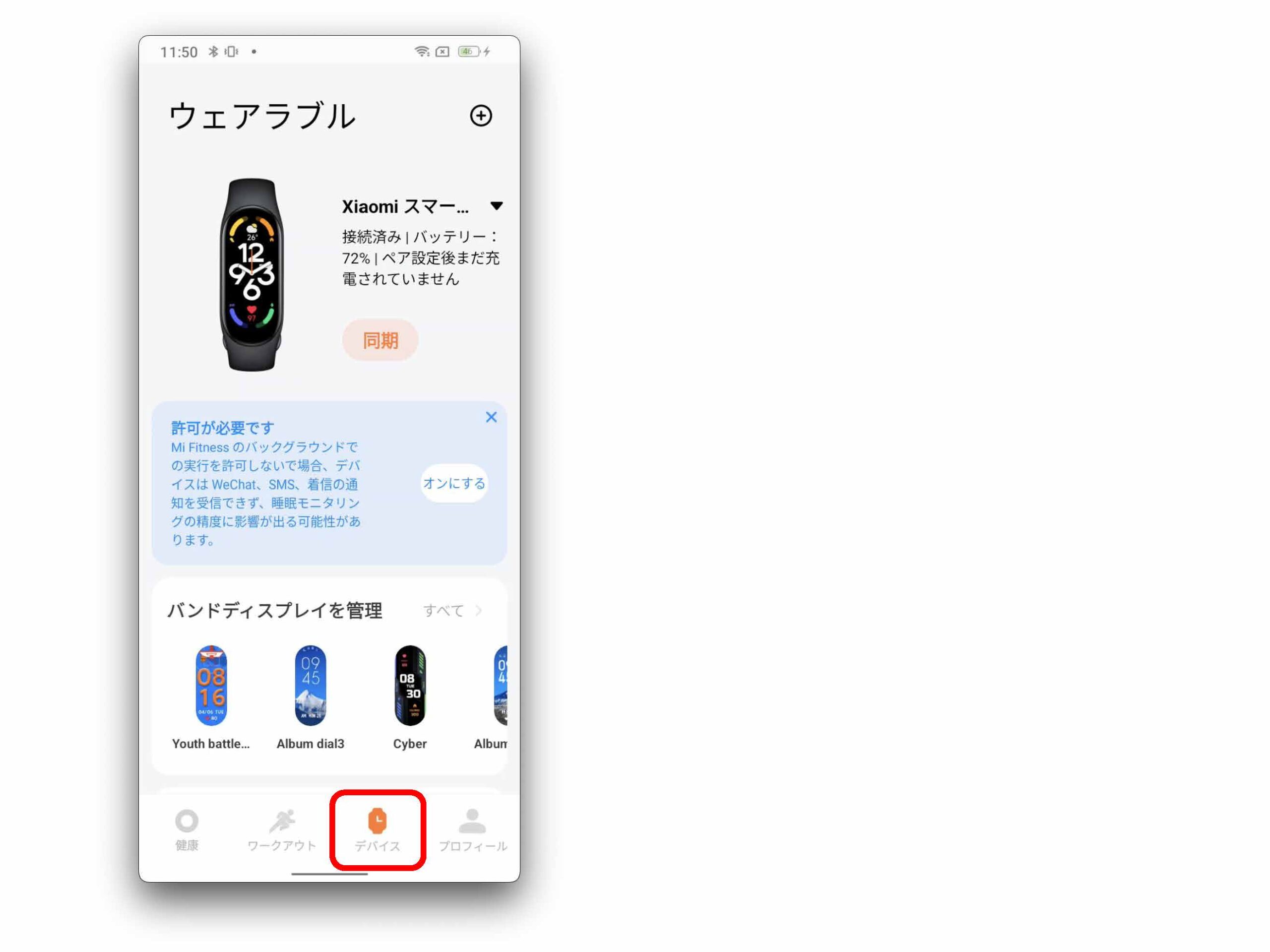
② 「フィットネスと健康」から「心拍数」を開きます。
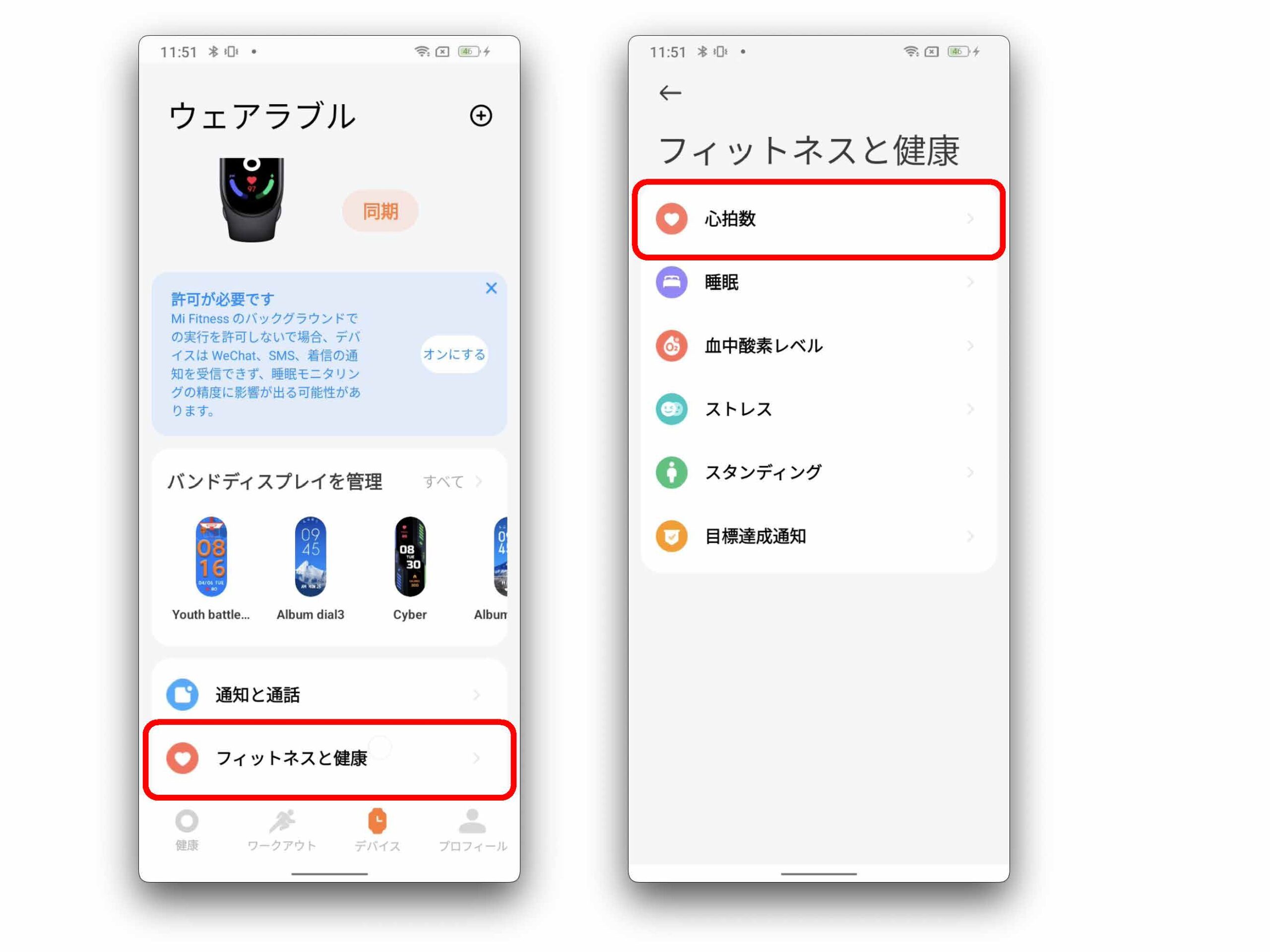
③ 「連続モニタリング」を「1分」に設定します。
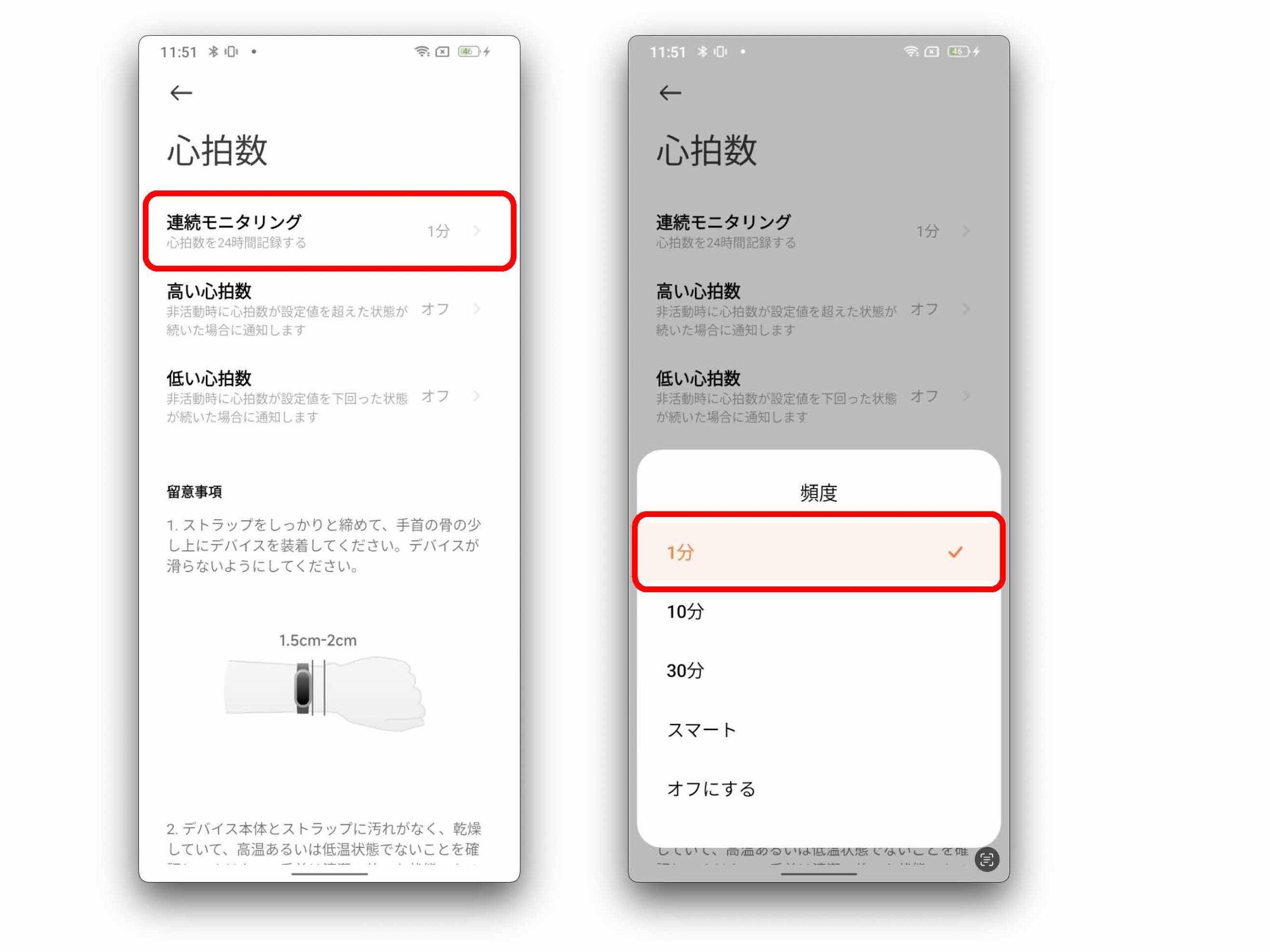
5. Mi Fitnessアプリとヘルスコネクトの連携
① プロフィール画面から、「サードパーティデータ」を開きます。
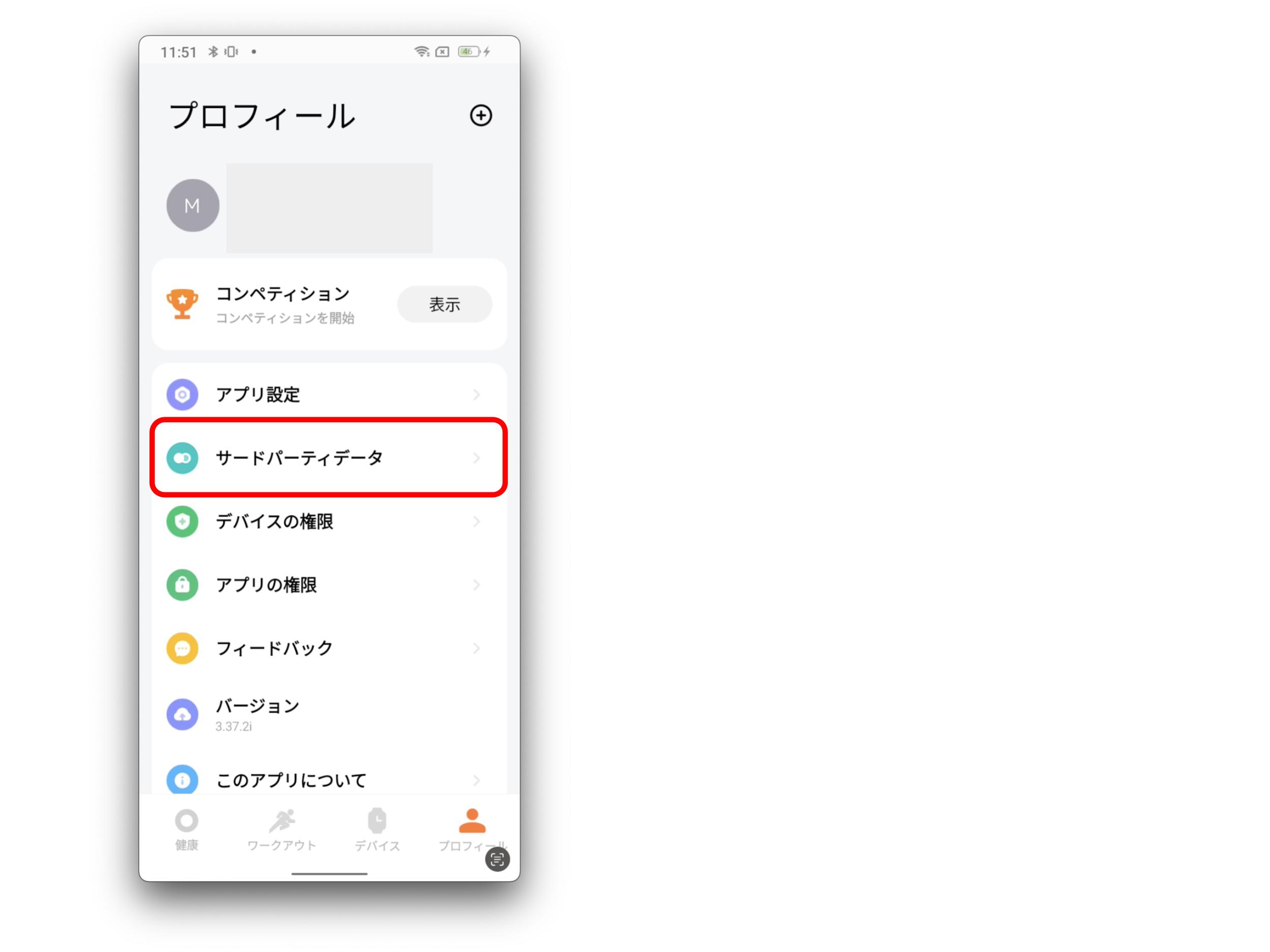
② 「Health Connect」を開き、「Connect」をタップします。
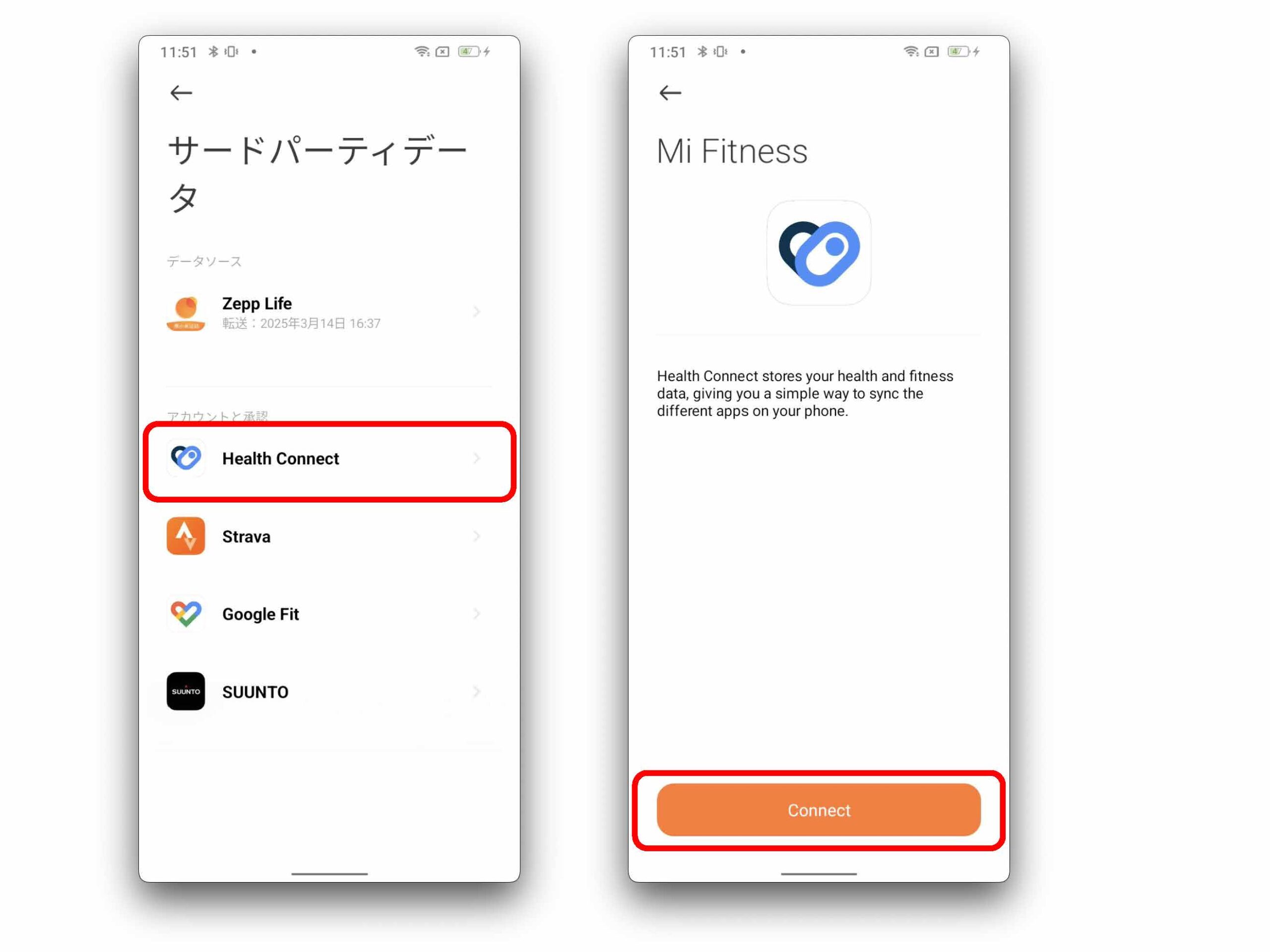
③ ヘルスコネクトへのアクセス許可が表示されるので、「心拍数」、「歩数」へのアクセスを許可してください。
※その他の項目は任意で設定してください。
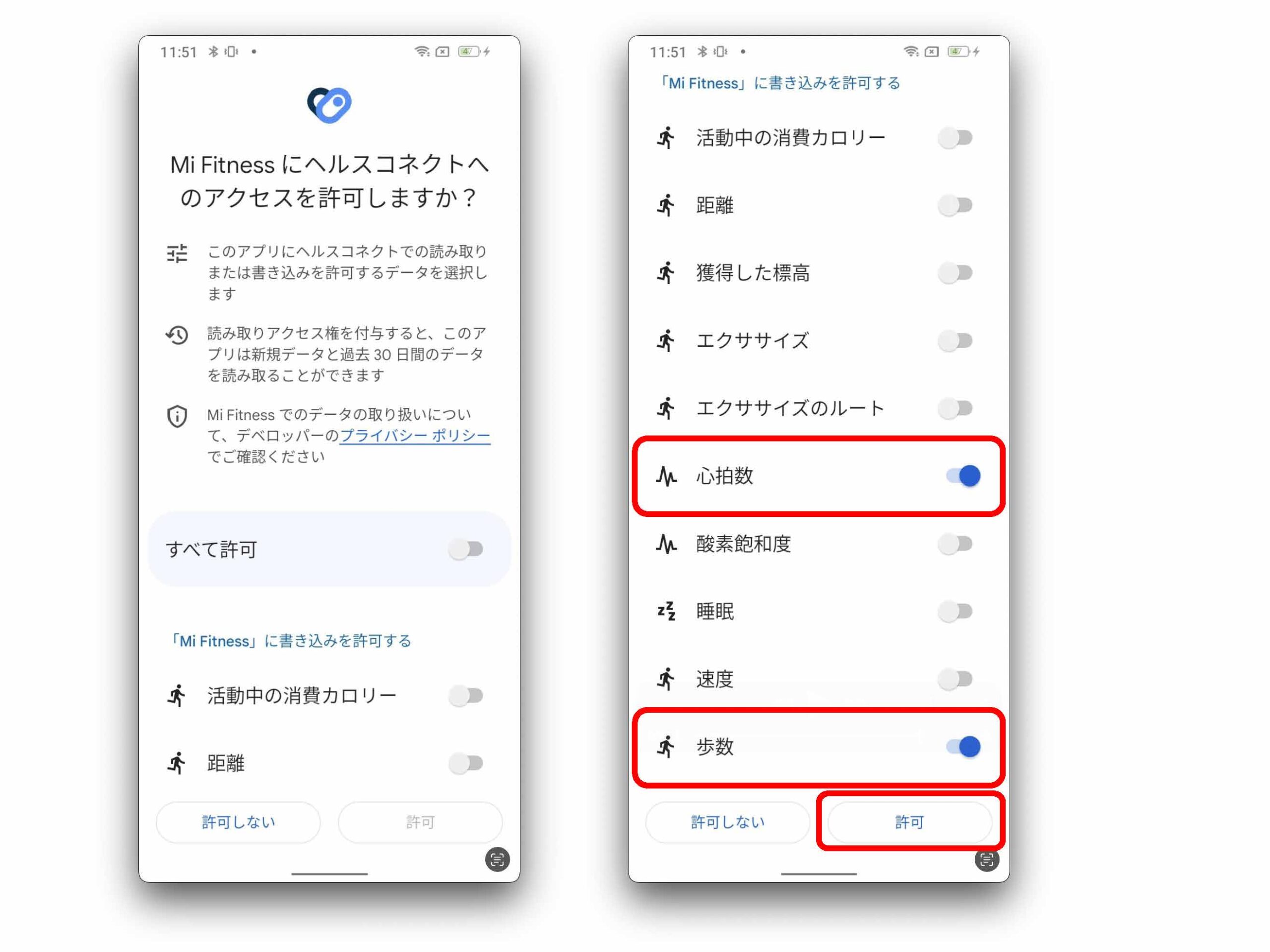
KIWI GOのログインパスワードを設定する
1. 招待メールを開きます
組織の管理者様からKIWI GOへの招待メールが届きます。
招待メール内の 「KIWI GOに参加する」 をクリックします。
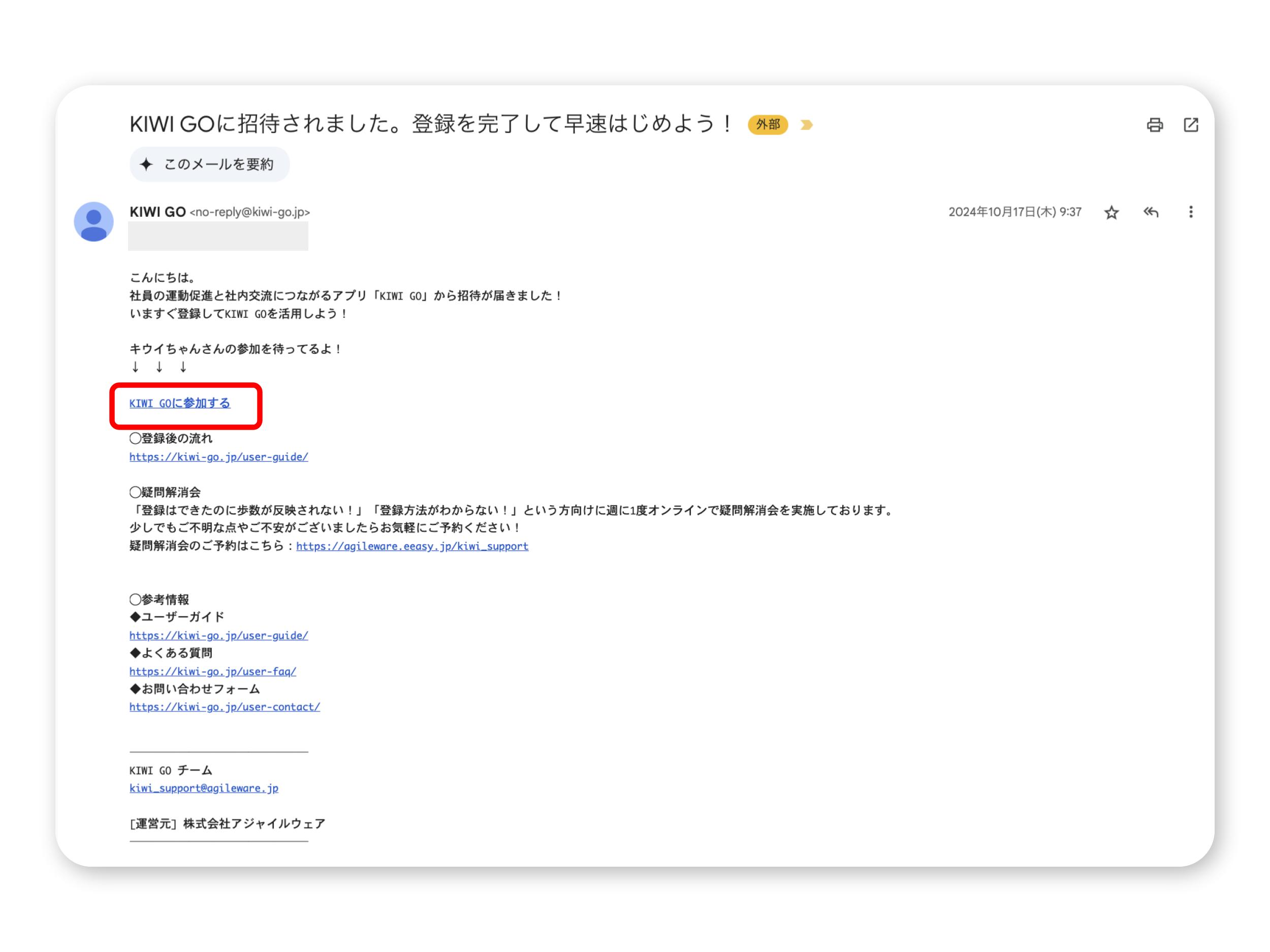
💡 招待メールが見つからない場合
迷惑メールフォルダに振り分けられている可能性があります。以下の情報で検索してみてください。
・送信元:no-reply@kiwi-go.jp
・件名:KIWI GOに招待されました。登録を完了して早速はじめよう!
2. 任意のパスワードを設定します
KIWI GOのログイン用パスワード設定画面が開くので、任意のパスワードを設定してください。
「招待メールが届いたメールアドレス」と「ご自身で設定いただいたパスワード」を使用してKIWI GOにログインしますので、忘れないようにご注意ください。
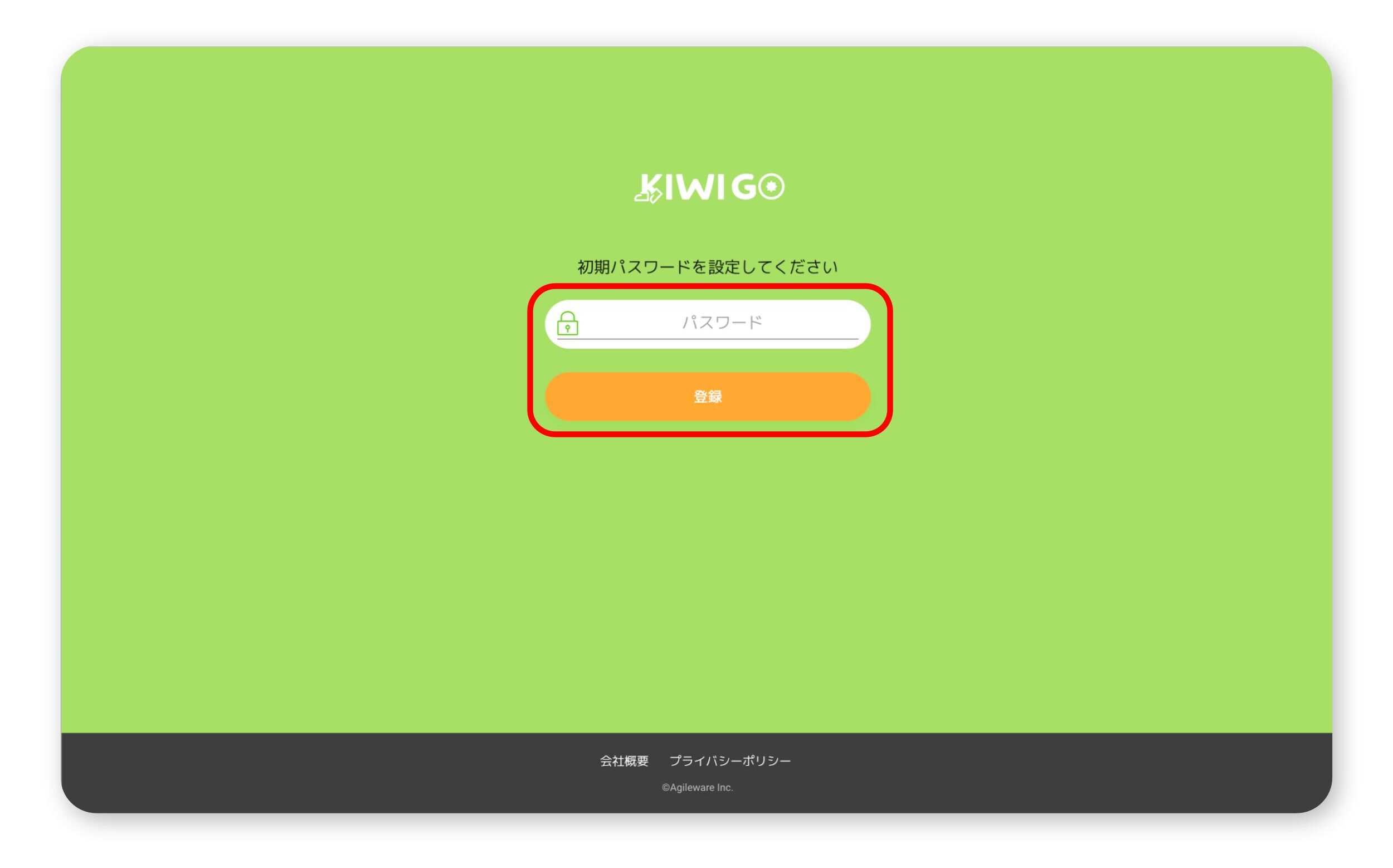
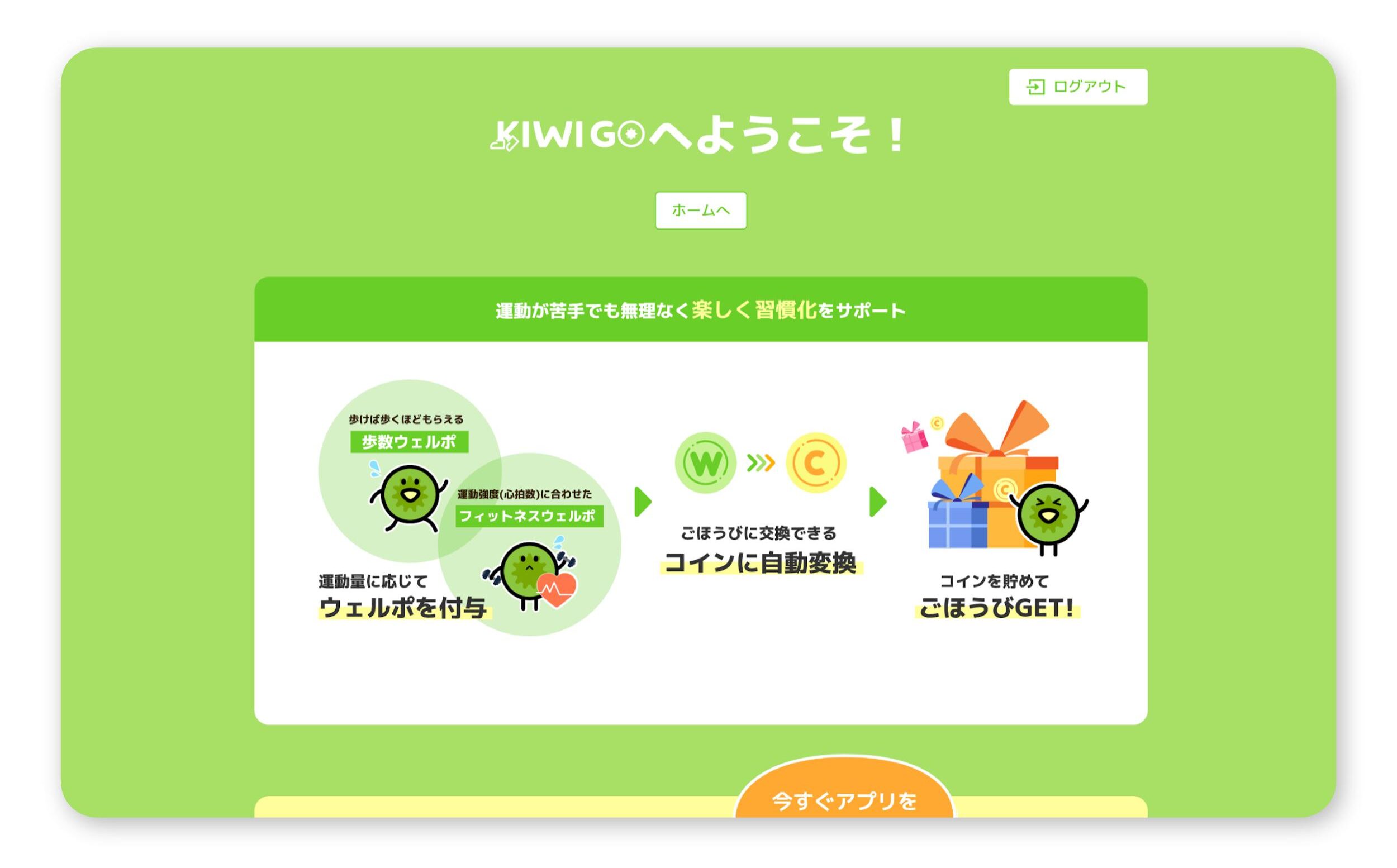
KIWI GOをインストールする
1. Google Play ストアから「KIWI GO」をインストールします
画像内のQRコードや、以下のボタンをクリックすることでもインストール画面が表示されます。
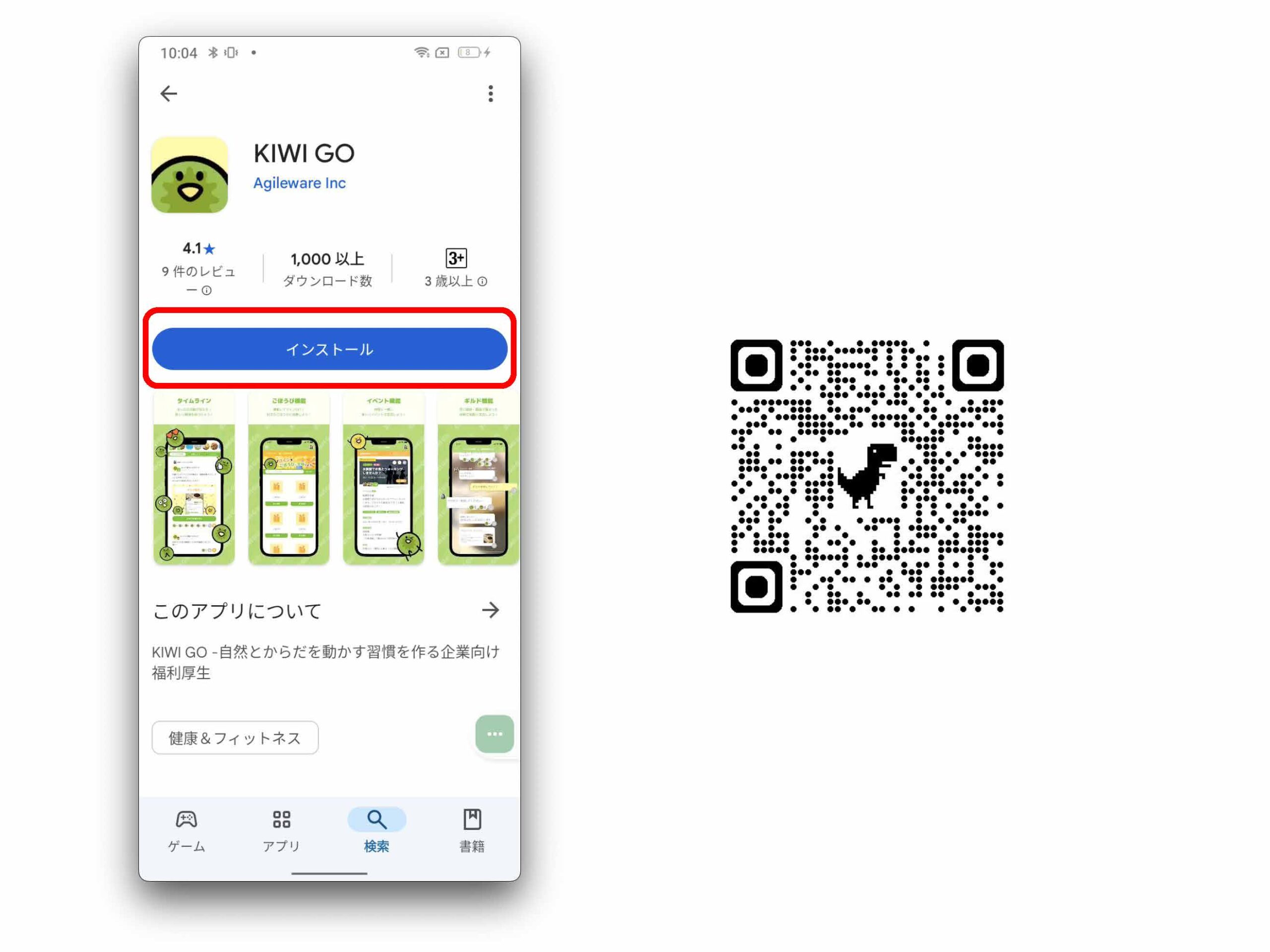
2. KIWI GOにログインします
「企業・組織でご利用される方」からログインします。
招待メールの届いたメールアドレスと、ご自身で設定したメールアドレスでログインします。
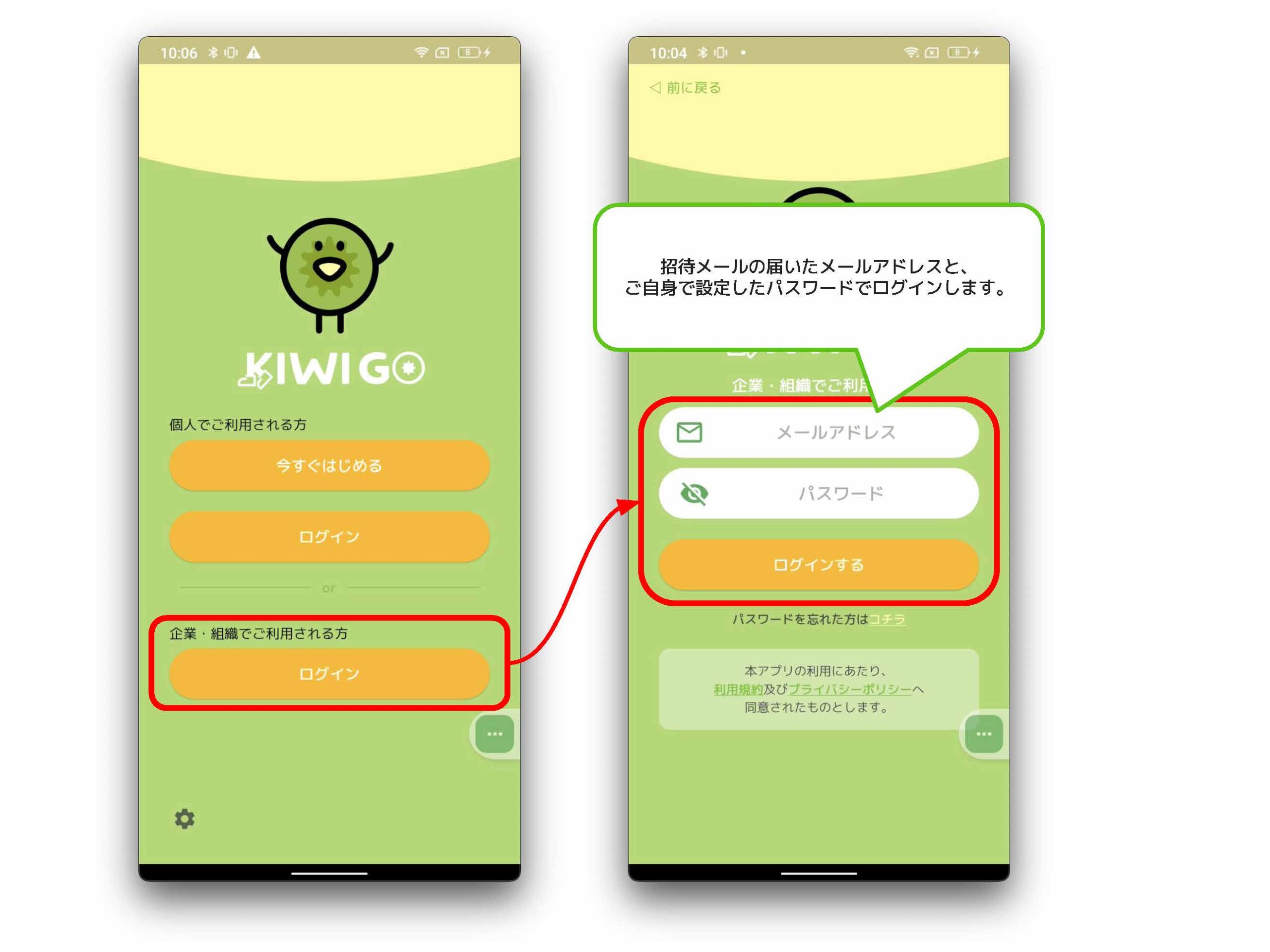
3. 身体活動データへのアクセスを許可します
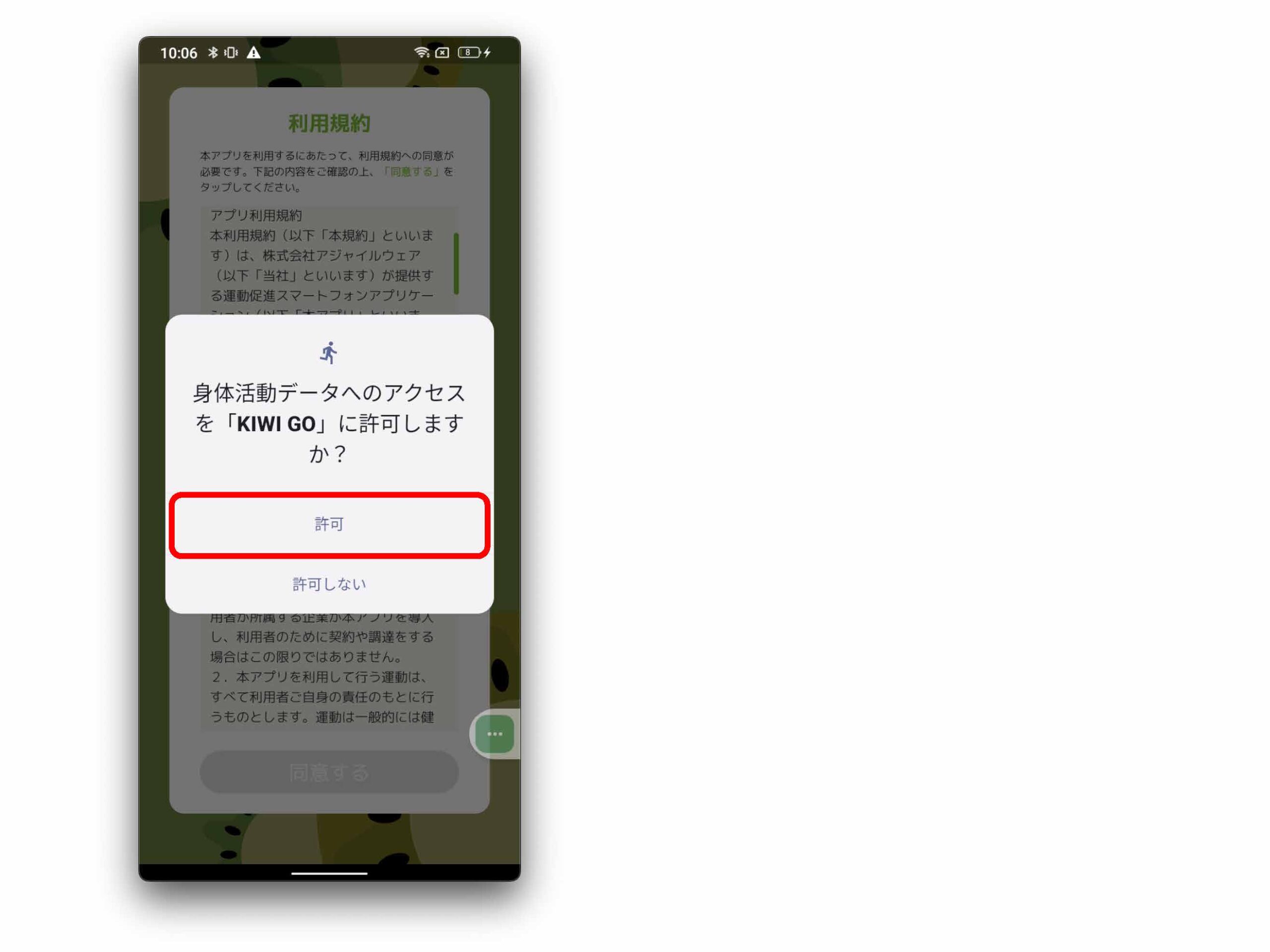
4. 利用規約、プライバシポリシーを確認する
利用規約、プライバシポリシーを最後までご確認ください。
最後までご確認いただくと「同意する」ボタンが表示されます。
各内容に同意頂けましたら「同意する」ボタンをタップしてください。
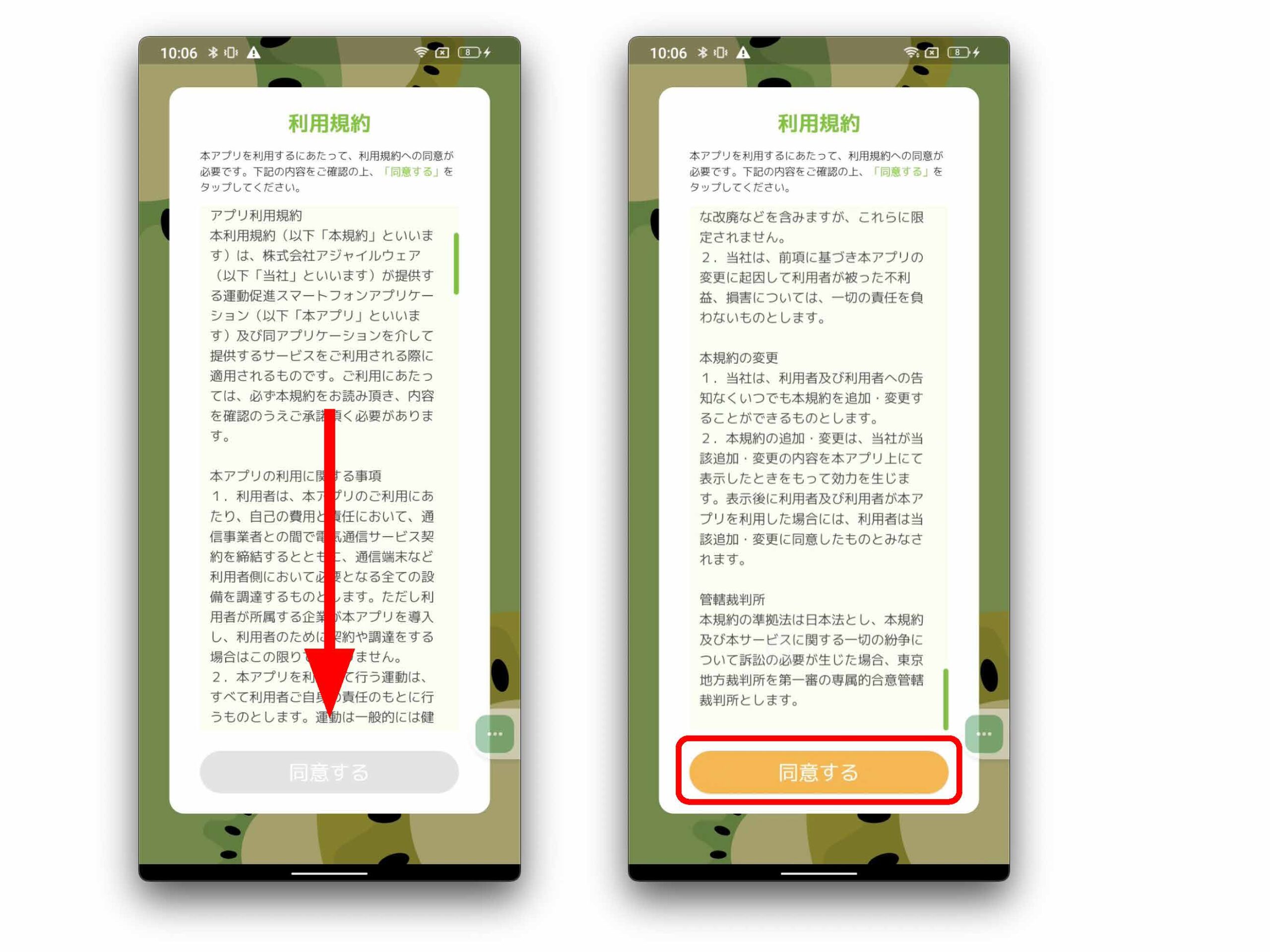
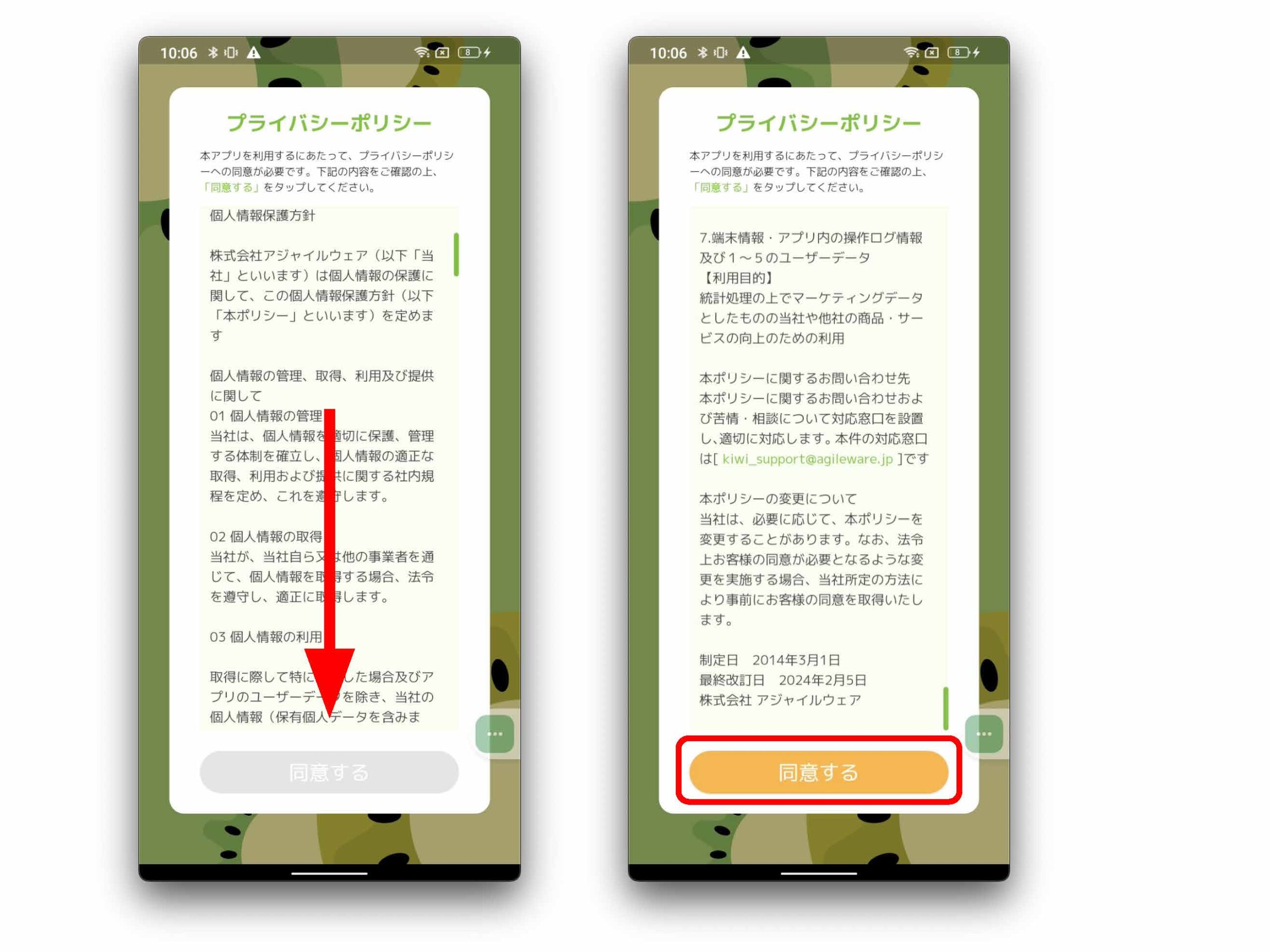
KIWI GOの初期設定をする
1. KIWI GOの紹介画面が表示されるので、最後までスワイプします
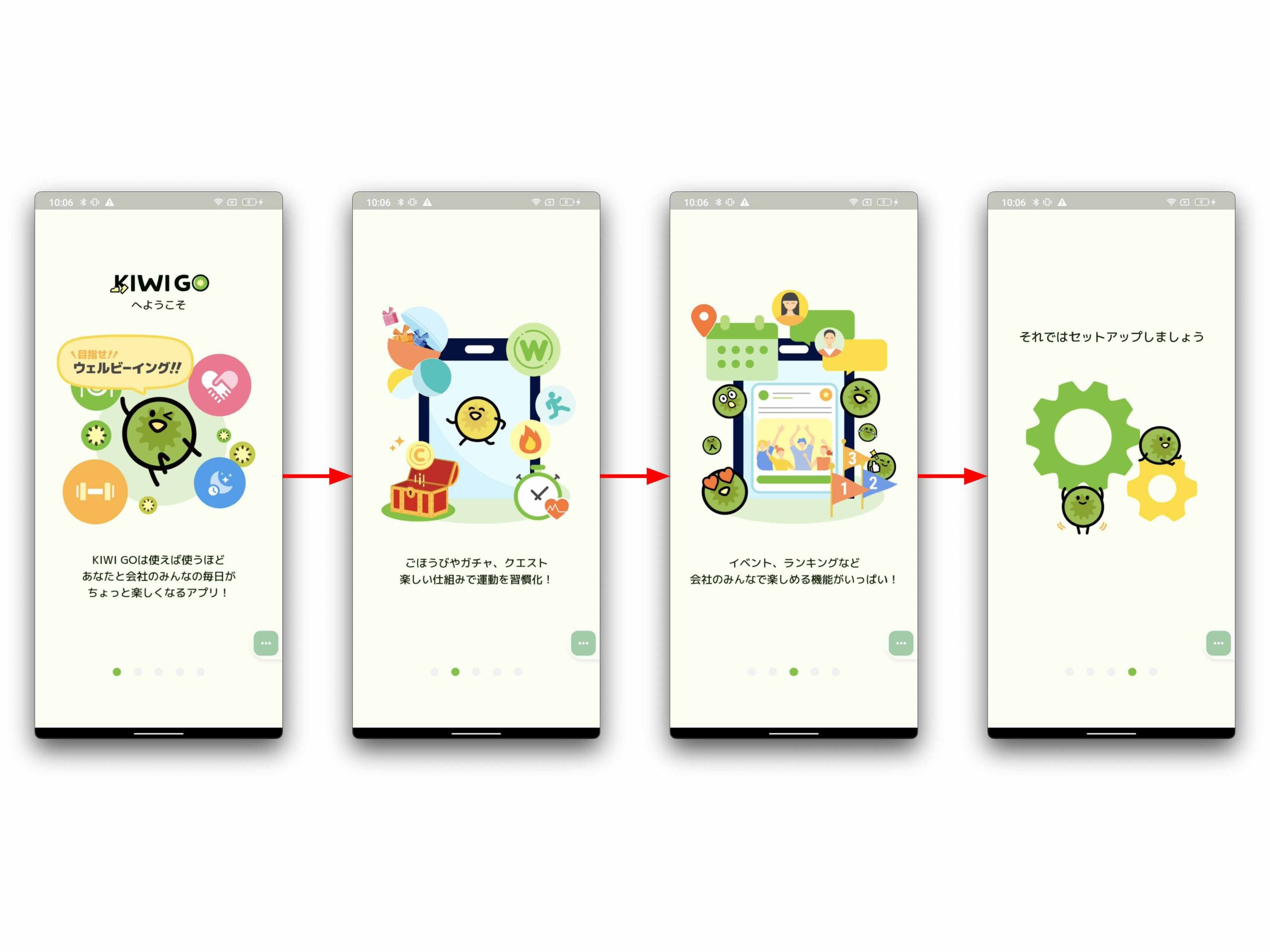
2. Google FitとKIWI GOを連携させます
① 最後までスワイプすると、Google Fitとの連携を求める画面が表示されます。
「Sign in with Google」というボタンをタップし、Google Fitでログインしているアカウントと同じアカウントを選択します。
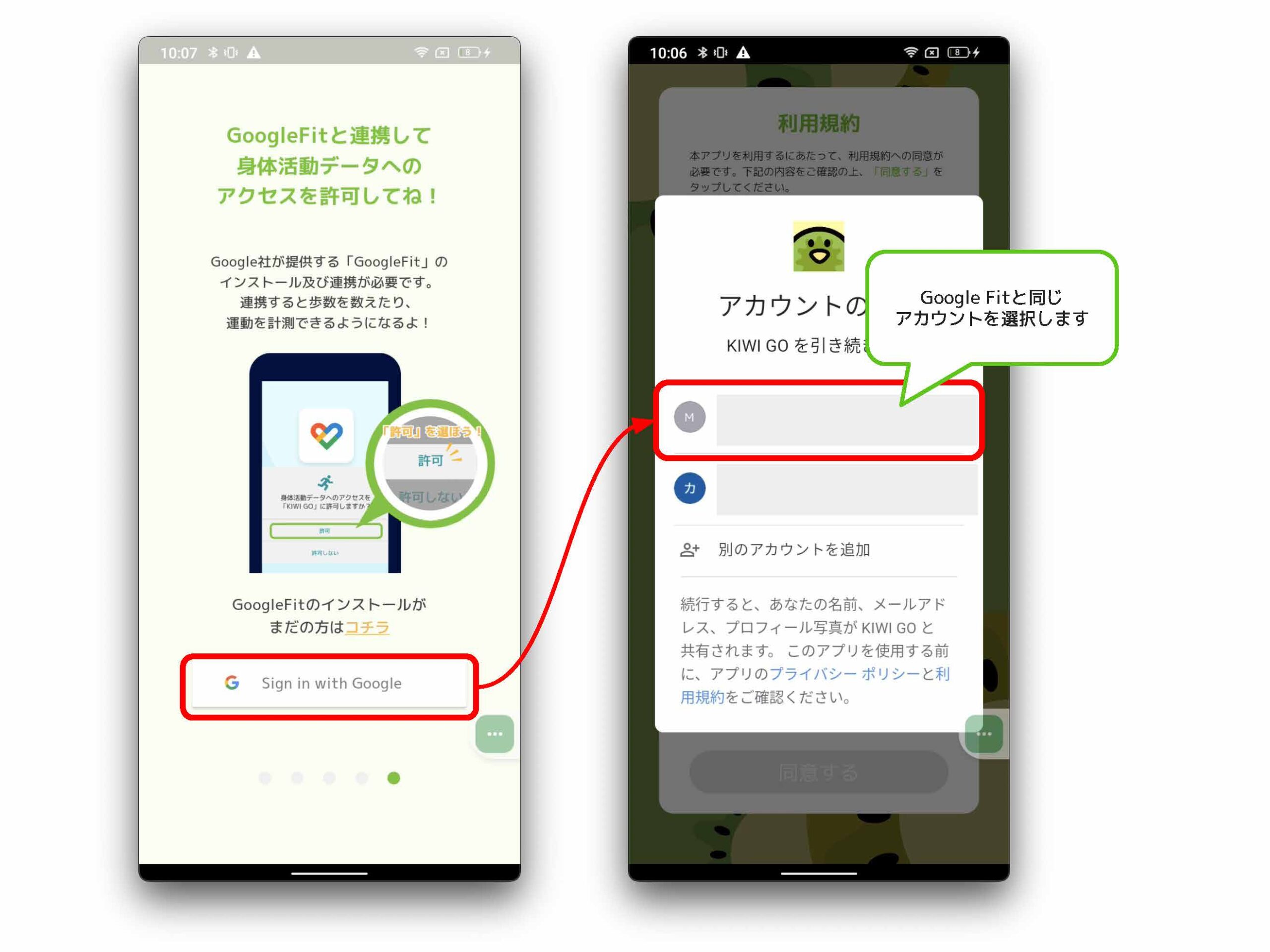
② Google Fitと連携できると、「KIWI GOをはじめる」というボタンが表示されます。
「KIWI GOをはじめる」をタップします。
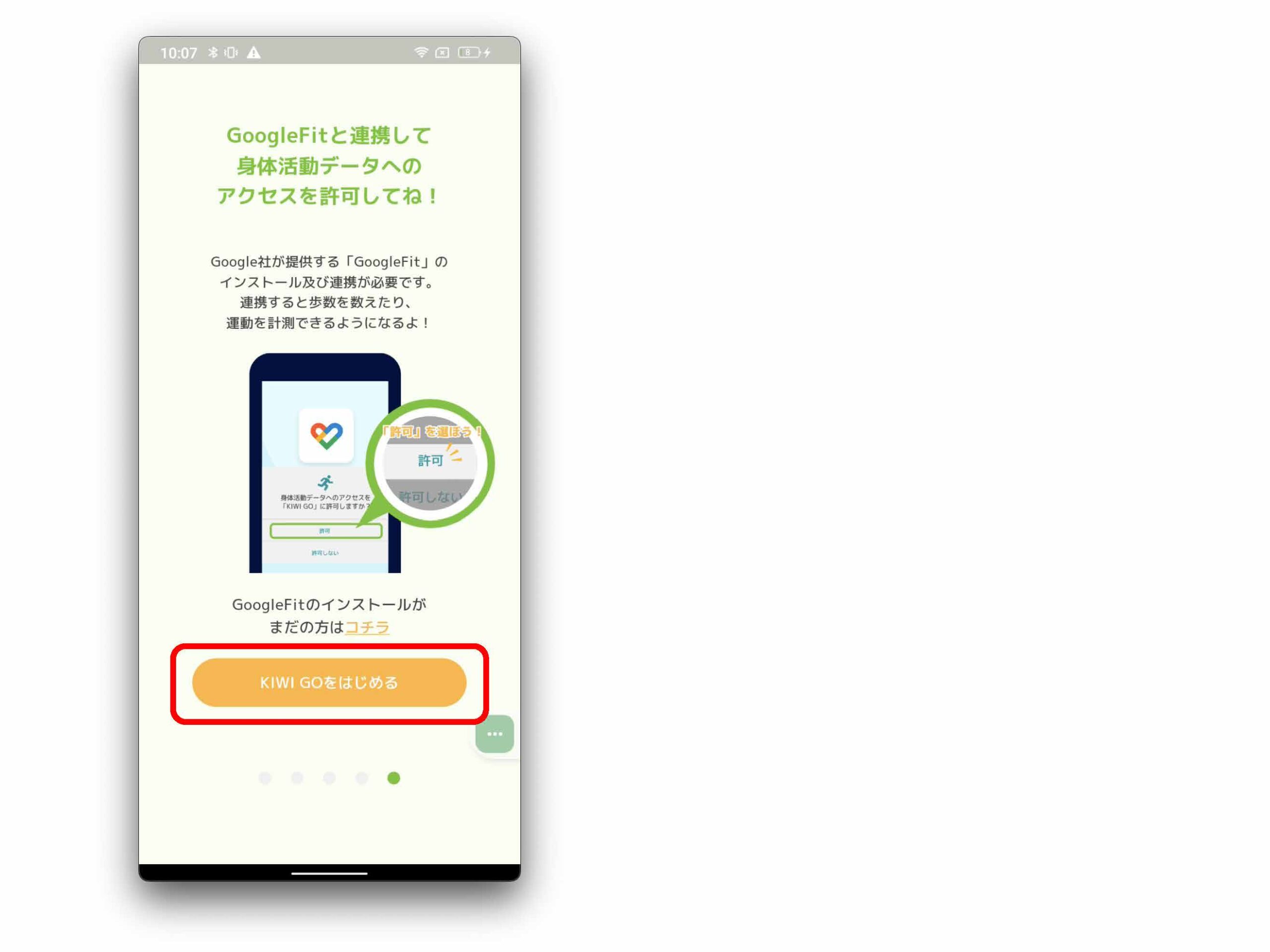
3. チュートリアルが表示されます
① 最初に、クエスト画面が立ち上がります。
クエストについての紹介を確認したら、「✕」をタップしてください。
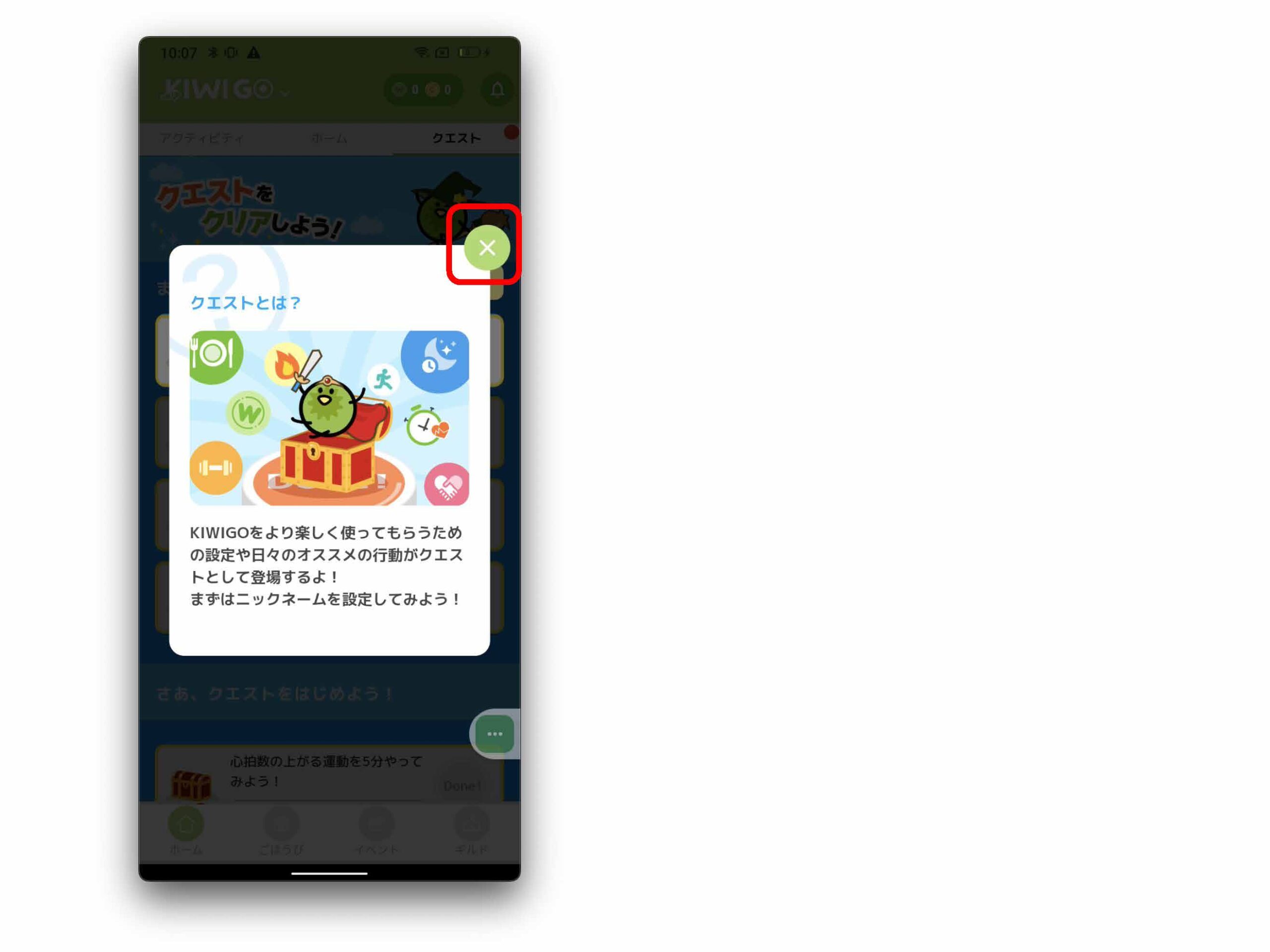
② ニックネームを設定しよう!というクエストが表示されるので、「設定する」をタップしてください。
ニックネームの設定画面が開きます。
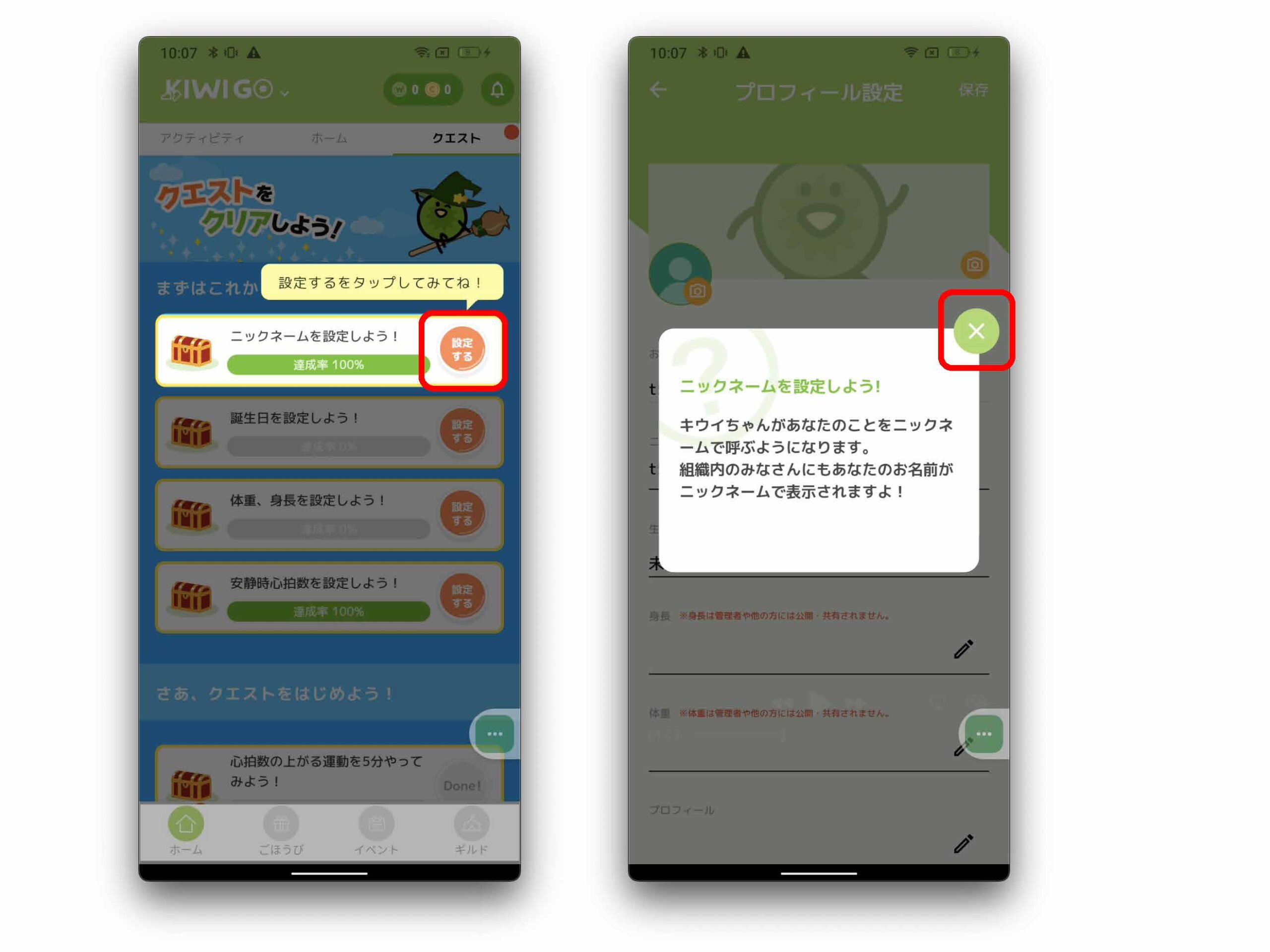
③ 以下の赤枠内の情報を入力し、保存します。
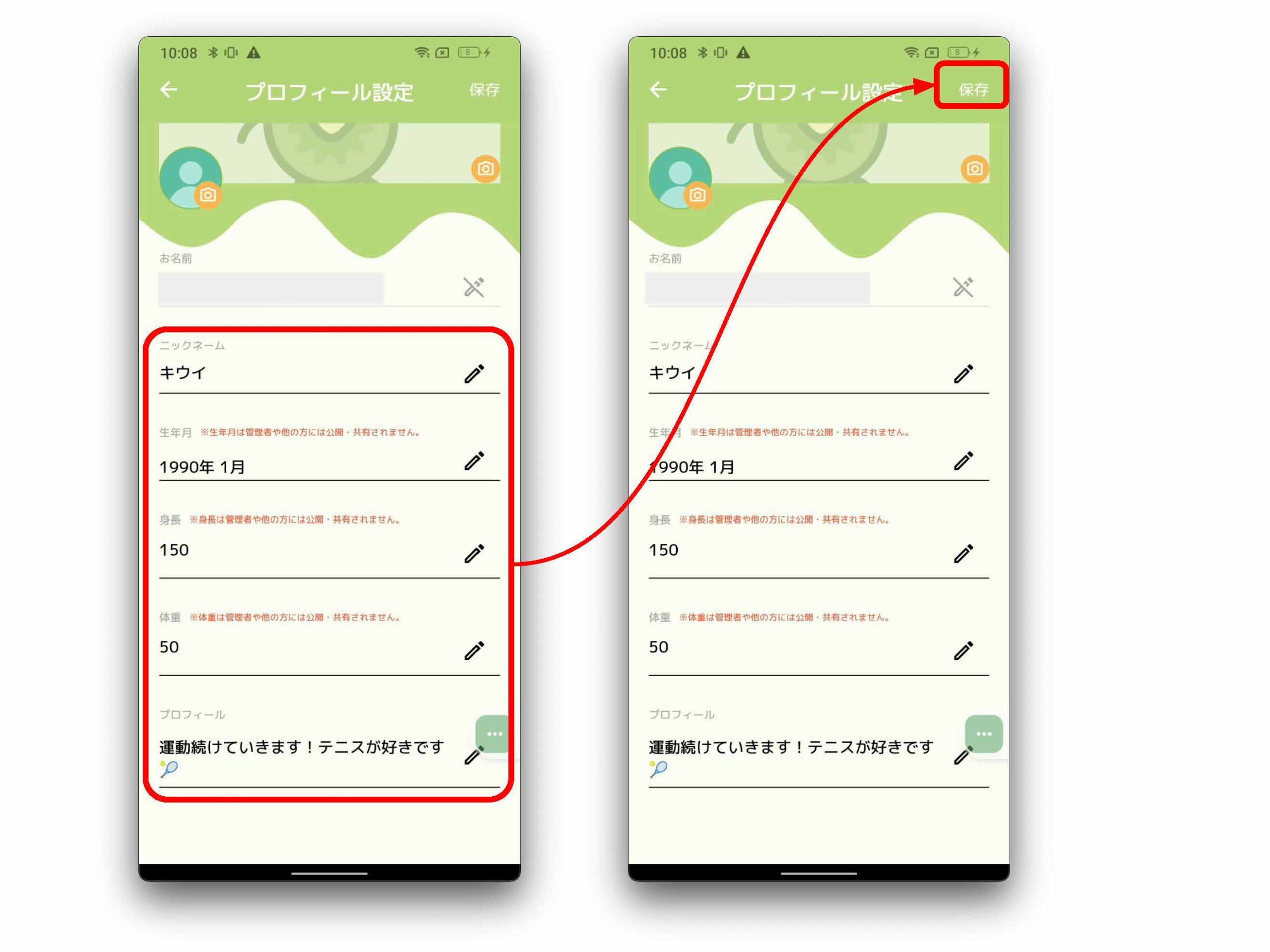
④ 保存したら、左上の「←」をタップしてクエスト画面に戻ります。
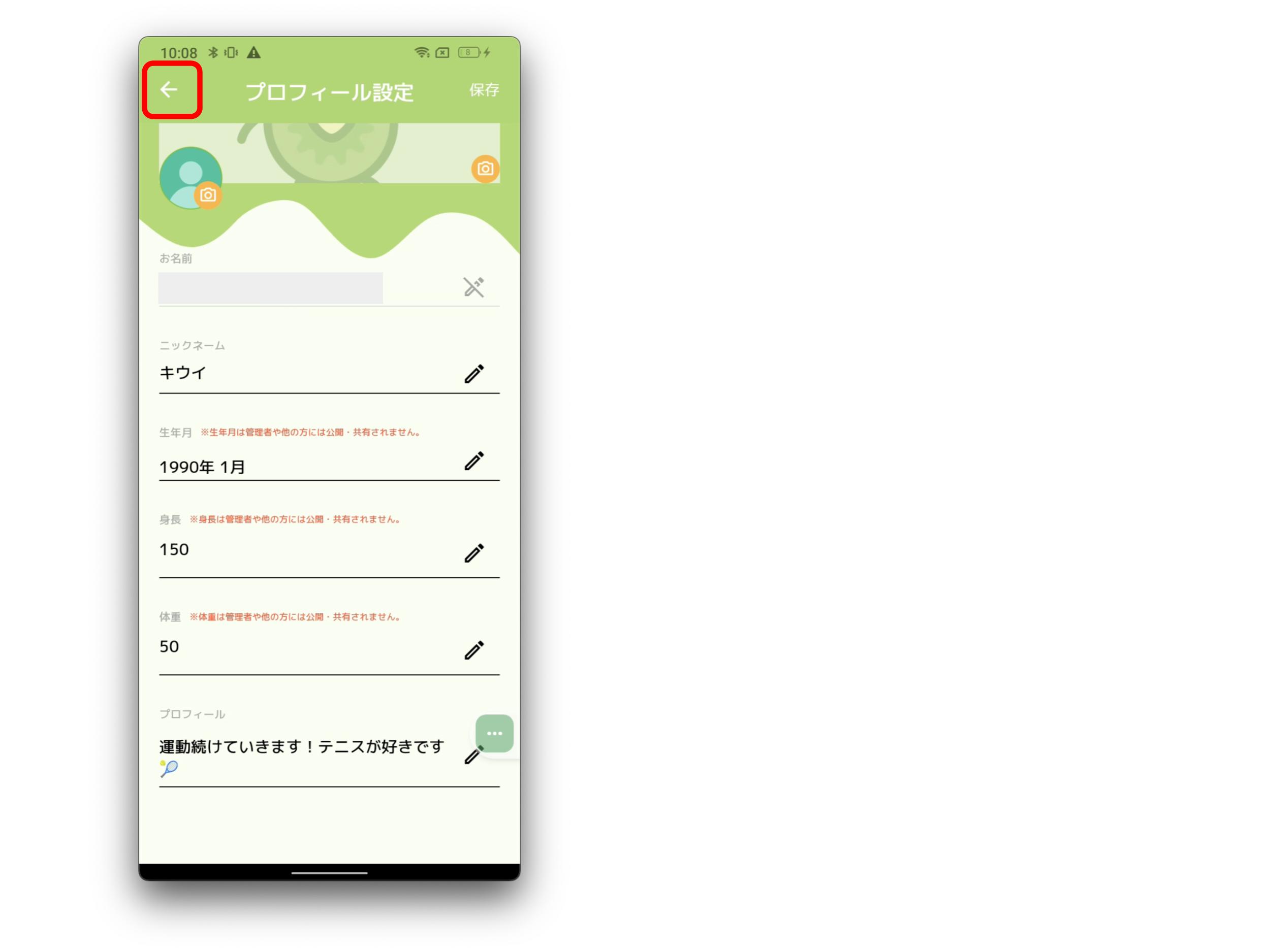
⑤ 設定が完了すると、「Done!」というボタンが押せるようになります。
「Done!」をタップしてください。
クエストを達成すると、連続達成画面が表示されます。
タイムラインにシェアすることもできるので、みんなと応援しあいクエスト達成を継続していきましょう!
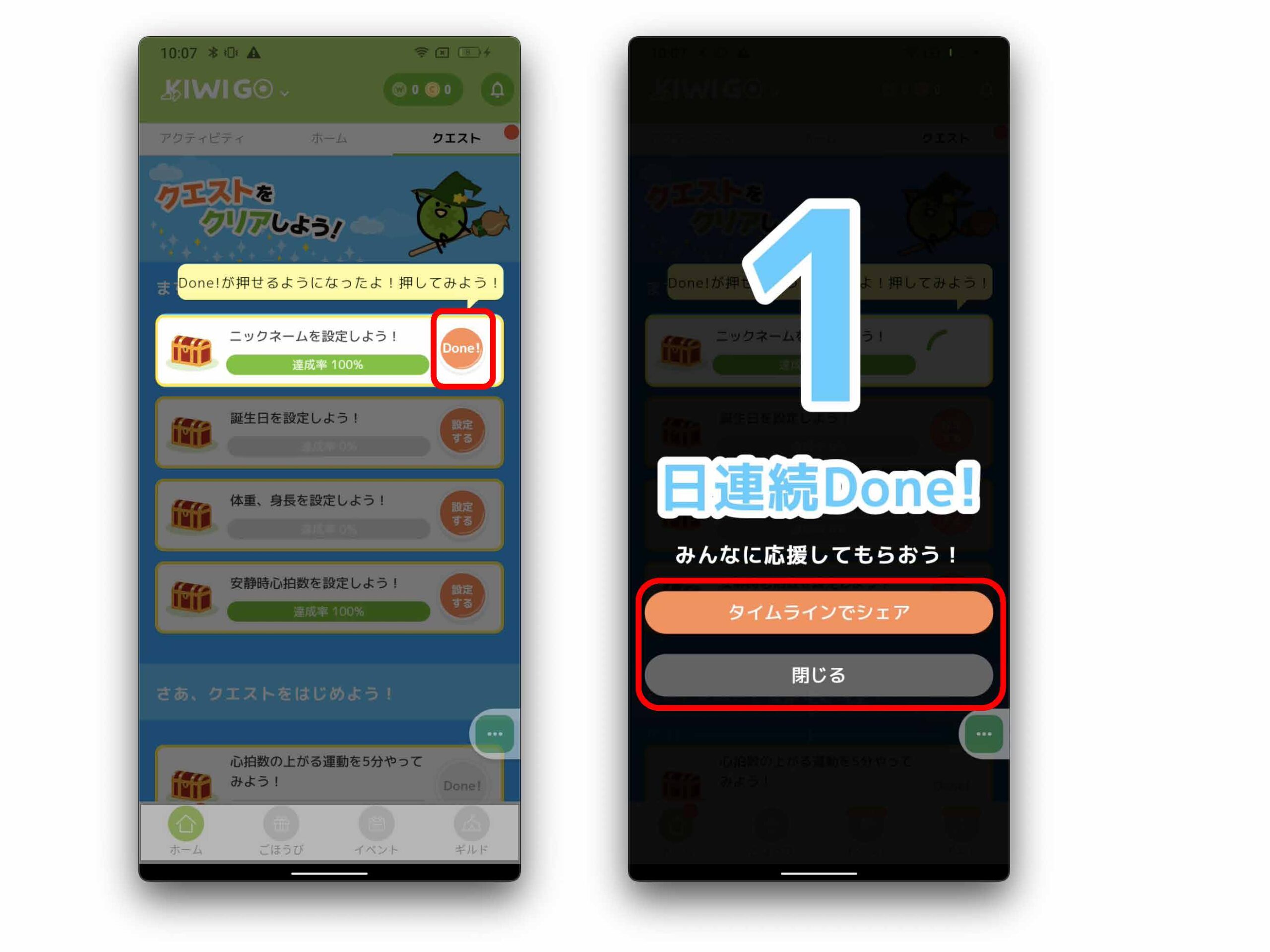
⑥ クエストをDone!するとコインを獲得できます。(※有料プランご契約企業のみ)
「チュートリアルを終わる」をタップします。
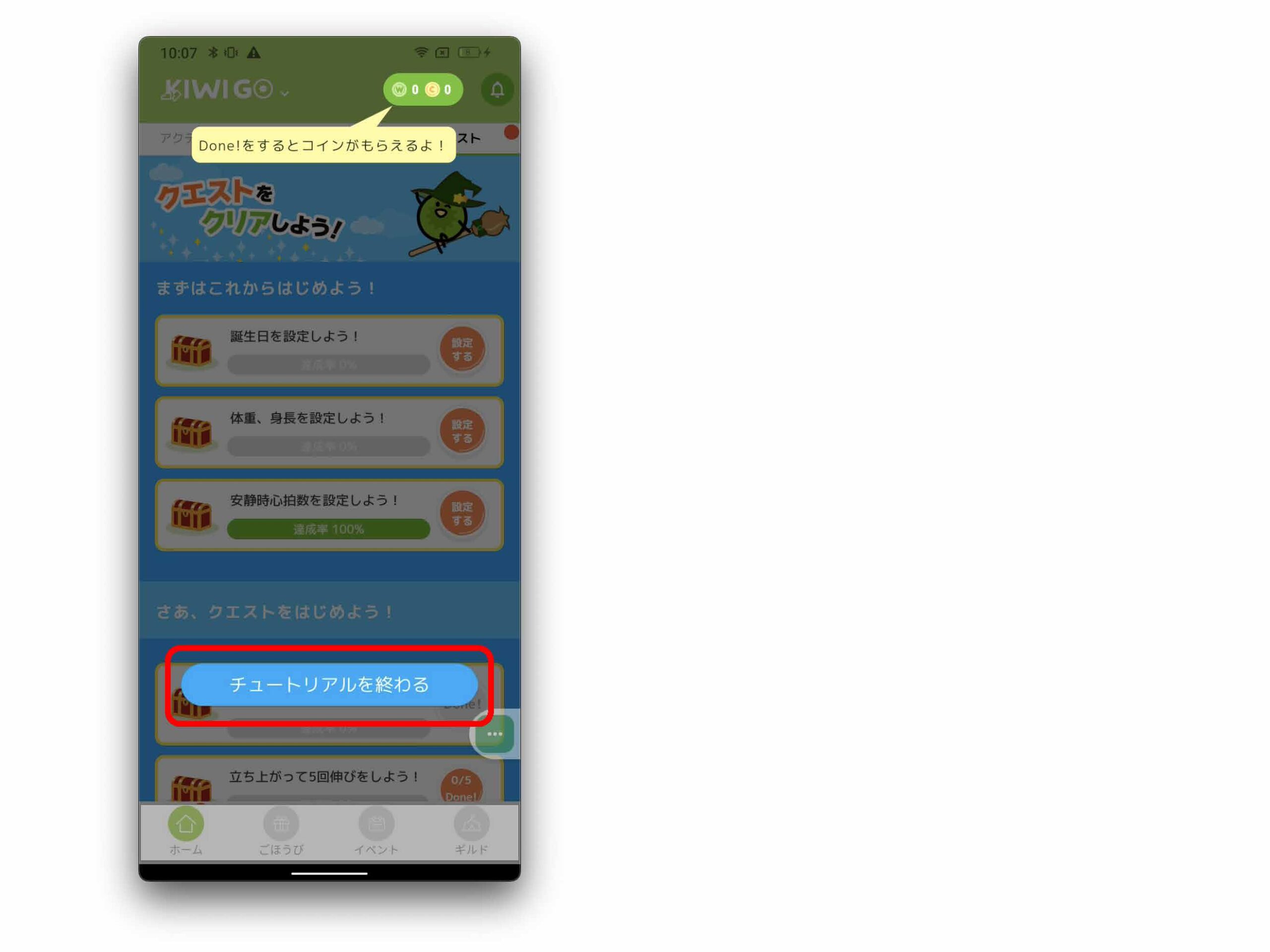
⑦ 安静時心拍数を設定しよう!というクエストが残っているので、安静時心拍数も設定しましょう。
安静時心拍数とは
安静時心拍数は1分間に心臓が拍動する回数です。安静時心拍数は、起床後のもっとも安静にしている際に測定した心拍数のことです(寝ている間は心拍数が著しく低下するため、含みません)。成人の平均的な安静時心拍は60〜80、アスリートでは40〜50程度と言われています。KIWI GOでは安静時心拍数と運動時の心拍数の差分の比率を求めることで運動強度を測定しています。デフォルトでは、100の設定になっていますので、強度の高い運動をしてもポイントがつきにくい状態です。ぜひ測定し、設定してみましょう。
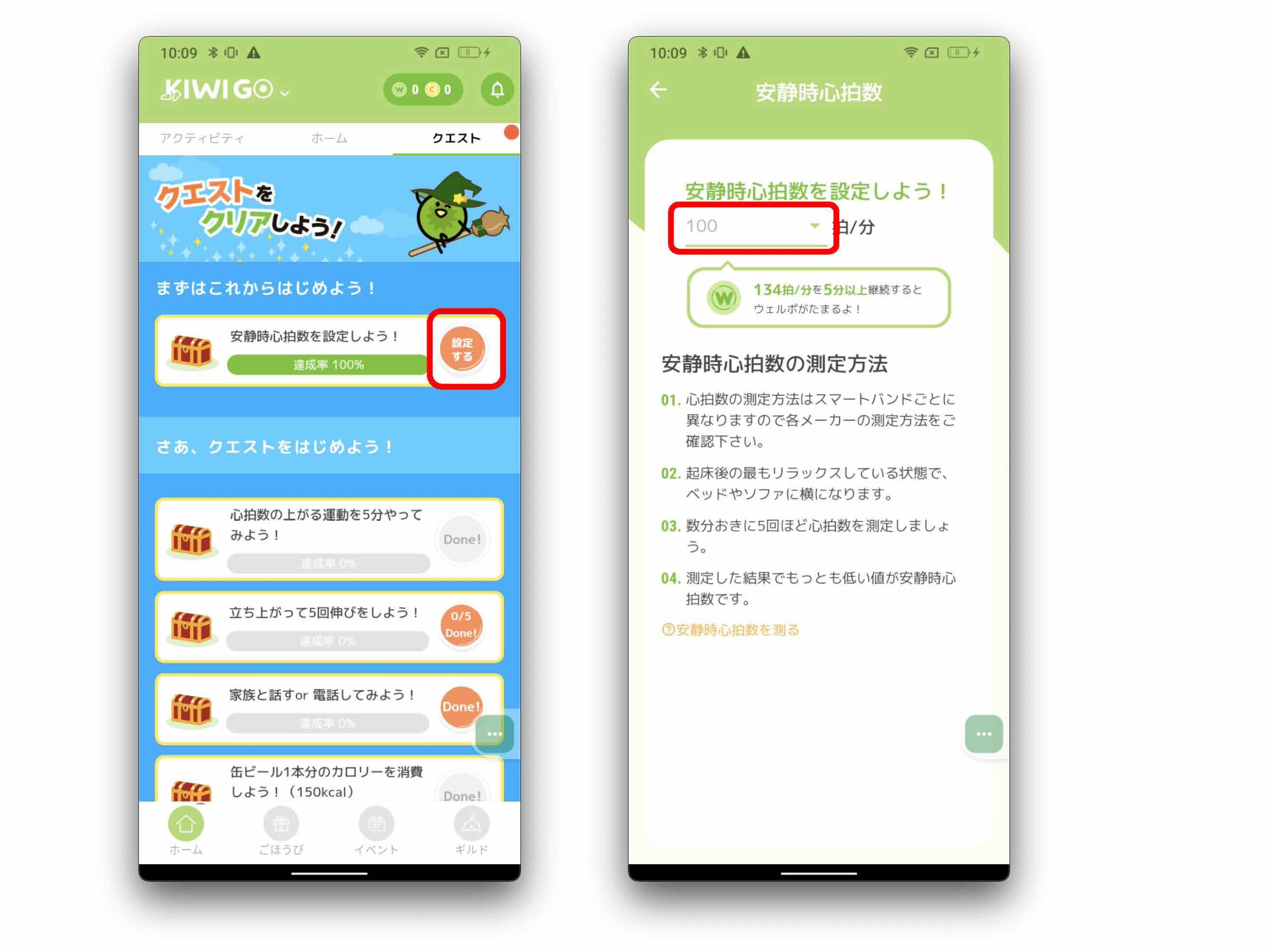
⑧ 安静時心拍数を設定しよう!というクエストをDone!すると、初期設定クエストはすべて終了です。
通常のクエストが表示されるので、毎日クエストを達成していきましょう!
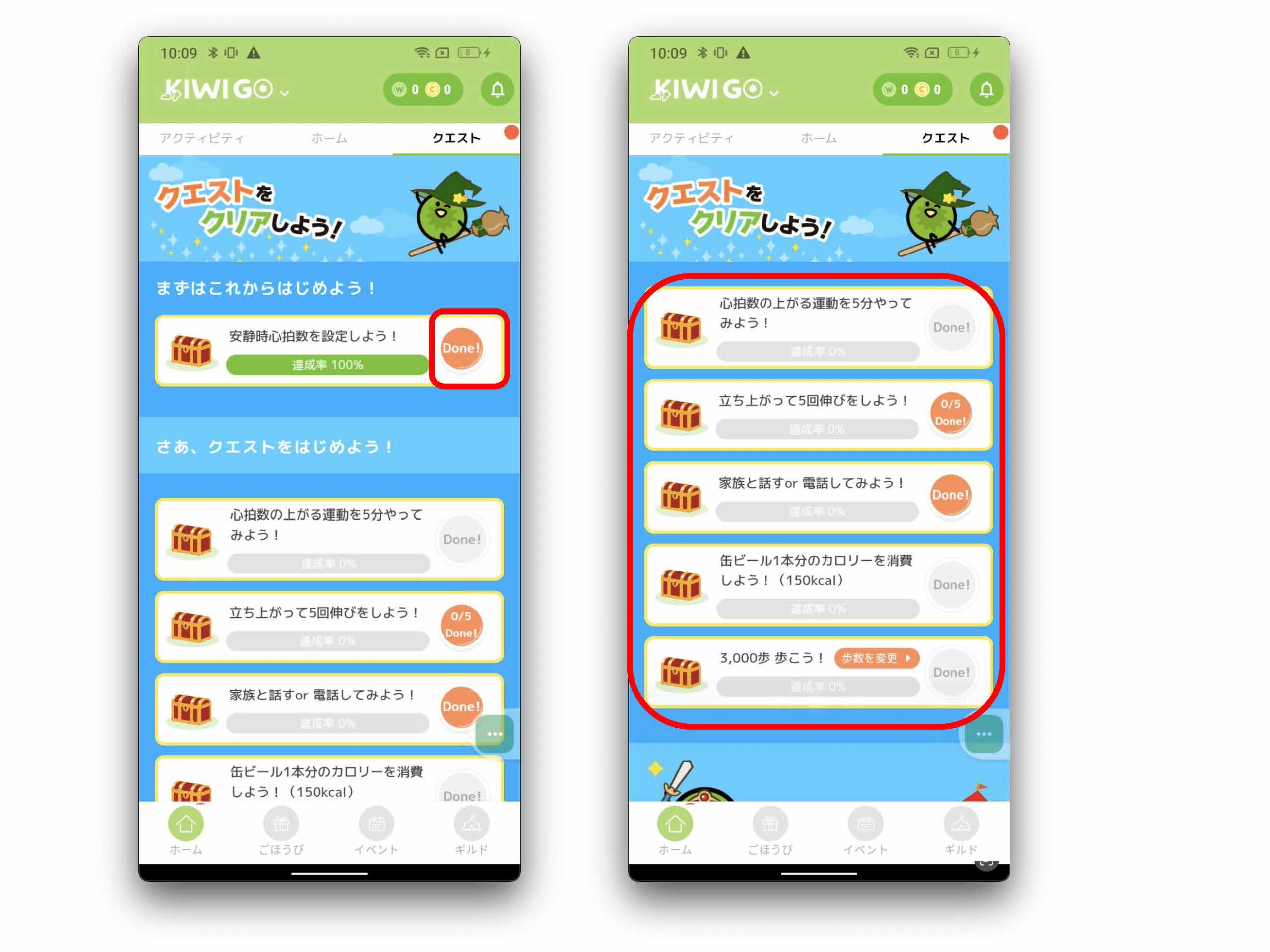
以上でKIWI GOの設定は終了です!
KIWI GOアプリの詳しい使い方は、操作マニュアルをご確認ください。
