KIWI GOを始める
mi-smart bandをご利用の方は「AMAZFIT」の箇所を「mi-smart band」に、
「ZEPP」を「Zepp Life」アプリに置き換えてください。
データの取得方法
KIWI GOは、Google Fitからのデータを利用しています。


表示される歩数データに違いが見られる理由はこちら
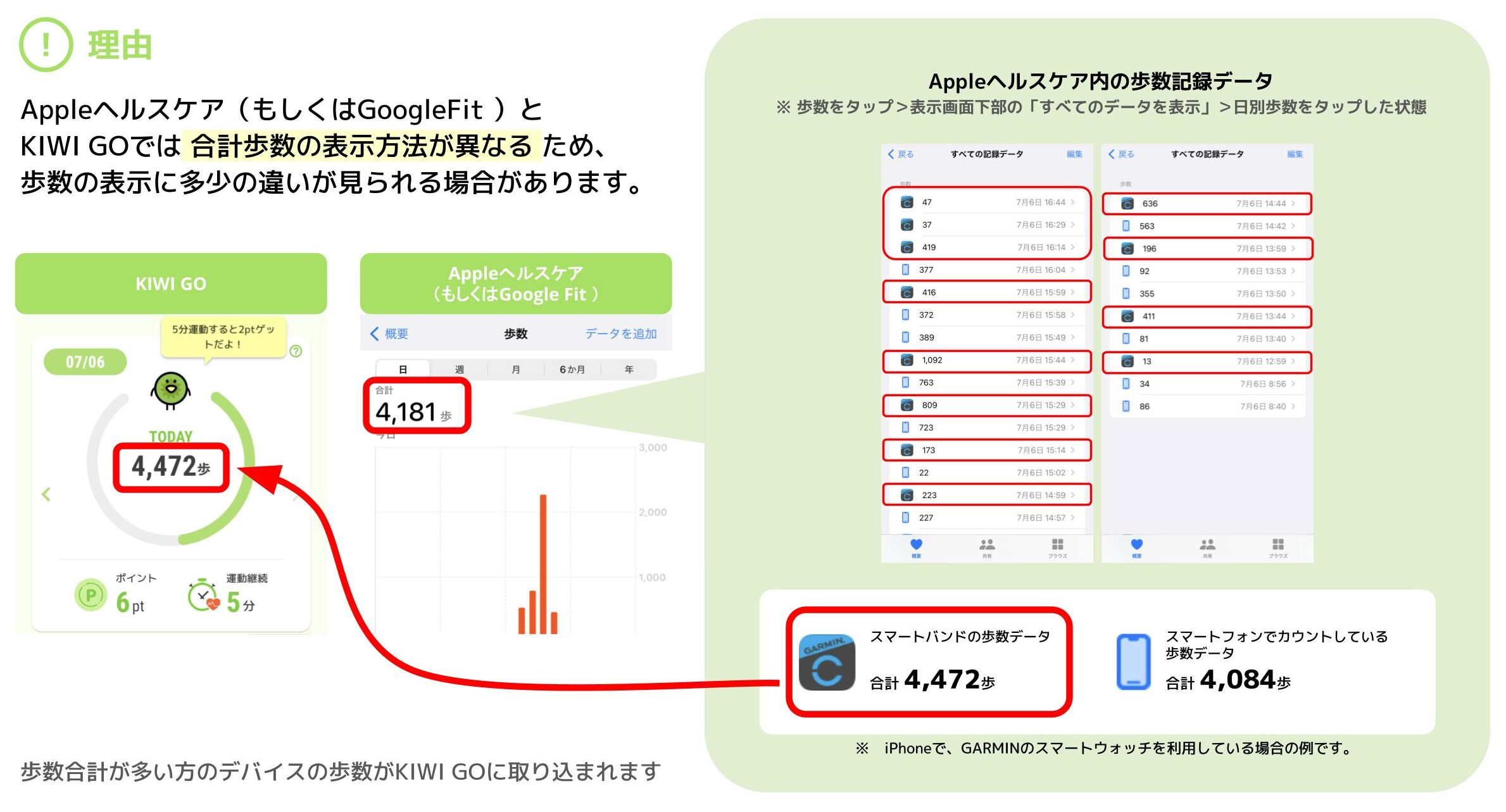
GoogleFit APIの歩数データに日をまたいだデータが存在したりするため、KIWI GOに読み出す際に10分単位の歩数で読み出して集計しています。その際に誤差が若干発生する場合があります。
使用可能なスマートバンド
iPhoneをご利用の方はApple ヘルスケア、Androidをご利用の方はGoogle Fitと連携できるスマートバンドをお使いであれば、KIWI GOと連携してご利用いただけます。

Androidの場合のインストール手順
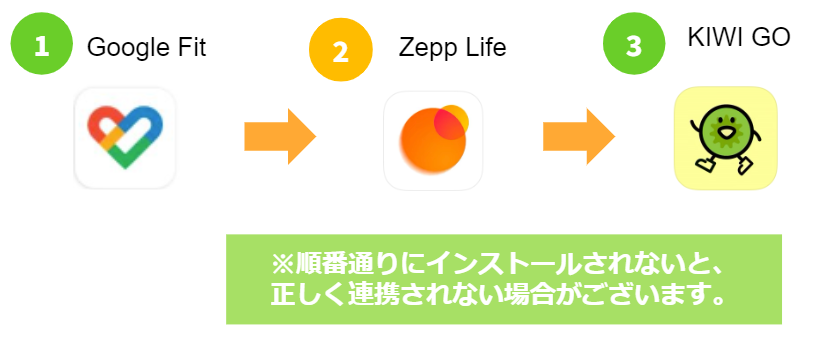
各アプリケーションとの接続関係について
miband連携の場合
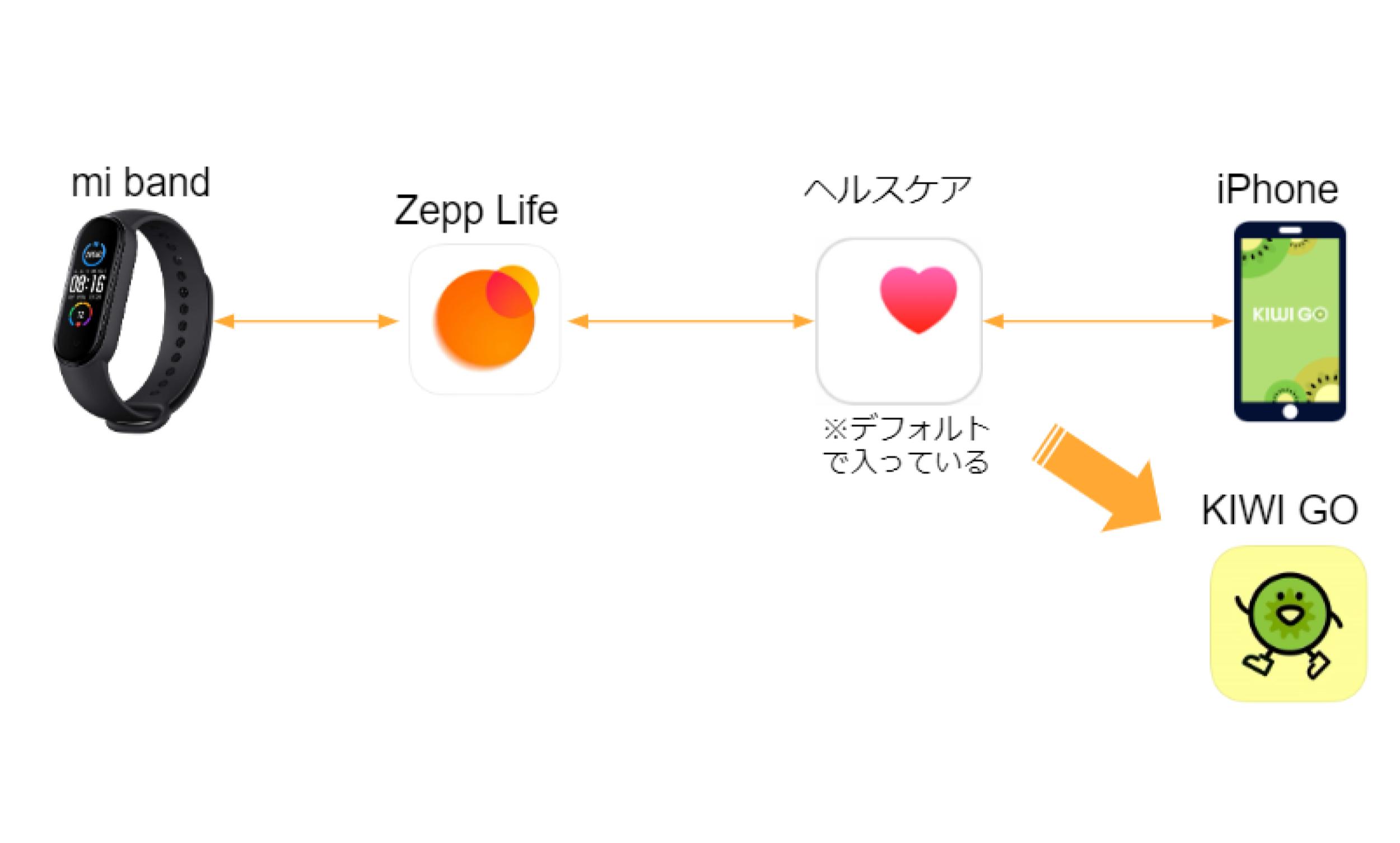
スマートフォンのみでご利用の場合
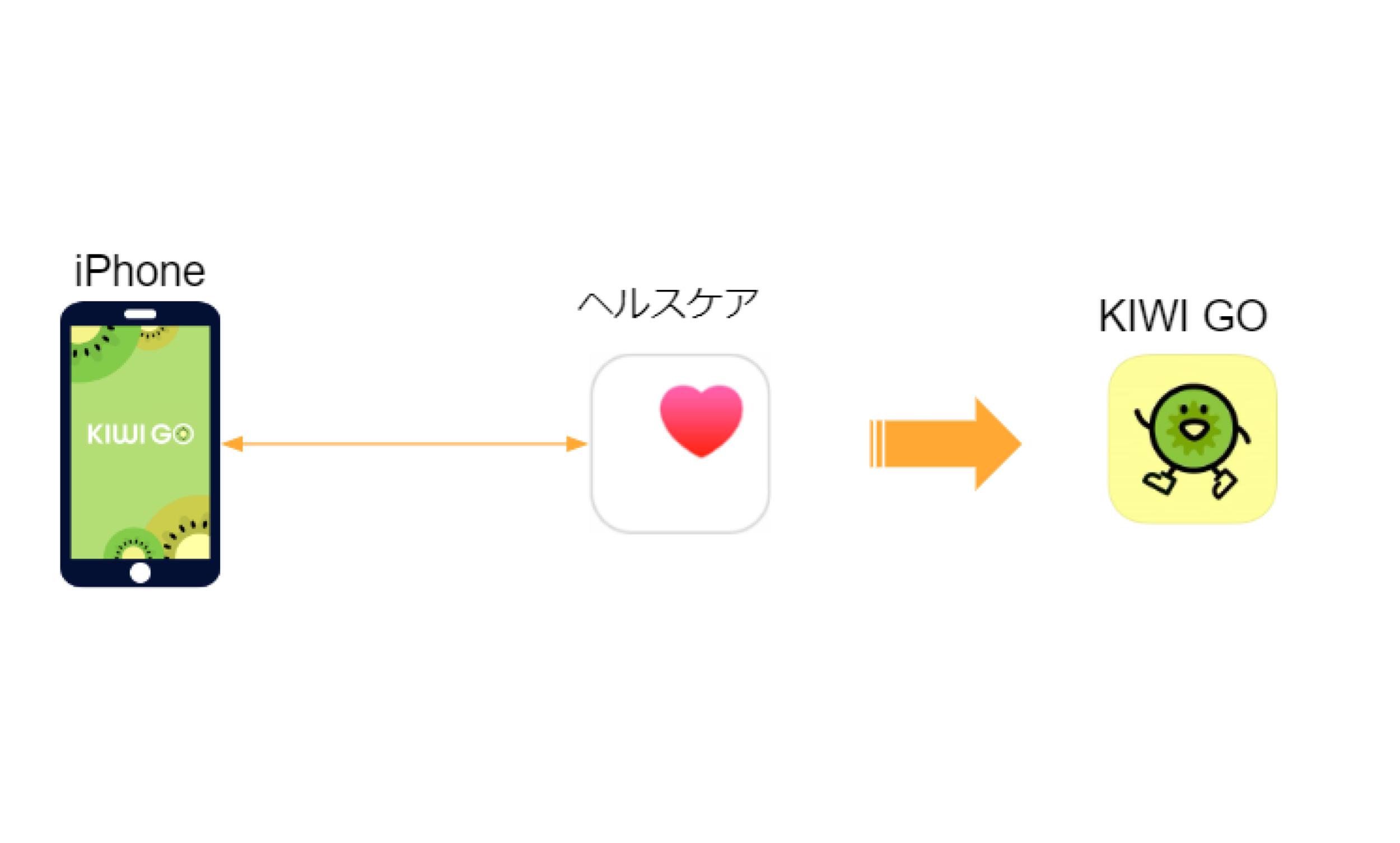
専用bandをご利用の場合
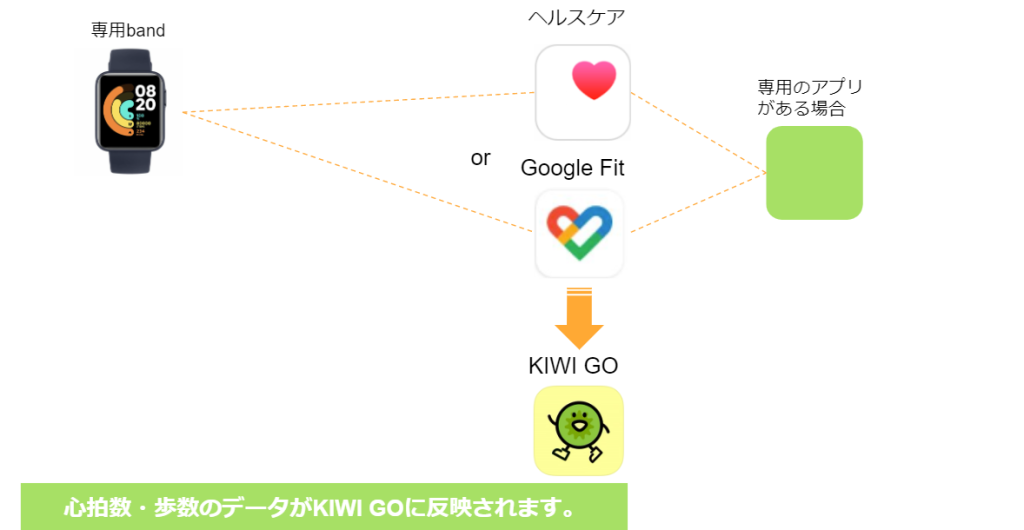
STEP00 Google Fitアプリをインストールする
まずはGoogle Fitアプリをインストールします。
すでにGoogle Fitアプリをお使いの場合は飛ばして 「STEP 01」 へ進めてください。
※すでにGoogle Fitアプリをお使いで、かつmi-band以外をご利用の方は「STEP02」へ進めてください。
① Play Storeで[Google Fit]アプリをインストールします。
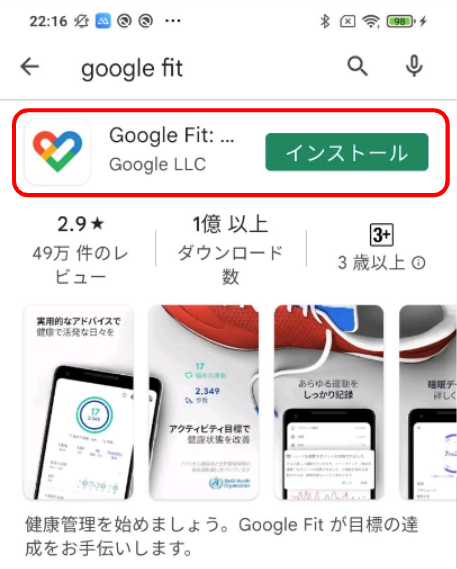
② [Google Fit]アプリを開き、アプリで利用するアカウントを選択します。
※このアカウントは、後で使用しますので覚えておいてください。
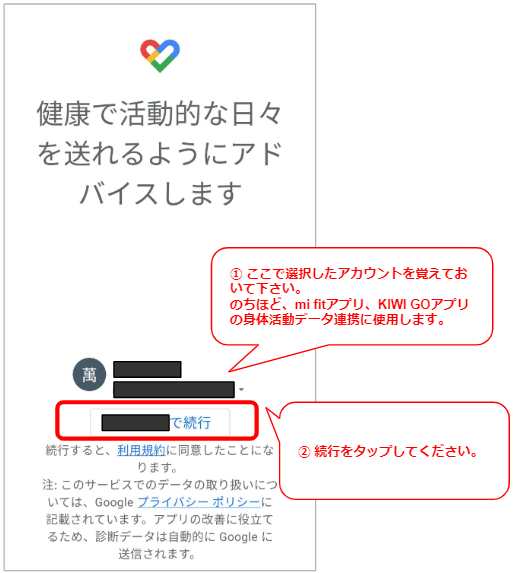
③ [Google Fit]アプリの初期設定をします。
基本情報画面では、性別、生年月日、体重、身長など設定項目がありますが、必須ではありません。
Google Fitをご利用になりたい方は説明を読み、必要に応じて入力してください。
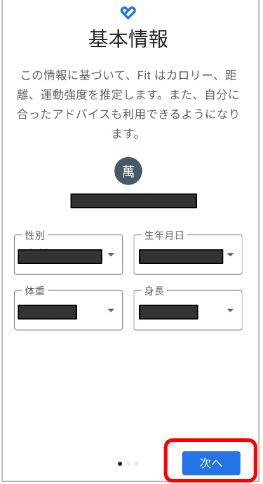
④ [Google Fit]アプリの初期設定をします。
アクティビティの記録について表示されます。下までスクロールして、「オンにする」をタップしてください。
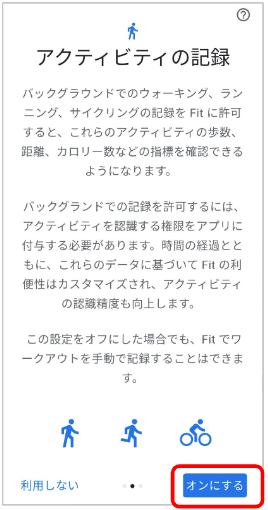
⑤ [Google Fit]アプリの初期設定をします。
身体活動データへのアクセスを「Fit」に許可をしてください。

⑥ [Google Fit]アプリの初期設定をします。
引き続き、位置情報の使用等、Google Fitアプリの設定が続きますが、必要に応じて「利用しない」「ONにする」を選択してください。
※ 現在KIWI GOでは位置情報は利用していません。
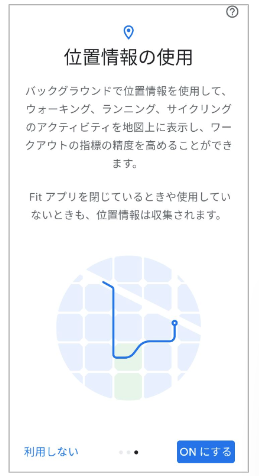
⑦ [Google Fit]アプリの初期設定が完了しました。
※mi-band以外をご利用の方は「STEP02」へ進めてください。
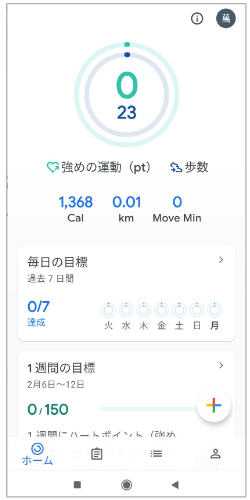
STEP01 ZeppLifeをインストール・設定(mi-band連携)する
mi-bandをご利用する場合の内容です。
すでにご自身でスマートバンドをお使いの場合は飛ばして 「STEP 02」 へ進めてください。
スマートバンドを使用せず、スマートフォンのみでご利用の方はこちらをご確認ください。
・・Xiaomi Smart Band 8をご利用の方はこちら
・AMAZFIT BAND 7をご利用の方はこちら
・Xiaomi Smart Band 7をご利用のかたはこちら
・Mi スマート Band 6をご利用のかたはこちら
Amazfit Bip 5 Unity
Amazfit Bip 5 Unityをご利用の方はこちらをご確認ください。
1. USB充電ケーブルを使用し、Amazfit本体の充電を完了させます。
2. 接続するスマートフォンに、「Zepp」アプリをダウンロードします。
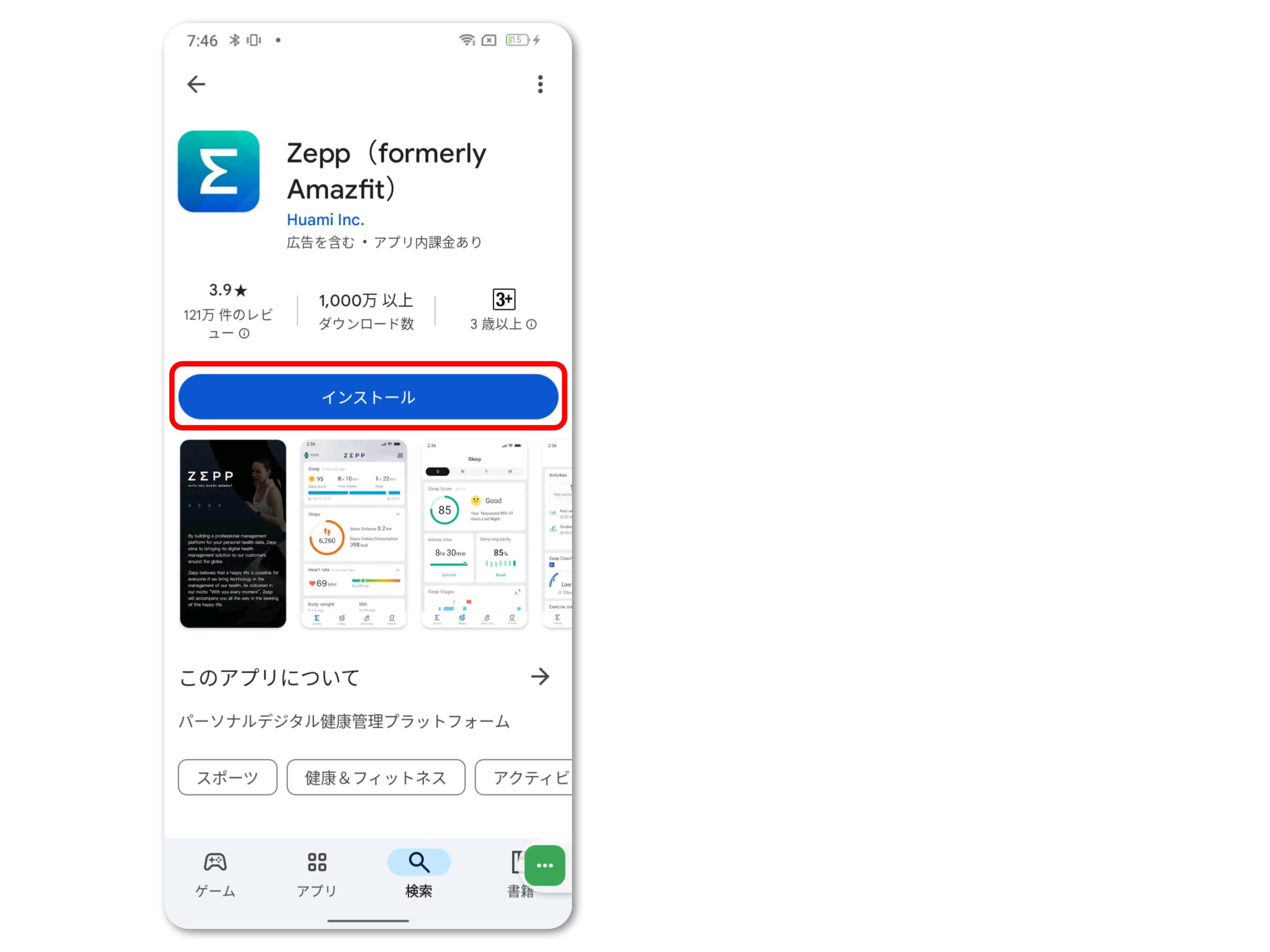
3. Googleアカウントから、Google Fitと同じアカウントを選択し、Zeppアカウントを「新規作成」します。
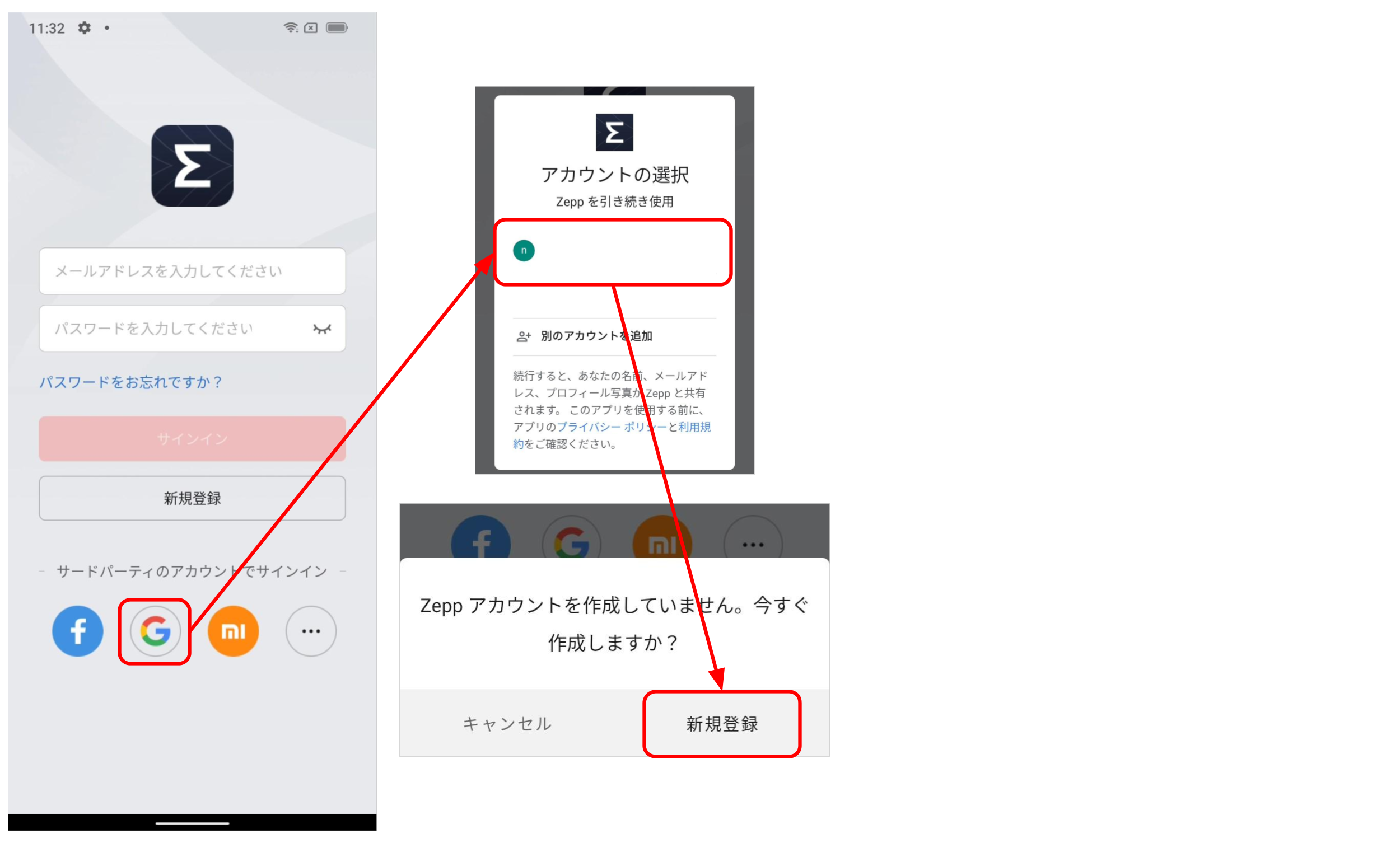
4. 「国/地域を選択してください」→「日本」「ソフトウェア契約~」と「製品やプロモーション~」をタップし、「同意」をタップしてください。
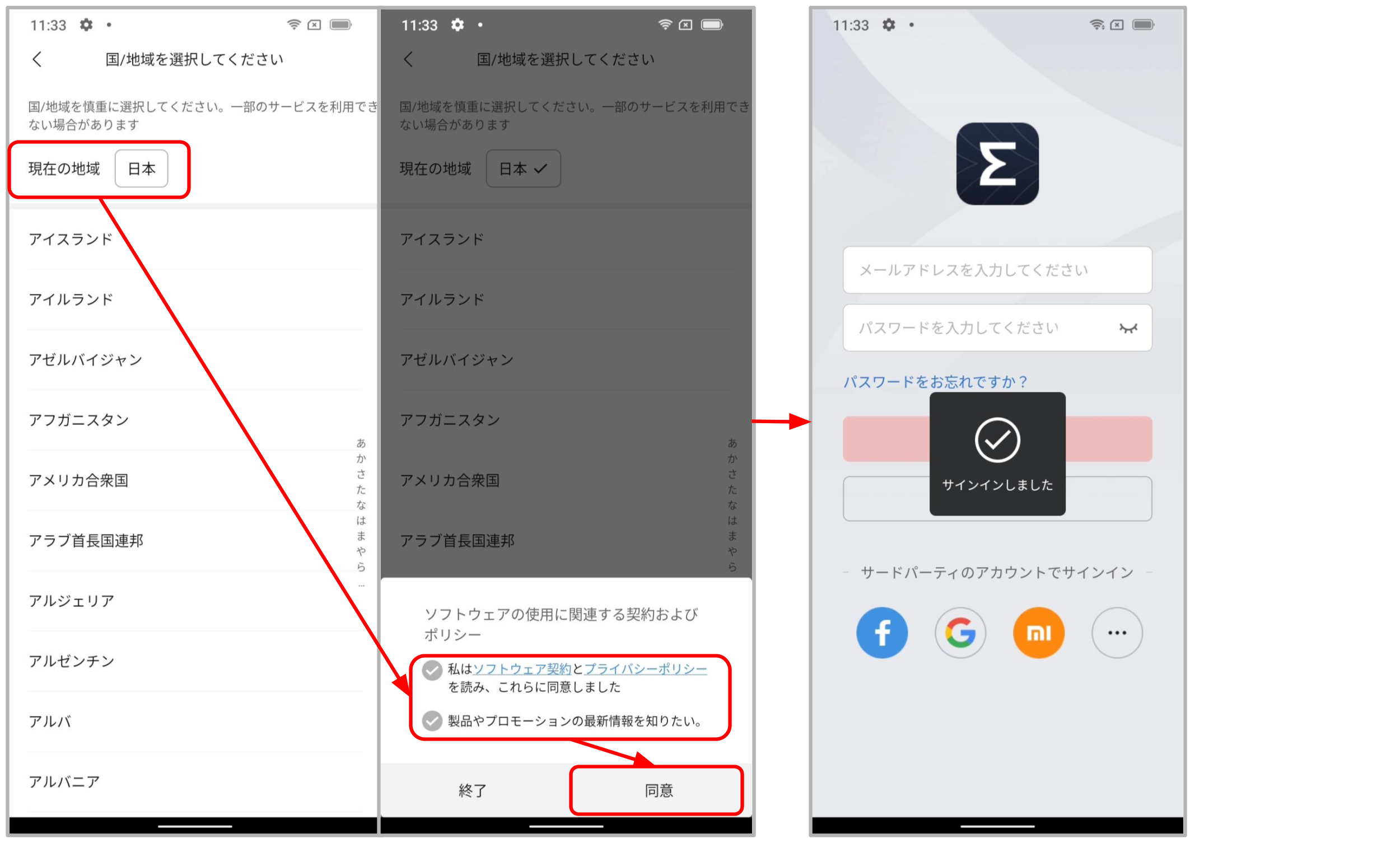
5. ご自身のプロフィールデータを入力して、「完了」をタップしてください。
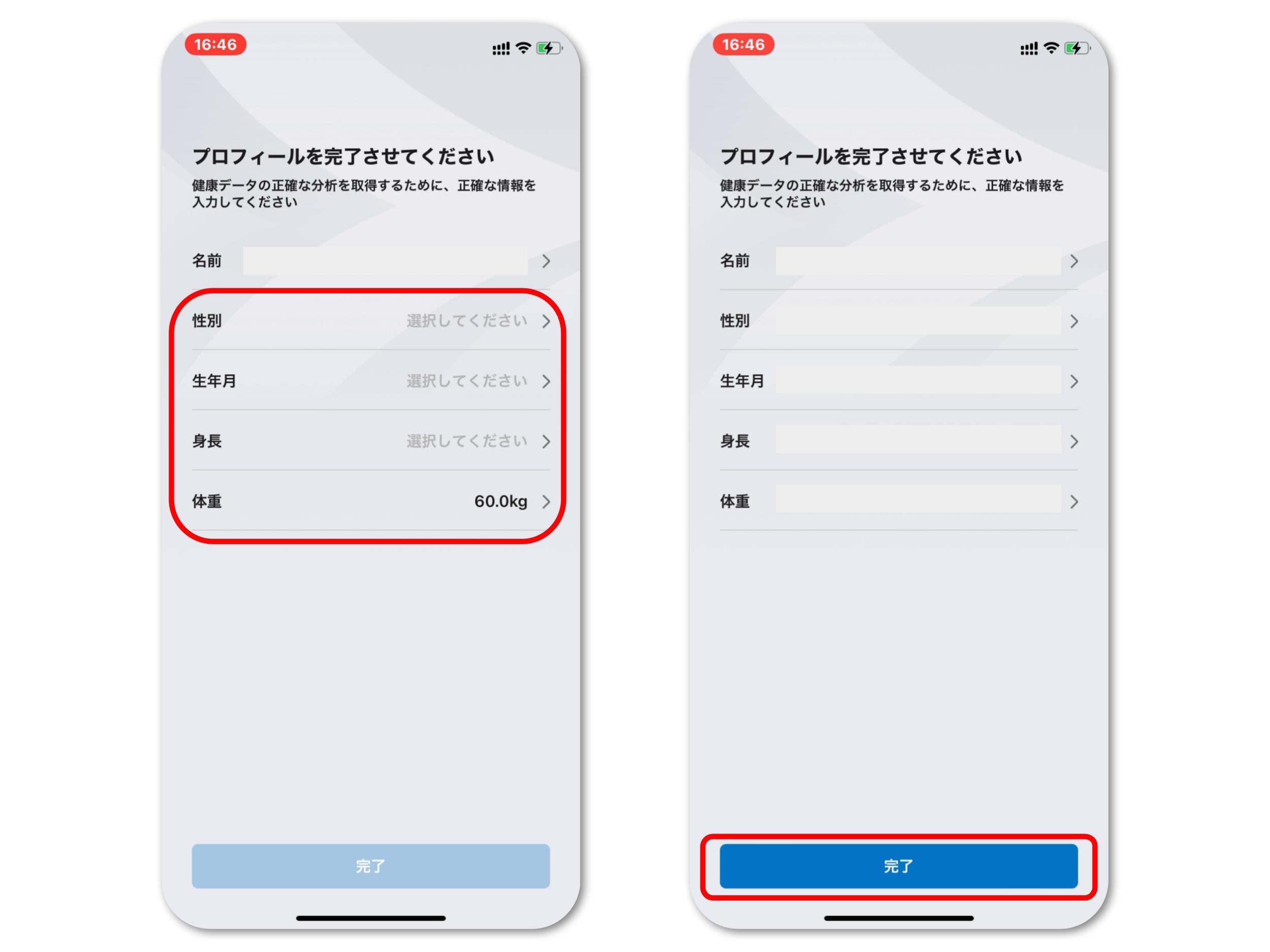
6. 「Android OSの場合~」の内容を確認し、「了解」をタップします。
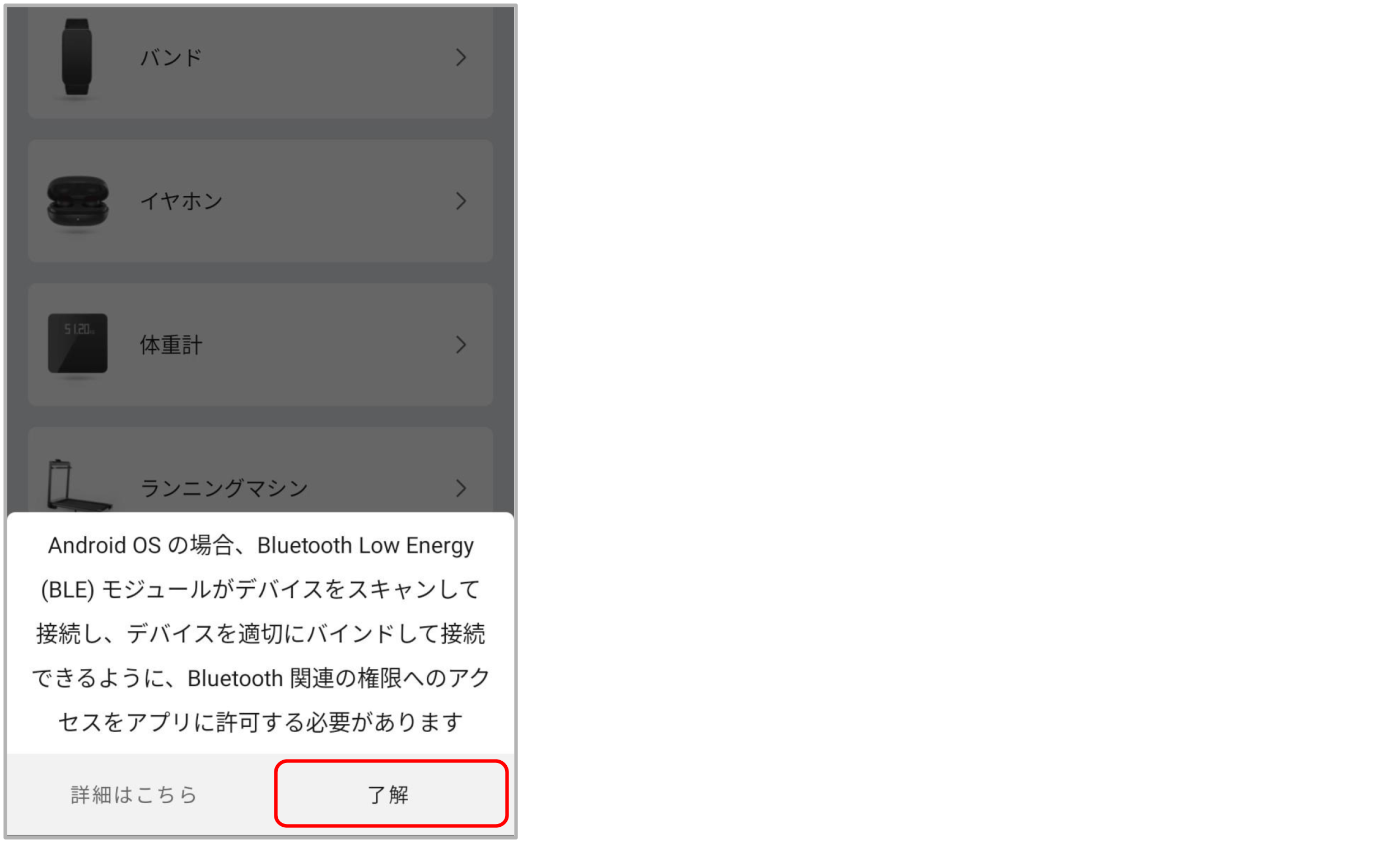
7. 「付近のデバイスの検出、接続、相対位置の特定をZeppに許可しますか?」→任意で選択してください。
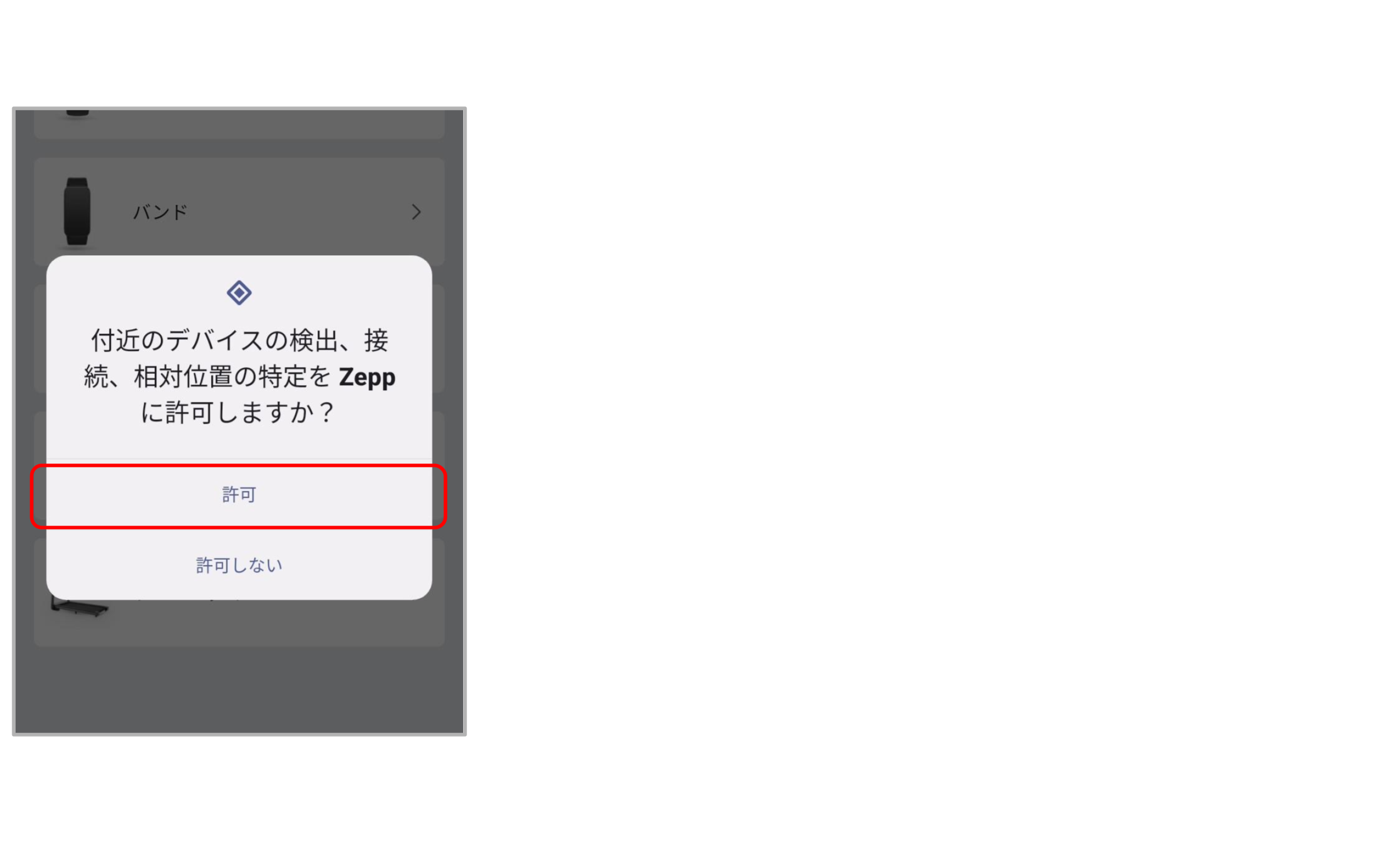
8. 「Bluetoothをオンに」をタップし、「「Zepp」がBluetoothをONに仕様としています」→「許可」
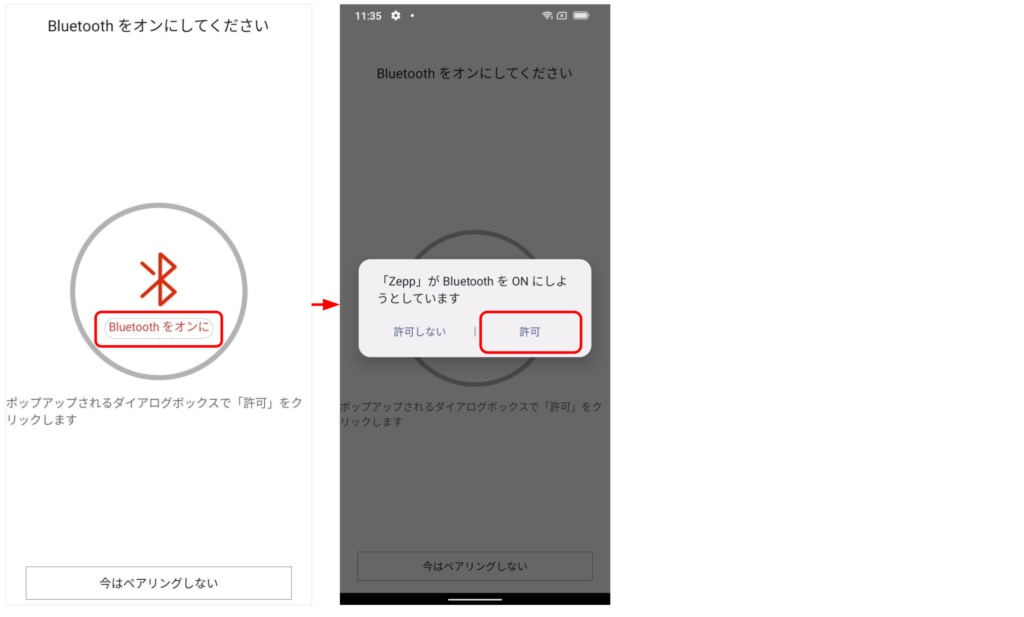
9. 「腕時計」を選択します。
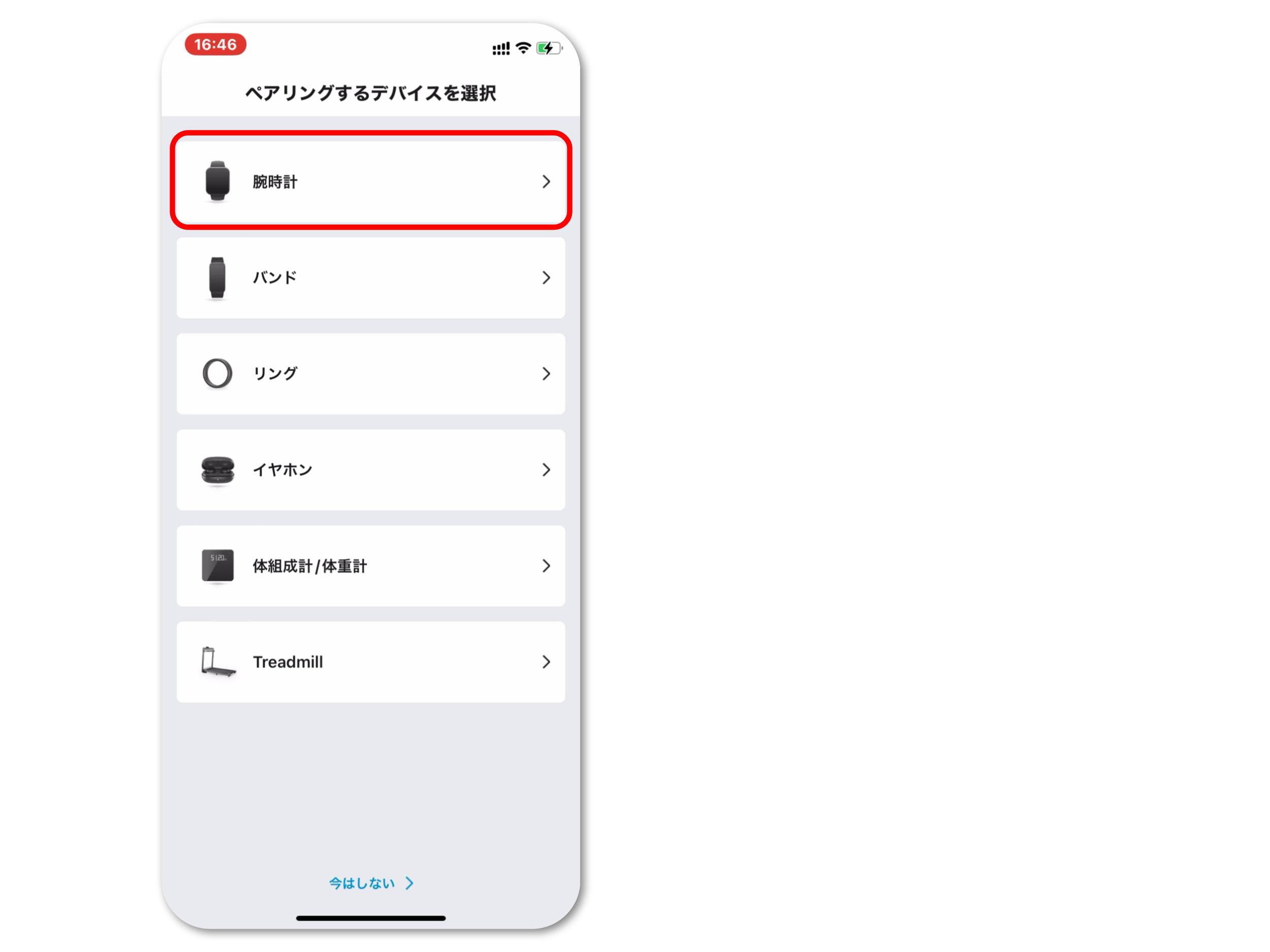
10.写真撮影を許可します。
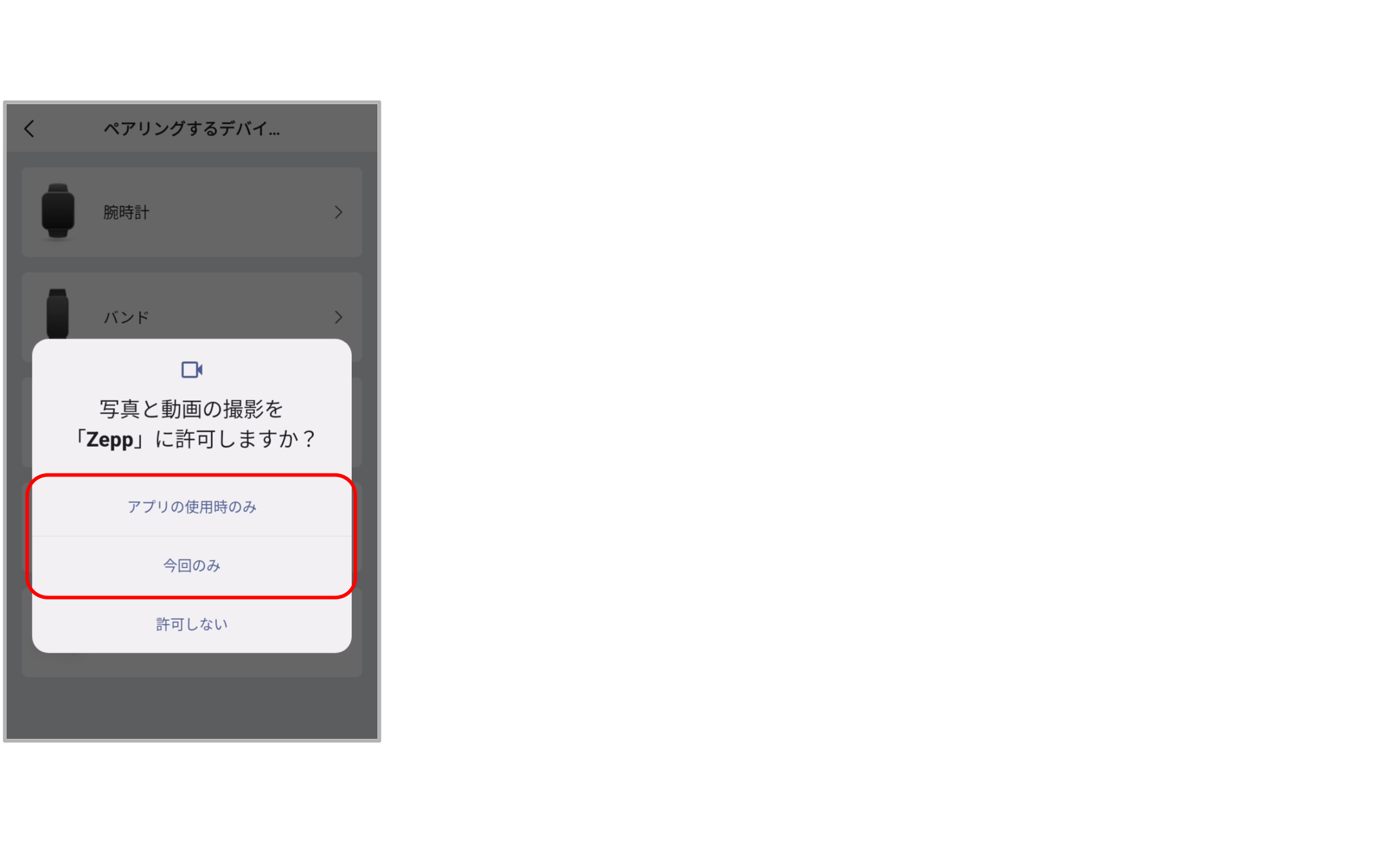
11. カメラが起動するのでバンドに表示されているQRコードを読み取り、ペアリングをタップします。
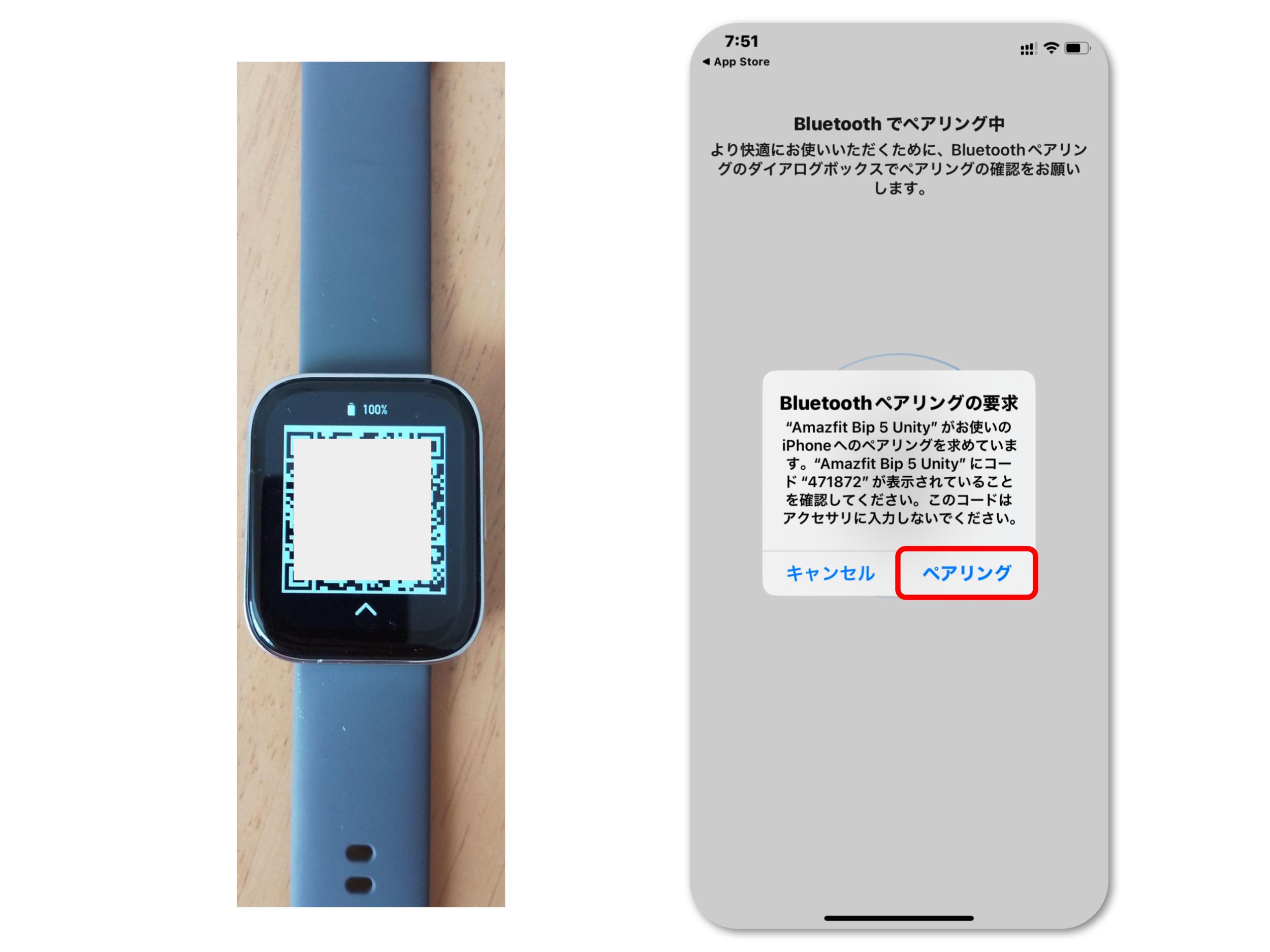
12. バンドに表示されているチェックボタンをタップし承認します。
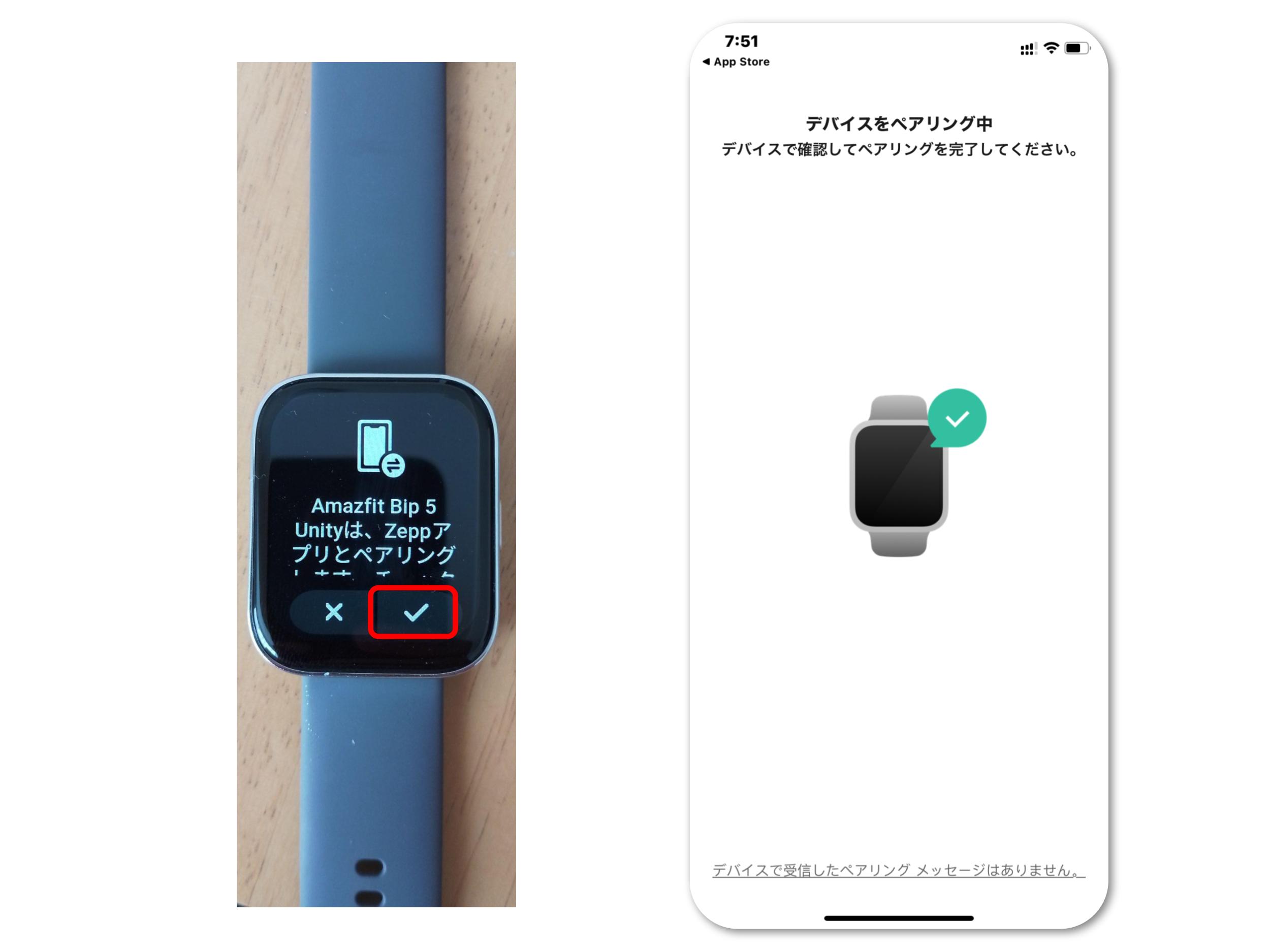
13. 「ヘルスモニター」を開き、「自動心拍数モニタリング」を1分に設定します。
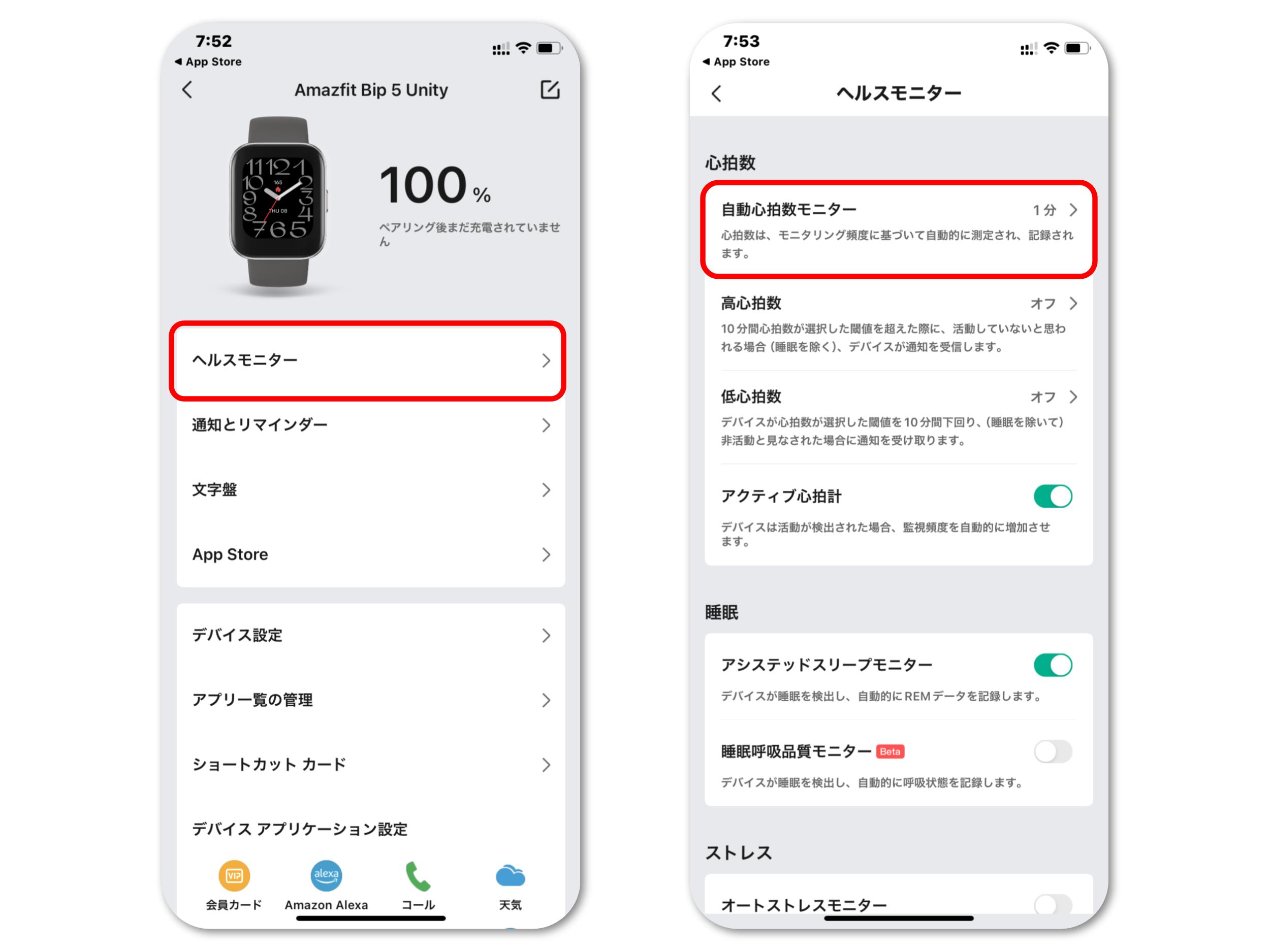
14.「アカウントを追加」をタップします。
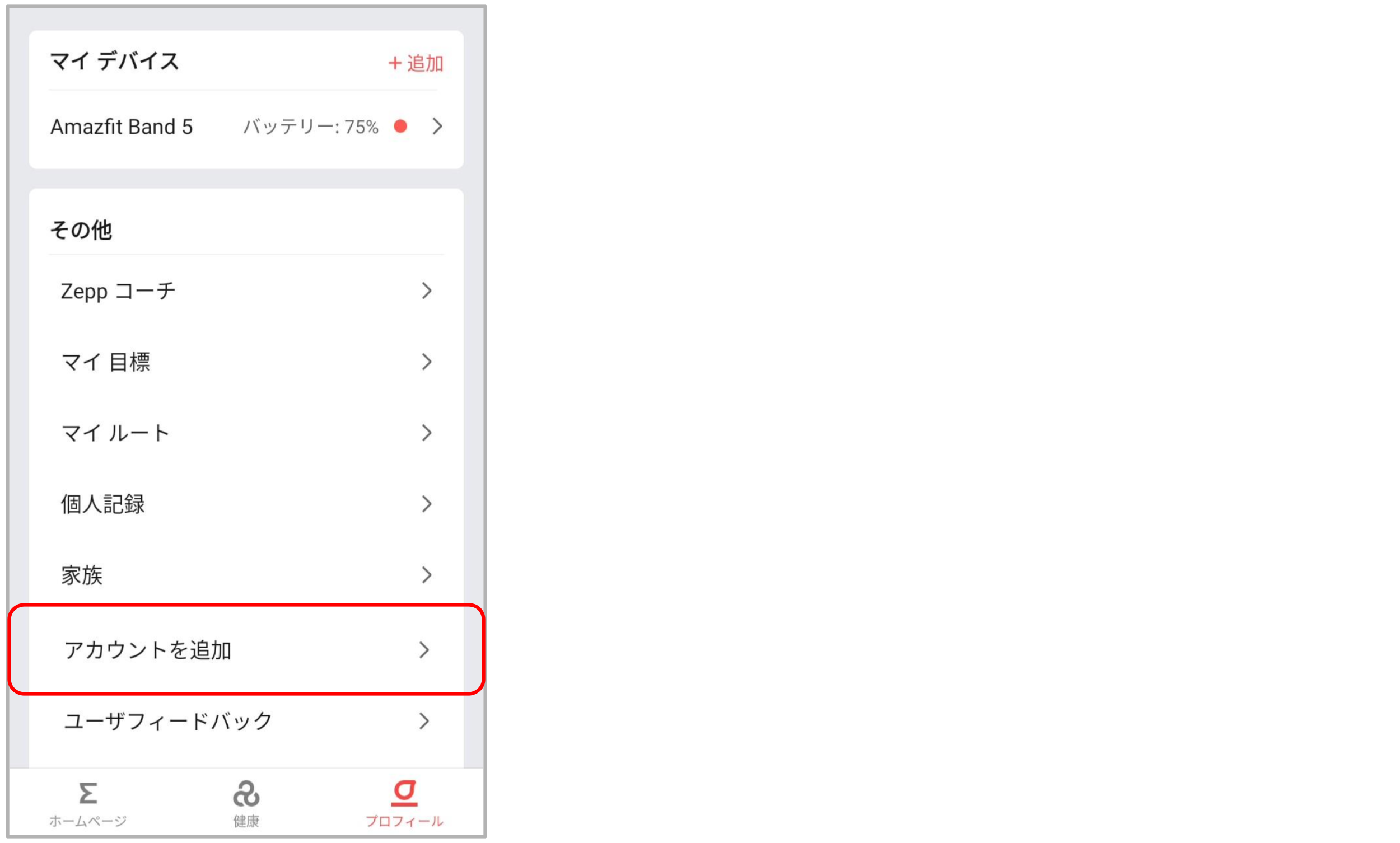
15. 「Google Fit」を選択します。
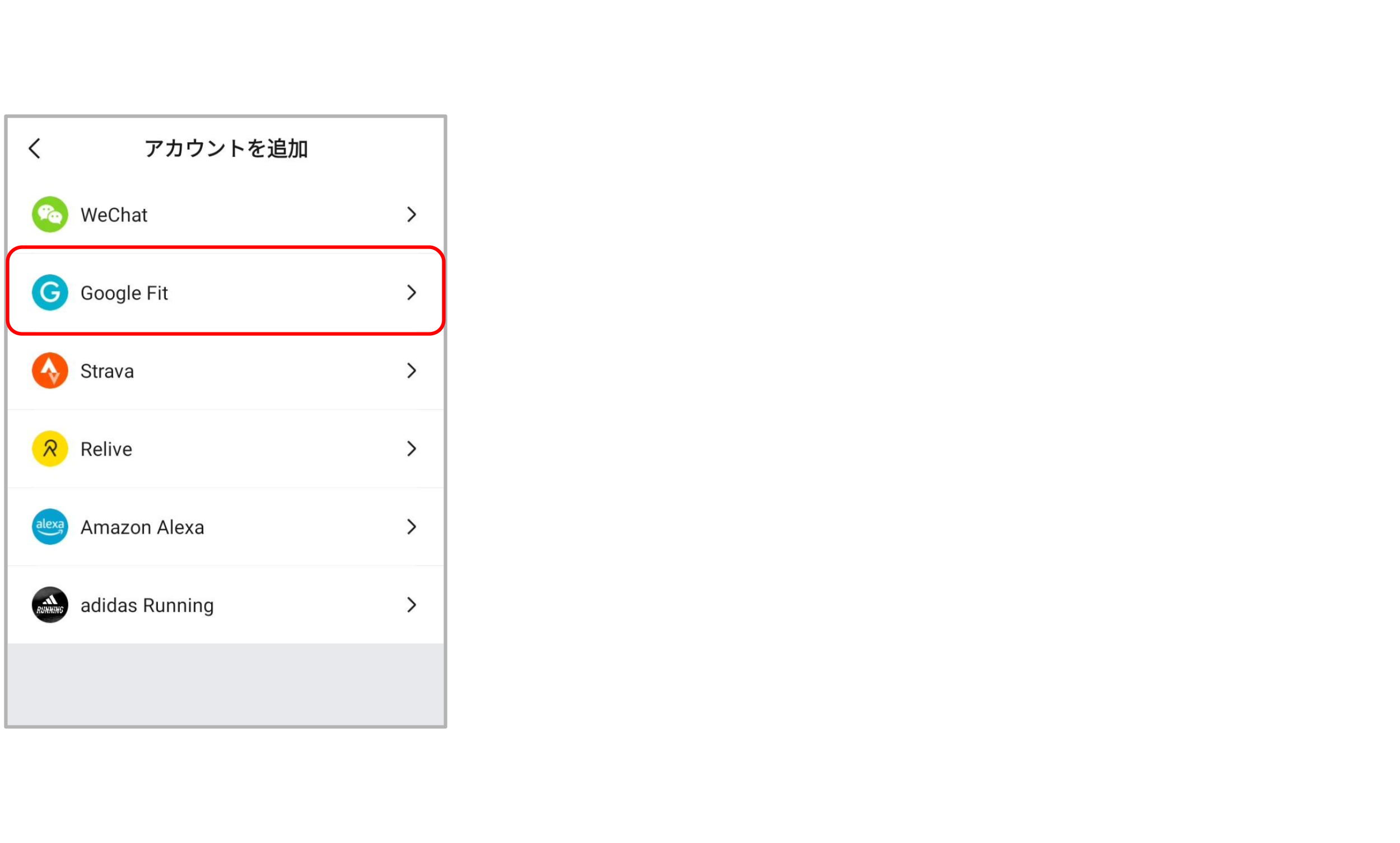
16. Google Fitアプリのアカウントを入力してください。
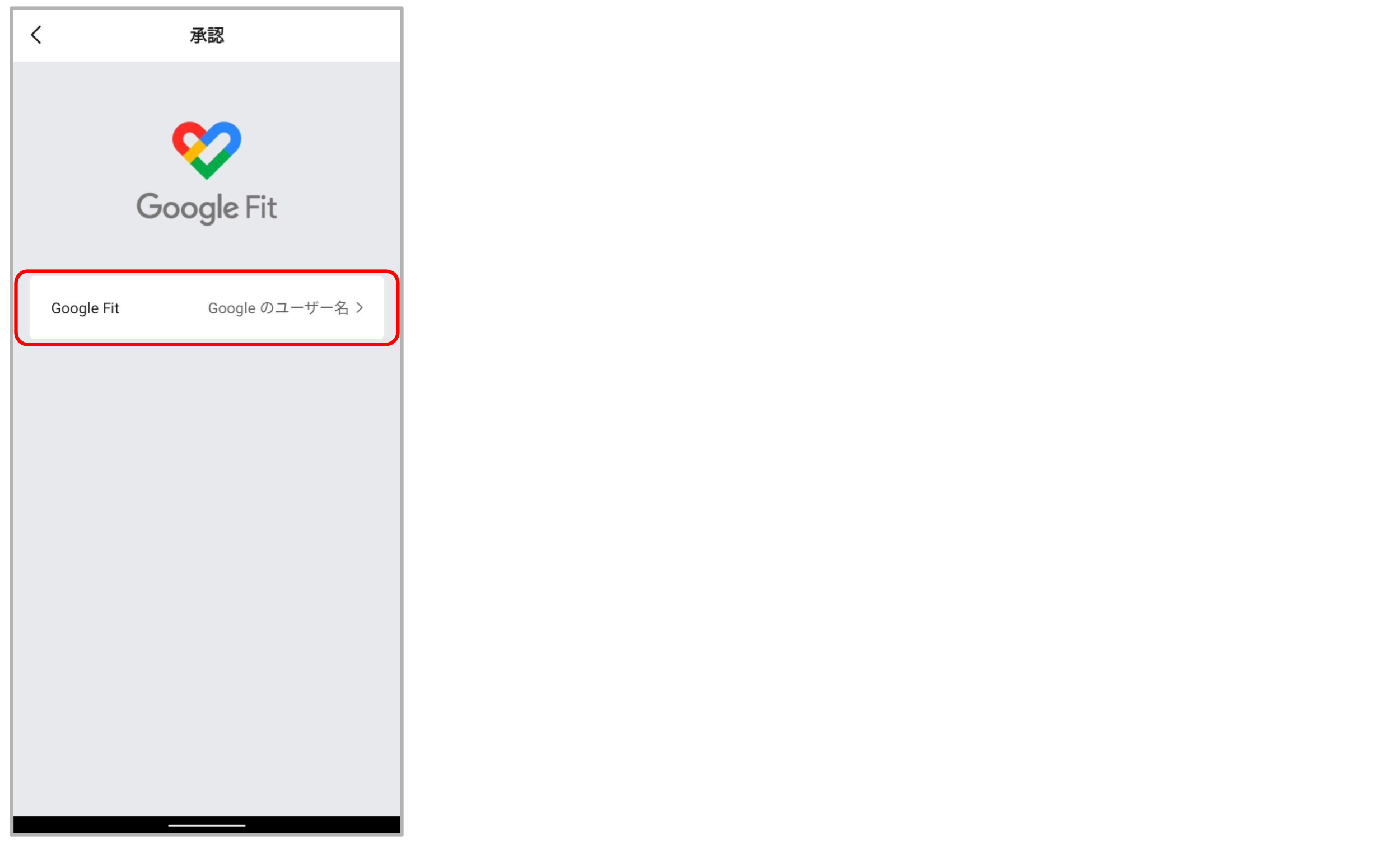
17 . Google Fitへ、「身体活動データ」「心拍数データ」へのアクセス権を許可します。
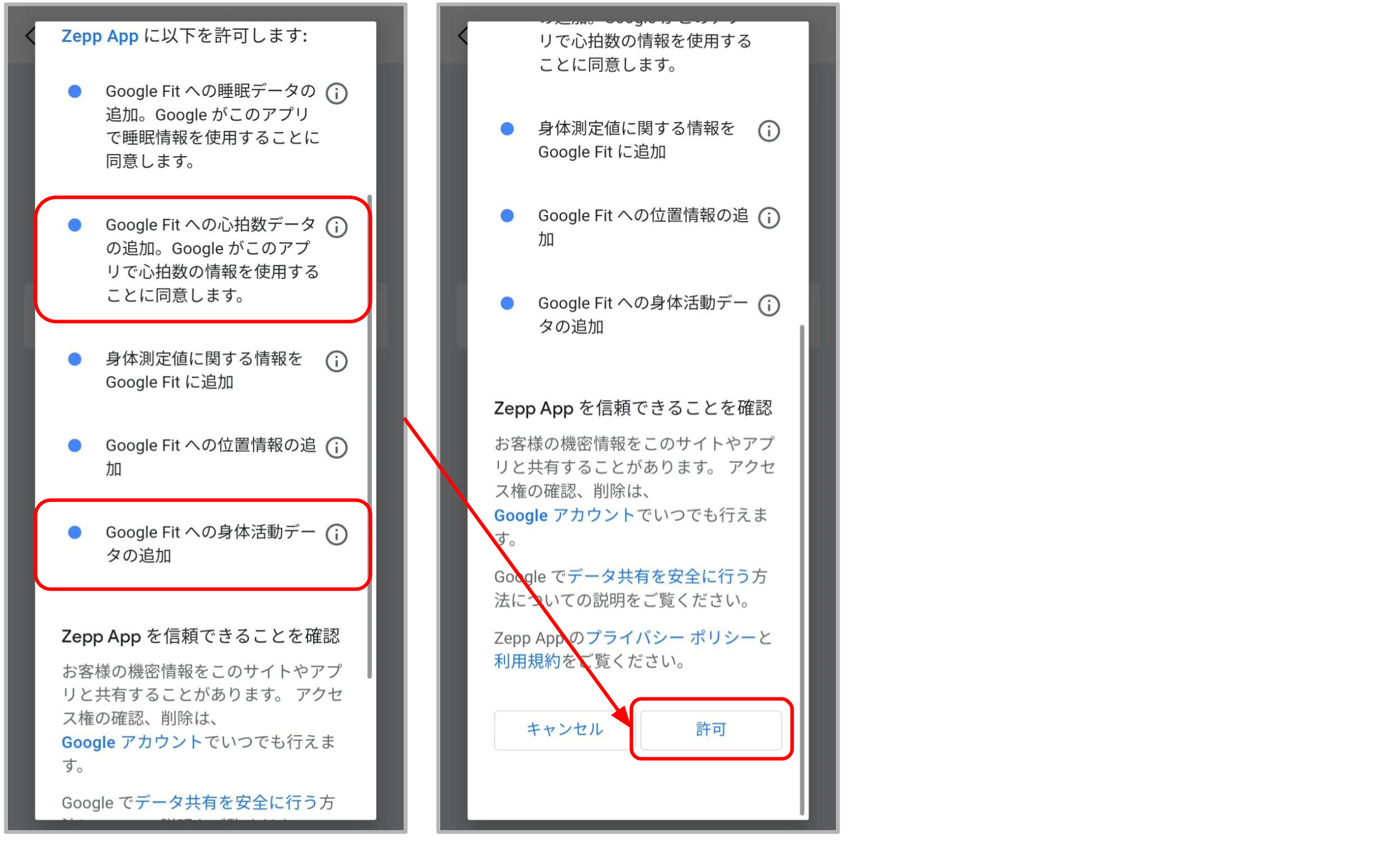
18. Google Fitとの連携が完了しました。
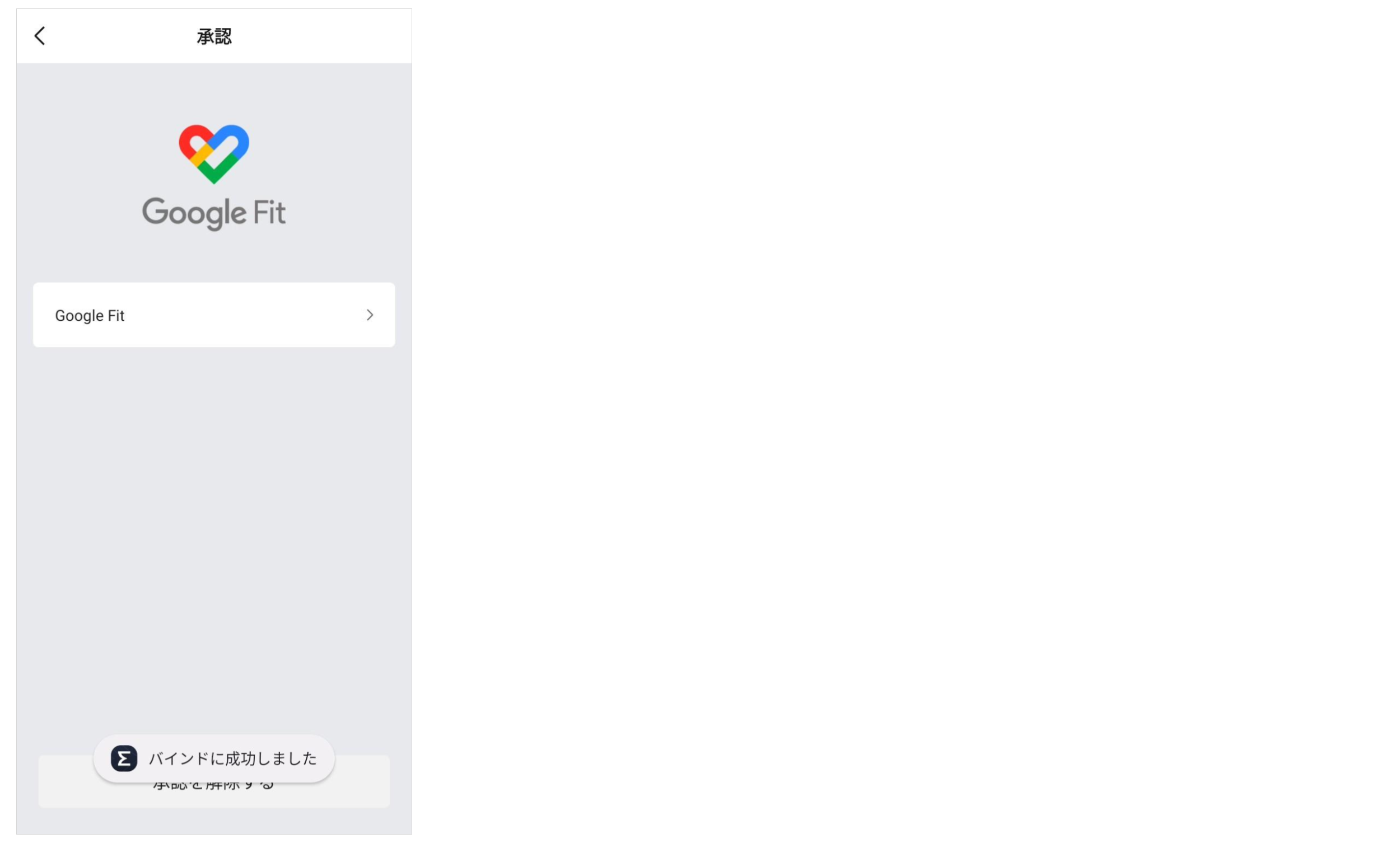
以上でAmazfit Bip 5 Unityの設定は完了です。
「STEP02 KIWI GOアプリをダウンロードする」へ進んでください。
AMAZFIT BAND 7
AMAZFIT BAND 7をご利用の方はこちらをご確認ください。
1. USB充電ケーブルを使用し、AMAZFIT本体の充電を完了させます。

2. 接続するスマートフォンに、「Zepp」アプリをダウンロードします。
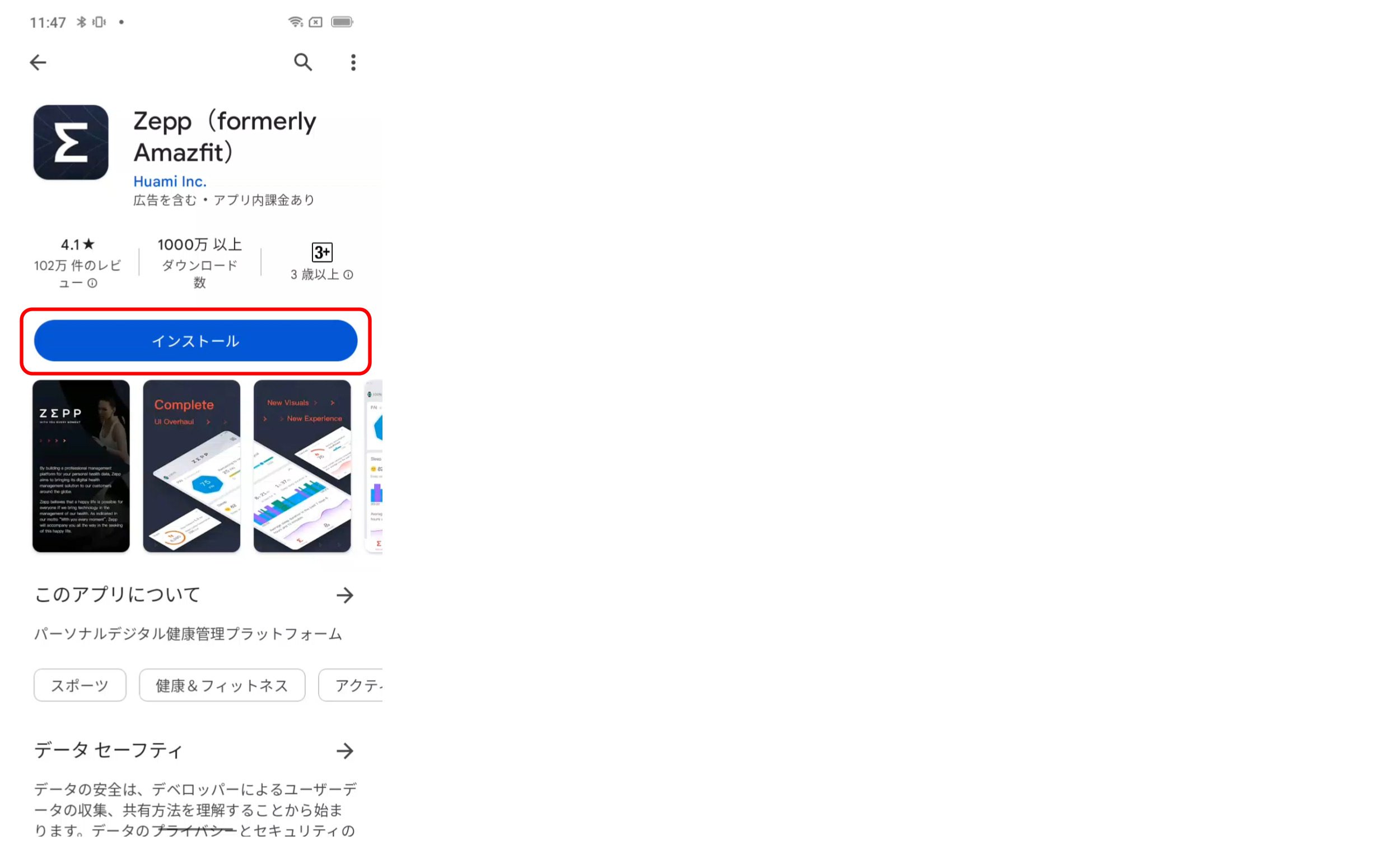
3. Googleアカウントから、Google Fitと同じアカウントを選択し、Zeppアカウントを「新規作成」します。
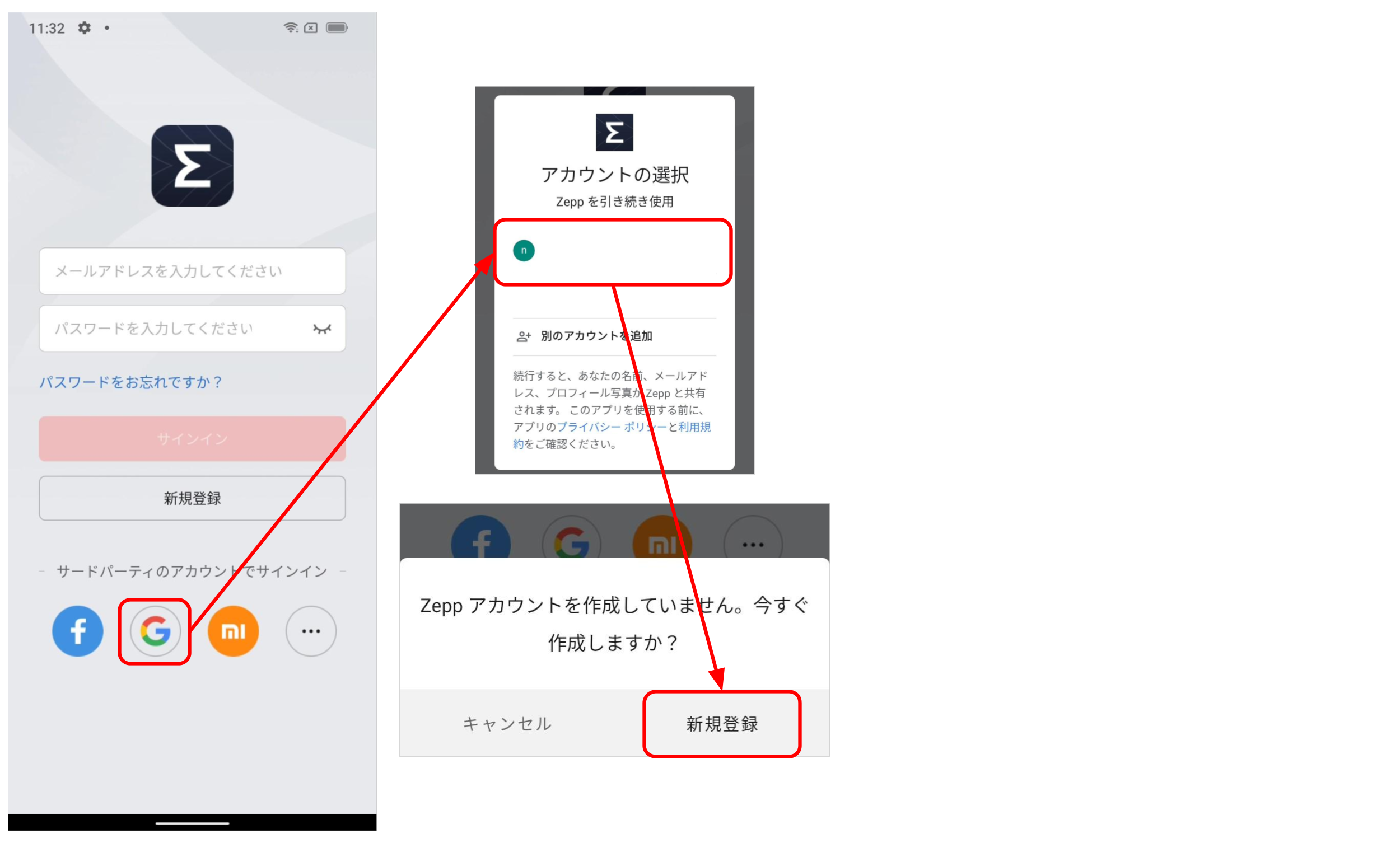
4. 「国/地域を選択してください」→「日本」「ソフトウェア契約~」と「製品やプロモーション~」をタップし、「同意」をタップしてください。
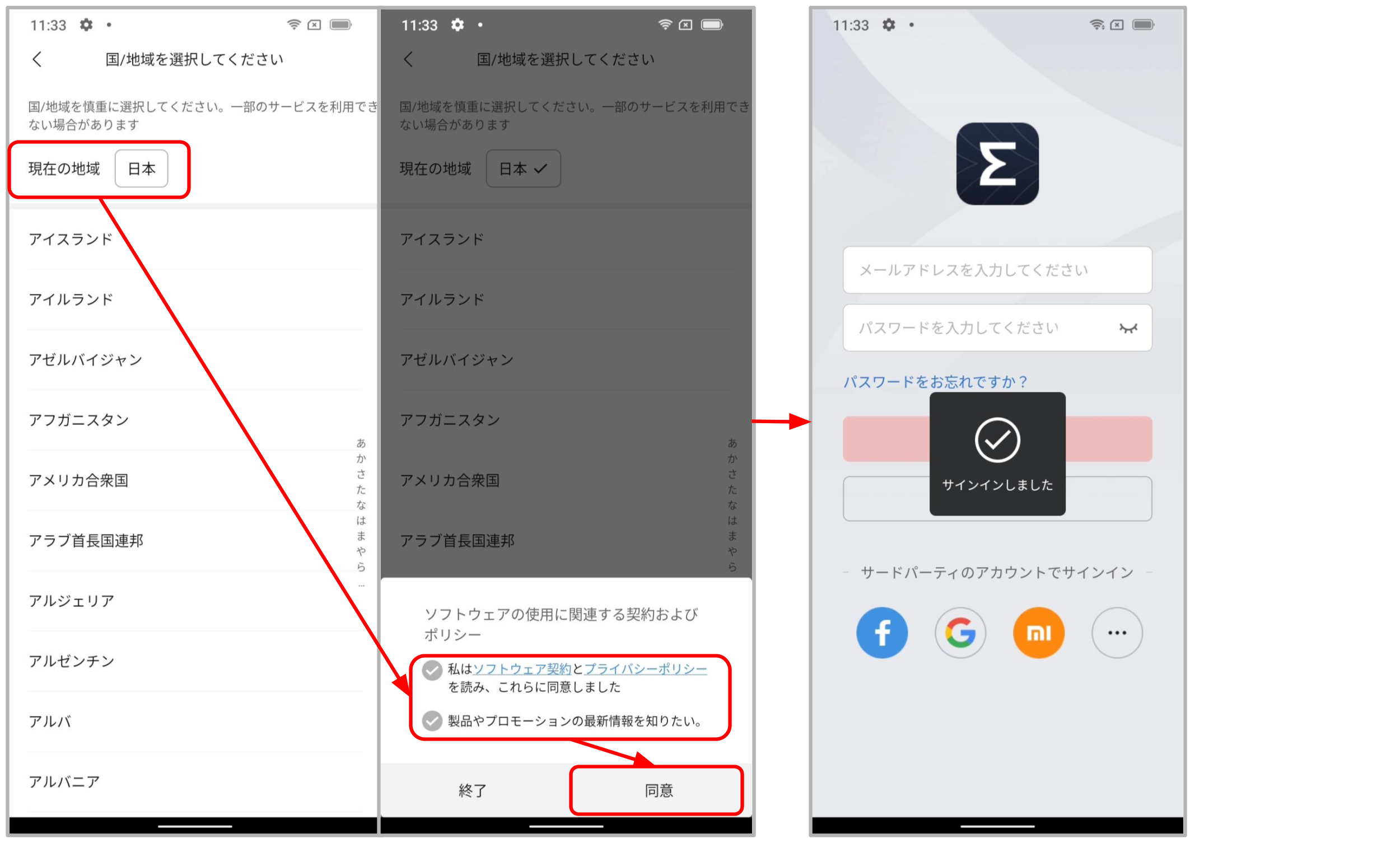
5. ご自身のプロフィールデータを入力して、「完了」をタップしてください。
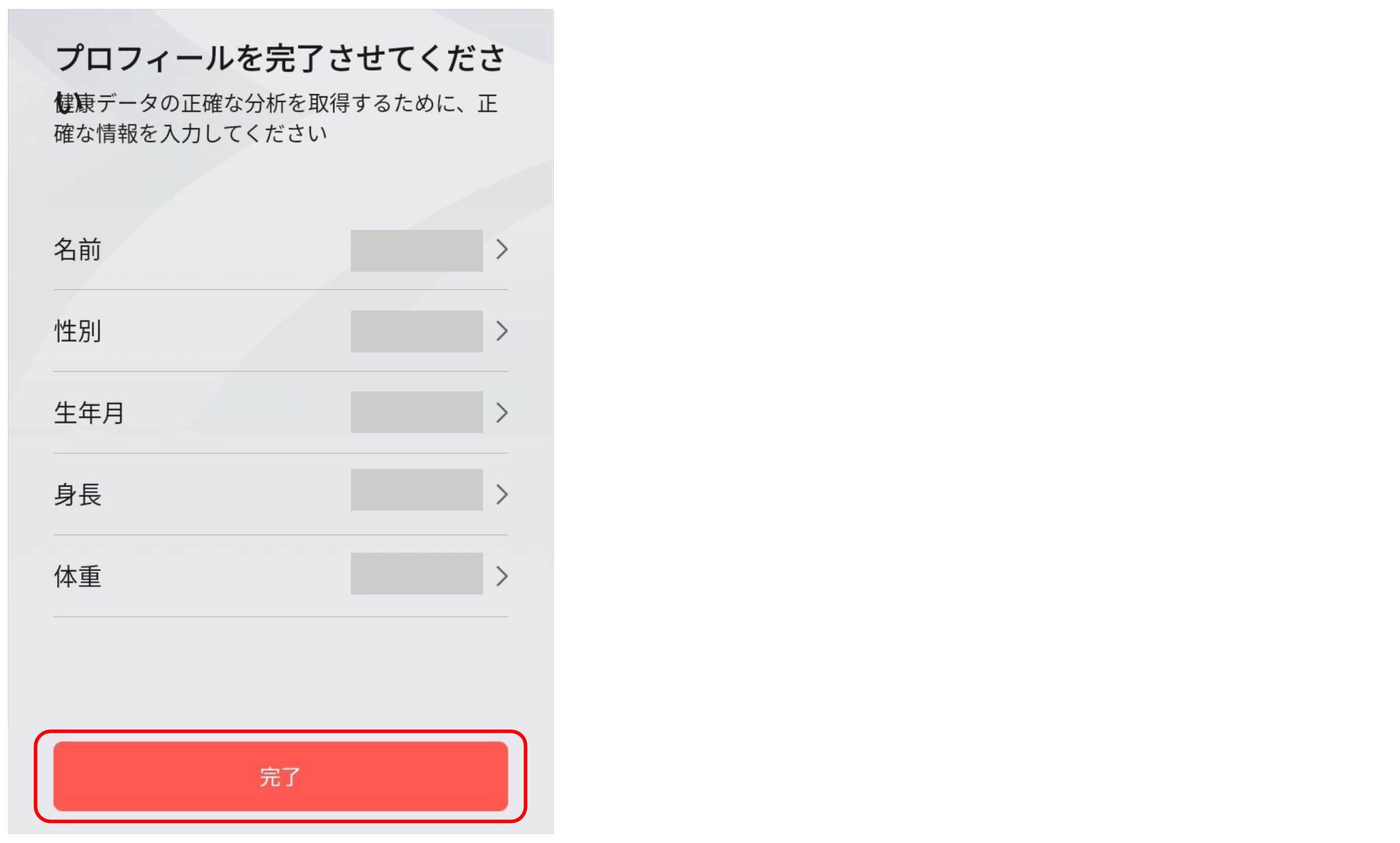
6. 「Android OSの場合~」の内容を確認し、「了解」をタップします。
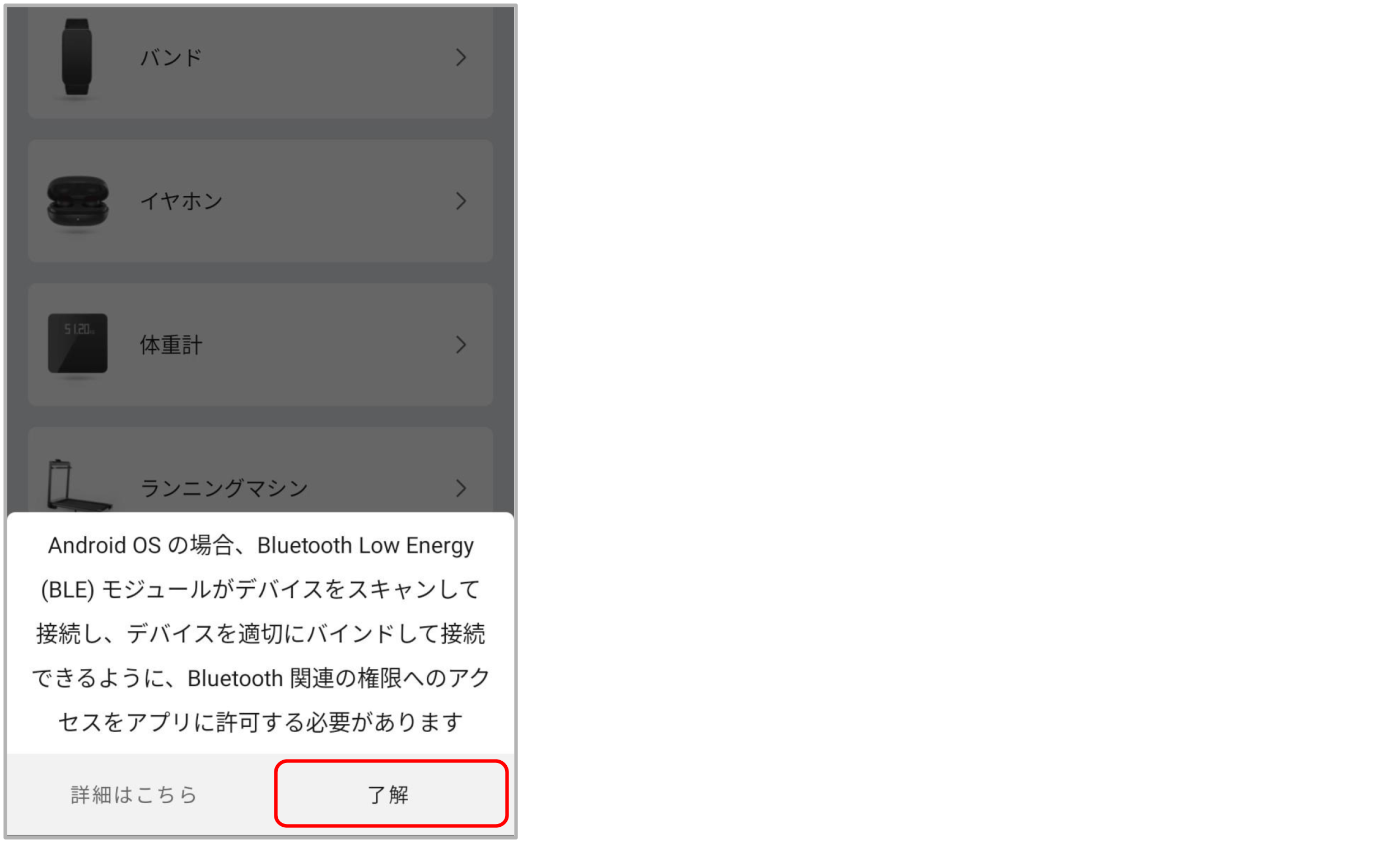
7. 「付近のデバイスの検出、接続、相対位置の特定をZeppに許可しますか?」→「許可」
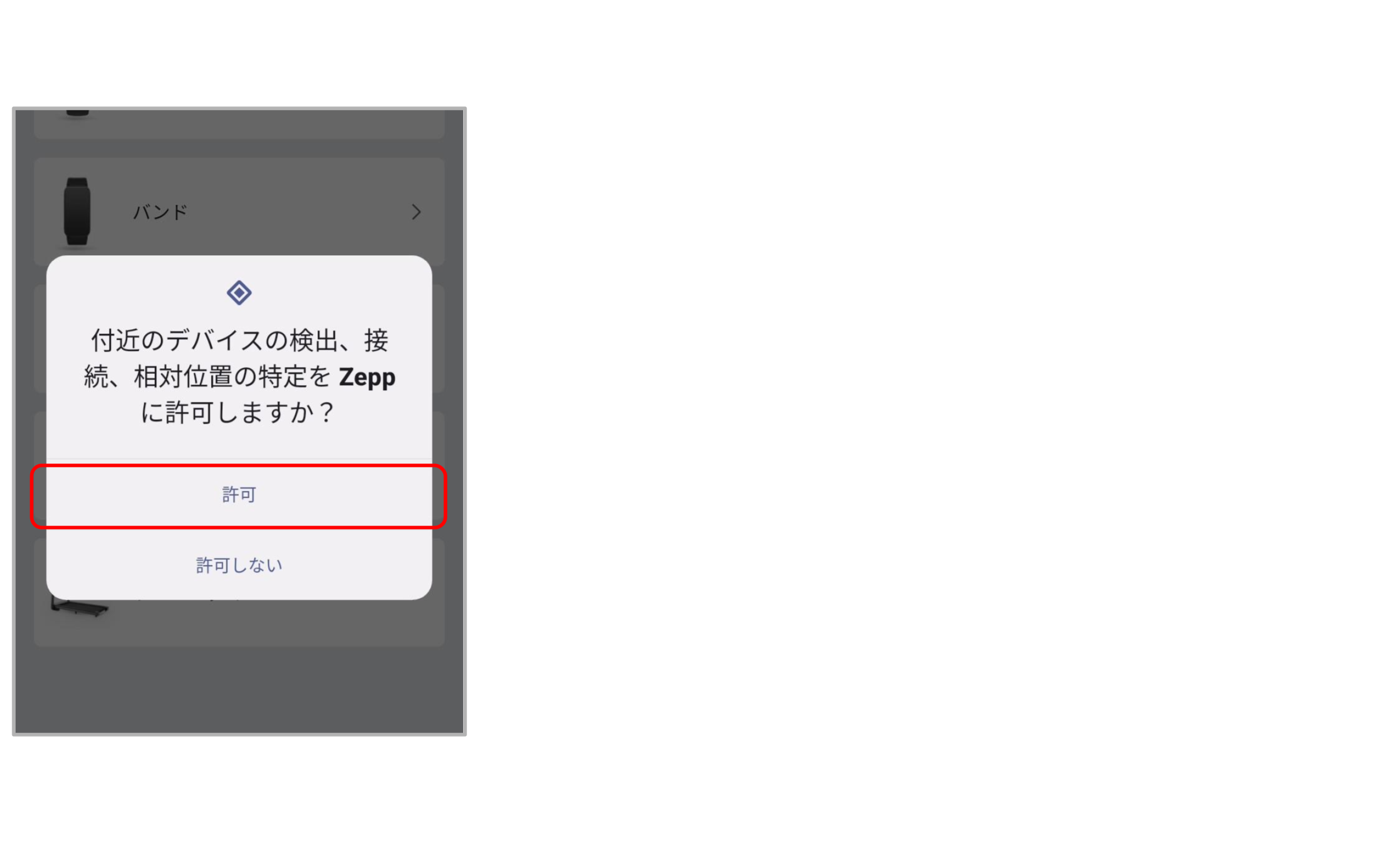
8. 「Bluetoothをオンに」をタップし、「「Zepp」がBluetoothをONに仕様としています」→「許可」
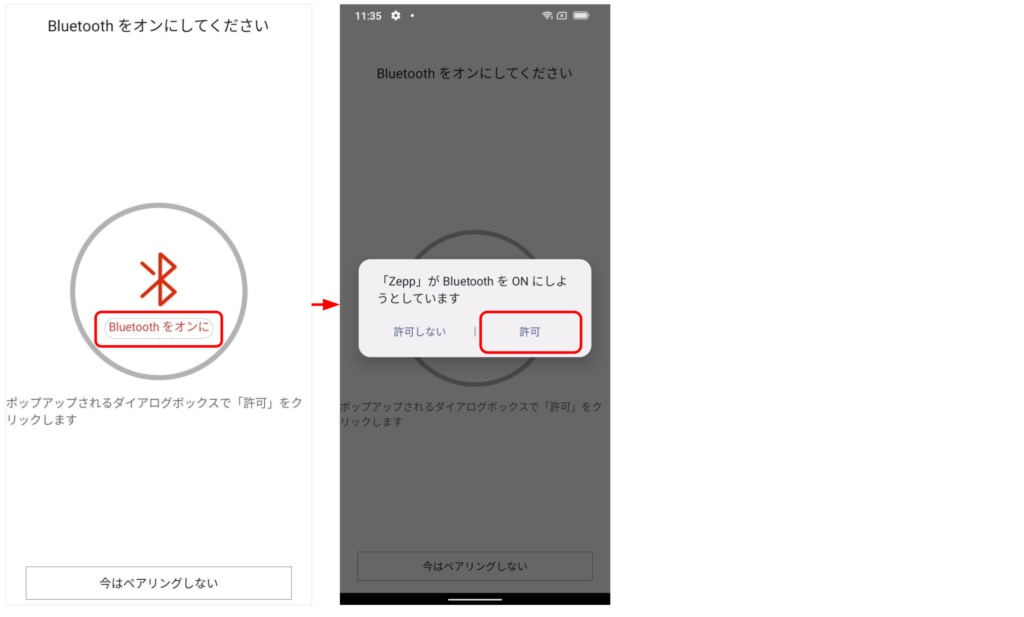
9. 「バンド」を選択します。
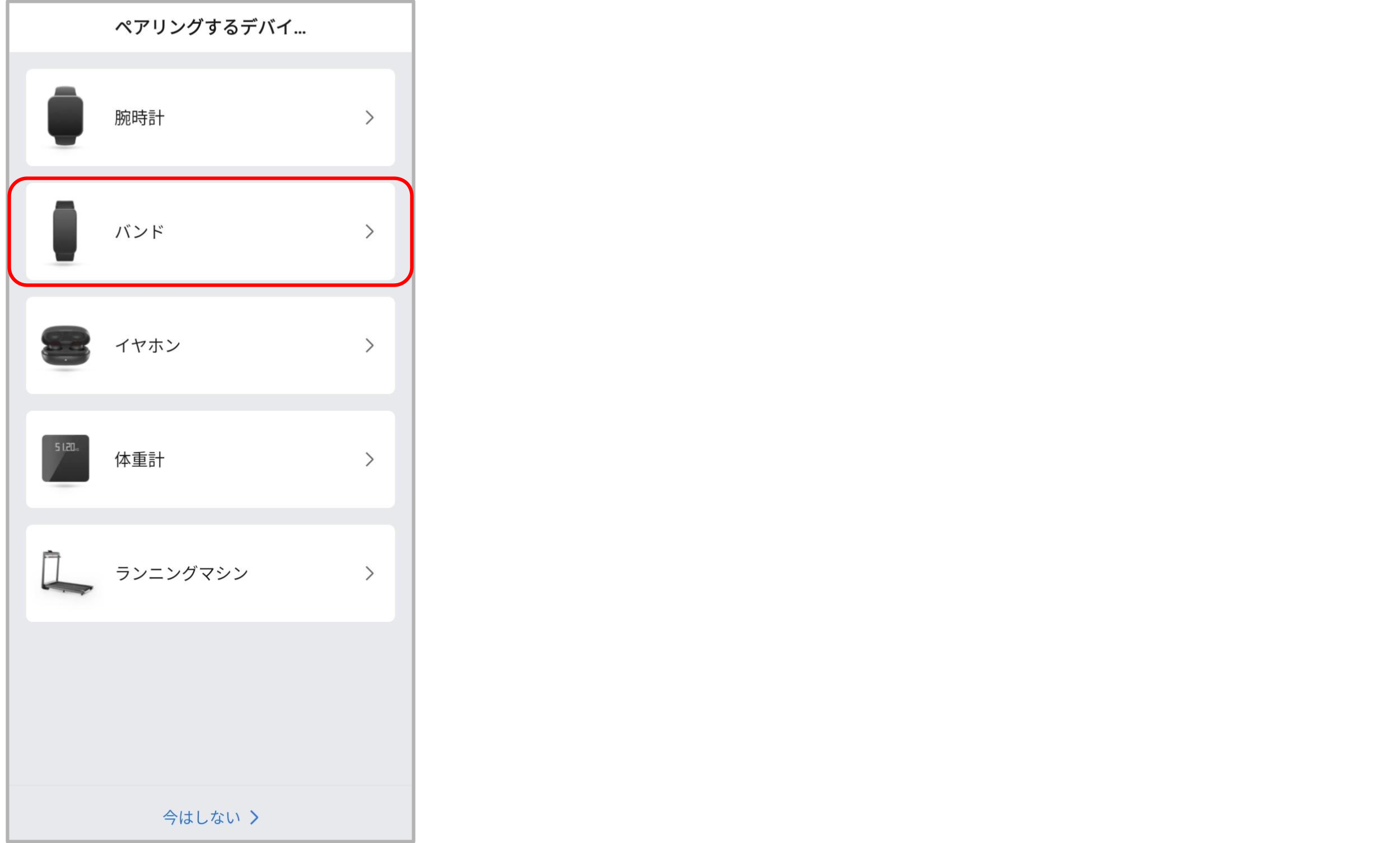
10. 「バンドにQRコードがあります」をタップします。
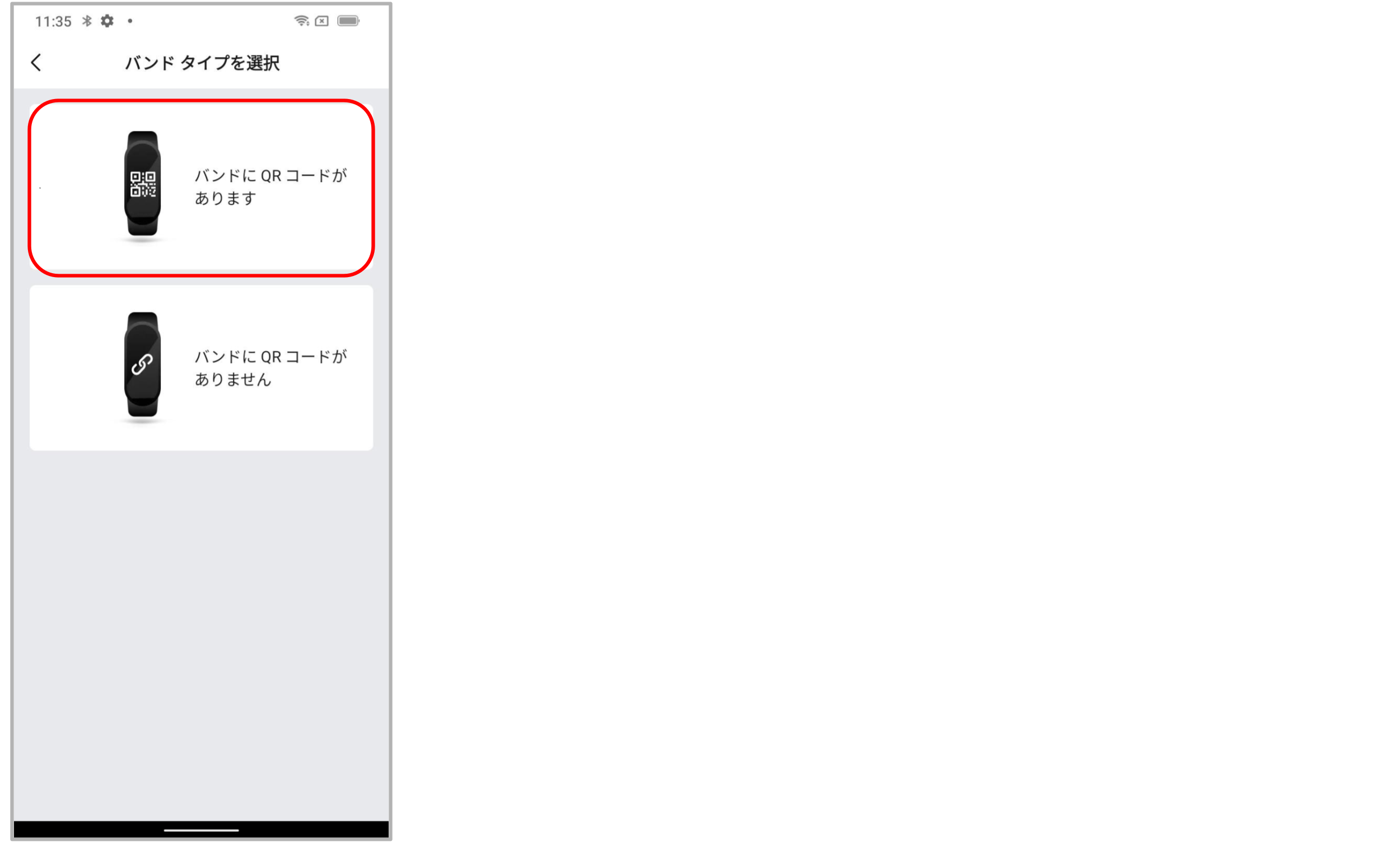
11. 写真撮影を許可します。
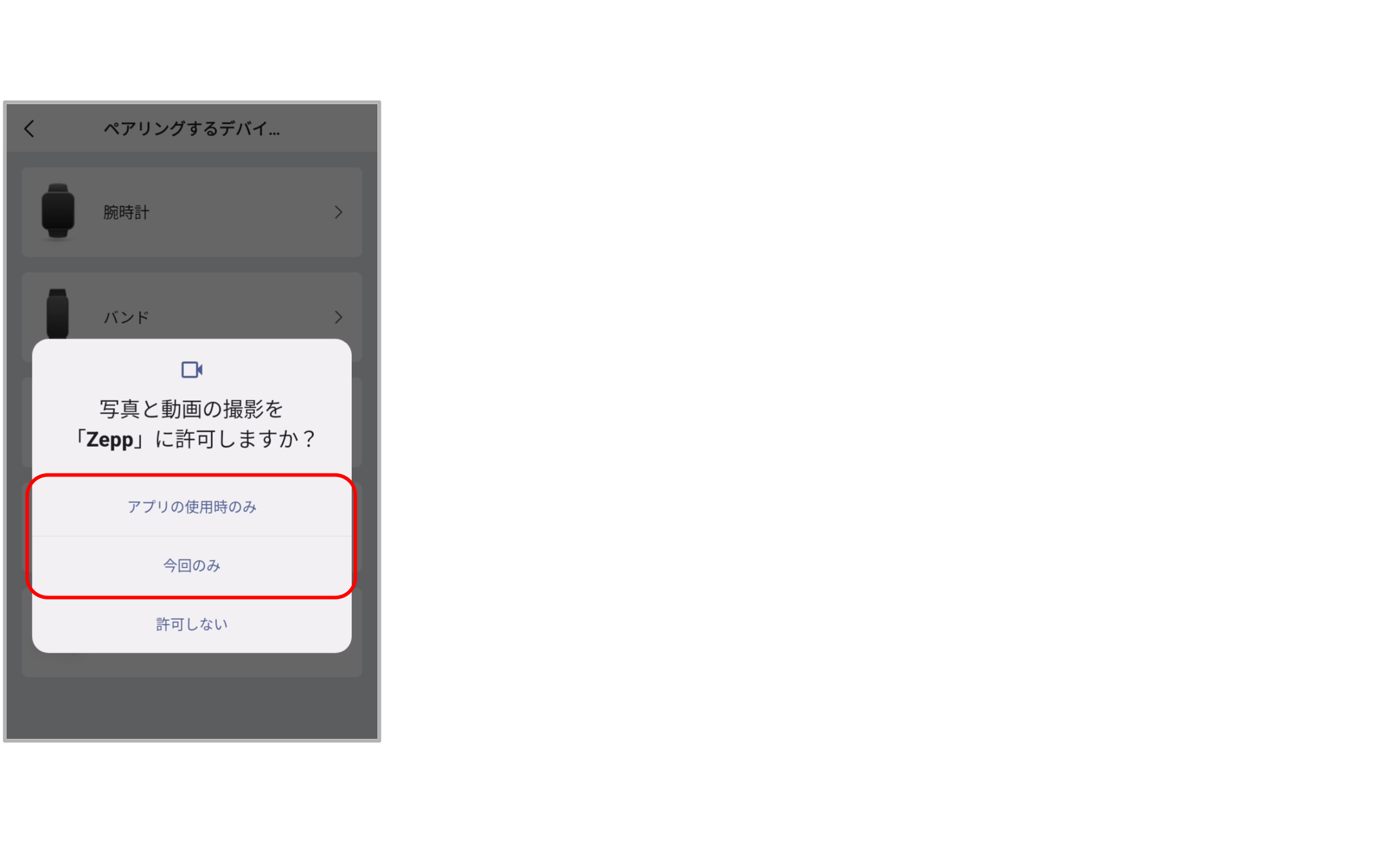
12. カメラが起動するので、バンドに表示されているQRコードを読み取ります。
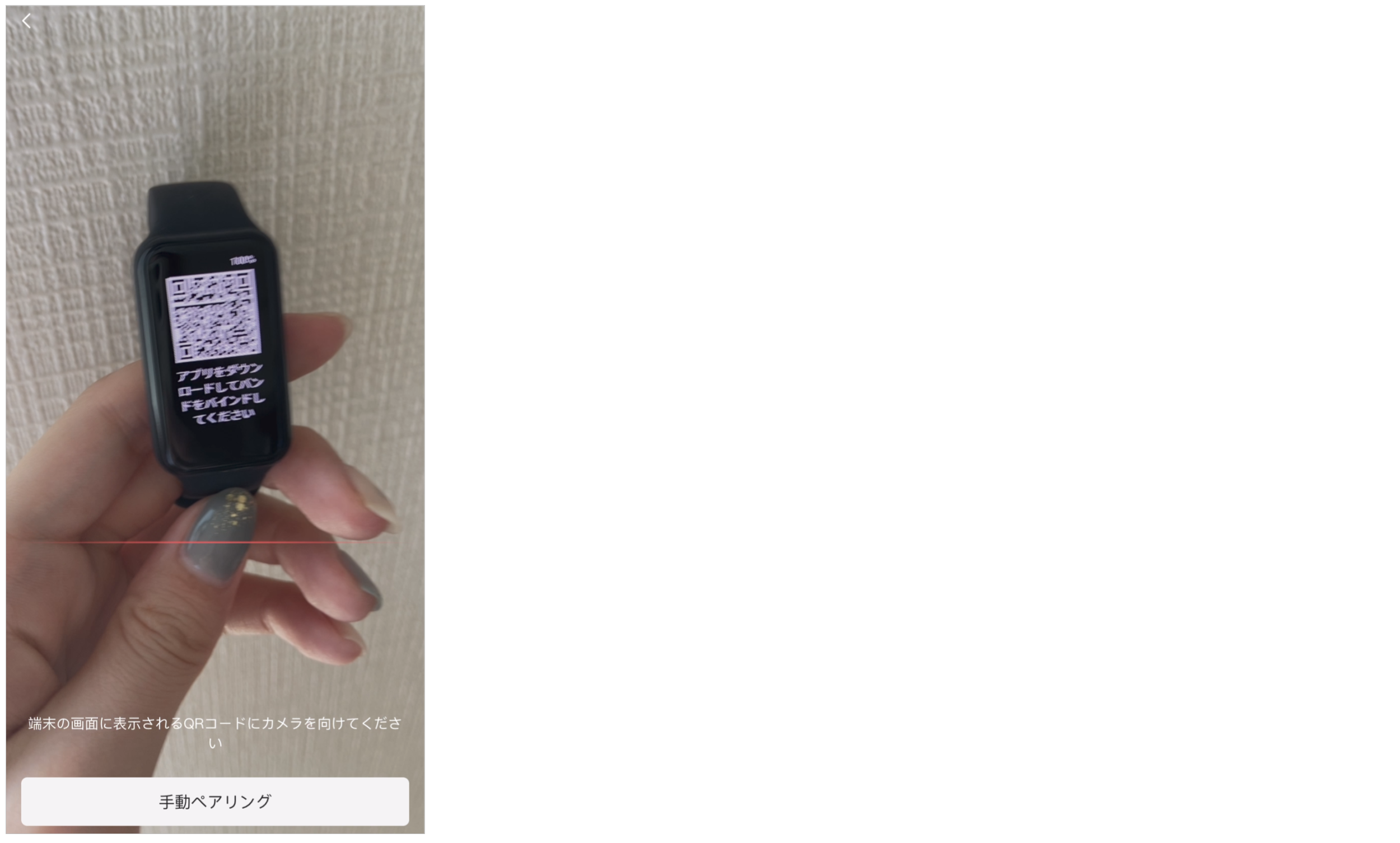
13. バンドに表示されている青いチェックボタンをタップし承認します。
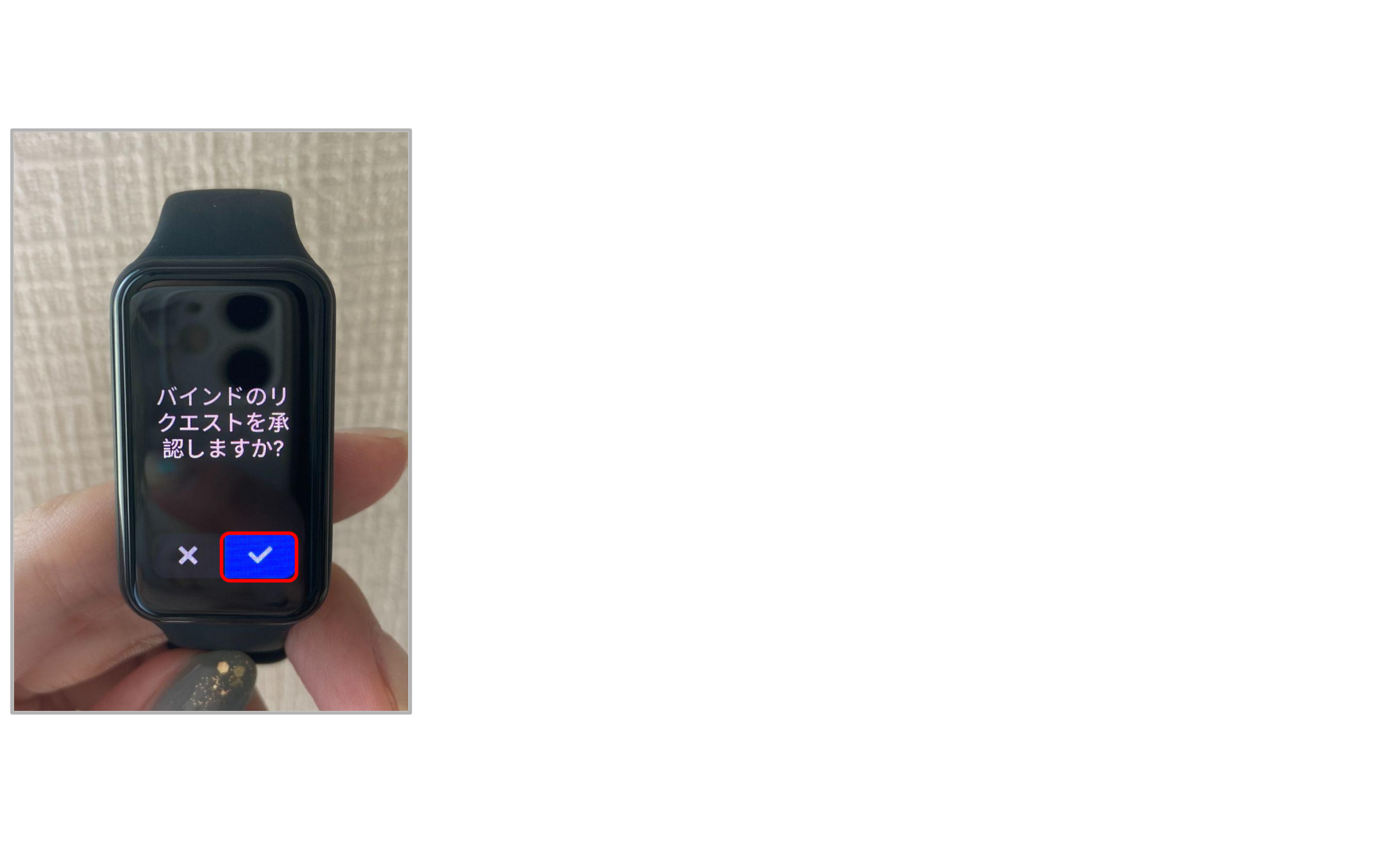
14. デバイスの準備が完了しました。「完了」をタップします。
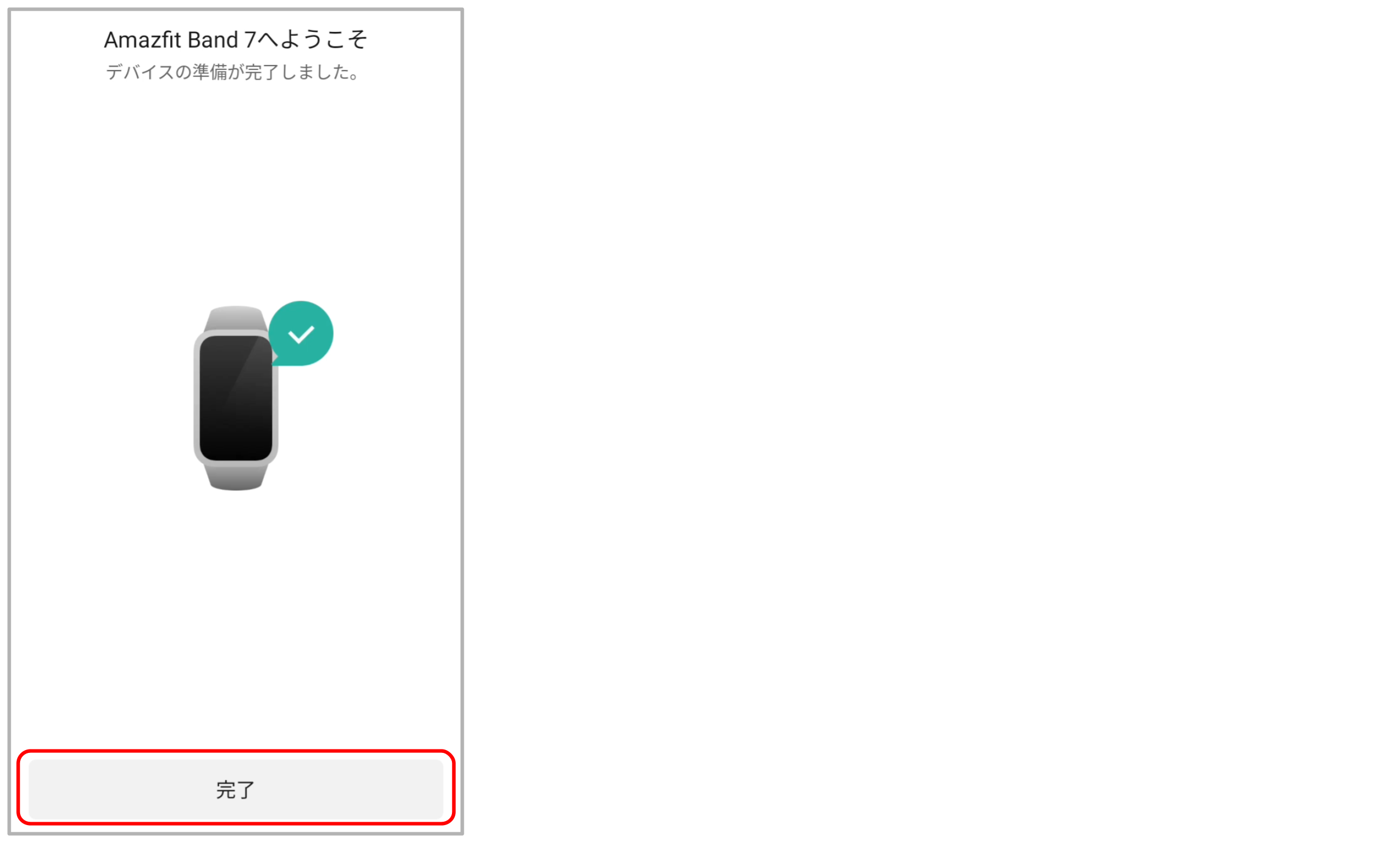
15. [Zepp Life]アプリにて、プロフィール → マイデバイスよりAmazfit Band 7を選んでタップをします。
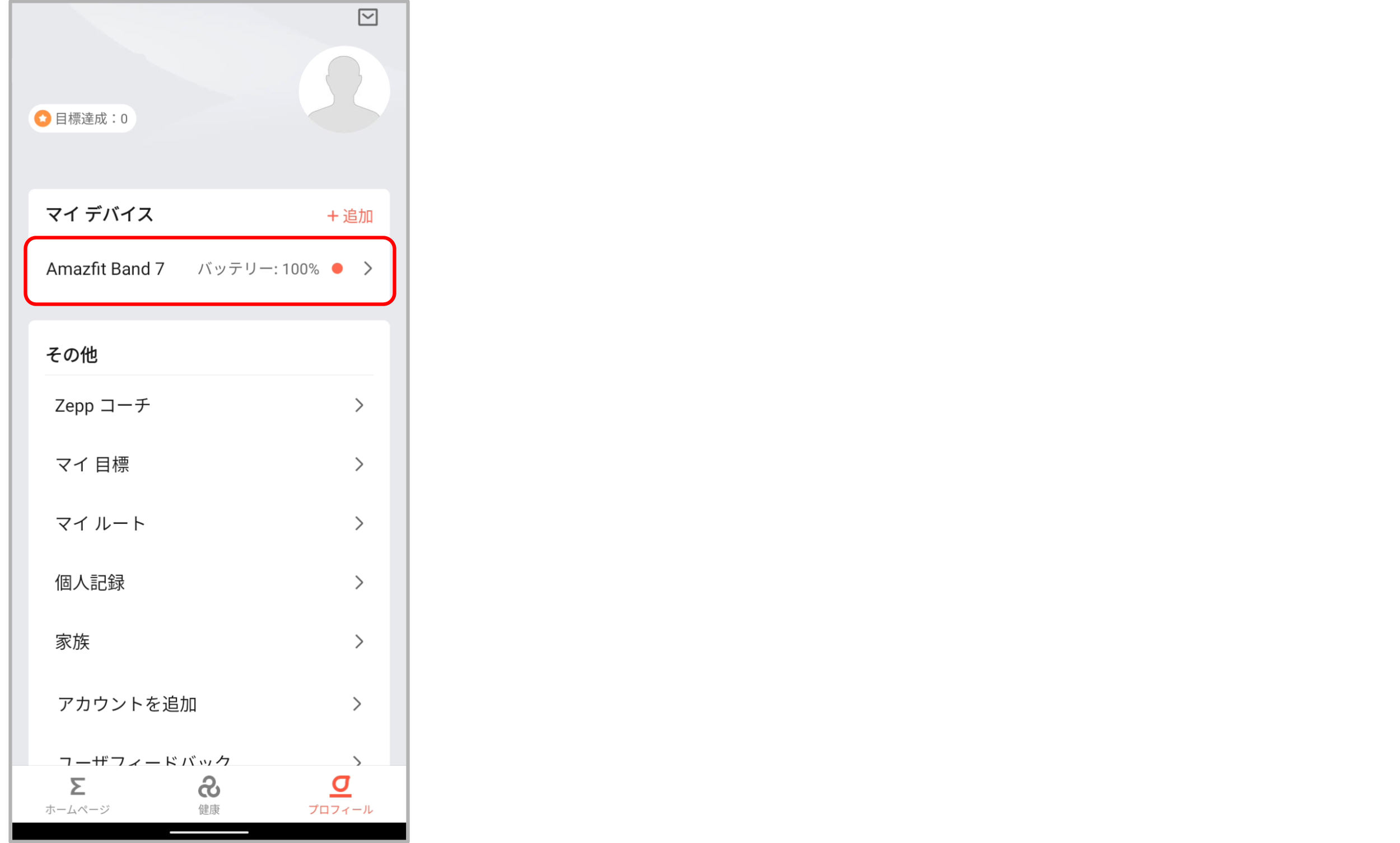
16. 「健康状態の監視」を開きます。
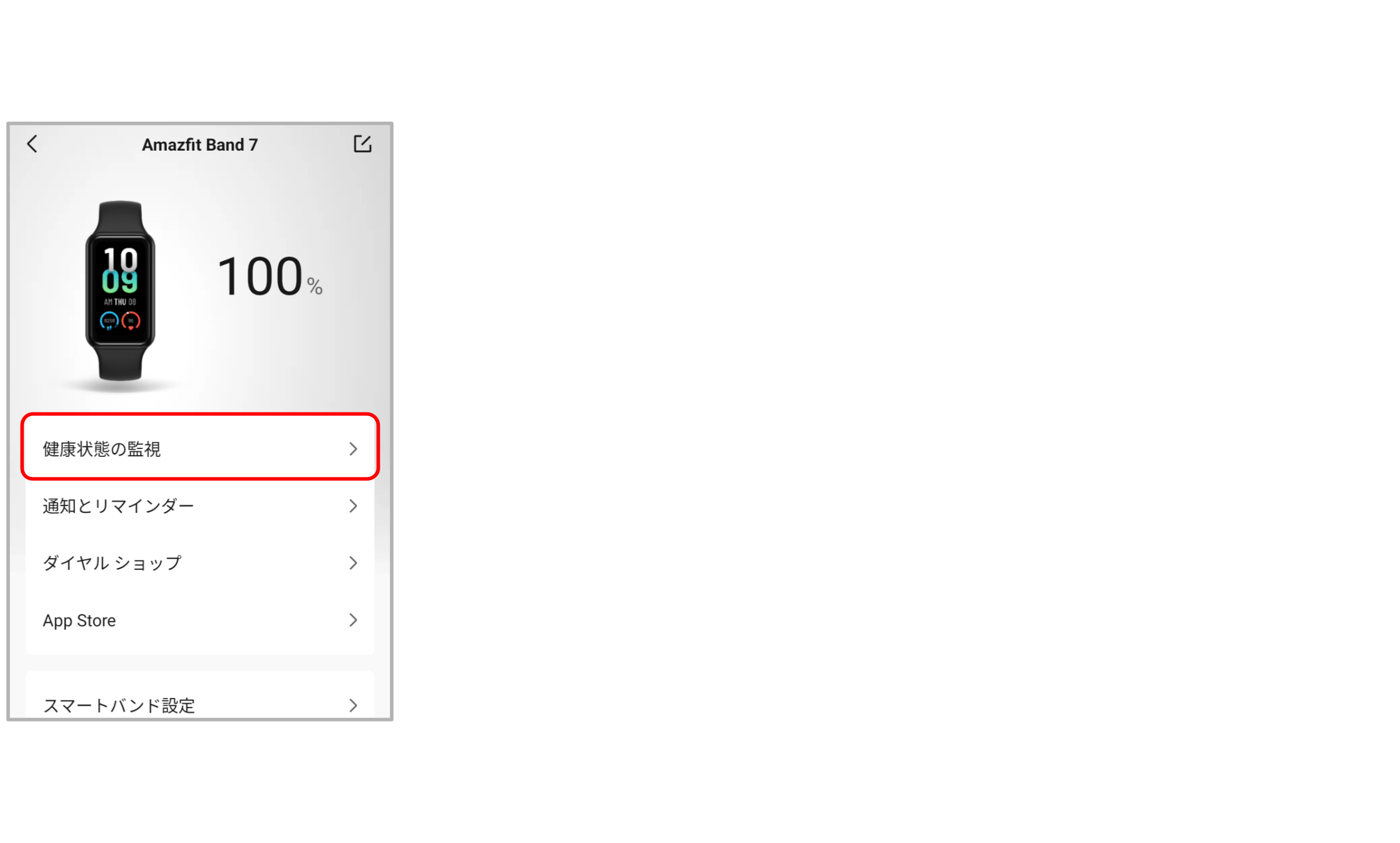
17. 健康モニタリングの設定を変更します。
・自動心拍数モニタリング:1分
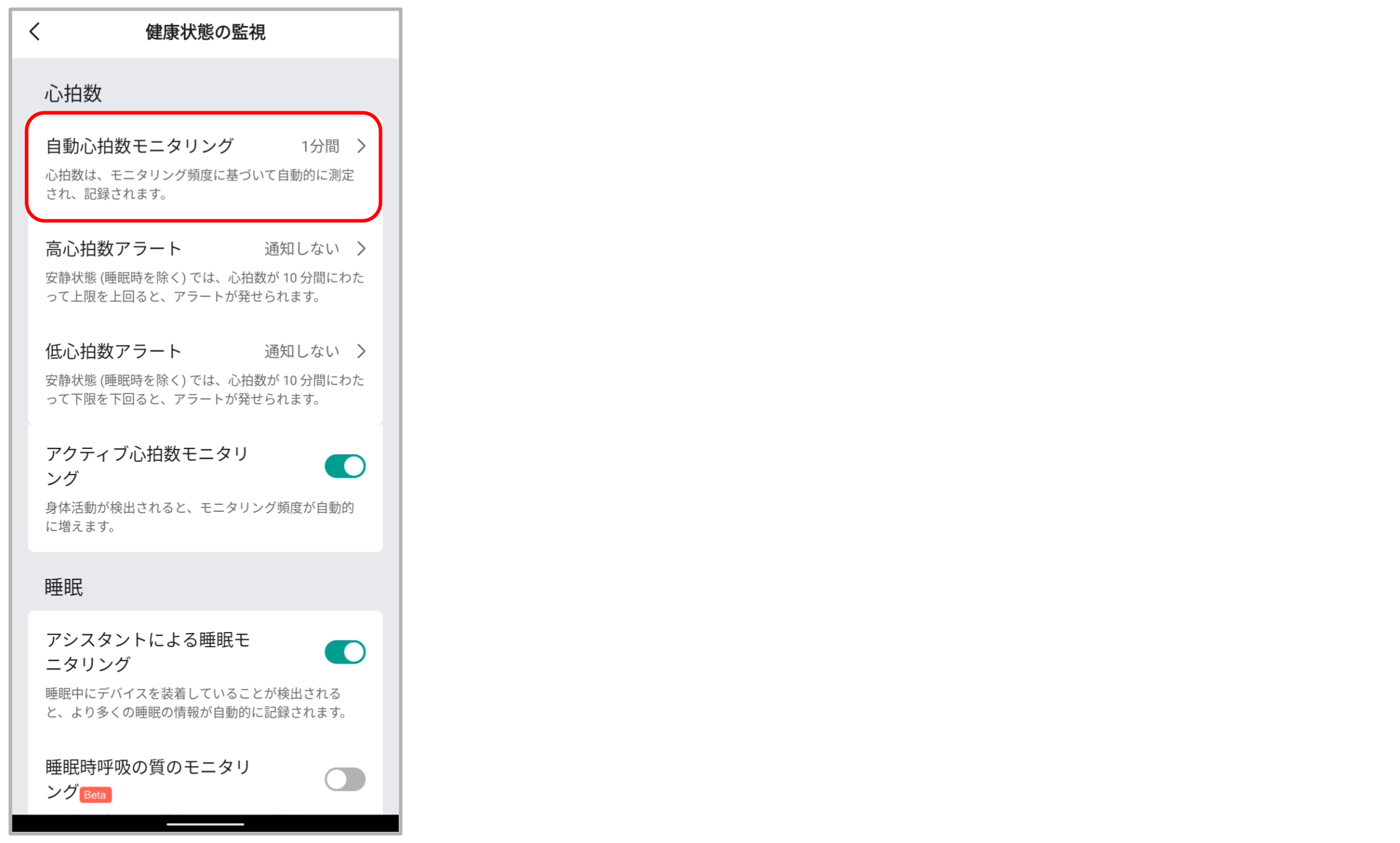
18. 「アカウントを追加」をタップします。
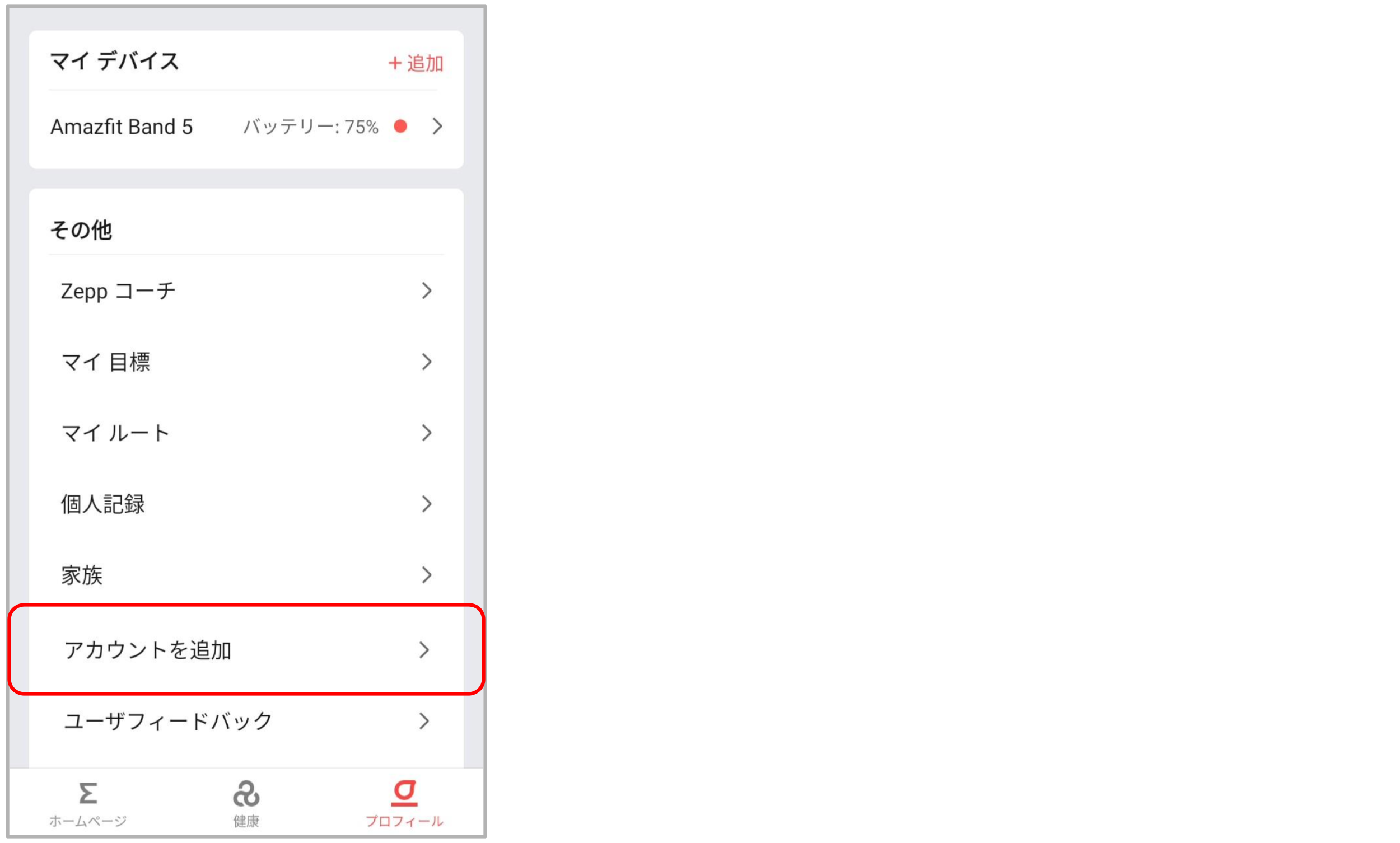
19 . 「Google Fit」を選択します。
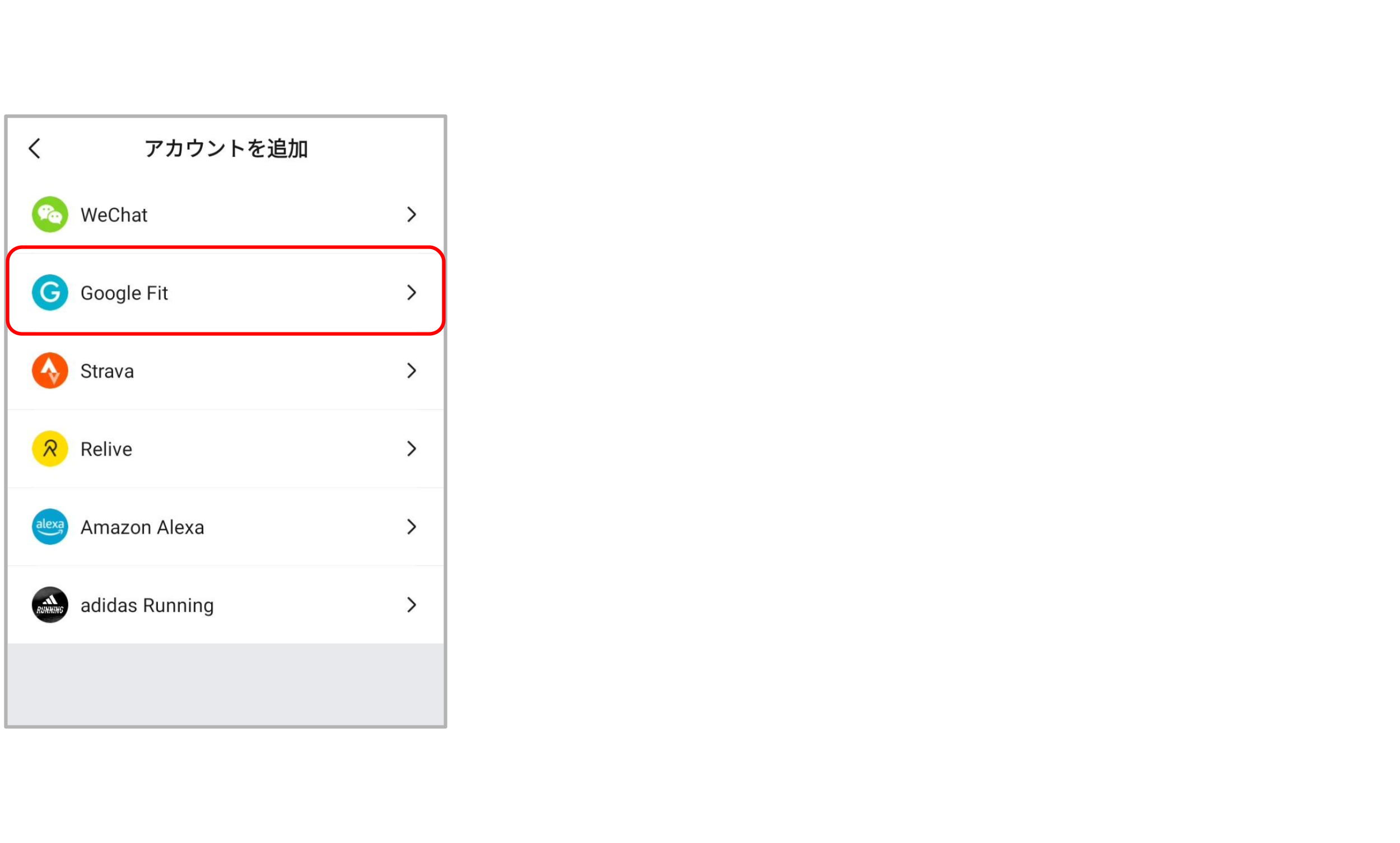
20. Google Fitアプリのアカウントを入力してください。
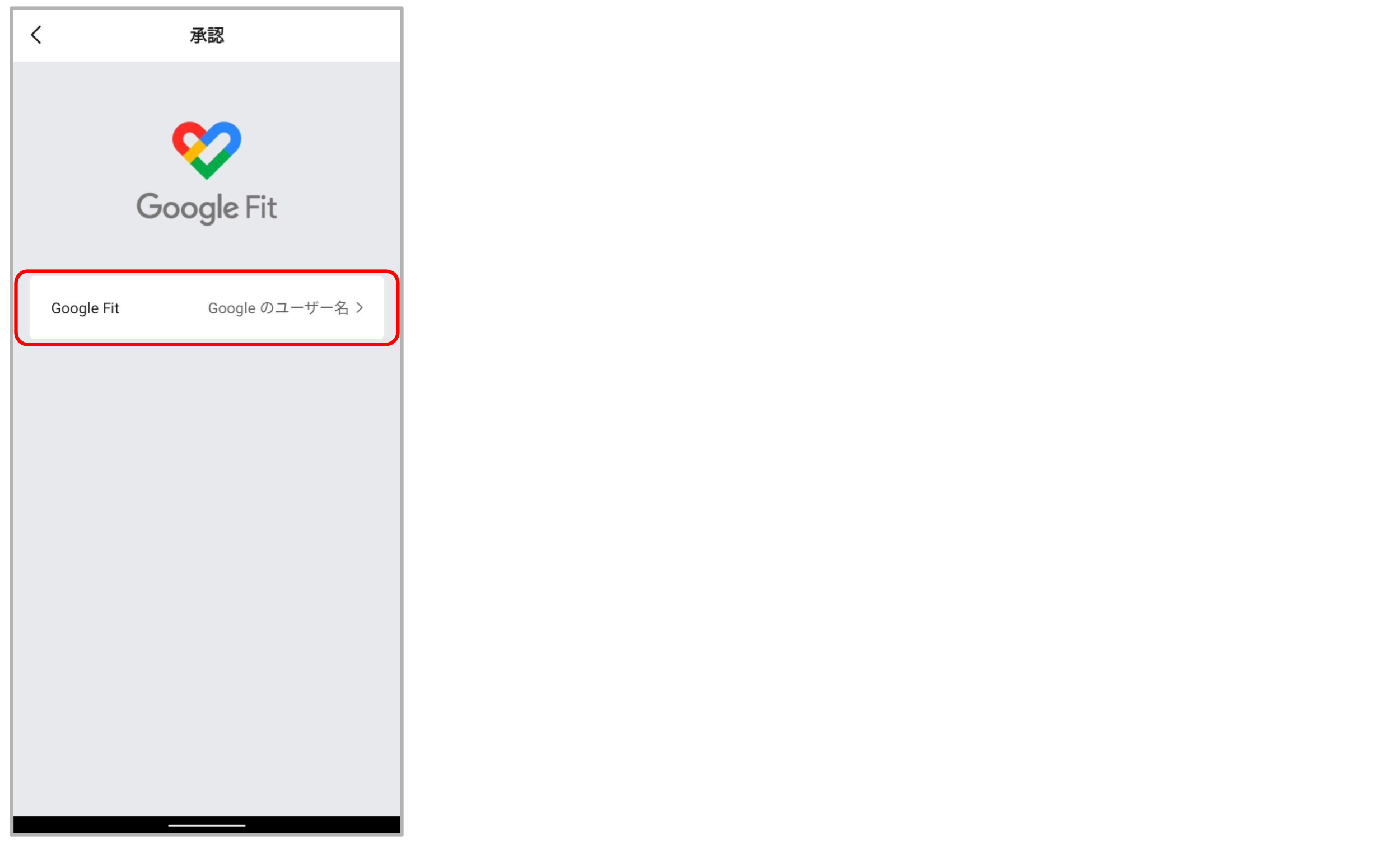
21. Google Fitへ、「身体活動データ」「心拍数データ」へのアクセス権を許可します。
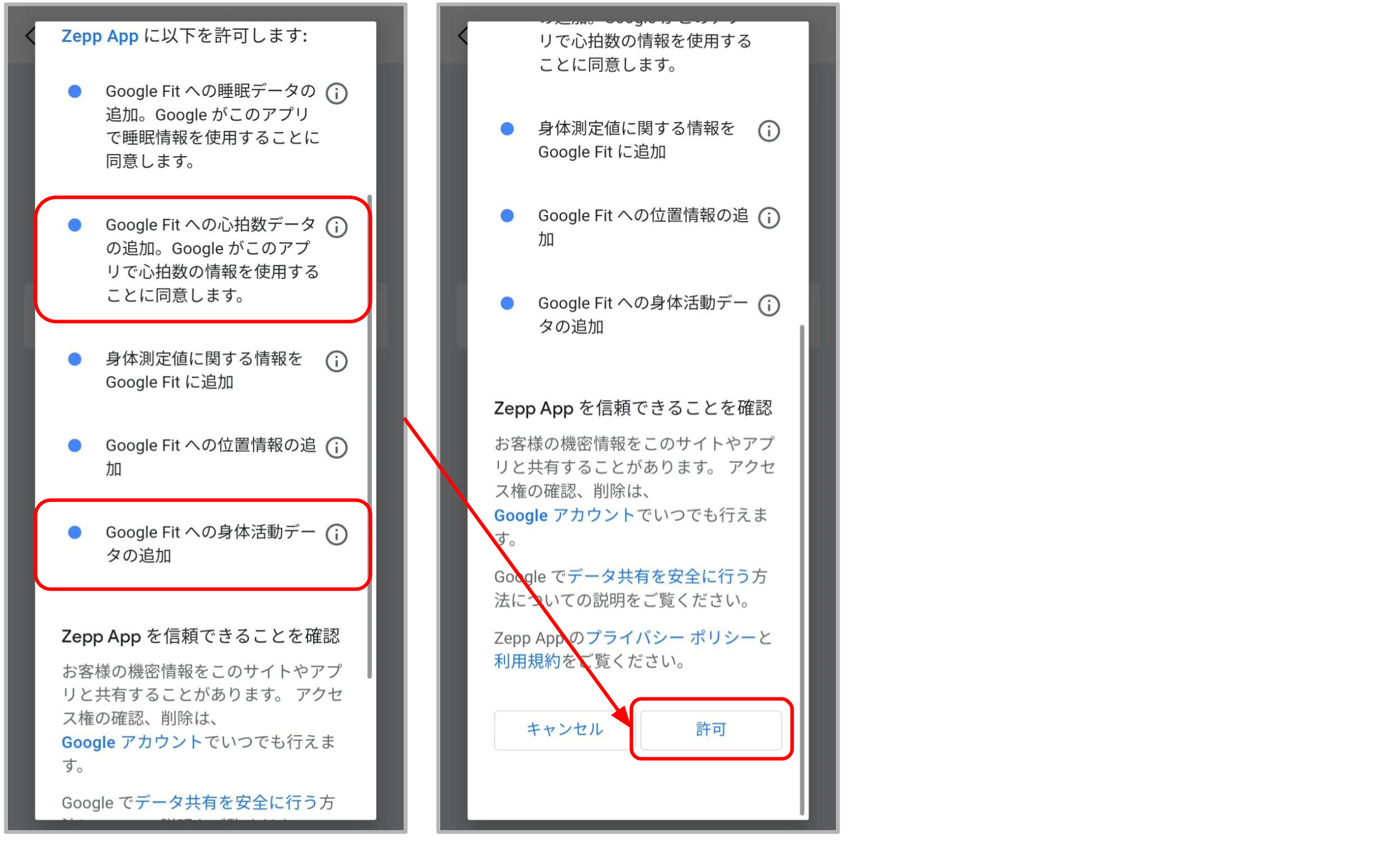
22. Google Fitとの連携が完了しました。
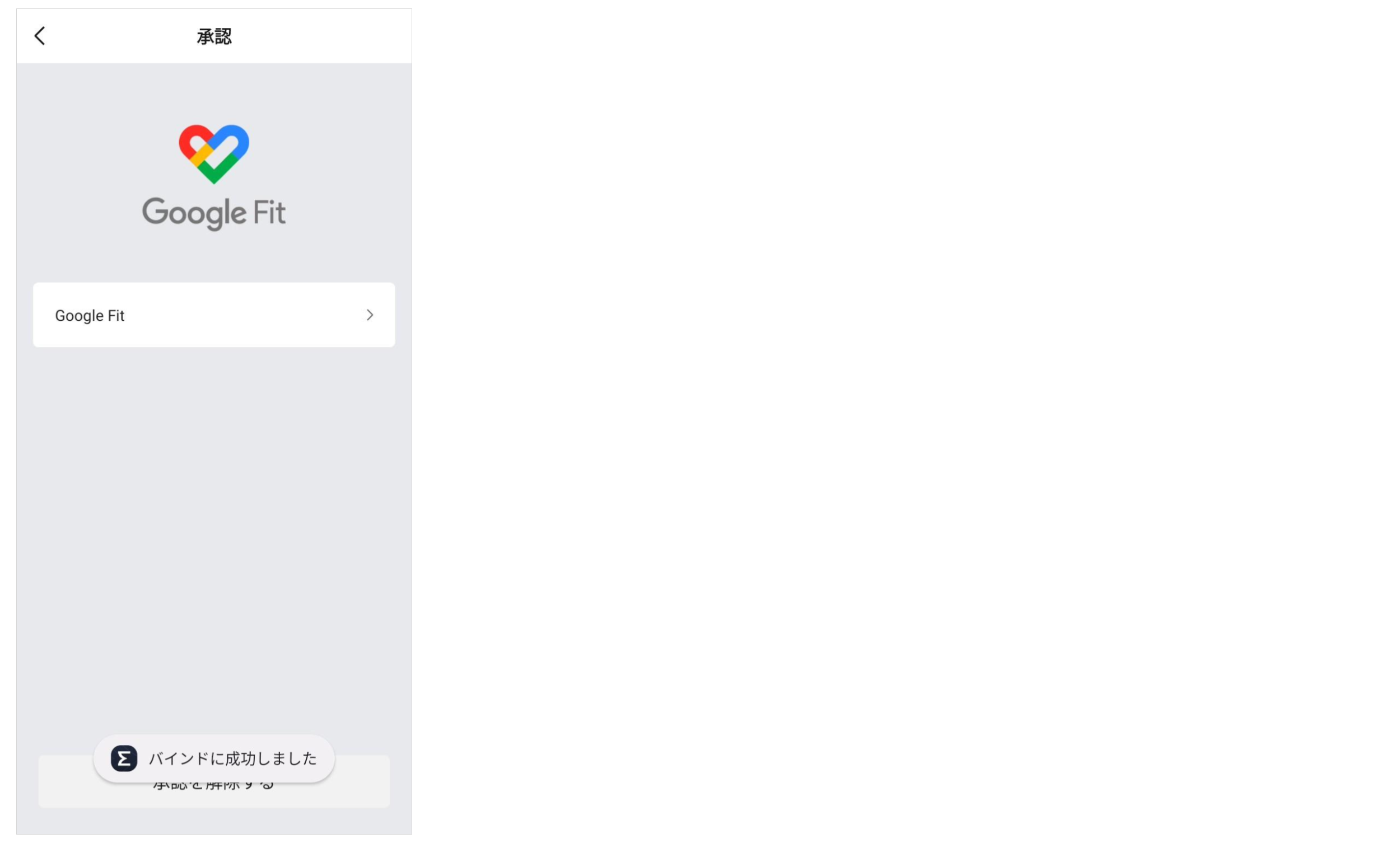
STEP02へ進んでください→STEP02
Smart Band 7
Smart Band 7をご利用の方はこちらをご確認ください。
① スマートバンドの初期設定をする
Play Storeで[Zepp Life]アプリをインストールします。
② [Zepp Life]アプリを開き、アカウントを作成・サインインします。
Google Fitと同一のアカウントを利用するので、ここではサードパティのアカウント(Googleアカウント)を利用してサインインします。
③ [Zepp Life]を引き続き使用するアカウントを選択します。
Google Fitアプリで指定したアカウントと同じアカウントを選択してください。
④ スマートフォンを利用して歩数を計測する [了解]をタップしてください。
⑤ [Zepp Life]アプリに対して、スマートフォン内の写真、コンテンツ、ファイルへのアクセスの許可について表示されます。
「詳細はこちら」をタップし、以下の許可をして下さい。
- 写真、メディアコンテンツなどのファイルへのアクセス
- 携帯電話の位置情報を取得する
- フィットネスアクティビティデータへのアクセス
⑥ アプリ権限管理で「写真、メディアコンテンツなどのファイルへのアクセス」をタップすると、デバイスないの写真・メディアへのアクセスを許可するかどうか質問されます。「許可」をタップしてください。
⑦ アプリ権限管理で「携帯電話の位置情報を取得する」をタップすると、デバイスの位置情報へのアクセスを許可するかどうか質問されます。
「アプリの使用時のみ」をタップしてください。
⑧ アプリ権限管理で「フィットネスアクティビティデータへのアクセス」をタップすると、身体活動データへのアクセスを許可するかどうか質問されます。「許可」をタップしてください。
⑨ その他の権限は必須ではありませんので、戻るボタンを利用して[Zepp Life]アプリのホームページ画面を表示します。
⑩ スマートフォンのBluetoothをオンにしてXiaomi Smart Band 7と[Zepp Life]アプリを連携します。
プロフィール画面で、マイデバイスに Smart Band 7 を追加します。
⑪ ペアリングするデバイスの選択画面で「バンド」を選択し、スマートバンドから[Zepp Life]アプリへ収集される情報を確認して同意をタップして下さい。
その後、「バンドにQRコードがあります」を選択します。
※Mi-bandのバージョンによってはQRコードがない場合もございます。その場合はQRコードを読み込む必要はありません。
⑫ デバイスをスキャンするときに位置情報へのアクセスが必要になるため、「了解」をタップ、
位置情報のアクセスを「常に許可」「アプリの使用中のみ許可」「毎回確認する」のいずれかを設定してください。
⑬ QRコードを読み込む画面が立ち上がるので、Smart Bandに表示されているQRコードを読み込みます。
⑭ Mi Bandをスマートフォンに近づけてください。
⑮ Mi Band本体で承認をしてください。
Xiaomi Smart Band 7に表示されている青いチェックボタンをタップし、承認すると、
Xiaomi Smart Band 7本体とスマートフォンのペアリングが完了し、設定画面に進むことができます。
⑯ [Zepp Life]アプリにて、プロフィール → マイデバイスよりMi Bandを選んでタップをします。
⑰ [健康モニタリング]をタップしてください。
⑱ 健康モニタリングの設定を変更する
・1日の心拍数をモニタリング:モニタリング頻度は「1分」を選択して下さい。
STEP02へ進んでください→STEP02
Mi スマート Band 6
Mi スマート Band 6をご利用の方はこちらをご確認ください。
①Mi スマート Band6の言語は「English」を選択して下さい。
選択すると、右のようにPair Firstと表示されます。※日本語版の場合は日本語が選択できます。
すでにスマートバンドをお使いの場合は飛ばして 「STEP 02」 へ進めてください。
② スマートバンドの初期設定をする
Play Storeで[Zepp Life]アプリをインストールします。
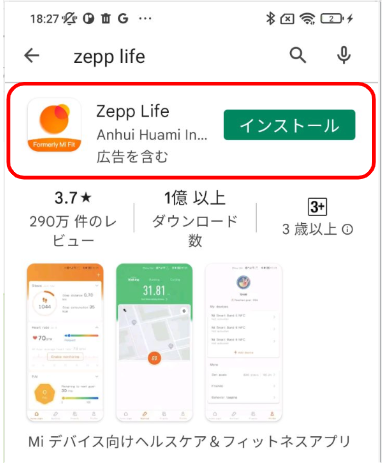
③ [Zepp Life]アプリを開き、アカウントを作成・サインインします。
Google Fitと同一のアカウントを利用するので、ここではサードパティのアカウント(Googleアカウント)を利用してサインインします。
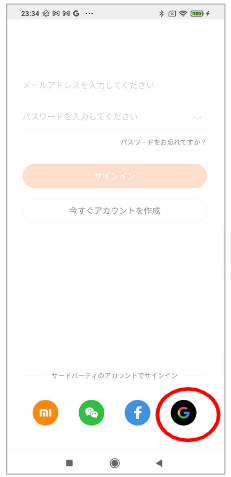
④ [Zepp Life]を引き続き使用するアカウントを選択します。
Google Fitアプリで指定したアカウントと同じアカウントを選択してください。
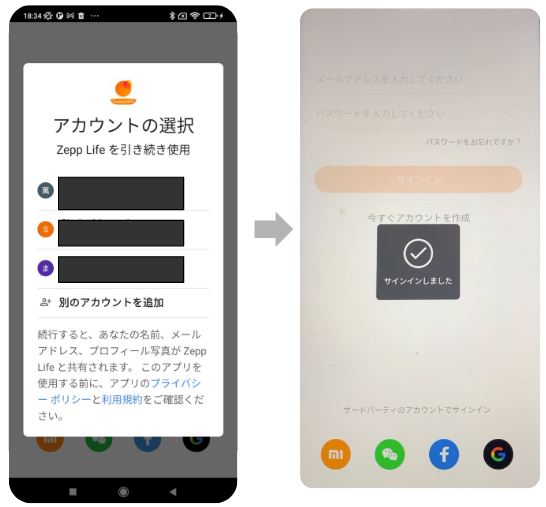
⑤ スマートフォンを利用して歩数を計測する [了解]をタップしてください。
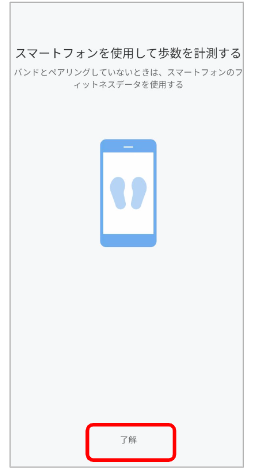
⑥ [Zepp Life]アプリに対して、スマートフォン内の写真、コンテンツ、ファイルへのアクセスの許可について表示されます。
「詳細はこちら」をタップし、以下の許可をして下さい。
- 写真、メディアコンテンツなどのファイルへのアクセス
- 携帯電話の位置情報を取得する
- フィットネスアクティビティデータへのアクセス
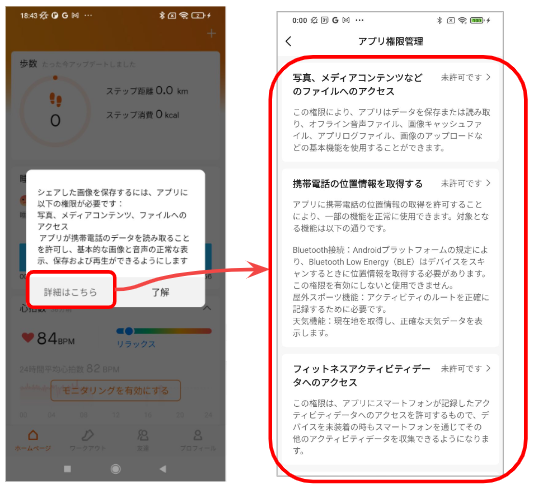
⑦ アプリ権限管理で「写真、メディアコンテンツなどのファイルへのアクセス」をタップすると、デバイスないの写真・メディアへのアクセスを許可するかどうか質問されます。「許可」をタップしてください。
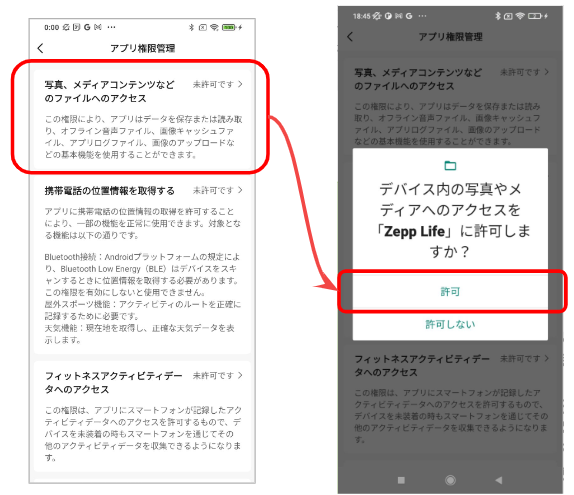
⑧ アプリ権限管理で「携帯電話の位置情報を取得する」をタップすると、デバイスの位置情報へのアクセスを許可するかどうか質問されます。
「アプリの使用時のみ」をタップしてください。
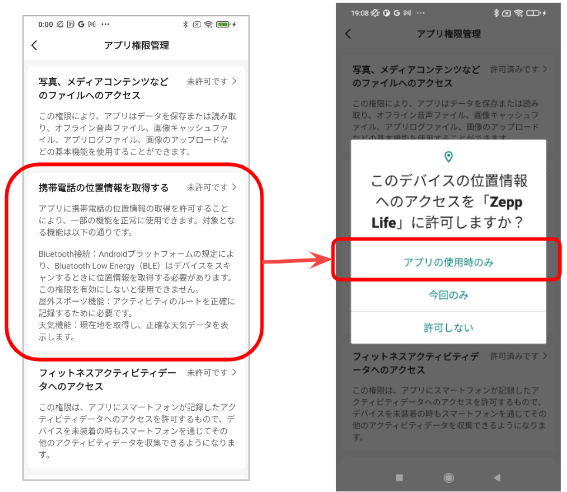
⑨ アプリ権限管理で「フィットネスアクティビティデータへのアクセス」をタップすると、身体活動データへのアクセスを許可するかどうか質問されます。「許可」をタップしてください。
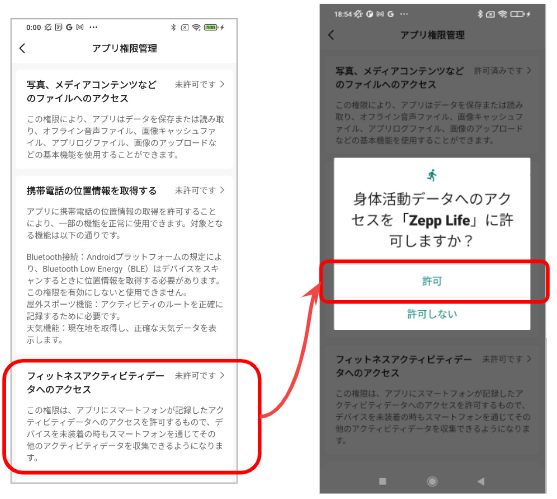
⑩ その他の権限は必須ではありませんので、戻るボタンを利用して[Zepp Life]アプリのホームページ画面を表示します。
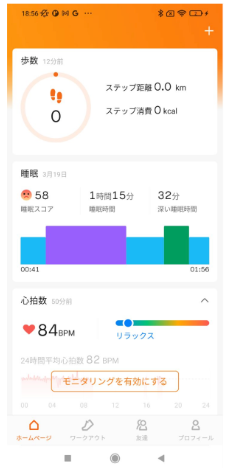
⑪ スマートフォンのBluetoothをオンにしてMi Bandと[Zepp Life]アプリを連携します。
プロフィール画面で、マイデバイスに Mi Band6 を追加します。
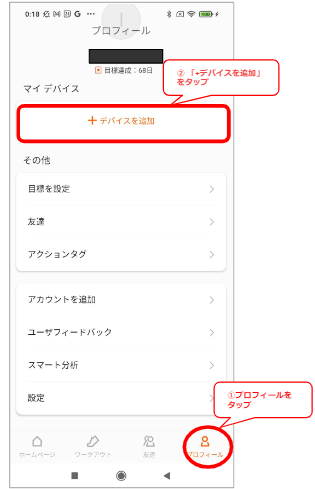
⑫ ペアリングするデバイスの選択画面で「バンド」を選択します。
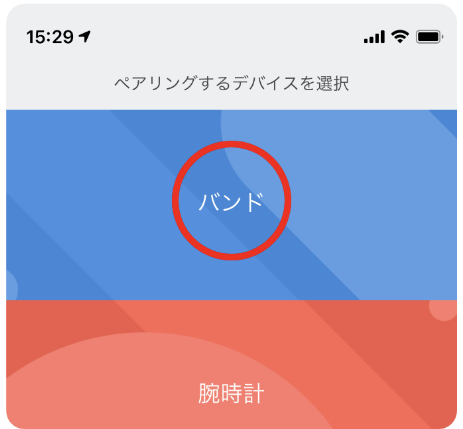
⑬ スマートバンドから[Zepp Life]アプリへ収集される情報を確認して同意をタップして下さい。
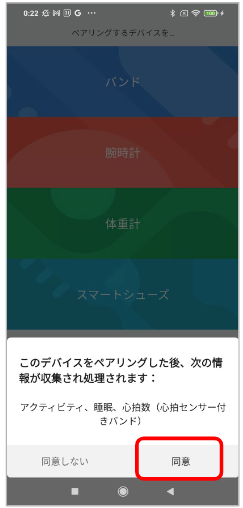
⑭ デバイスをスキャンするときに位置情報へのアクセスが必要になるため、「了解」をタップ、
位置情報のアクセスを「常に許可」「アプリの使用中のみ許可」「毎回確認する」のいずれかを設定してください。
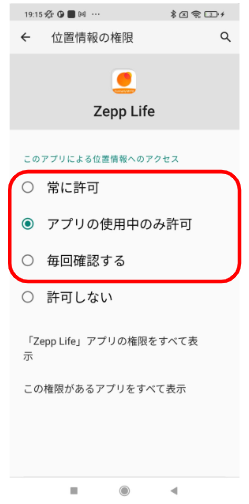
⑮ Mi Bandをスマートフォンに近づけてください。
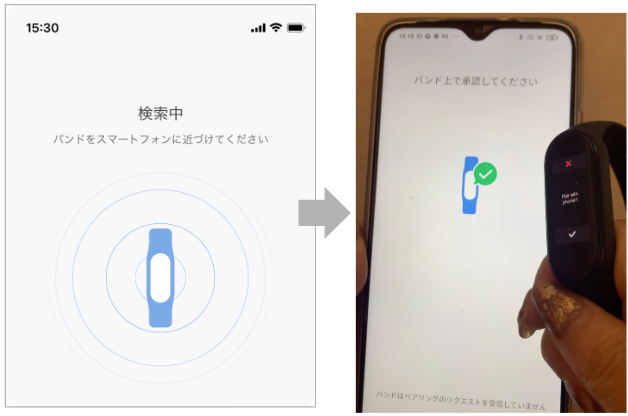
⑯ Mi Band本体で承認をしてください。
承認すると、Mi Band本体とスマートフォンのペアリングが完了し、設定画面に進むことができます。
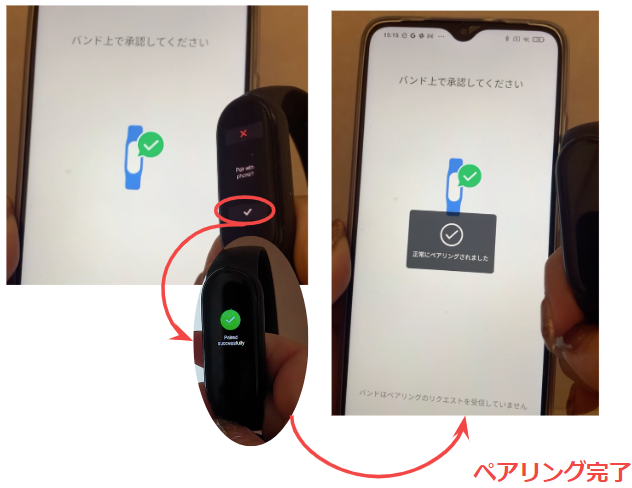
⑰ ペアリングが完了すると左のようなスマートフォン表示がされた場合は、フリック操作ですすめていただき、「今すぐ試す」をタップして下さい。
※この画面が表示されている方は⑱ を飛ばして⑲(⑲はこちら)にすすんで下さい。
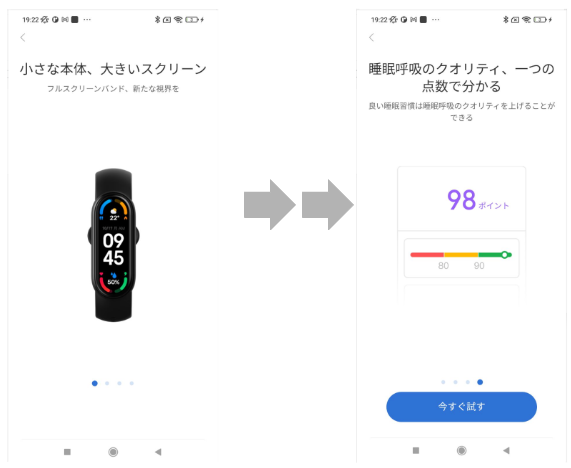
⑱ [Zepp Life]アプリにて、プロフィール → マイデバイスよりMi Bandを選んでタップをします。
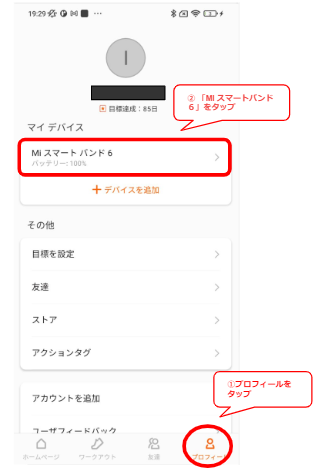
⑲ [健康モニタリング]をタップしてください。
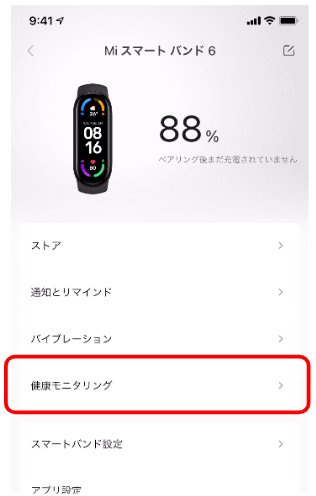
⑳ 健康モニタリングの設定を変更する
・連続心拍数モニタリング:測定頻度は「1分ごと」を選択して下さい。
・活動時心拍数モニタリング:ONに設定してして下さい。
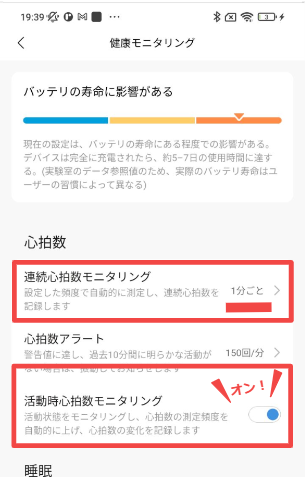
Xiaomi Smart Band 8※接続できない可能性がございます。
Xiaomi Smart Band 8をご利用の方はこちらをご確認ください。
※Androidのバージョンによって、接続ができない可能性がございます。
1. USB充電ケーブルを使用し、Xiaomi Smart Band 8本体の充電を完了させます。
2. 接続するスマートフォンに、「Mi Fitness 」アプリをダウンロードします。
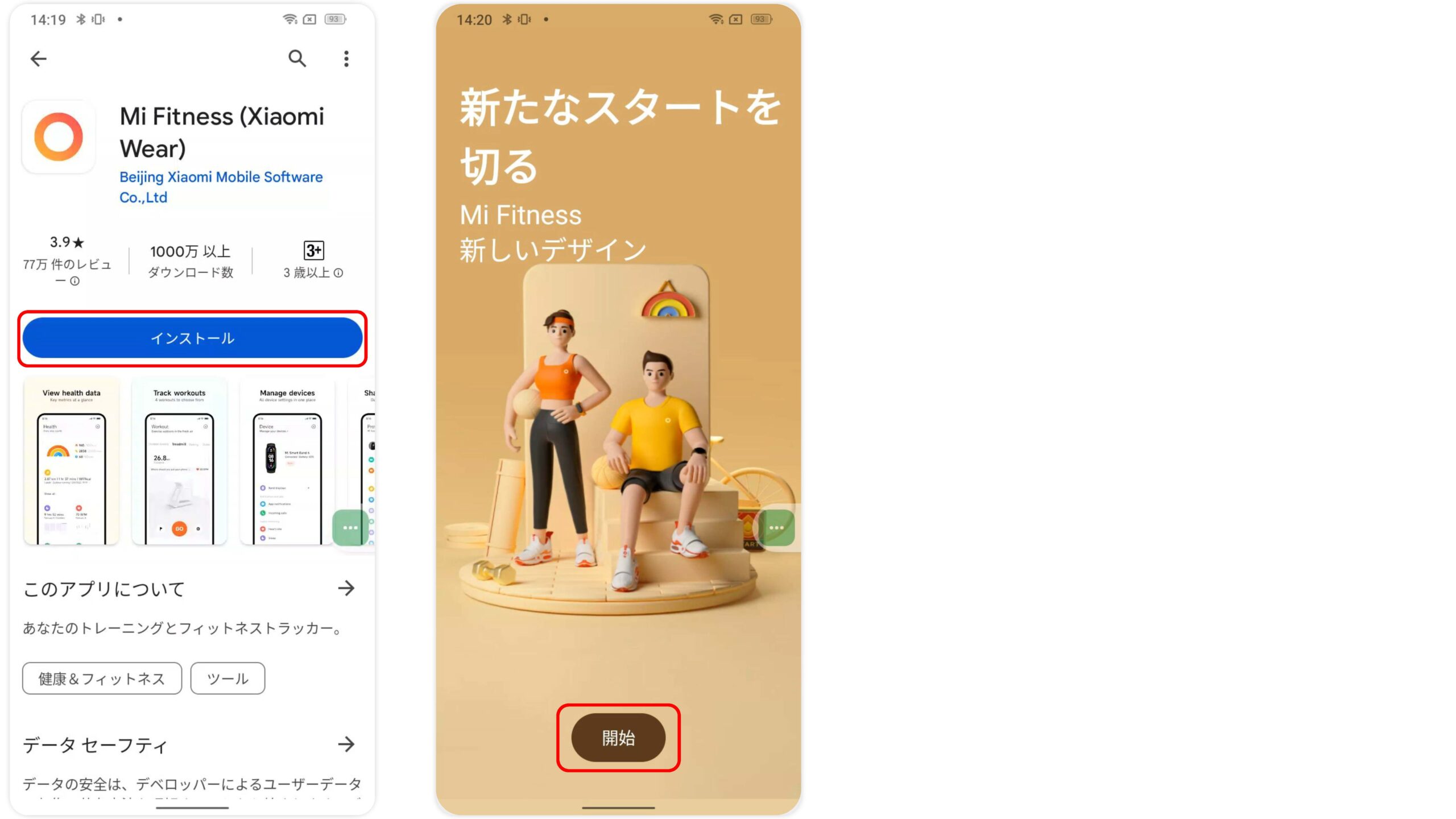
3. 使用条件を確認し、チェックを入れて「同意」をタップします。
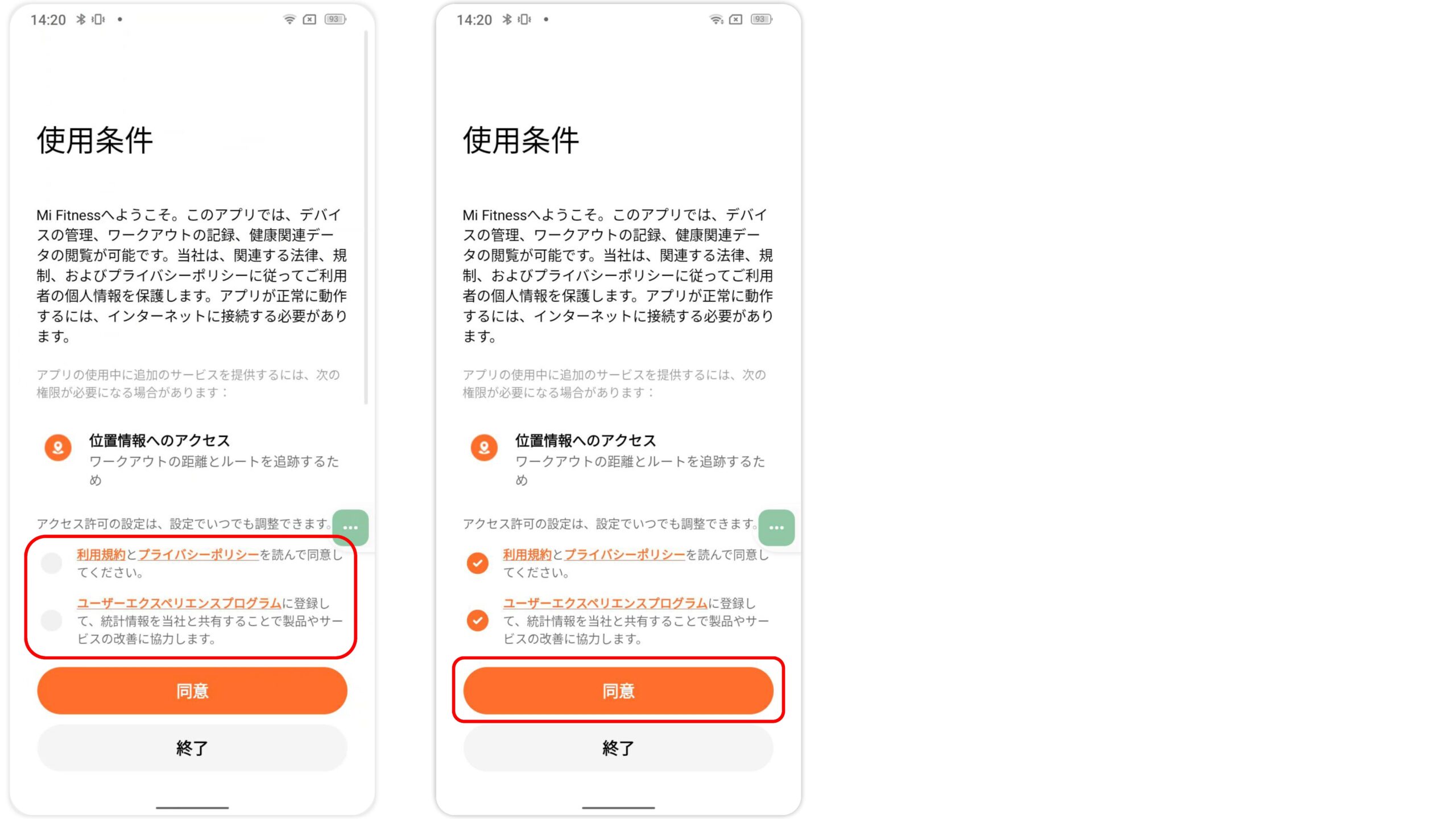
4. 地域を入力します。
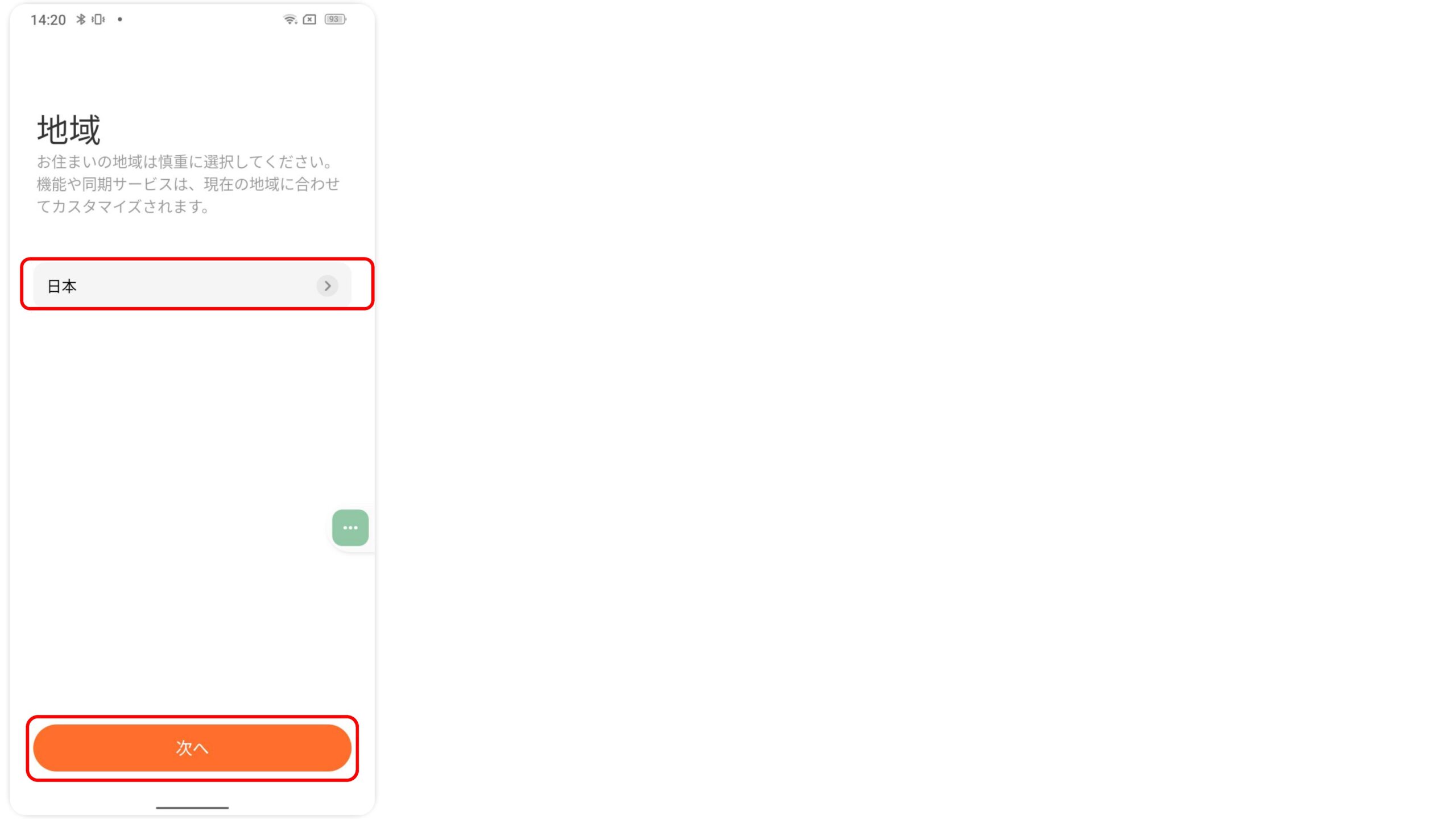
5. 「サインイン」をタップします。
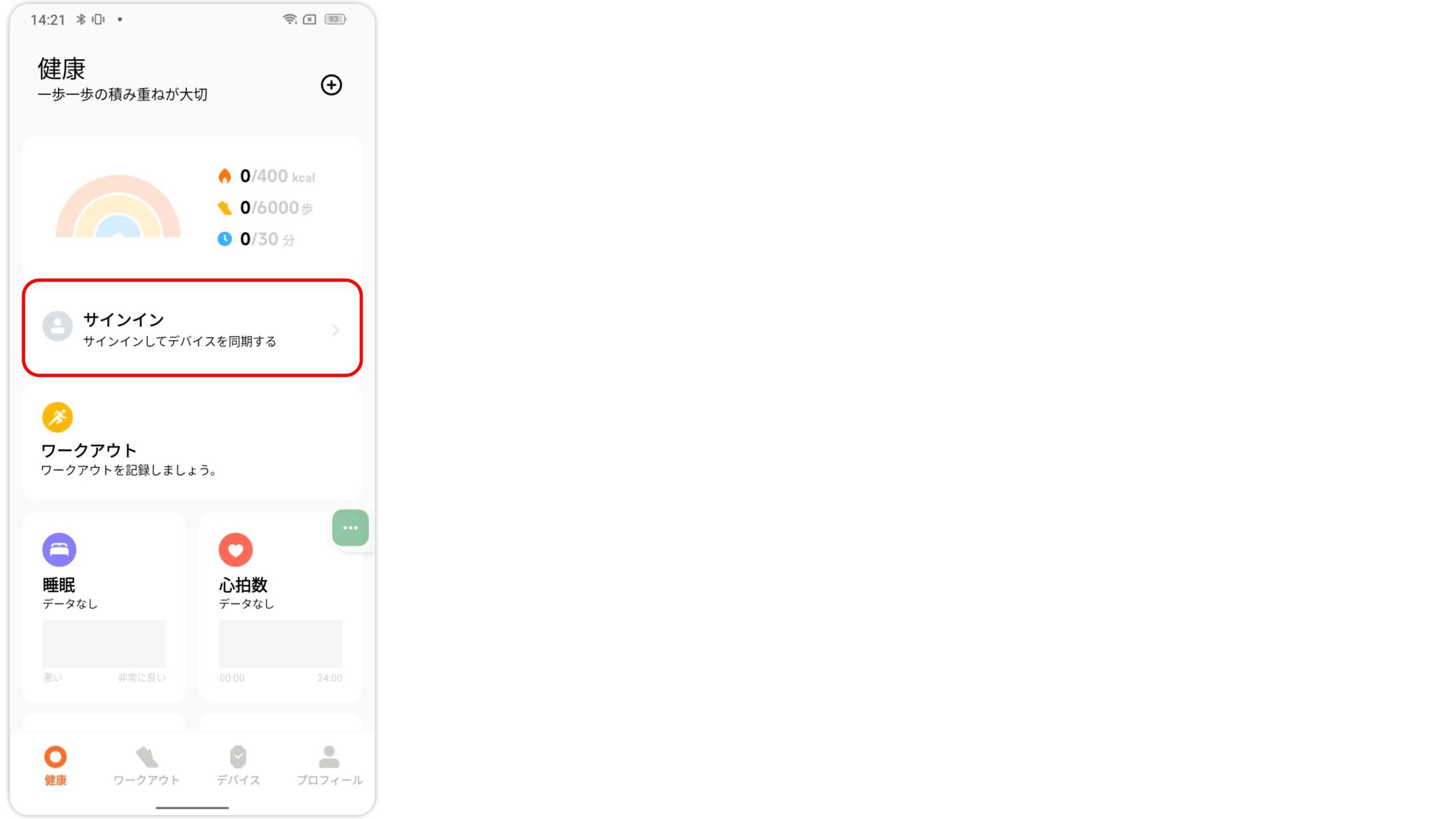
6. Miアカウントを持っていない場合は、「アカウントを作成」からXiaomiアカウントを作成してください。
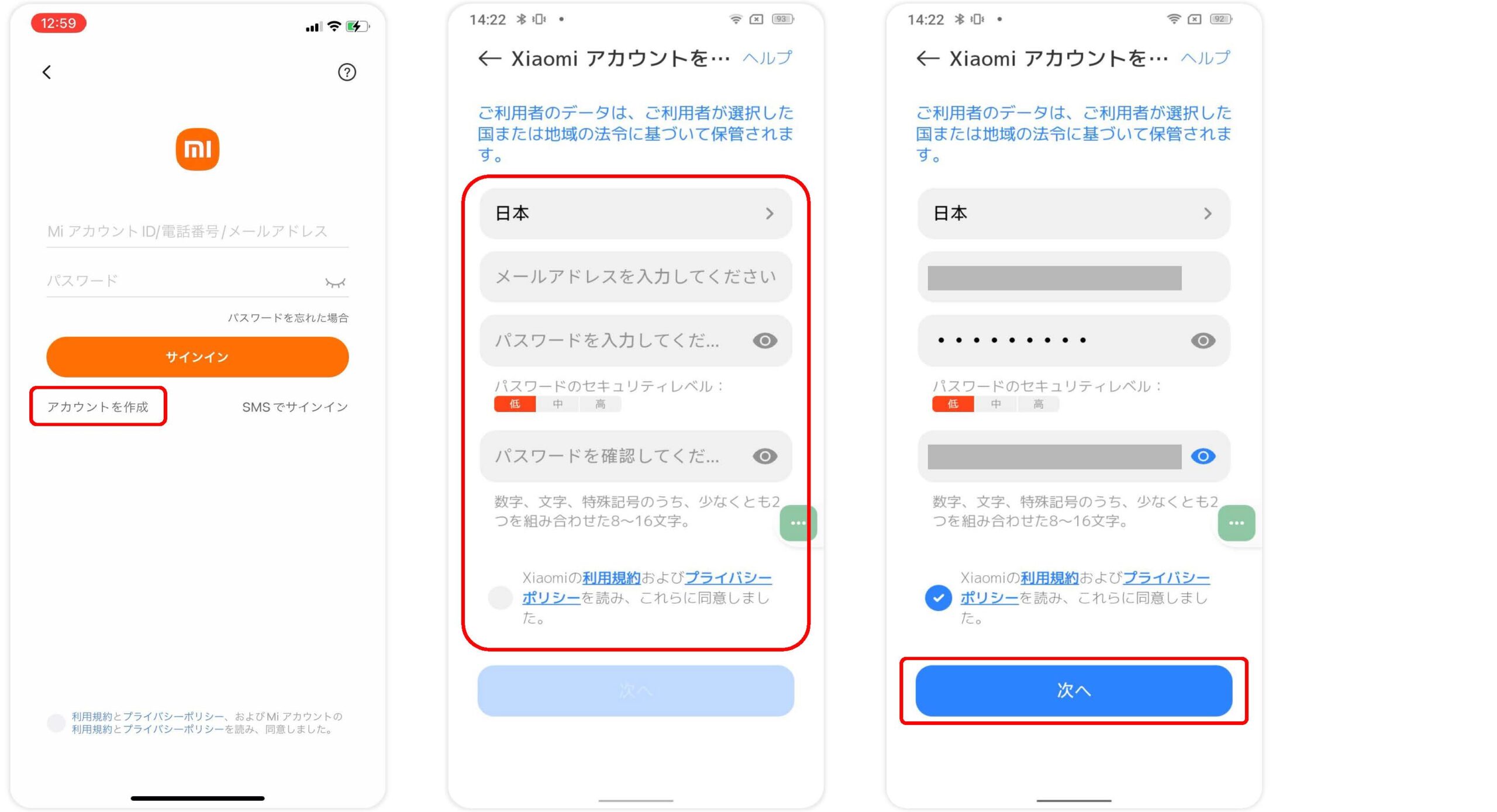
※既にアカウントをお持ちの場合はログイン情報を入力して「サインイン」してください。
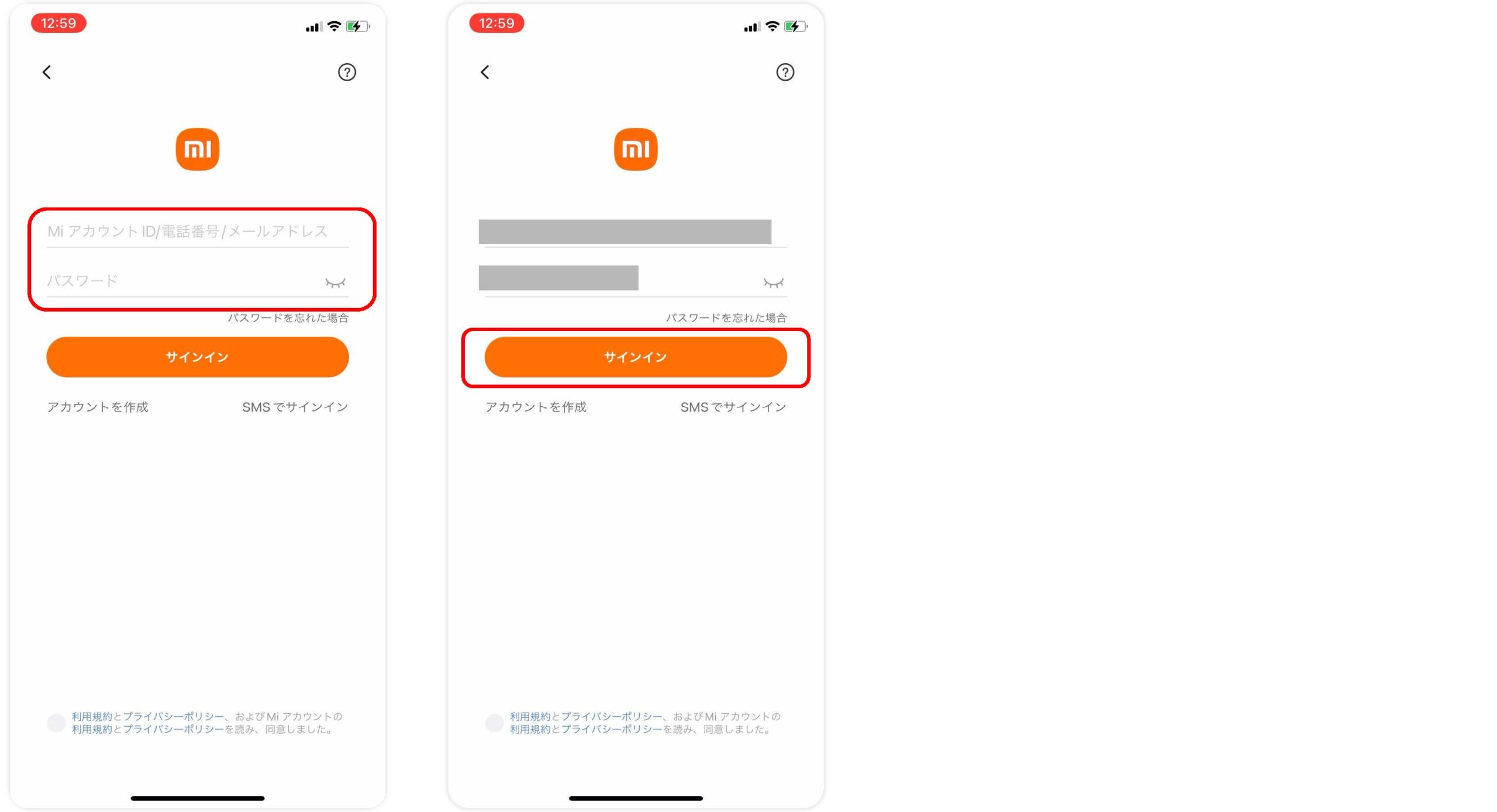
7. 「デバイス」メニューを開きます。
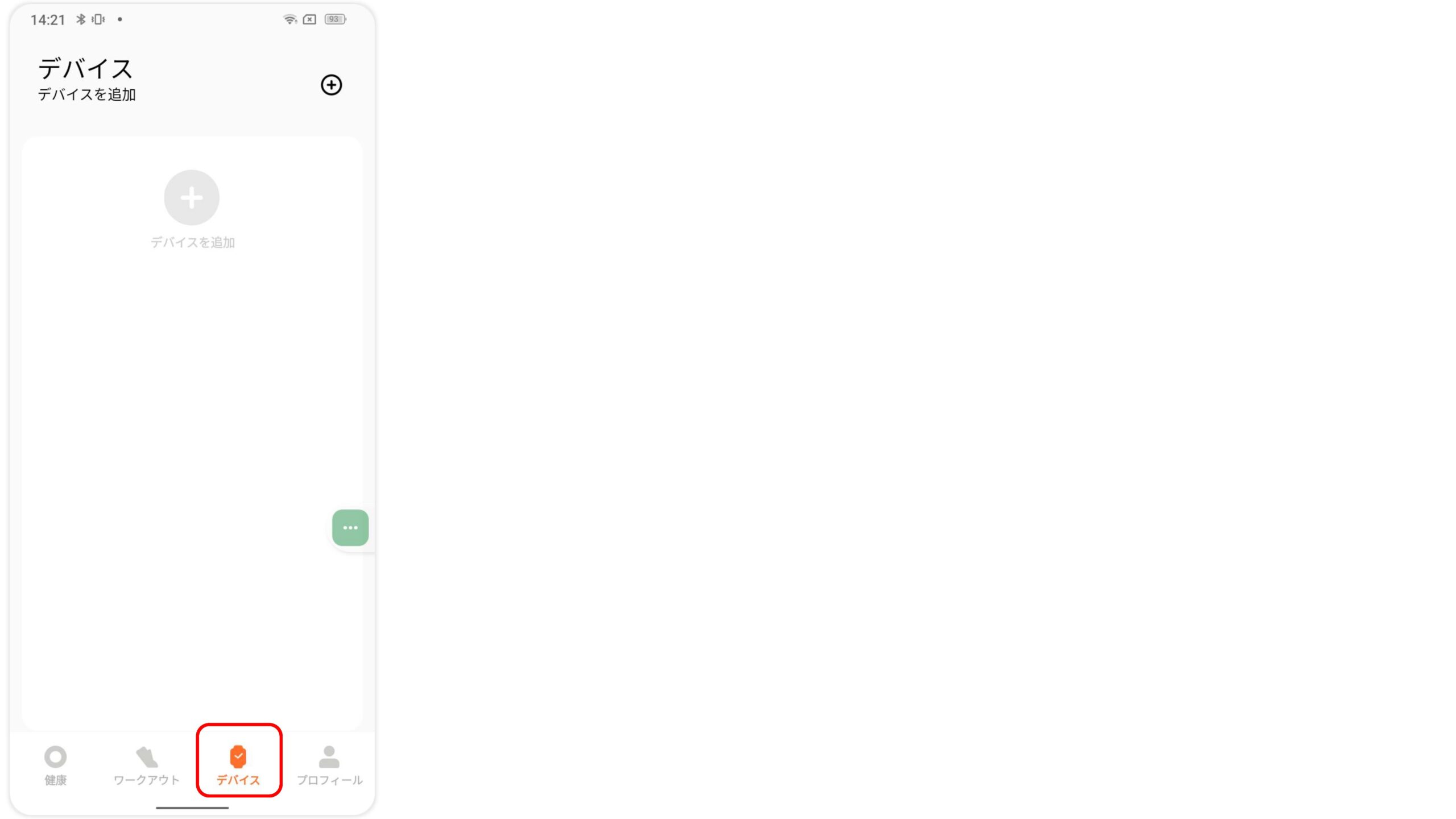
8. 「Bluetoothで転送」、「アクセス許可」、「付近のデバイスの検出、接続、相対位置の特定」を許可します。
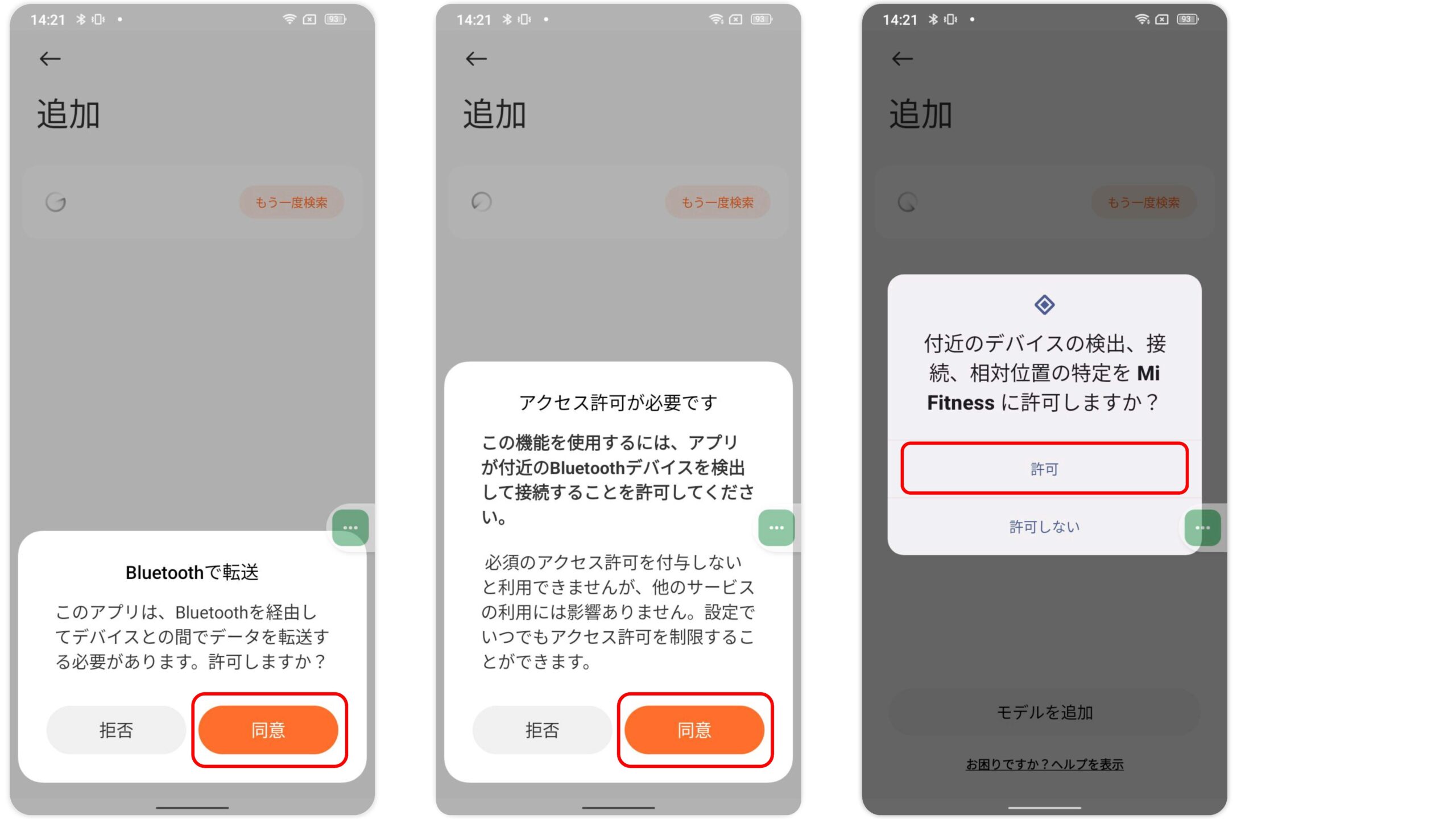
9. 「デバイスを追加」をタップすると、自動でデバイスを検索してくれるので、Xiaomi Smart Band 8が出てきたらタップします。
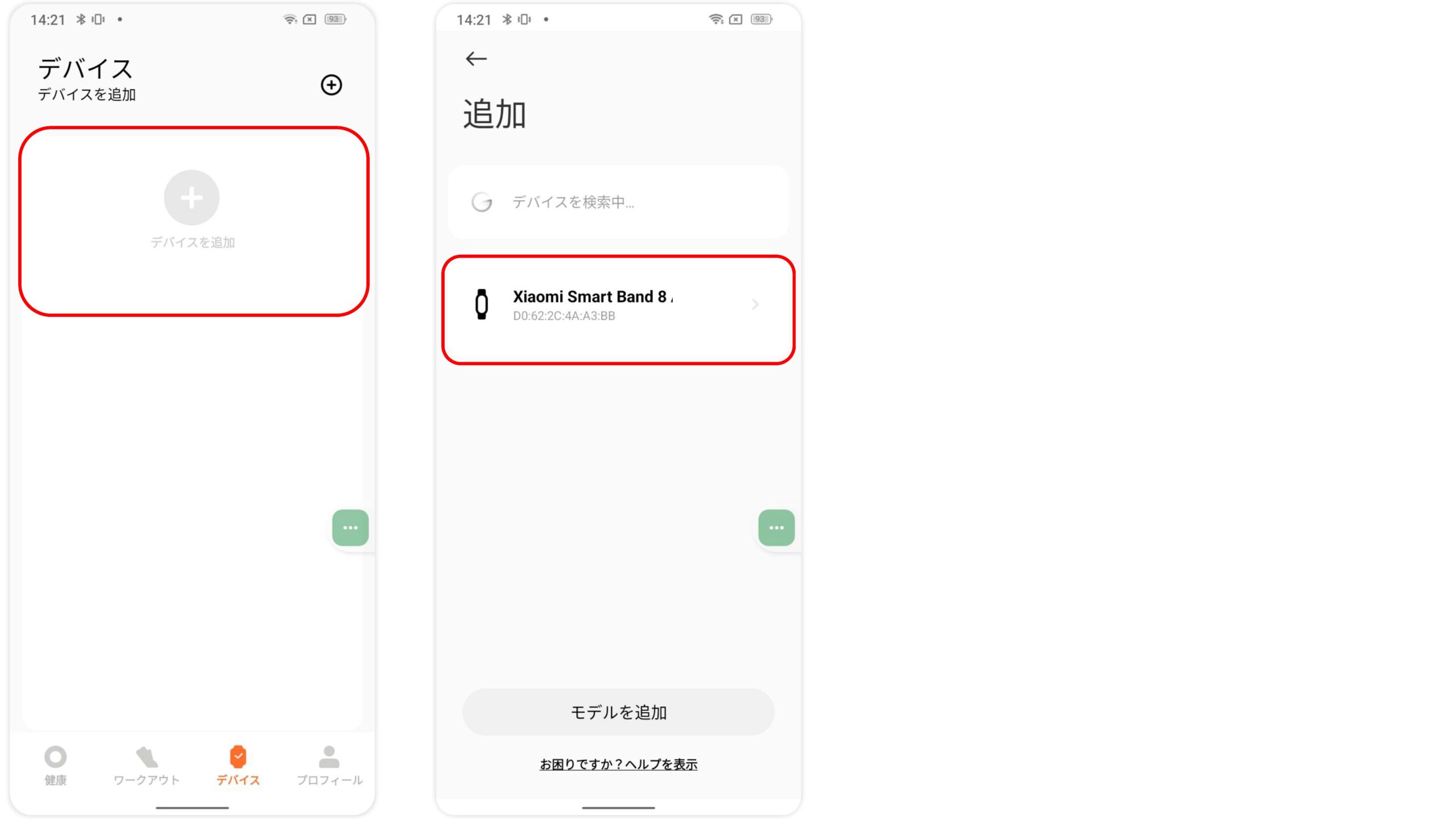
10. 少し待つと、バンド側に青いチェックマークが表示されるので、タップします。
正常に連携が完了すると、スマートフォンの画面に「完了」と表示されるのでタップします。
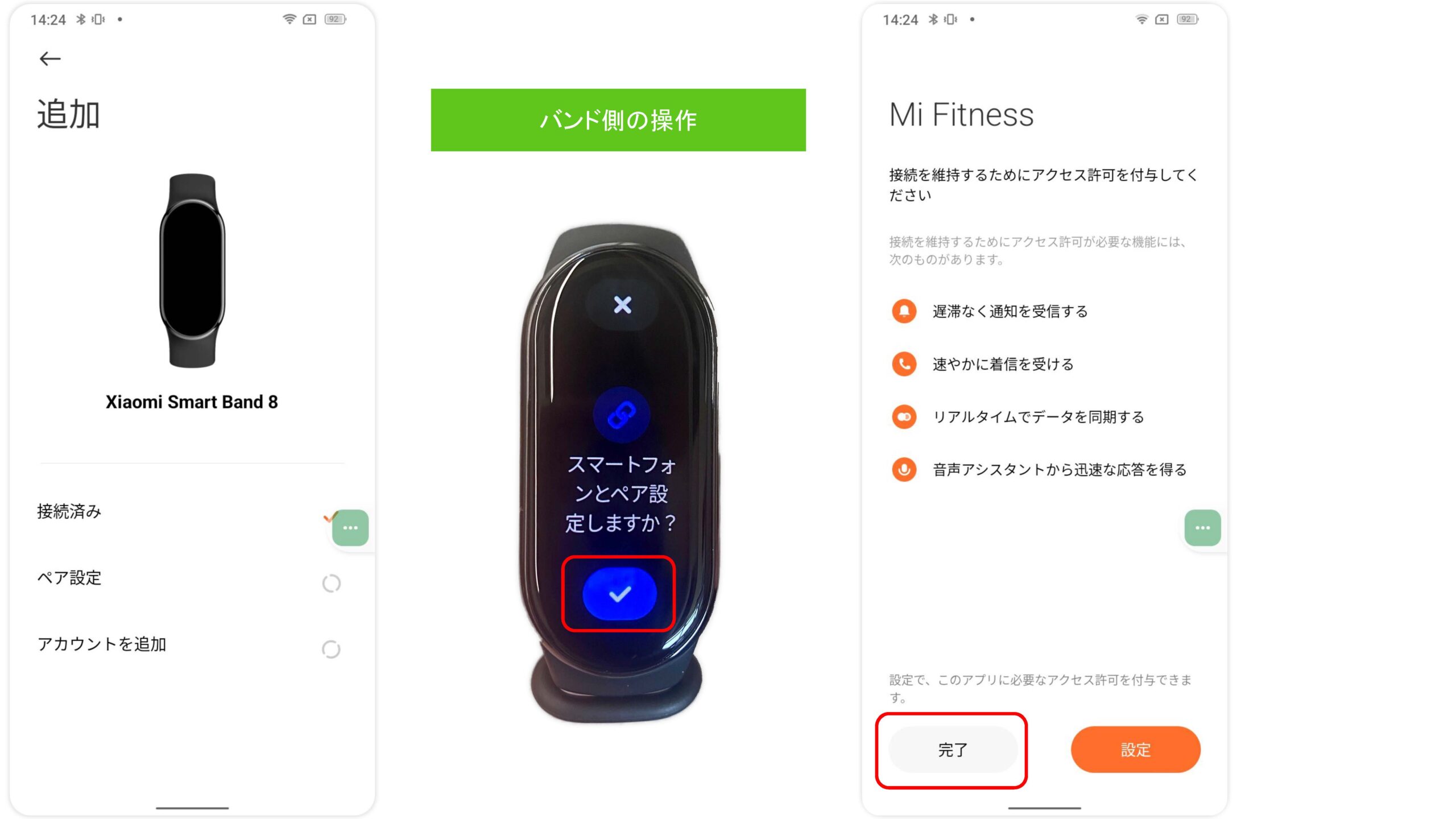
11. 「アクセス許可を付与してください」という画面が表示されますが、この場では「完了」>「続ける」をタップします。
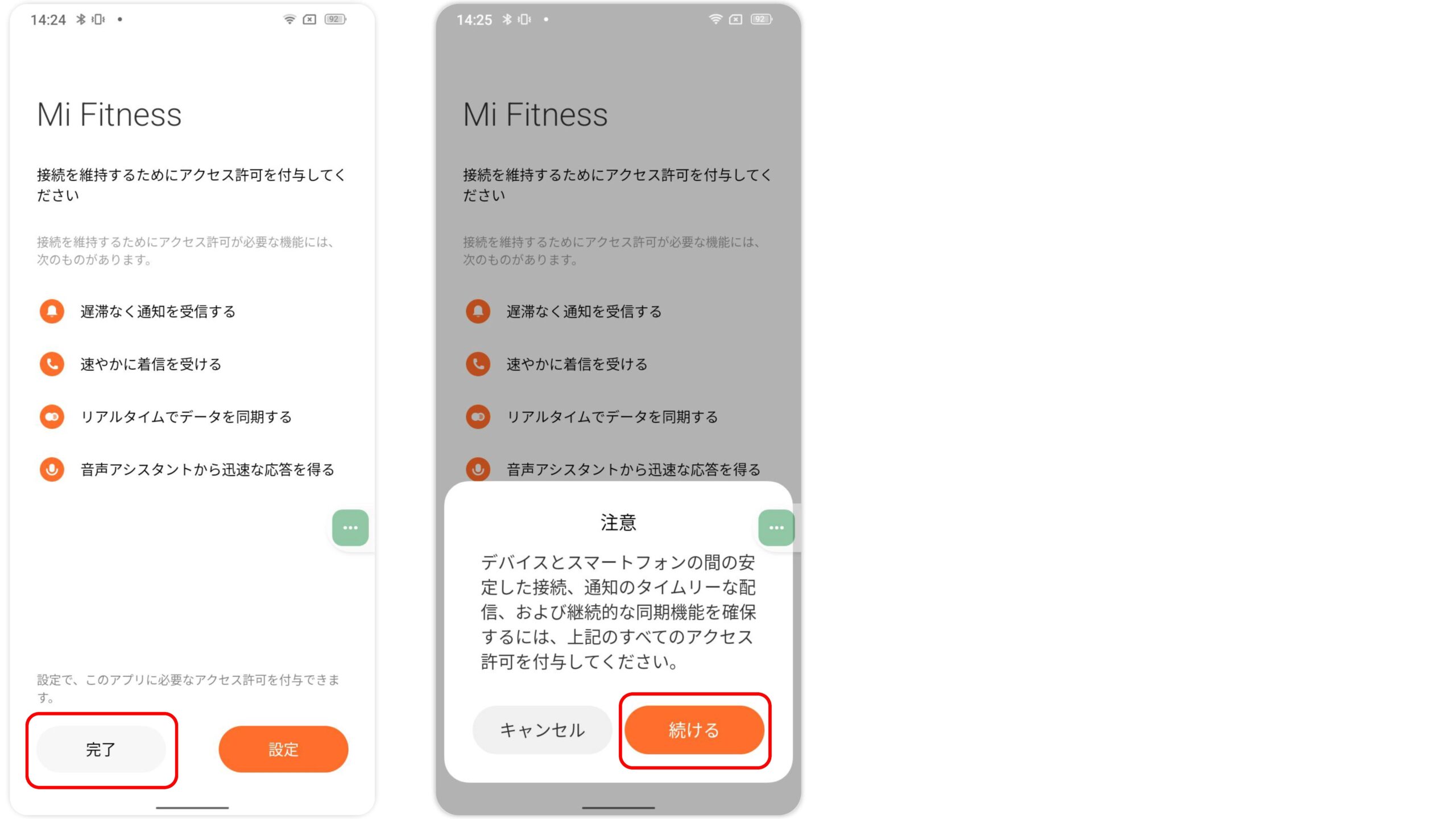
12. 「Xiaomi Smart Band 8」の説明が表示されるので「次へ」進みます。
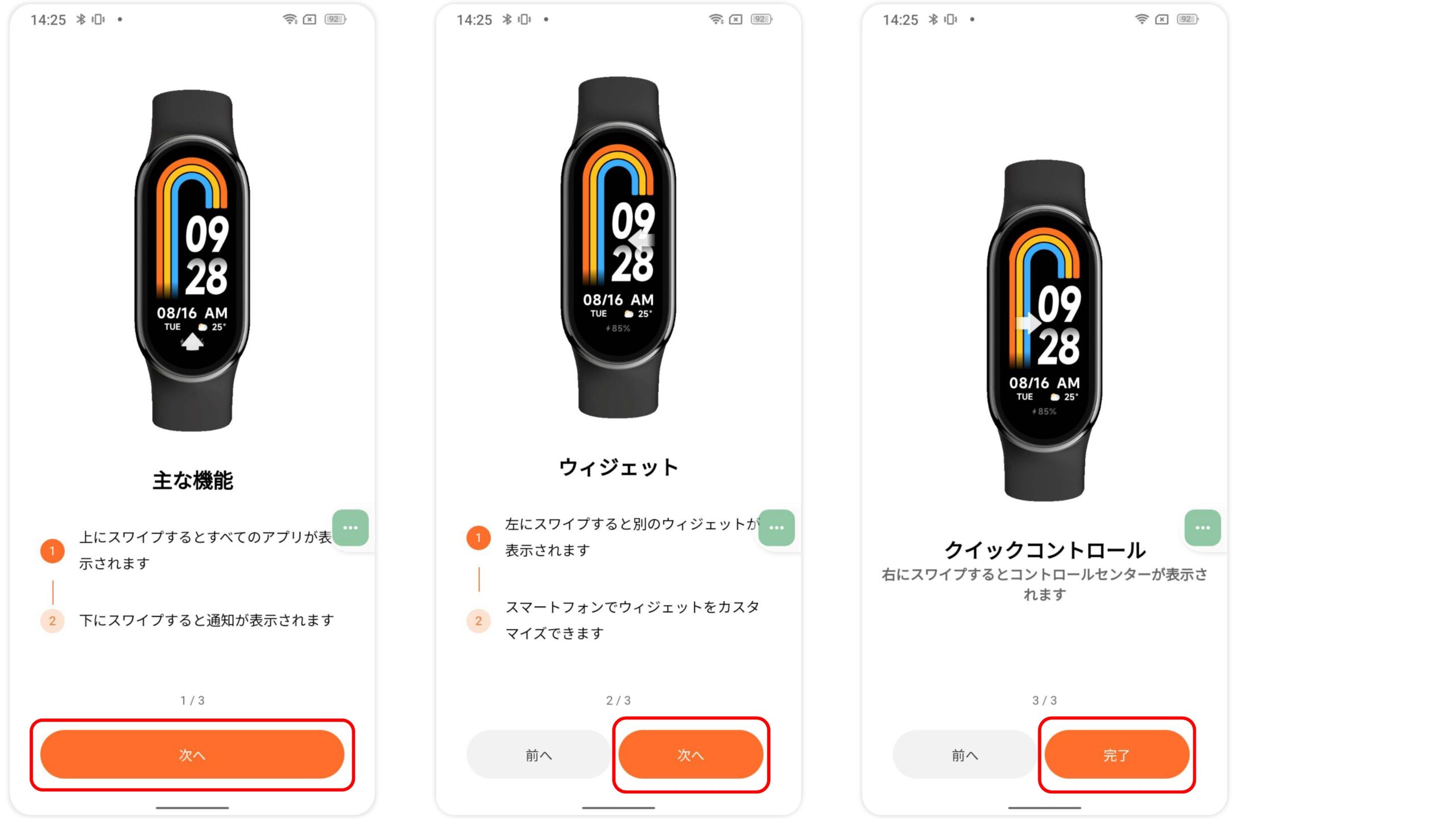
13. 「通知」、「着信」、「システム情報を同期」の設定が表示されますので、任意で設定してください。
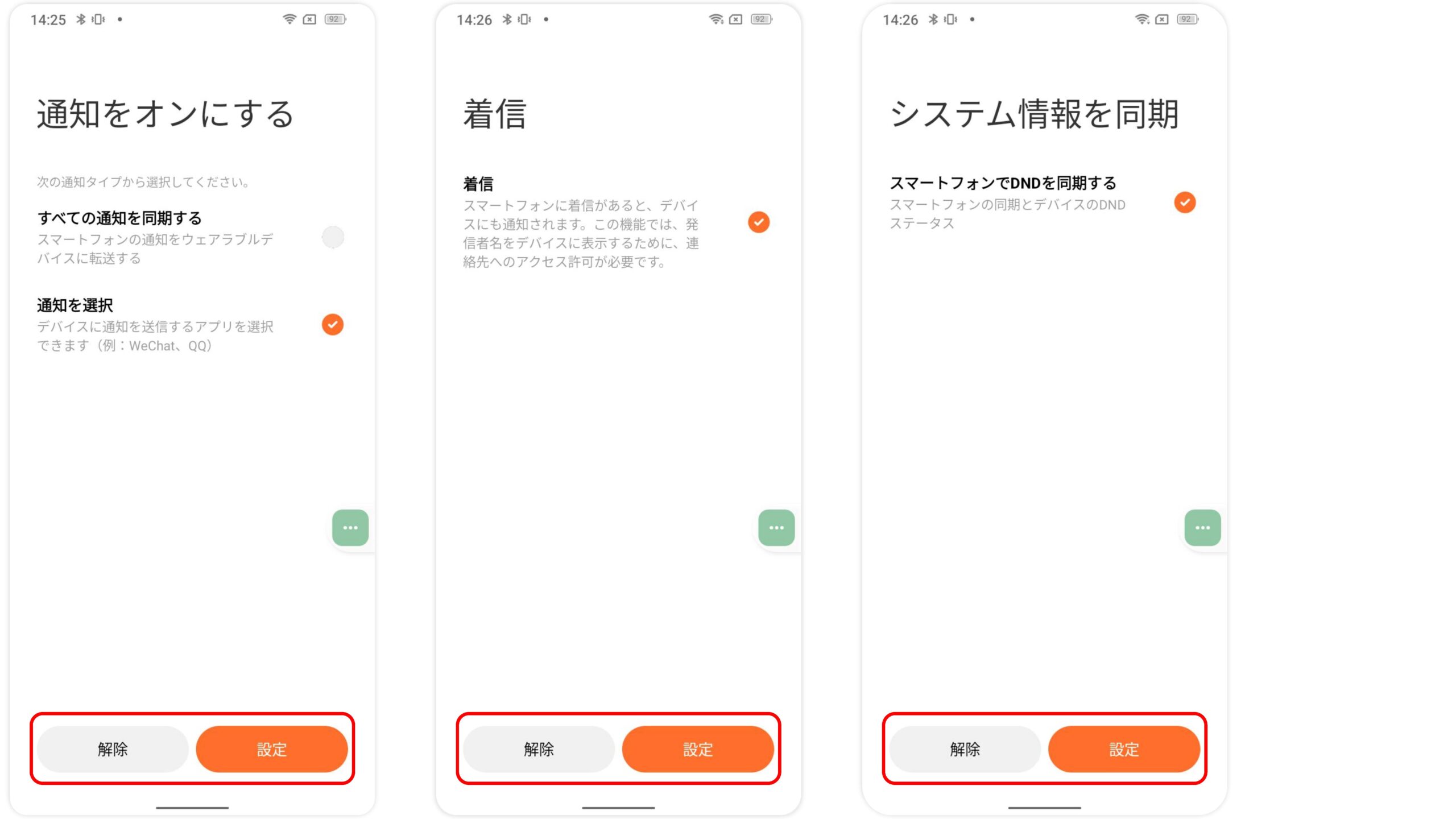
14. 「性別」、「身長」、「体重」の設定が表示されますので、こちらも任意で設定してください。
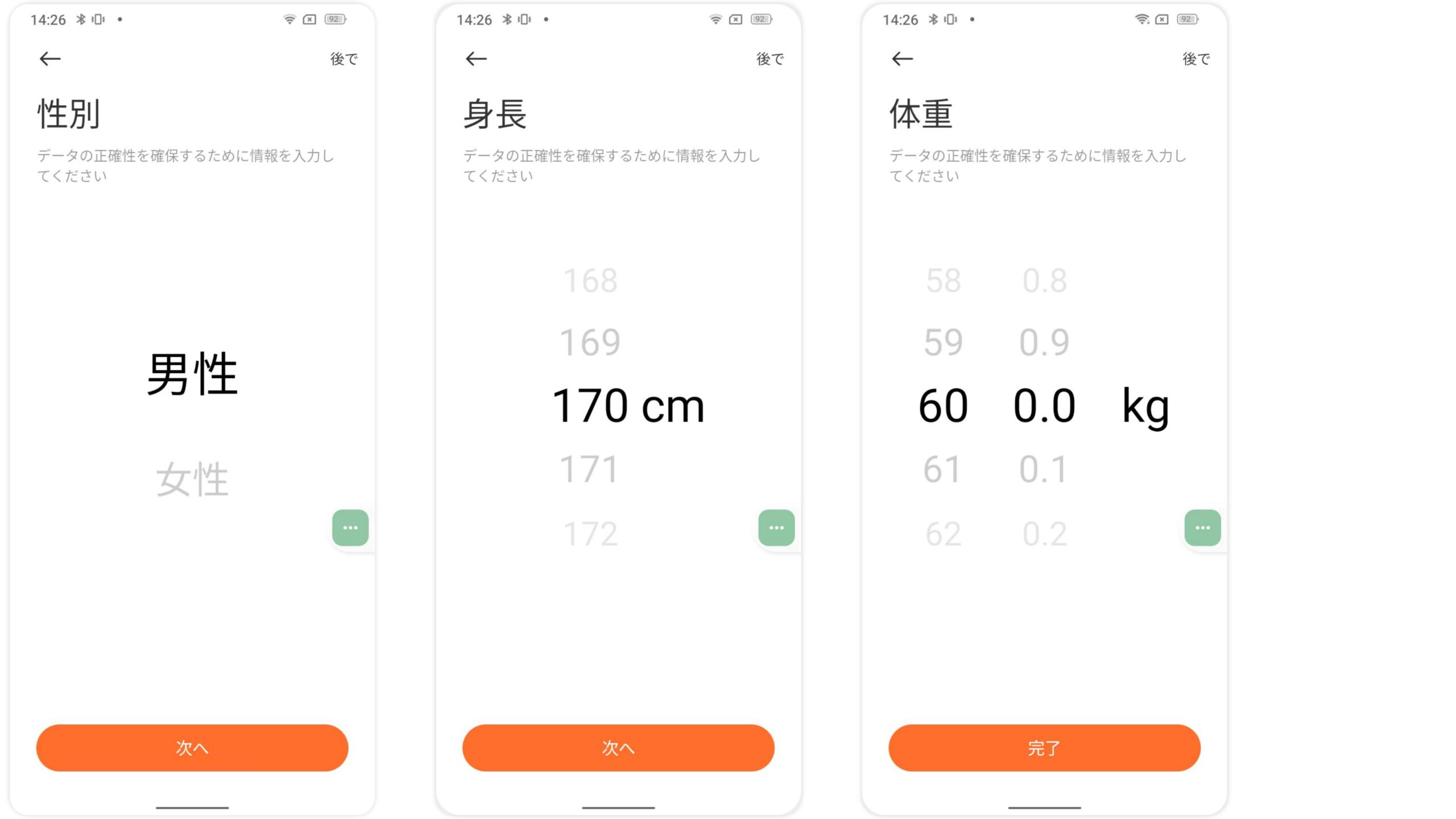
15. 「同期をオンにしますか?」という画面が表示されるので「OK」をタップします。
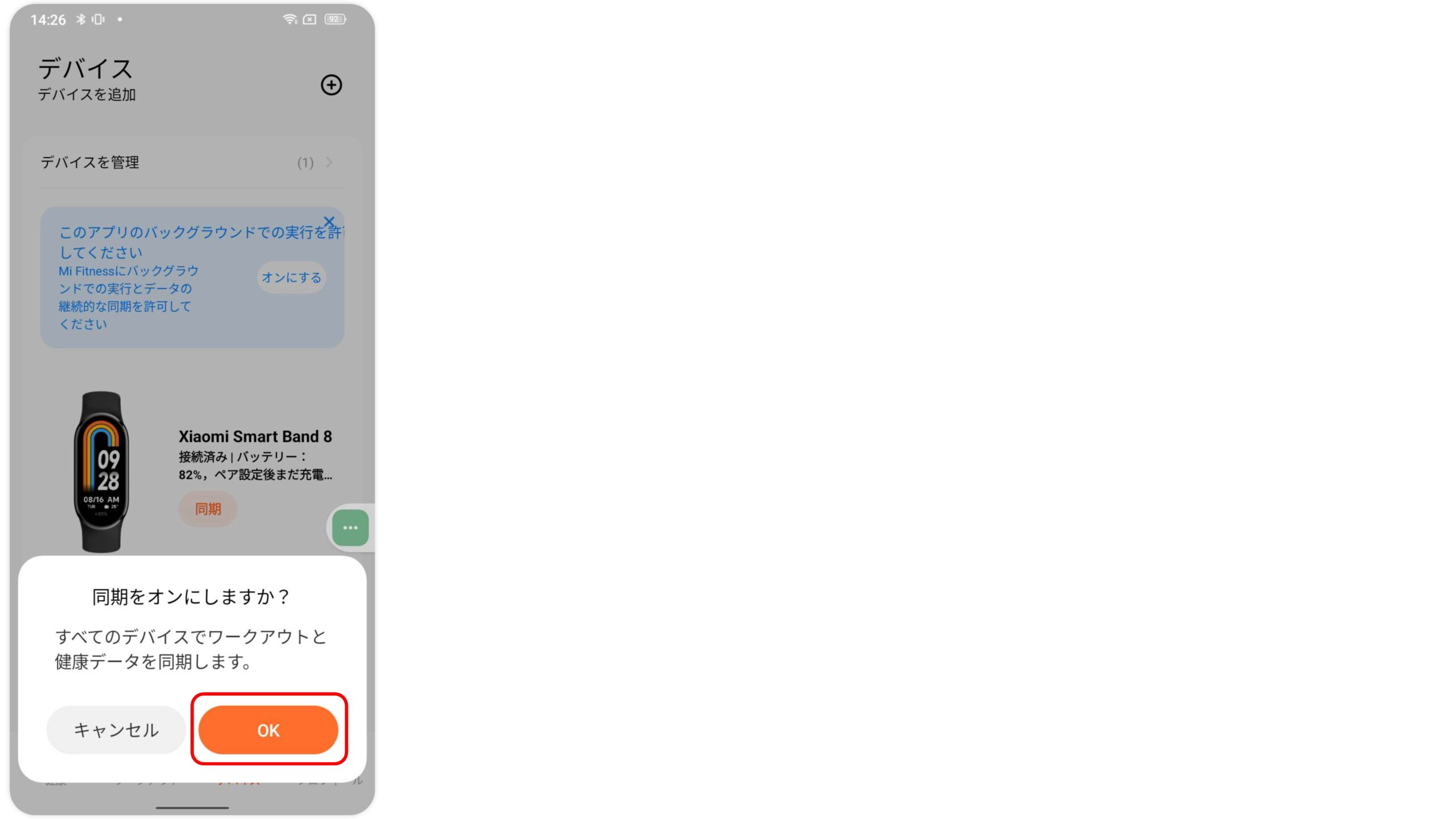
16. 「デバイス」メニューから、「心拍数」をタップします。
「連続モニタリング」を「1分」に設定してください。
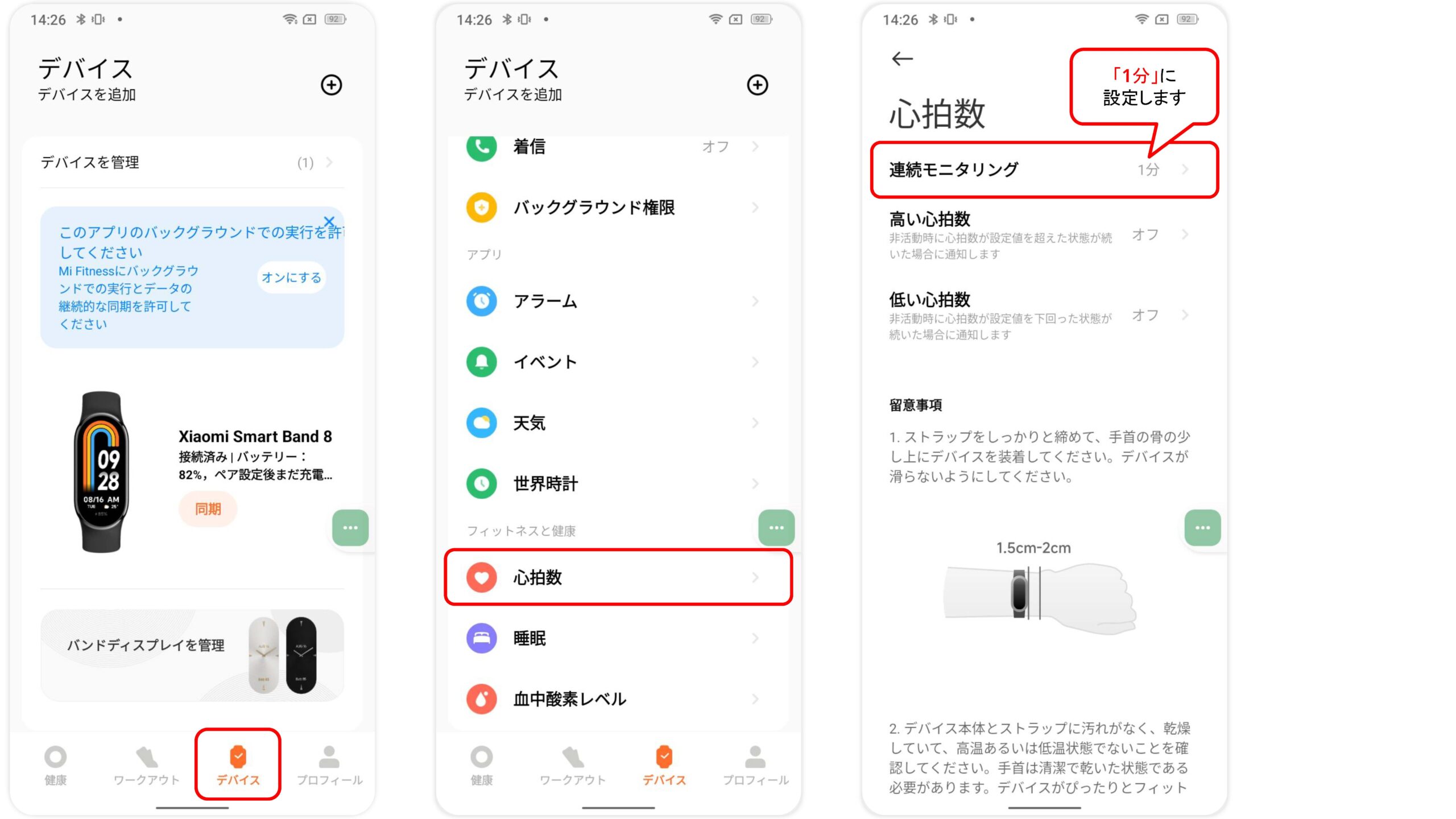
17. 「プロフィール」メニューから、「サードパーティーデータ」を開きます。
「Google Fit」をタップして、「接続」をタップします。
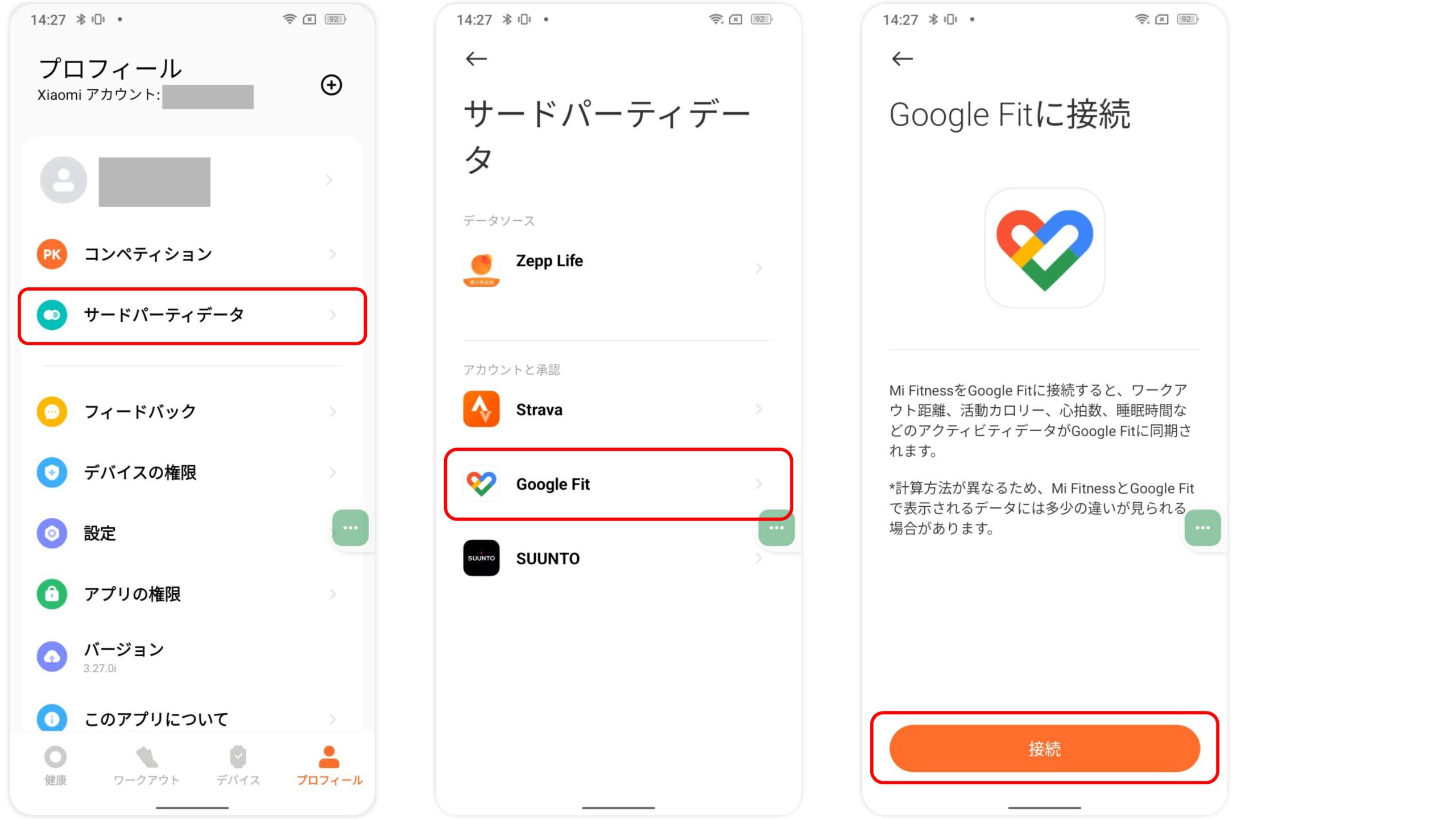
18. 「Google Fit」アプリでログインしているアカウントと同じアカウントでログインしてください。
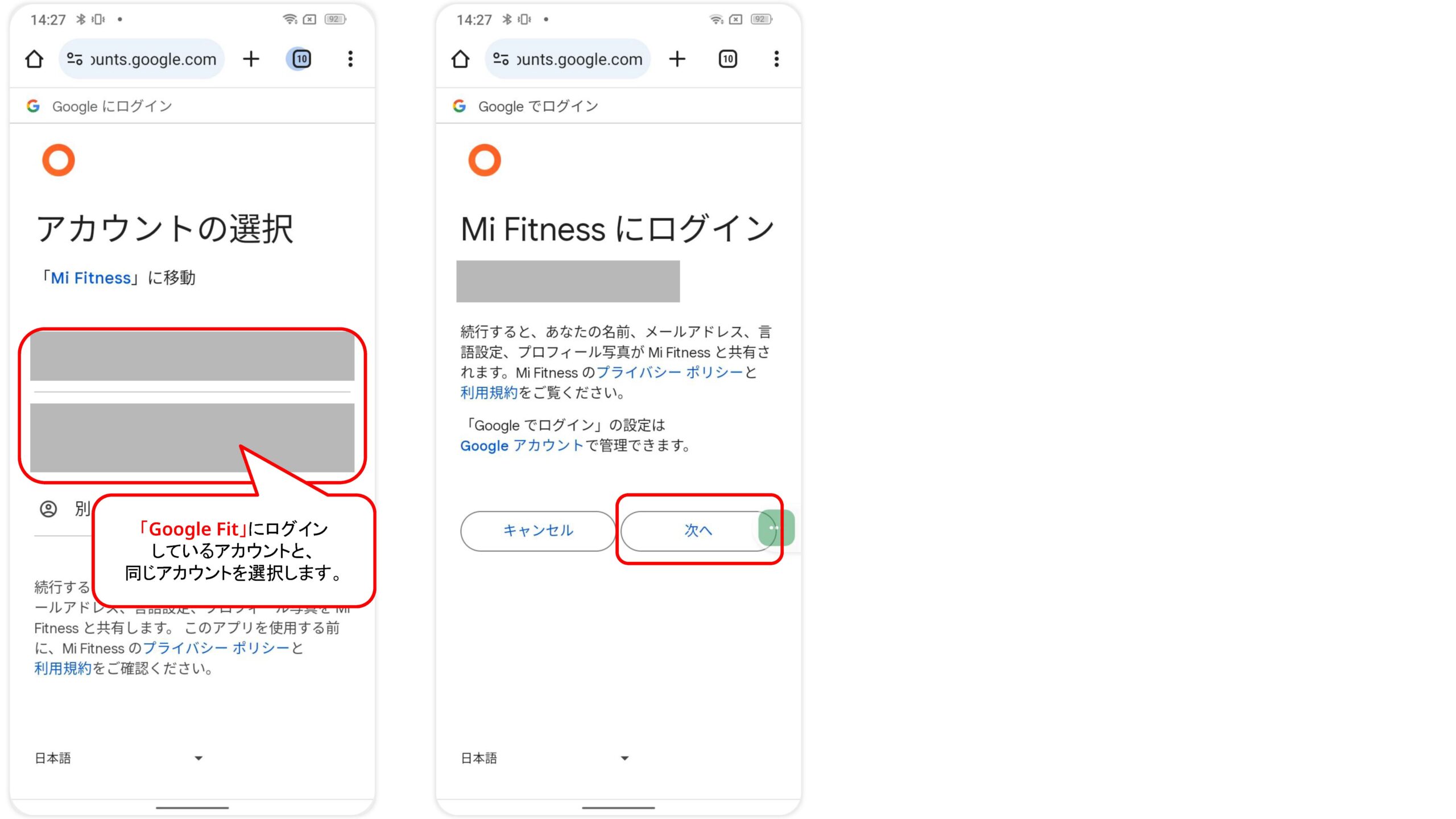
19. 「心拍数データ」、「身体活動データ」の追加にチェックをいれて「続行」してください。
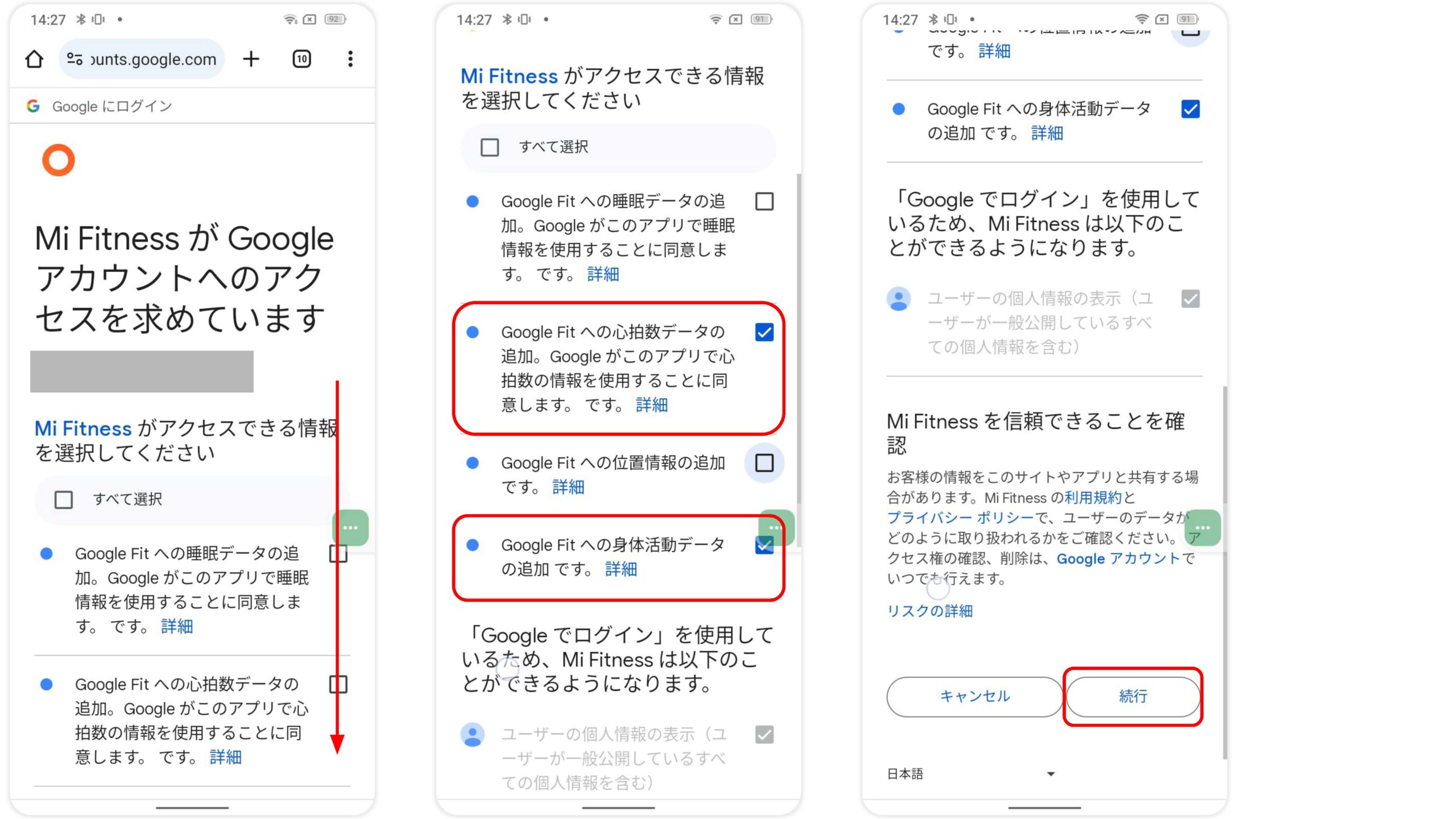
20. Mi FitnessとGoogle Fitが接続できました。
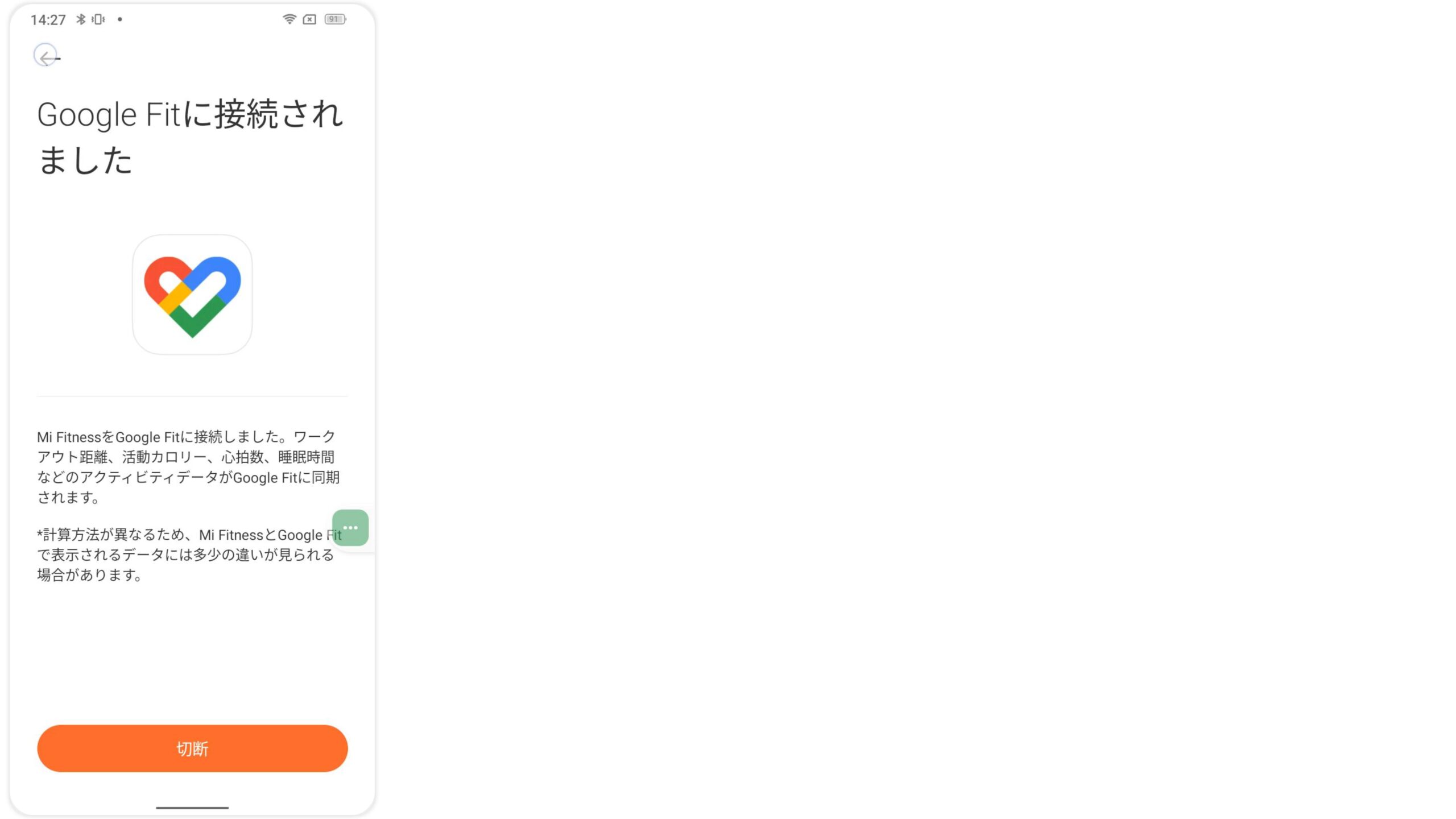
21. Google FitアプリとMi Fitnessが正しく連携できているか確認します。
Google Fitアプリを開き、プロフィール画面の右上にある「歯車マーク」をタップします。
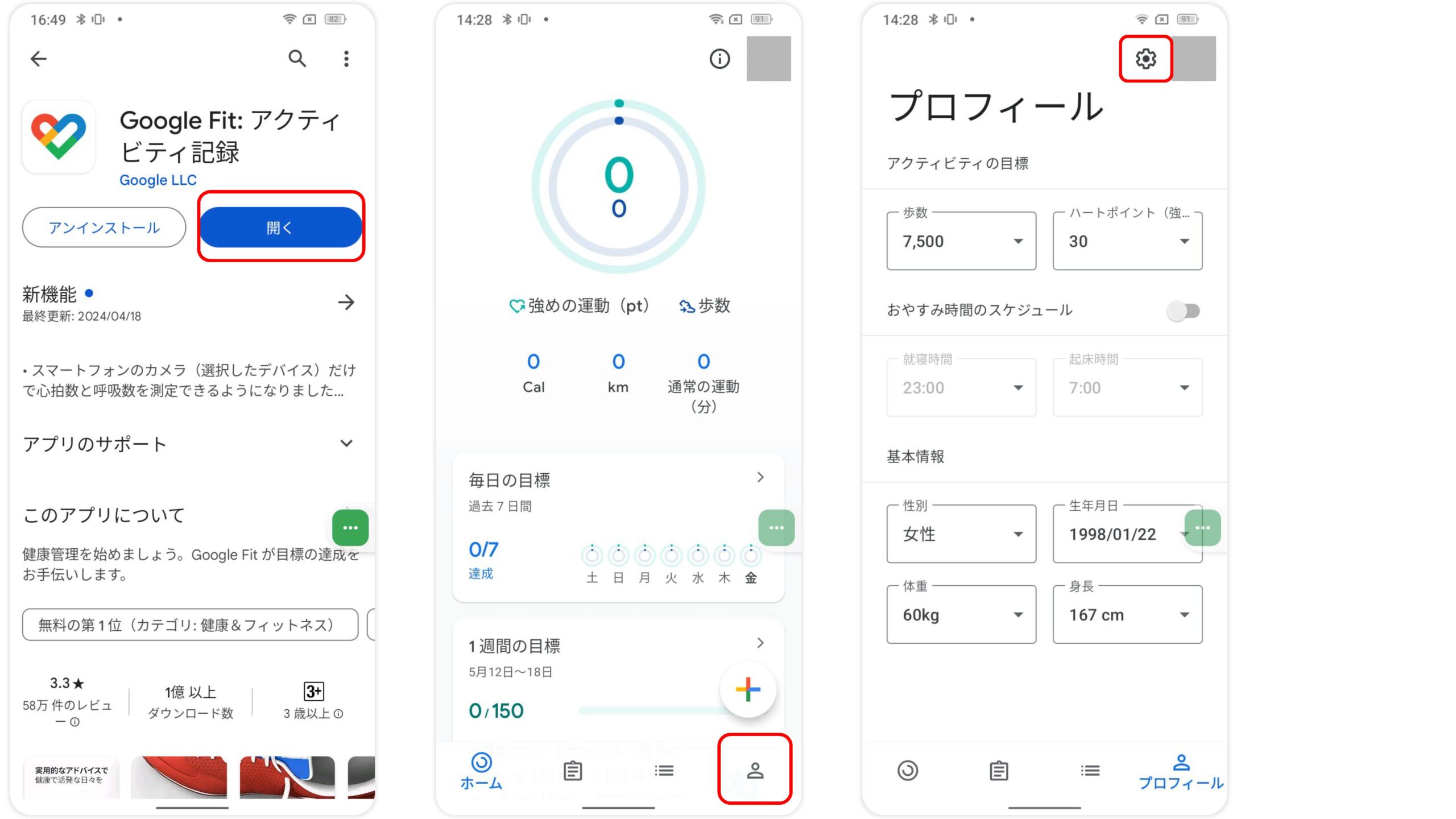
22. 「接続済みのアプリを管理」をタップして、「Mi Fitness」を開きます。
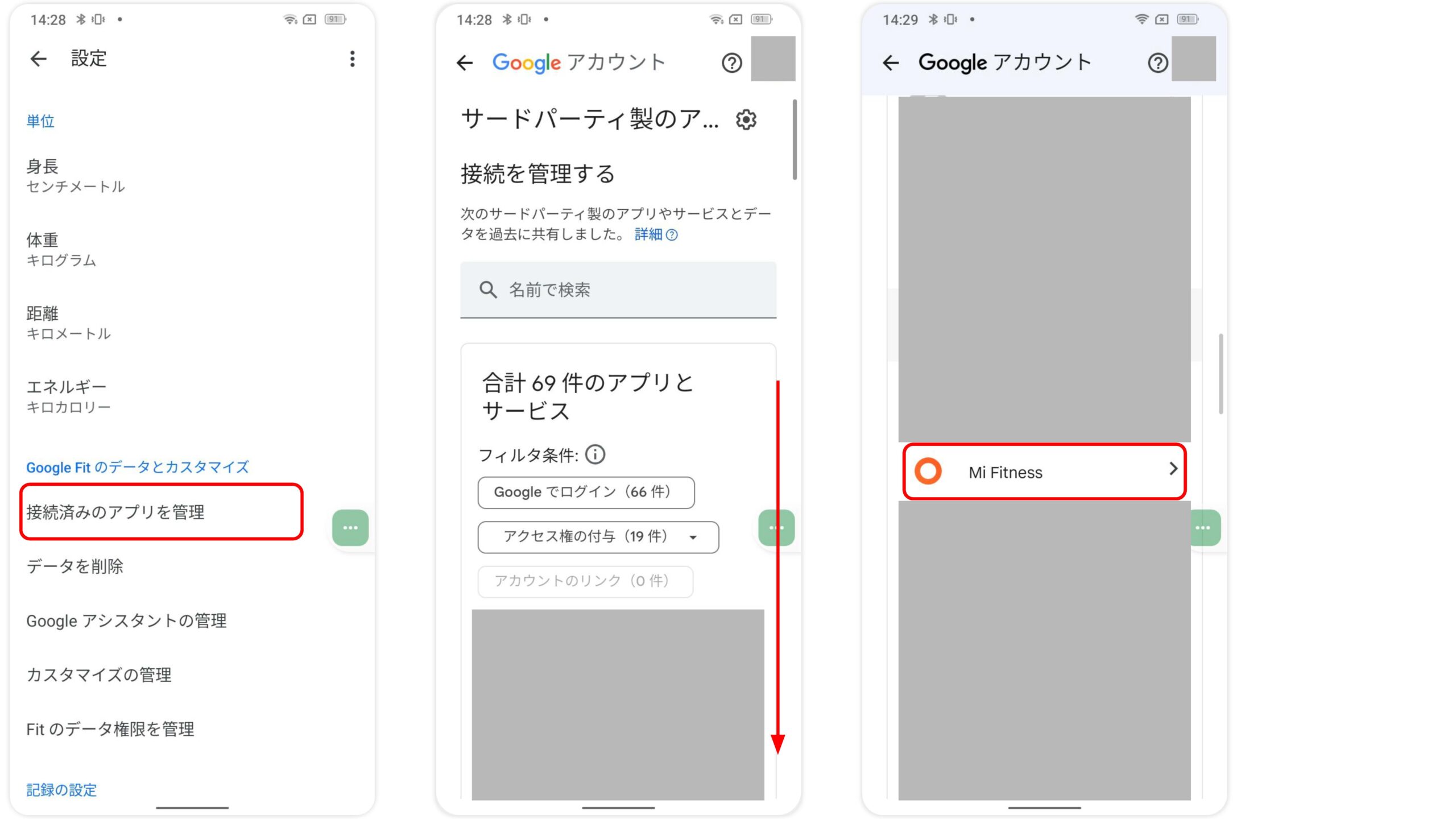
23. 以下の2つの文言が記載していれば、Google FitとMi Fitnessが正しく連携できています。
・Google Fitへの身体活動データの追加
・Google Fitへの心拍数データの追加
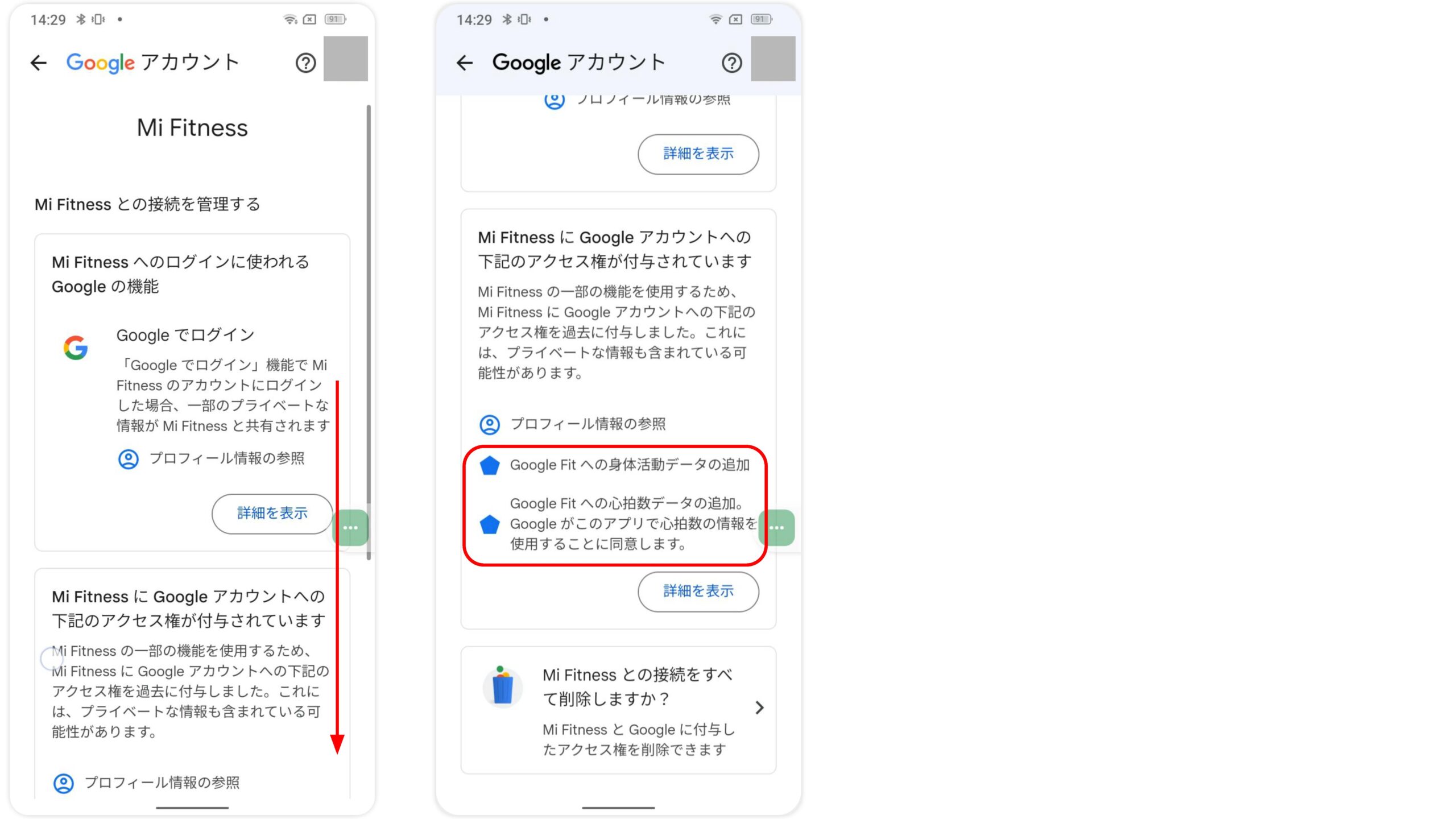
24. Androidの「設定」アプリを開きます。
「アプリと通知」から、「Mi Fitness」を開きます。
※端末によって若干表示が異なる場合がございますのでご了承ください。
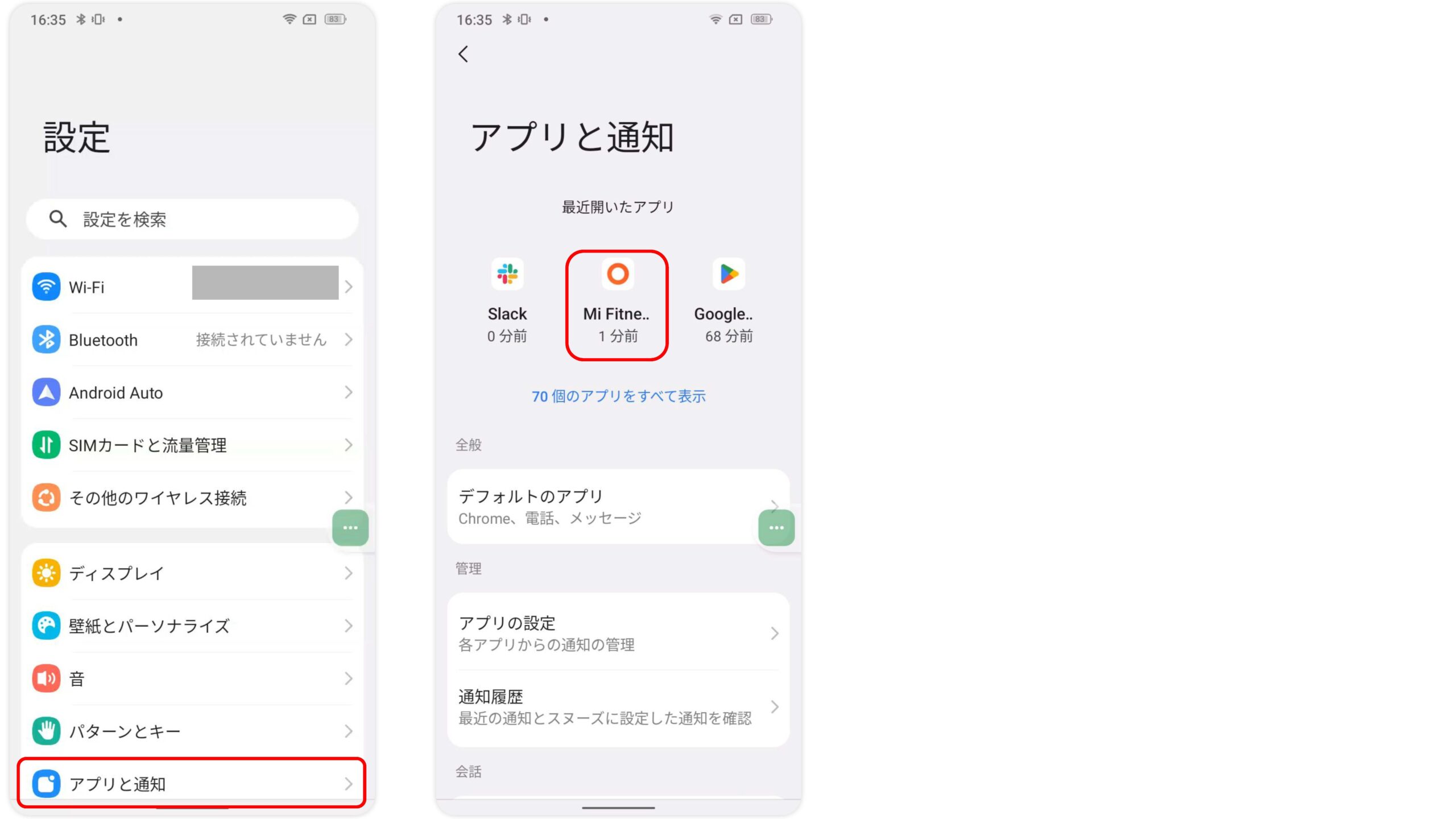
25. 「権限」を開き、「身体活動」、「付近のデバイス」を許可しているか確認します。
※許可していない場合は「許可」してください。
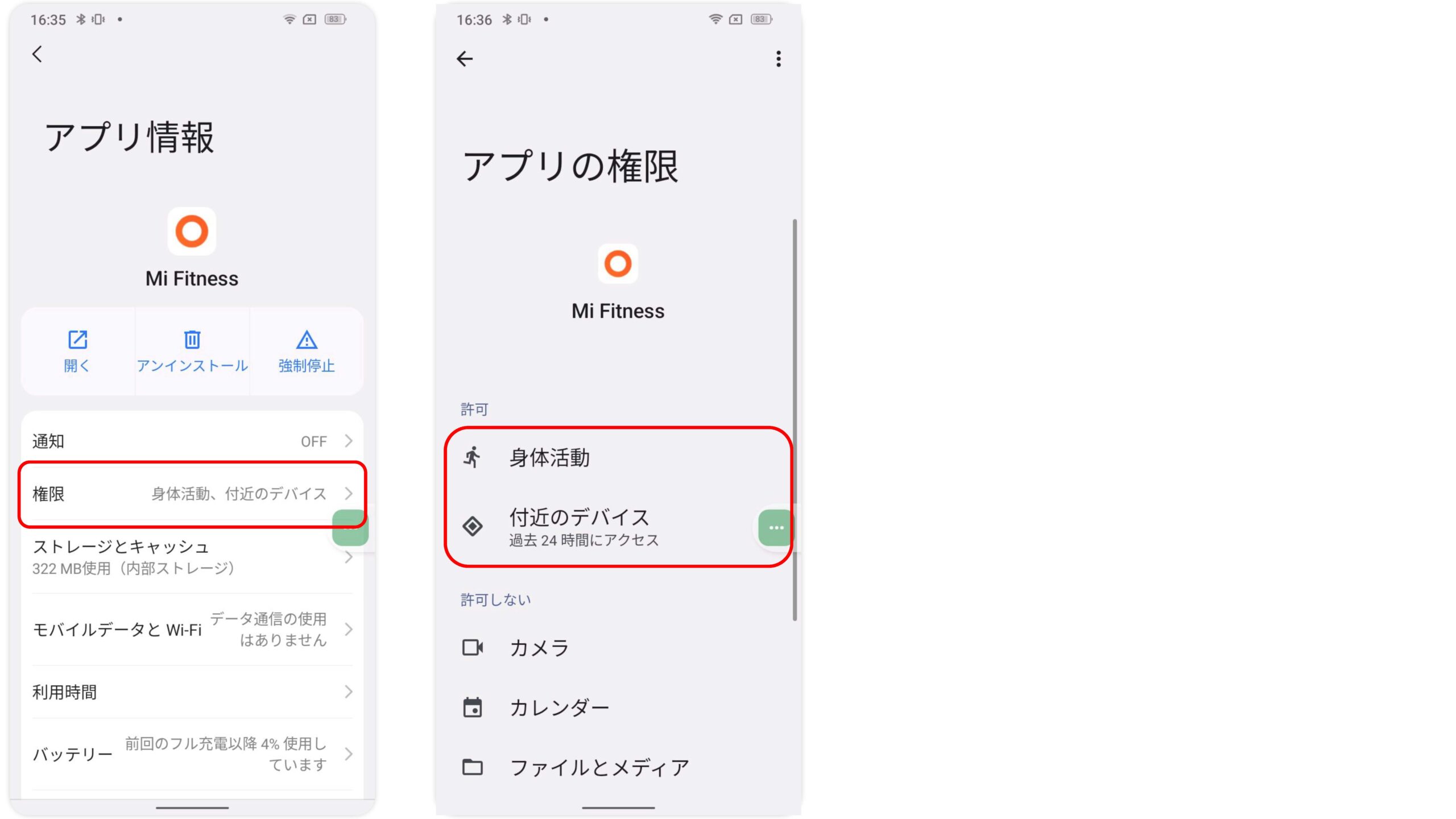
26. 「モバイルデータとWi-Fi」を開きます。
「バックグラウンドデータ」、「モバイルデータの無制限利用」にチェックを入れます。
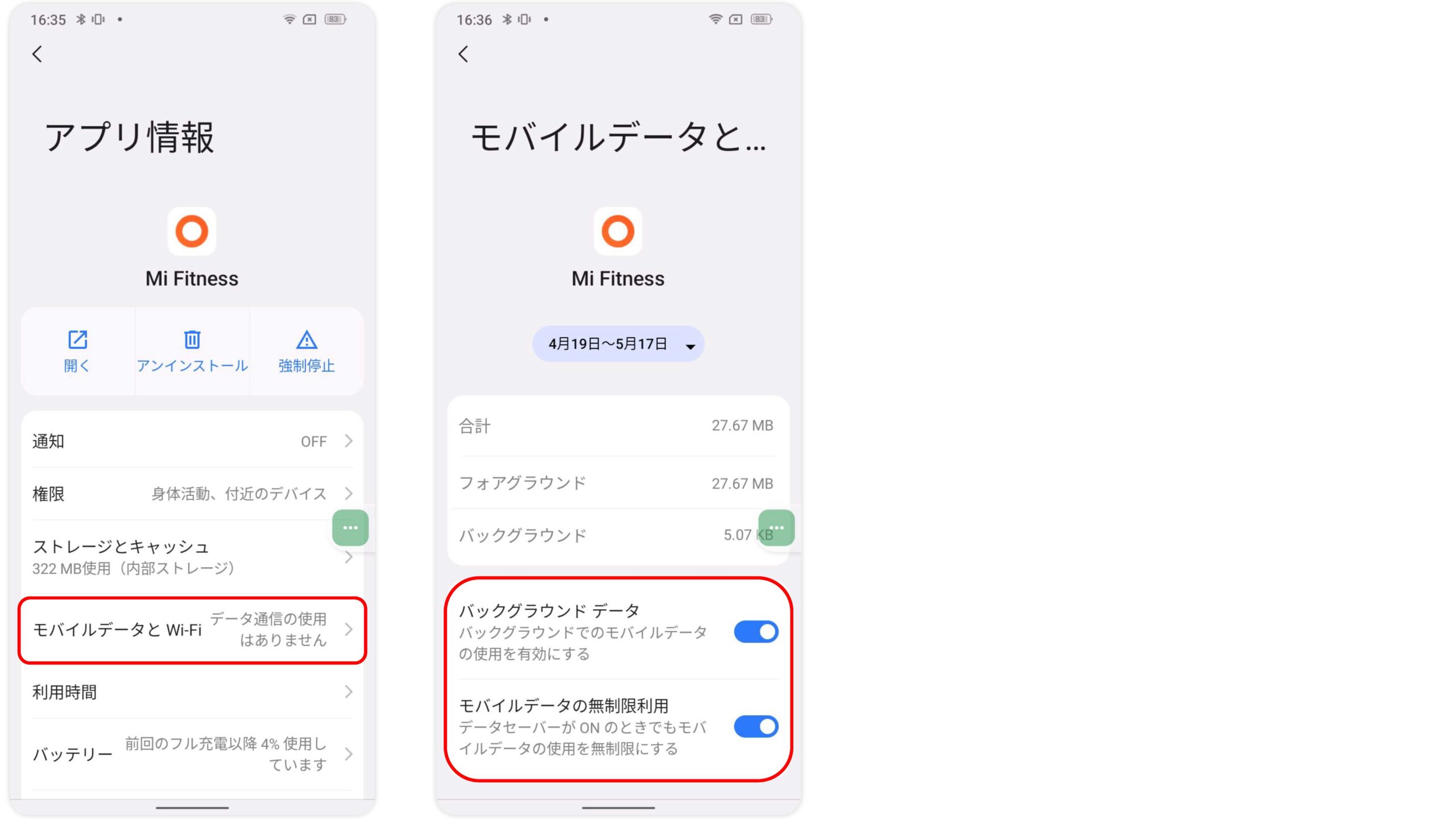
以上でXiaomi Smart Band 8の設定は完了です。
「STEP02 KIWI GOアプリをダウンロードする」へ進んでください。
STEP02 KIWI GOアプリをダウンロードする
mi-smart bandをご利用の方は「AMAZFIT」の箇所を「mi-smart band」に、
「ZEPP」を「Zepp Life」アプリに置き換えてください。
従業員様の初期設定ガイドはこちら
① 管理者様がユーザー様を登録し、登録された方へ招待メールが届きます。
招待メールは画像のようになっています。
スマートフォンで赤枠内の「こちら」をタップしてアクセスしてください。
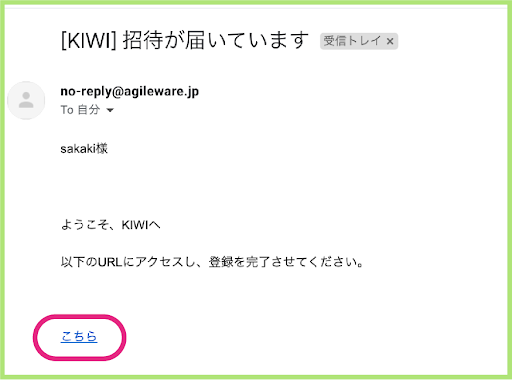
② パスワードを設定し、ログインします。
※ここで設定したパスワードはご自身がアプリを使用する際にもお使いいただきます。
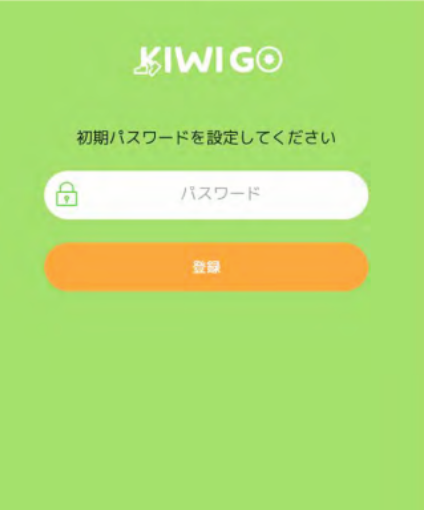
③ Play Storeで[KIWI GO]アプリを検索し、インストールします。
KIWI GOをお使いのスマートフォンでご利用いただくためにPlay Storeからアプリをダウンロードしていただきます。
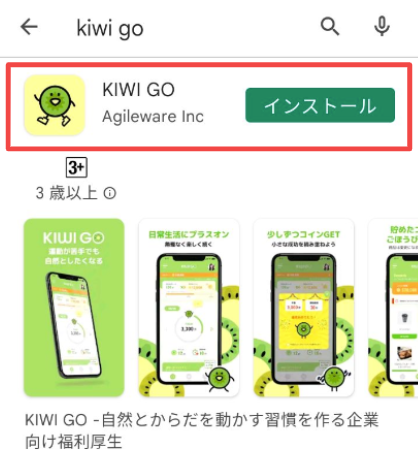
④ インストール完了後[開く]をタップし、アプリを起動します。
⑤ [KIWI GO]アプリが起動します。
STEP03 KIWI GOアプリの初期設定をする
KIWI GOアプリの利用には、会社指定のメールアドレスでのログインが必要となります。
また、初回ログイン時は、チュートリアルが表示され、アプリを利用する際に必要となる ニックネームや生年月などの入力をお願いしています。
① 会社から指定されているメールアドレスでログインしてください。
※利用規約及びプライバシーポリシーをお読みいただき、同意の上ログインをお願いします。
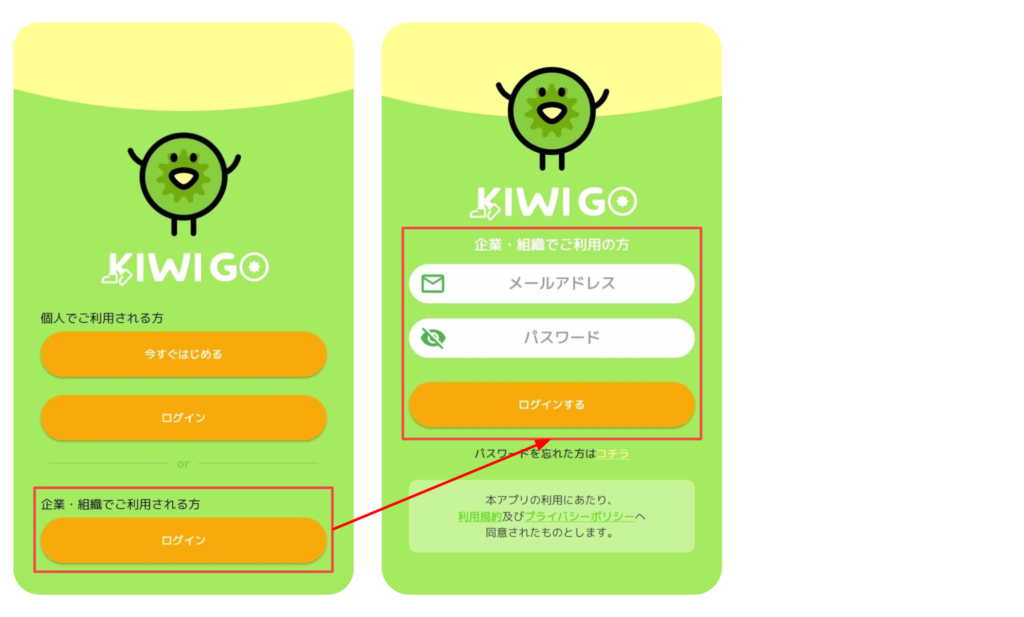
※個人でご利用の方
個人でご利用される方は、「今すぐはじめる」からゲストアカウントでログインいただくか、「Google」もしくは「Apple」からサインインしてご利用ください。
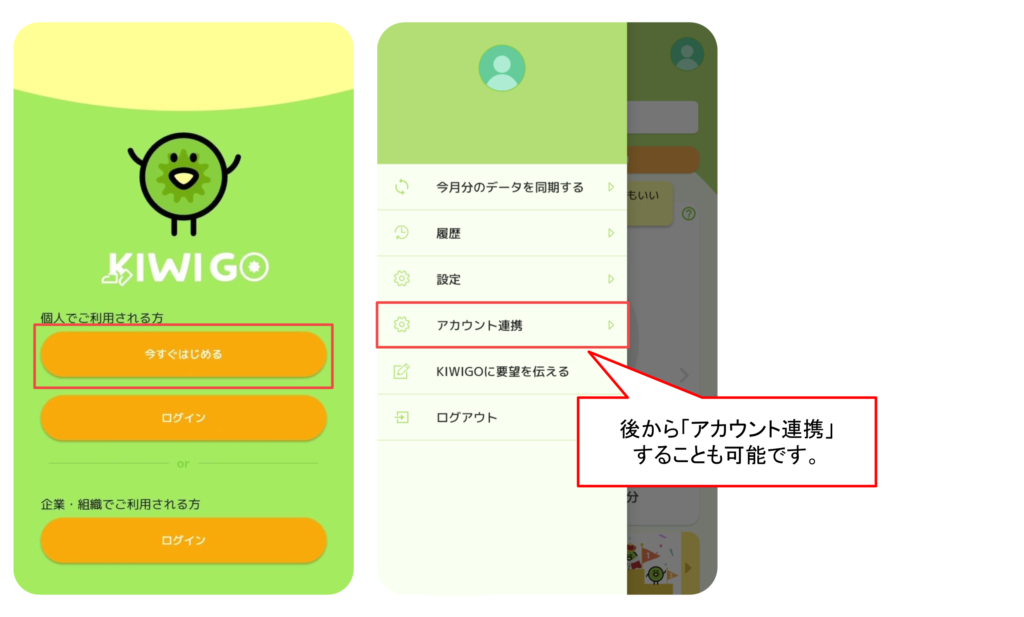
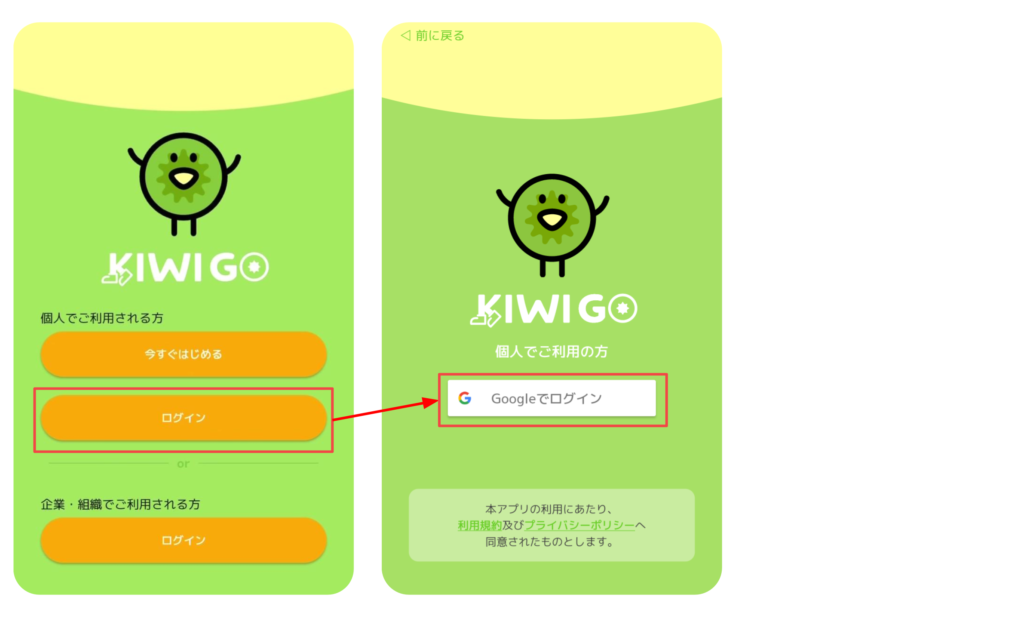
② ログインをすると設定画面がたち上がります。
③ ニックネームと生年月を入力してください。
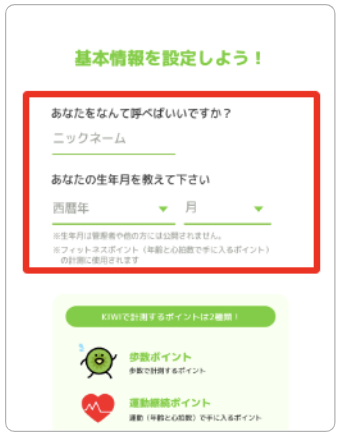
④ 安静時心拍数を設定してください。
心拍数は1分間に心臓が拍動する回数です。
安静時心拍数は、起床後のもっとも安静にしている際に測定した心拍数のことです(寝ている間は心拍数が著しく低下するため、含みません)。
成人の平均的な安静時心拍は60〜80、アスリートでは40〜50程度と言われています。
KIWI GOでは安静時心拍数と運動時の心拍数の差分の比率を求めることで運動強度を測定しています。
デフォルトでは、100の設定になっていますので、強度の高い運動をしてもポイントがつきにくい状態です。
ぜひ測定し、設定してみましょう。
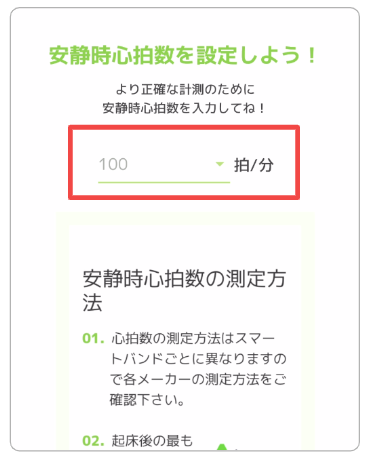
安静時心拍数の確認方法
mi-bandを腕に装着いただき、図のmi-band赤枠部分をタップすることで安静時心拍数を測定することができます。
※運動を行っていない状態の心拍数をご確認ください。
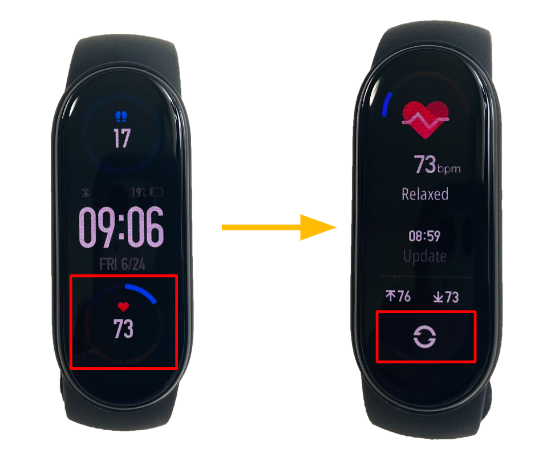
⑤ Google Fitと同じアカウントでサインインし、[KIWI GOをはじめる]をタップしてください。
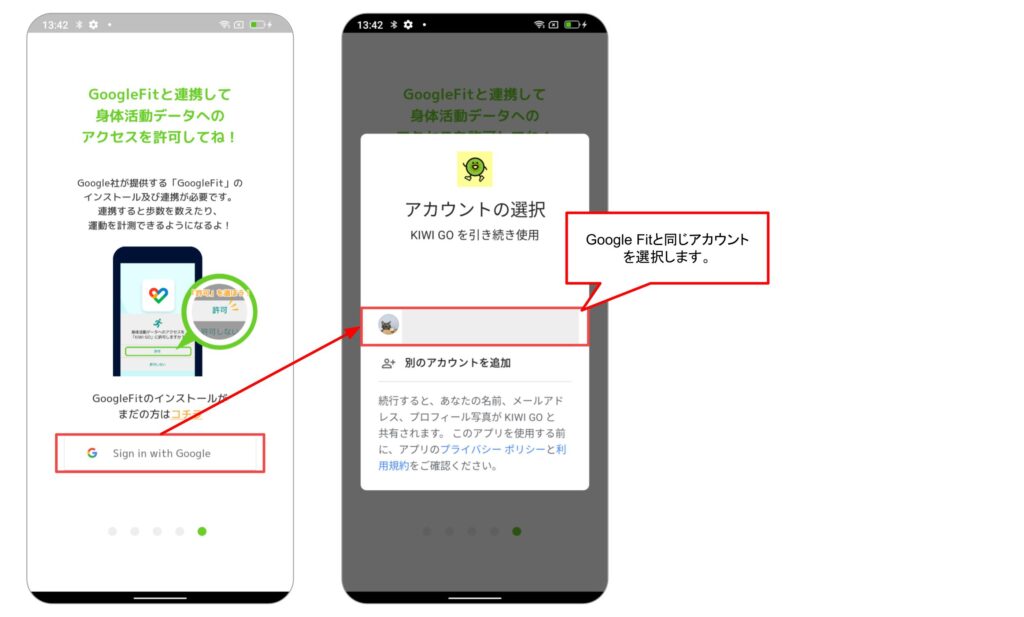
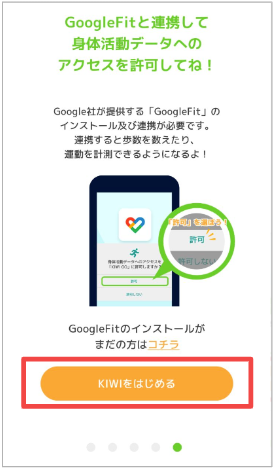
⑥ ホーム画面でよく利用する機能の説明が表示されます。ふきだしをタップして各機能の確認をしてください。
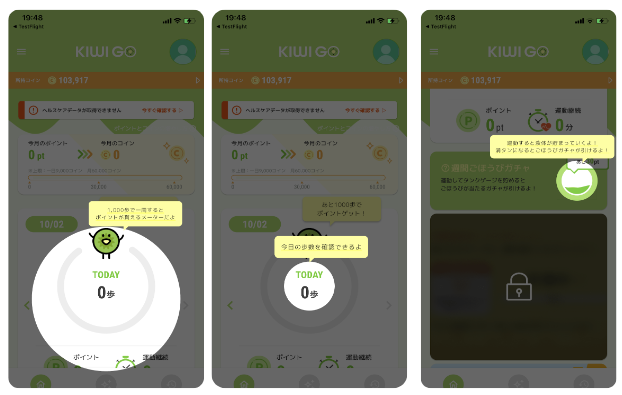
⑦ 身体活動データへのアクセス画面が表示されますので、KIWI GO に身体活動データへのアクセスを[許可]してください。
[KIWI GO]を引き続き使用するアカウントを選択します。Google Fitアプリ、Mi Fitアプリで指定したアカウントと同じアカウントを選択してください。
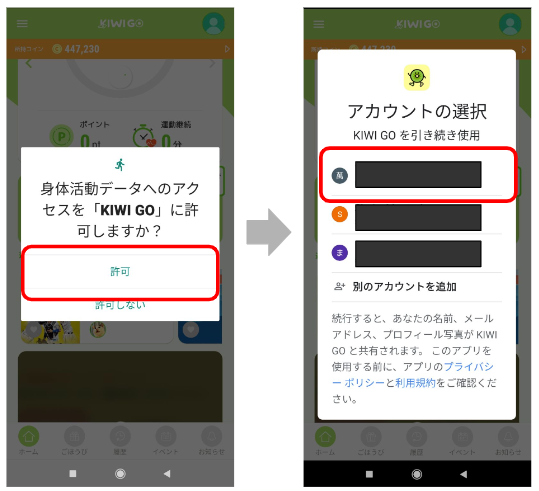
⑧ おつかれさまでした!さっそくKIWI GOを使ってみましょう。
【解除方法】スマートバンドの接続解除方法
※ご利用のスマートフォンを変更される場合はアプリの連携解除が必要です。
機種変更等でスマートバンドの接続を解除される方向けのご案内になります。
① [Zepp Life]アプリにて、プロフィール → マイデバイスよりMi Bandを選んでタップをします。
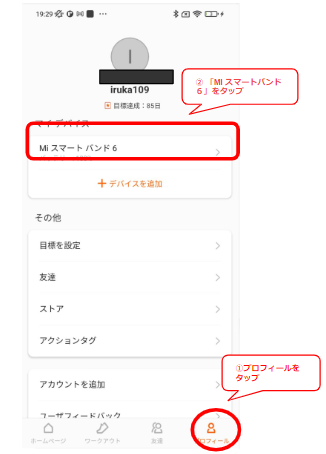
② Mi Bandのページの1番下までスクロールしていただき、[ペアリング解除]をタップしてください。
※解除後は新規端末にてSTEP1からの手順の実施をお願いいたします。
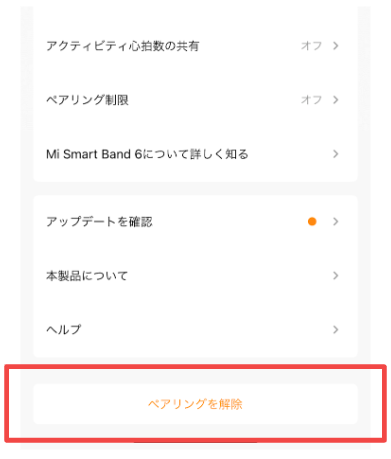
1
2