はじめに
本マニュアルでは、iOS端末でxiaomi Smart Bandと連携してKIWI GOを利用するためのインストール手順をご案内します。
Apple ヘルスケアがインストールされていることを確認する
KIWI GOはApple ヘルスケアと連携して歩数を記録します。
そのため、まずはApple ヘルスケアがインストールされていることを確認してください。
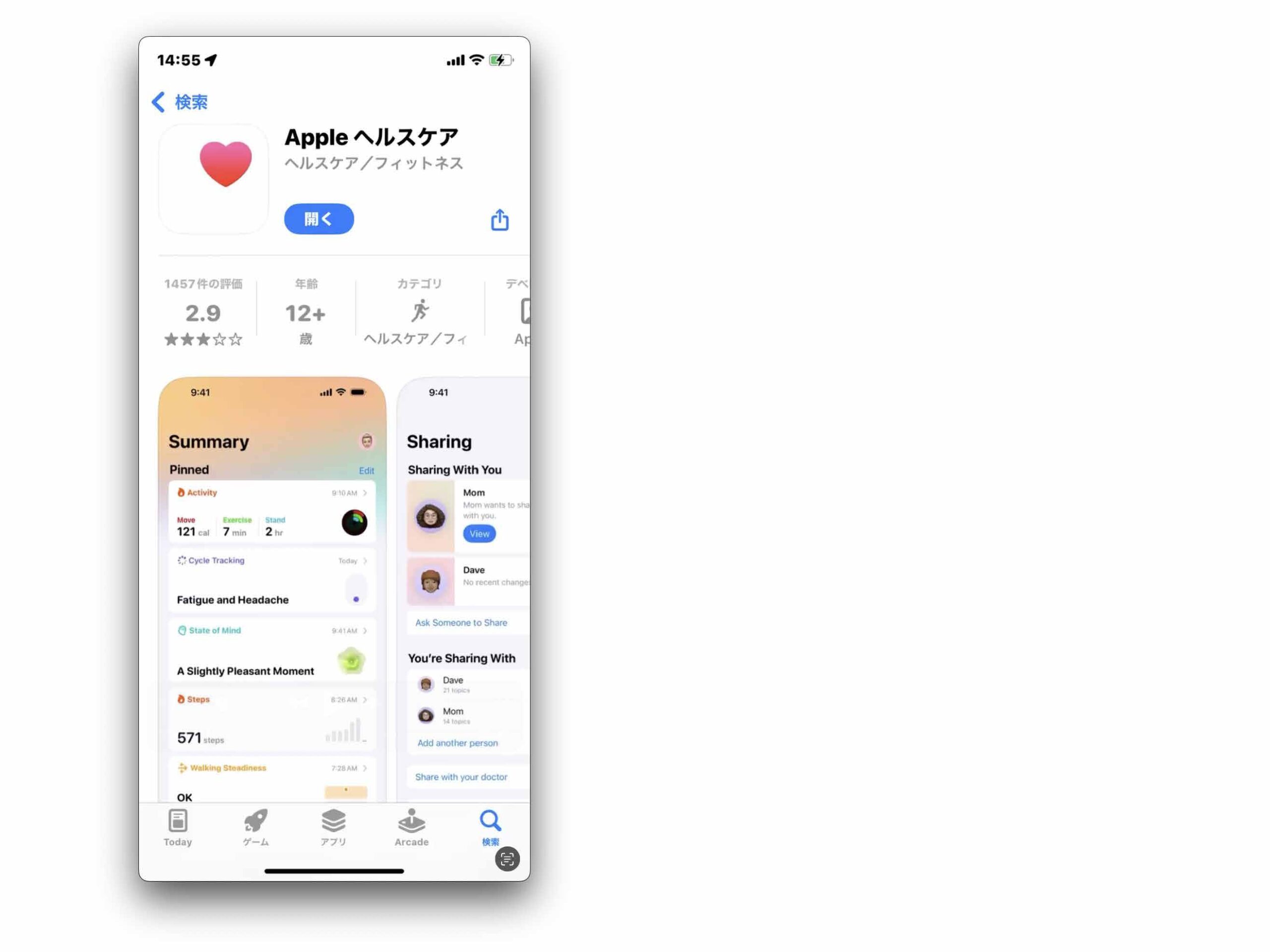
xiaomi Smart BandとKIWI GOを連携する
1. Mi Fitness (Xiaomi Wear)アプリをインストールする
xiaomi Smart BandをKIWI GOと連携するには、まずMi Fitness (Xiaomi Wear)アプリ(以下”Mi Fitness”)をインストールする必要があります。
App Storeから「Mi Fitness」をインストールします
画像内のQRコードや、以下のボタンをクリックすることでもインストール画面が表示されます。
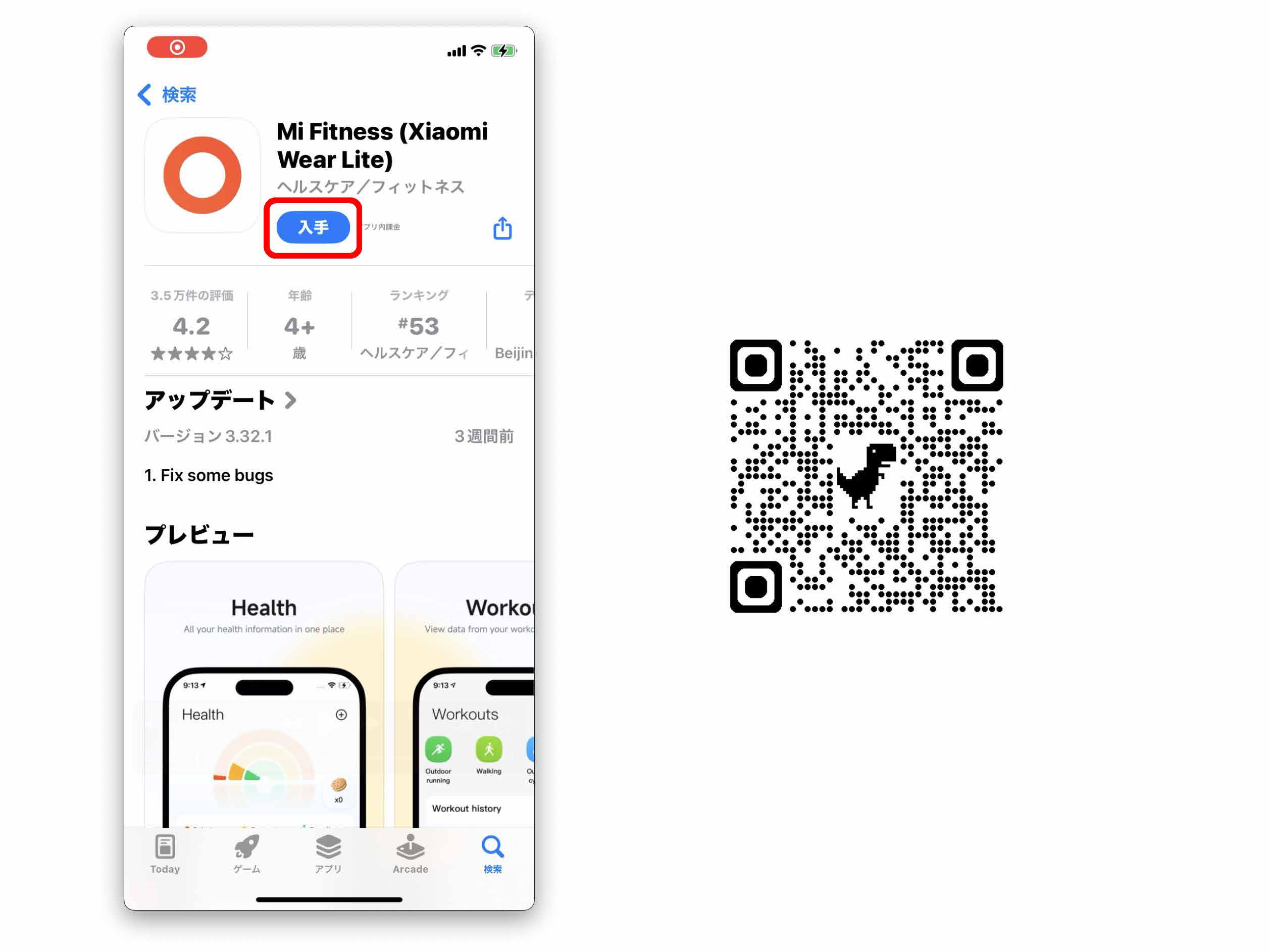
2. Mi Fitnessアプリにログインする
① 「開始」をタップし、Bluetoothへのアクセスを許可します。
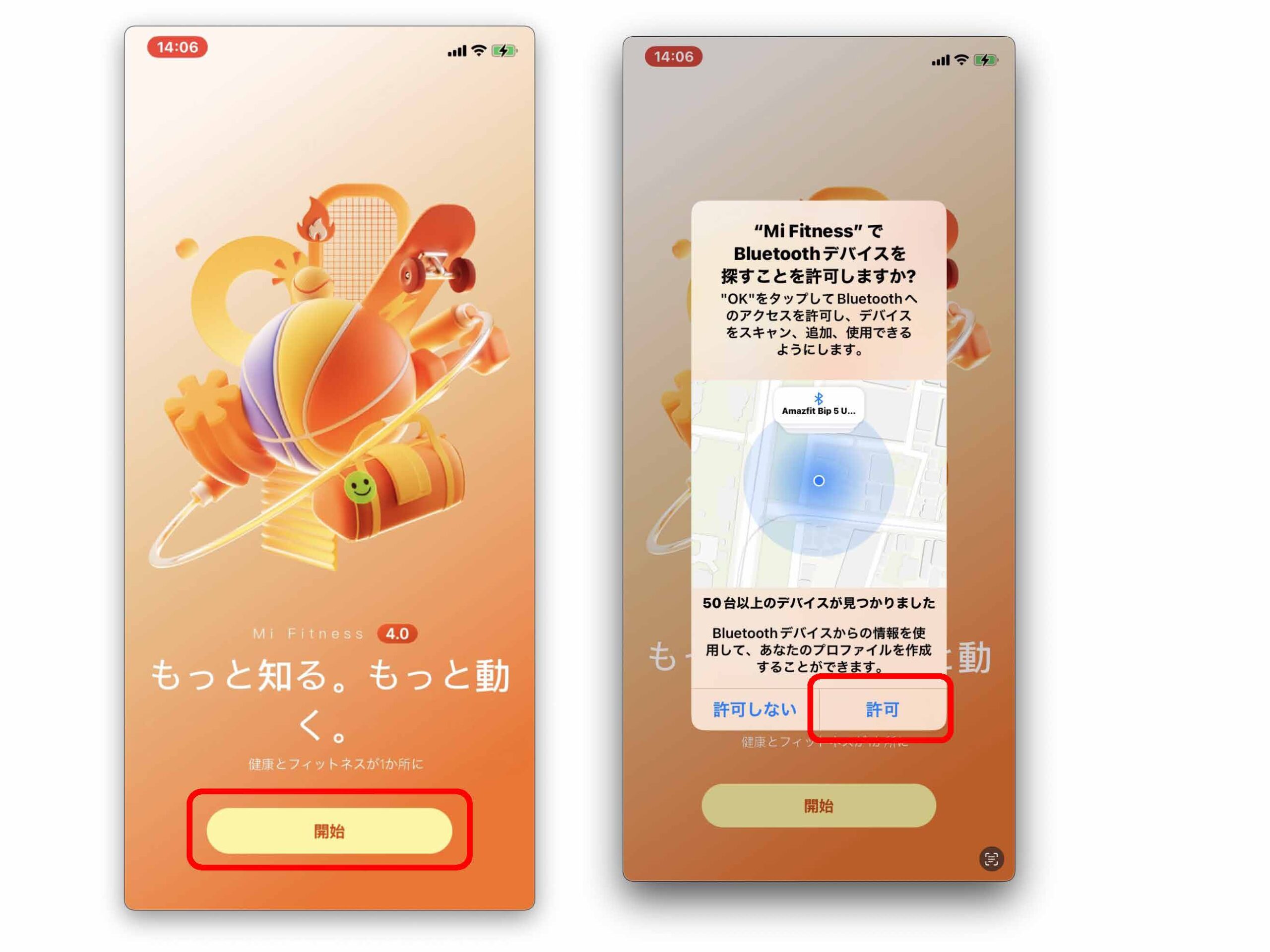
② 使用条件を確認し、利用規約・プライバシーポリシーを読んで同意してください。
お住まいの地域を選択し、「次へ」進みます。
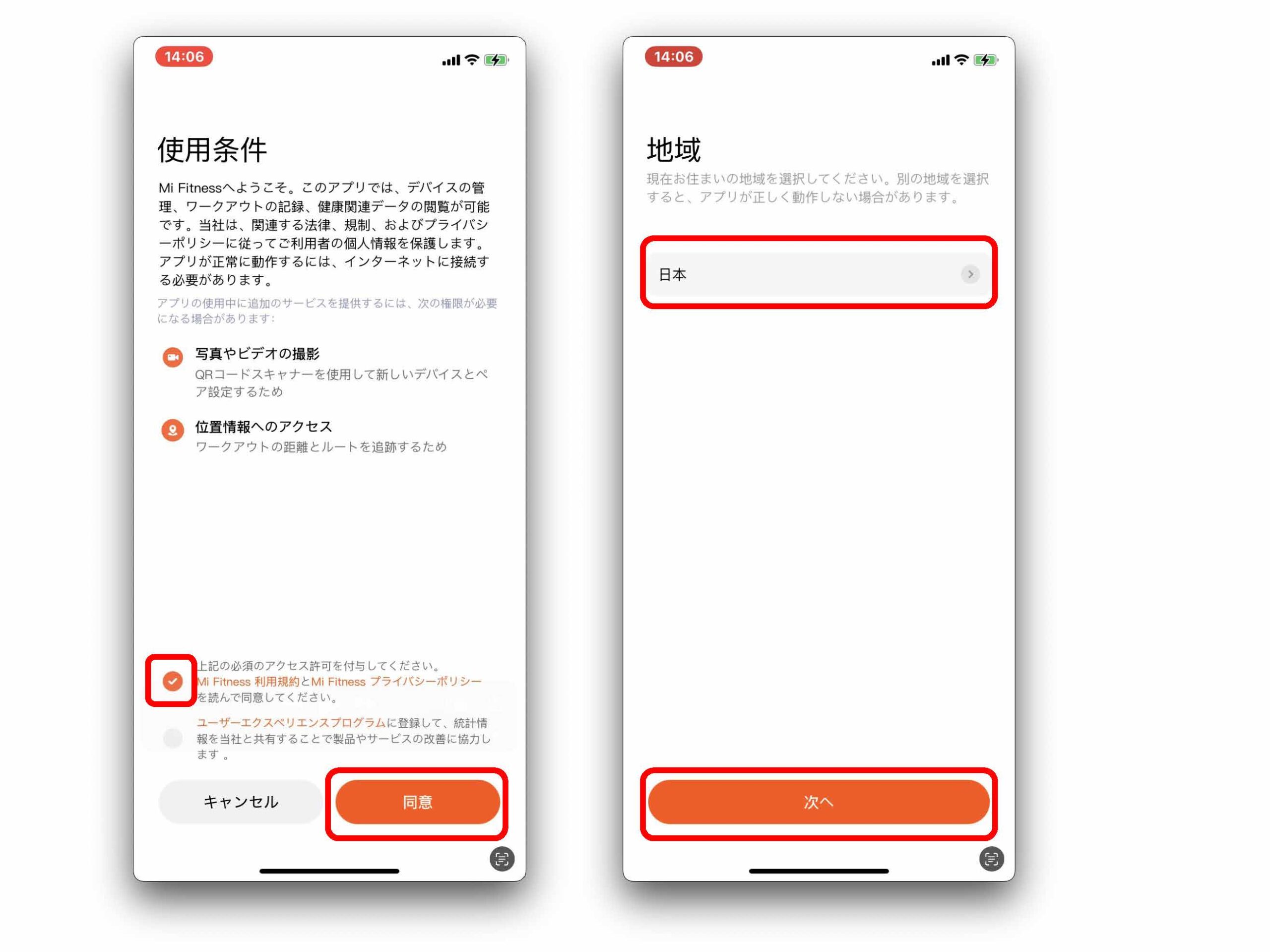
③ プロフィールタブを開き、「サインイン」を開き、サインインしてください。
※アカウントをお持ちでない場合は、新規アカウントを作成してサインインしてください。
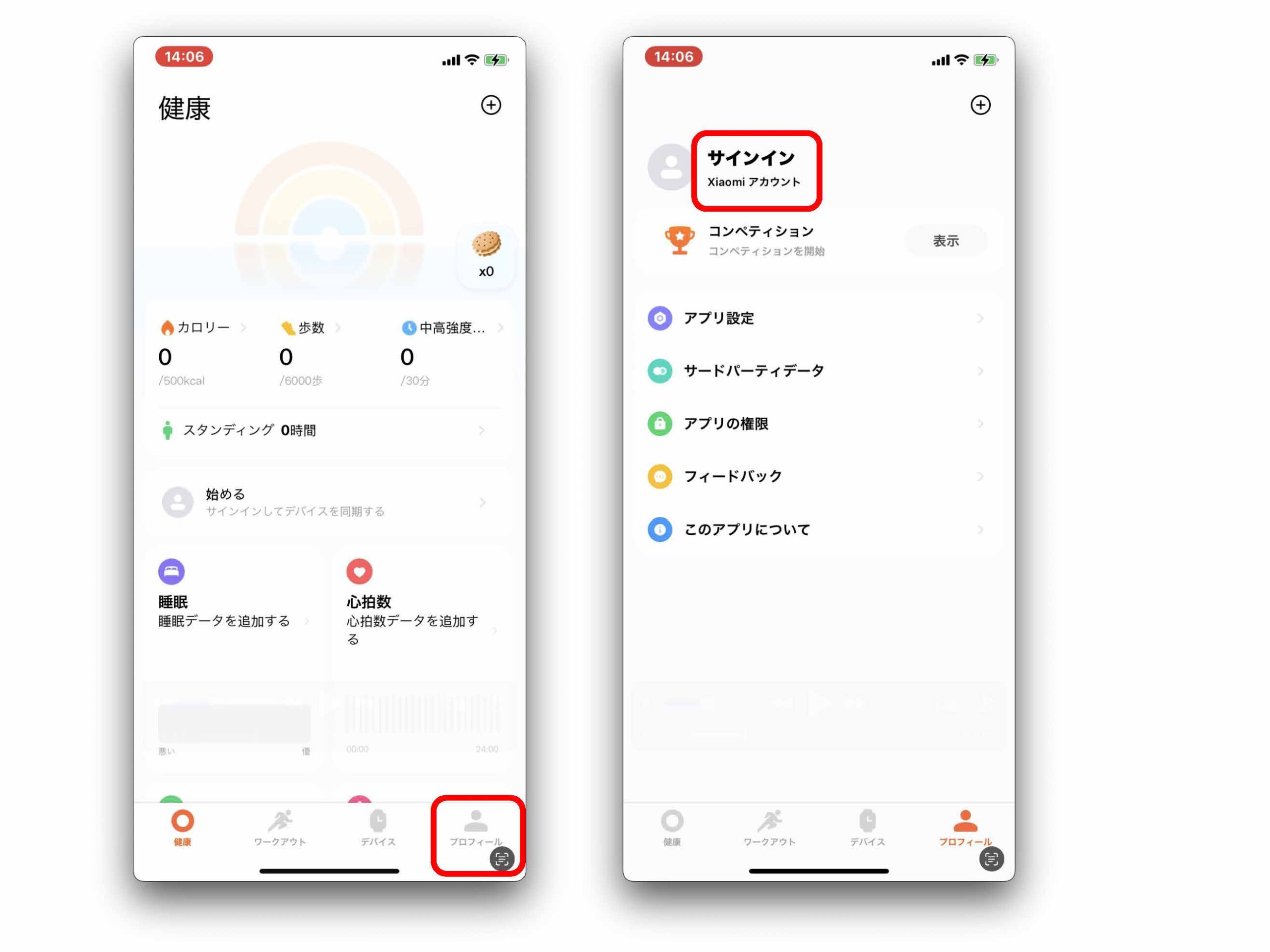
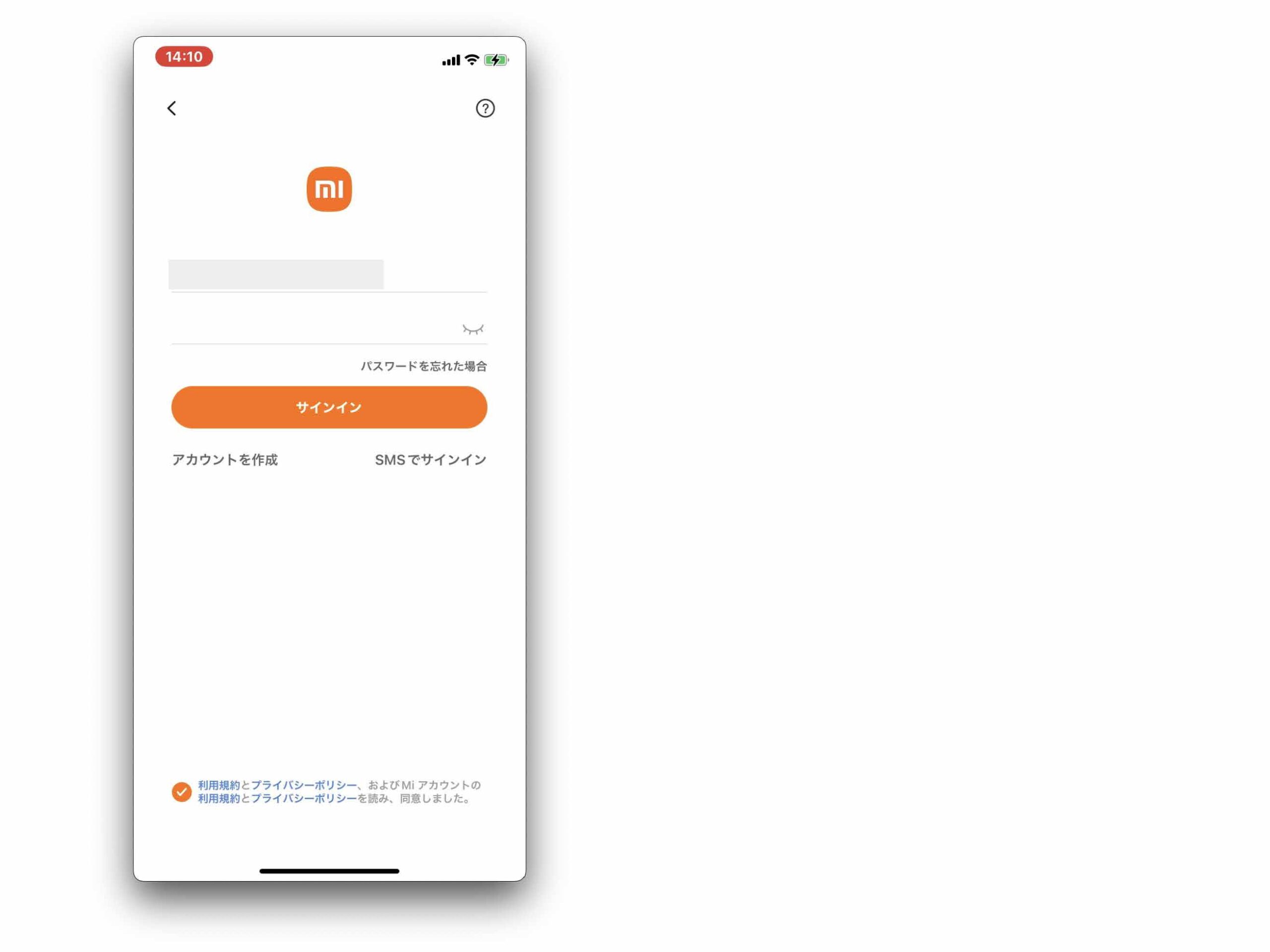
④ 通知を送信する許可を求められるので任意の選択をします。
デバイス間のデータ同期の許可を求められるので、「OK」します。
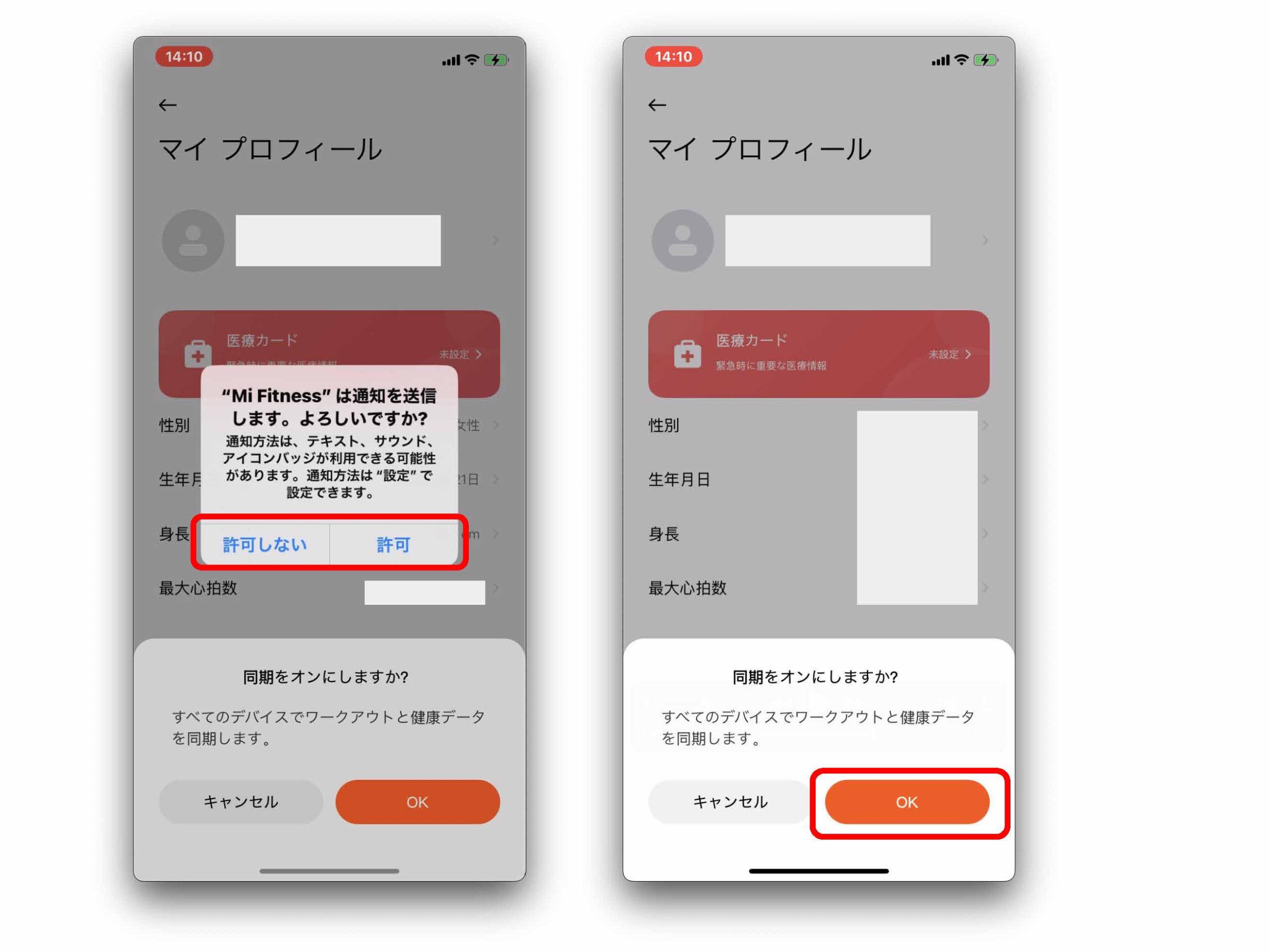
3. xiaomi Smart BandとMi Fitnessアプリを連携する
① デバイスのタブから「デバイスを追加」を選択します。
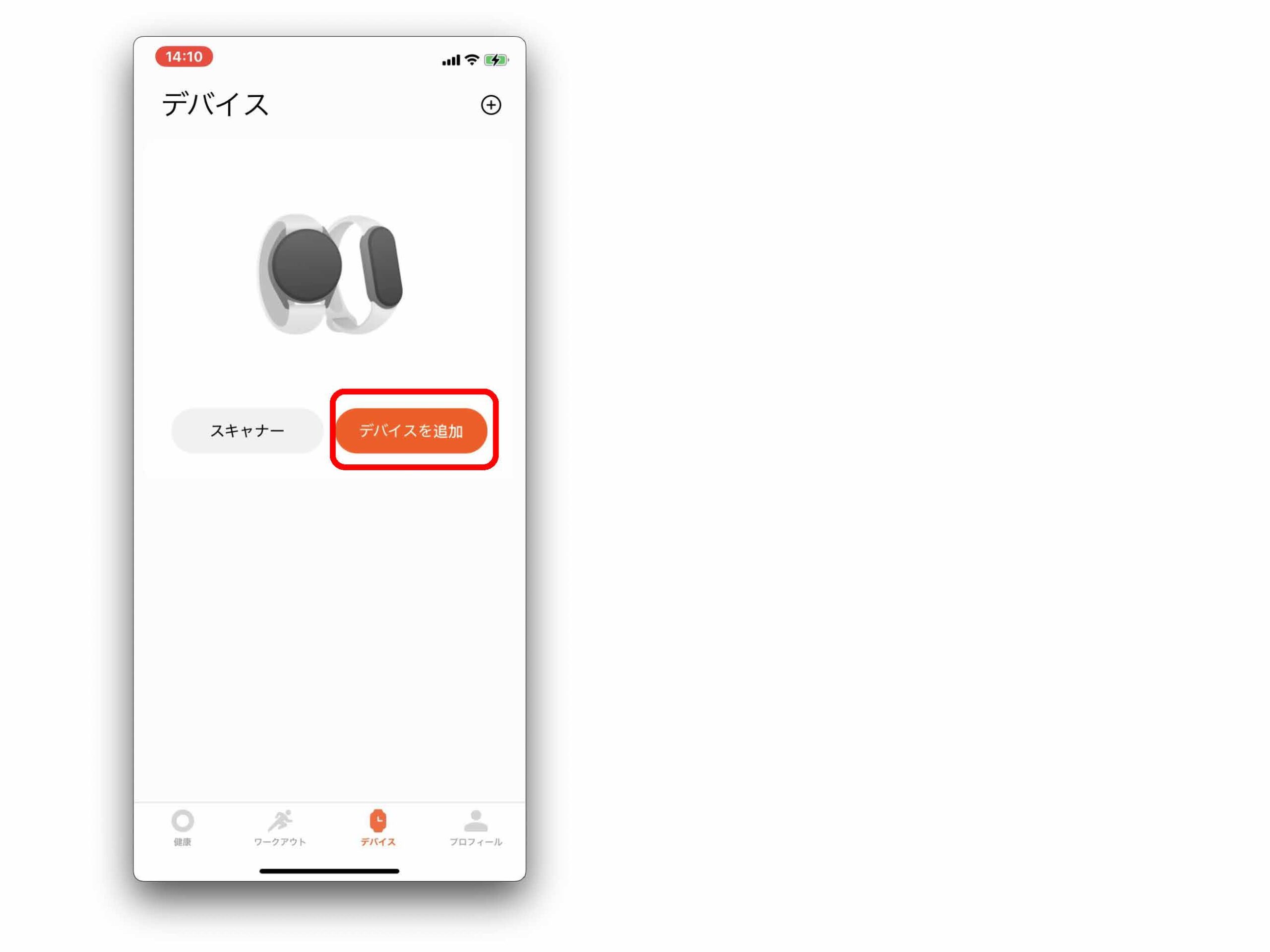
② スマートフォンの画面にご自身のスマートバンドが表示されたら、タップします。
少し待つと、「正常に接続されました」という画面が表示されるので、「次へ」進みます。
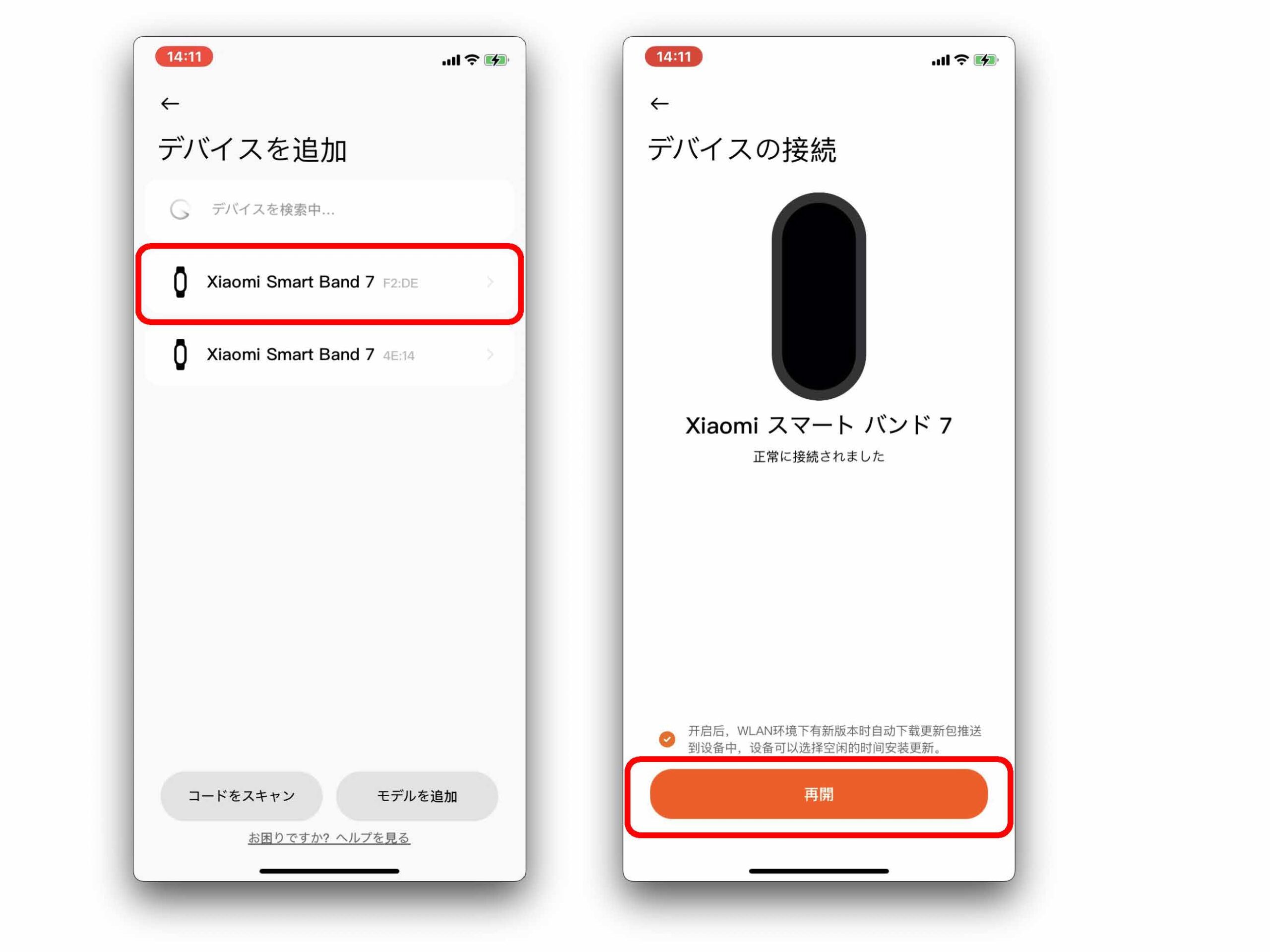
③ 各種設定を求められるので、任意の選択肢を選択してください。
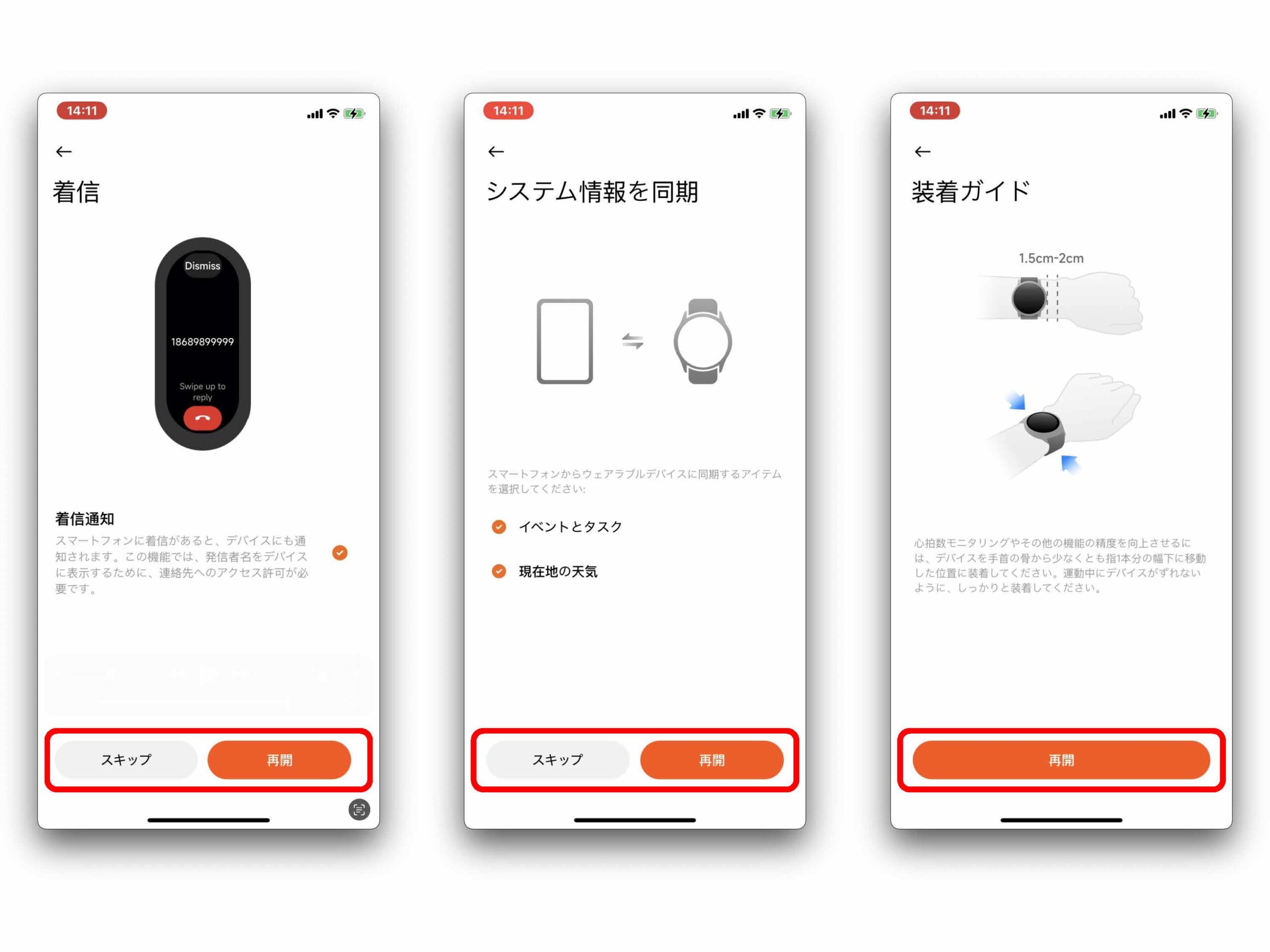
④ バンドの説明が表示されるので、読み進めていきます。
「完了」をタップし、スマートバンドとの連携は完了です。
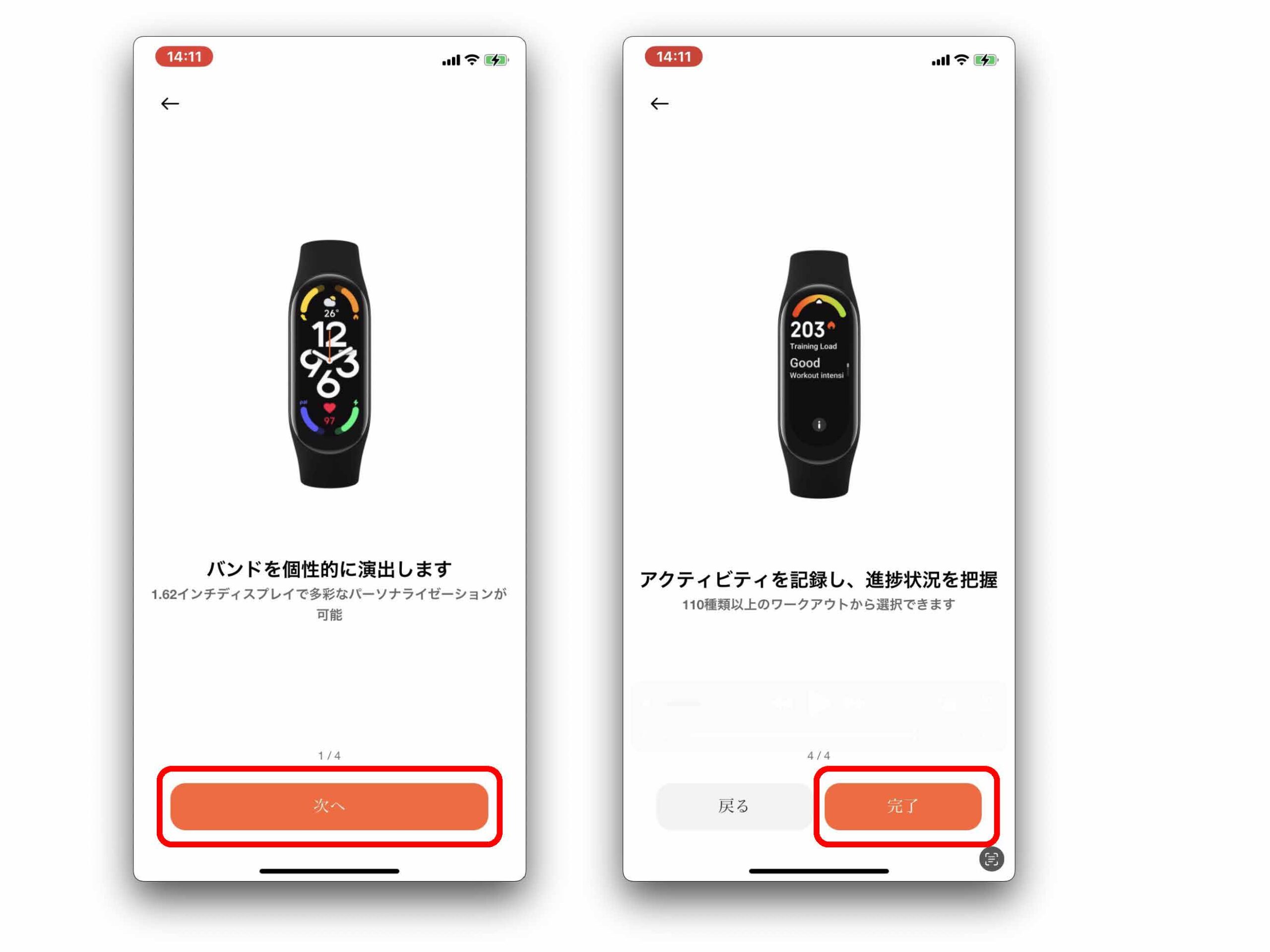
4. 連続モニタリングの設定
① デバイスの画面から「フィットネスと健康」を開き、「心拍数」をタップします。
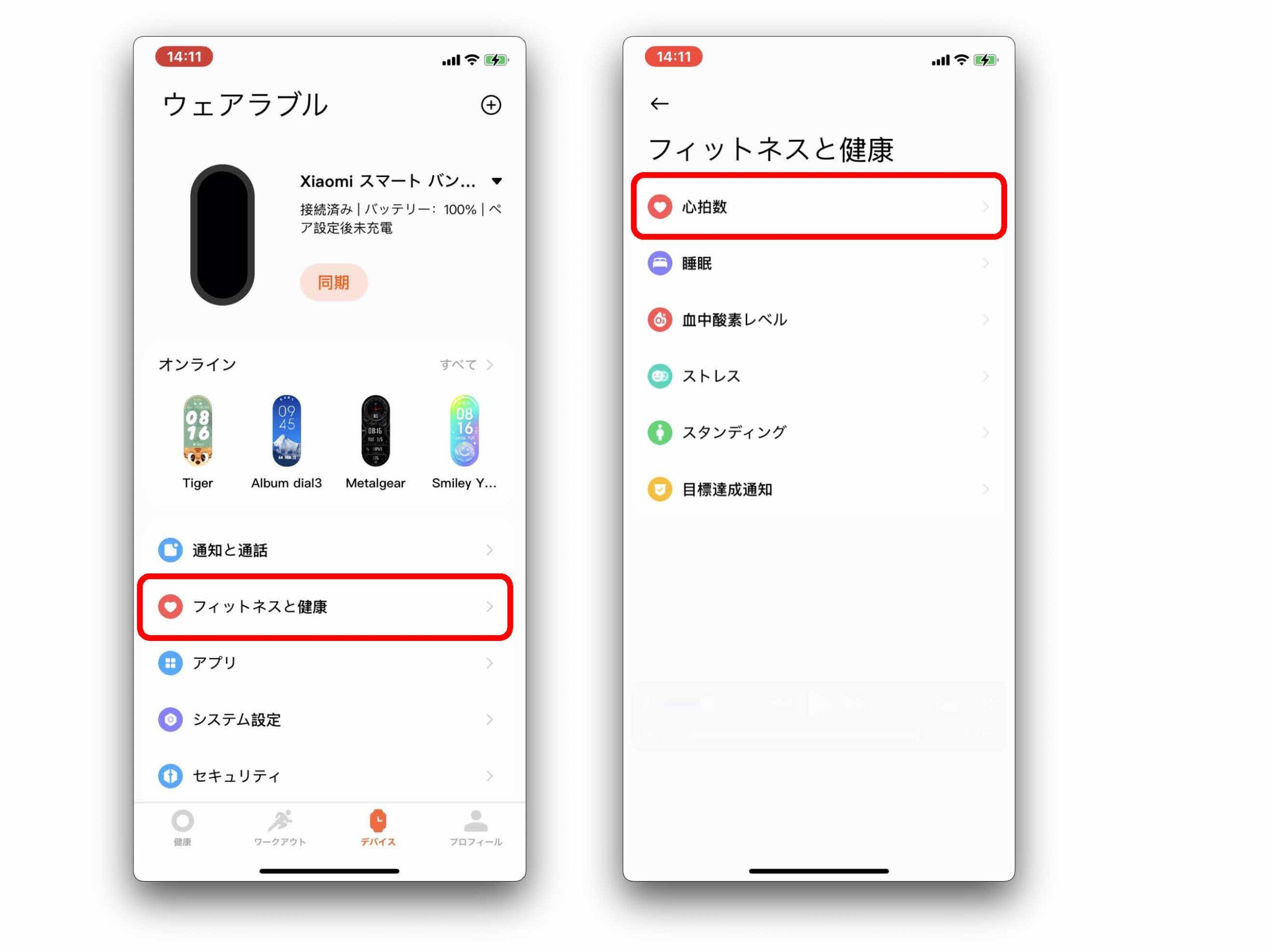
② 「連続モニタリング」を「1分ごと」に設定します。
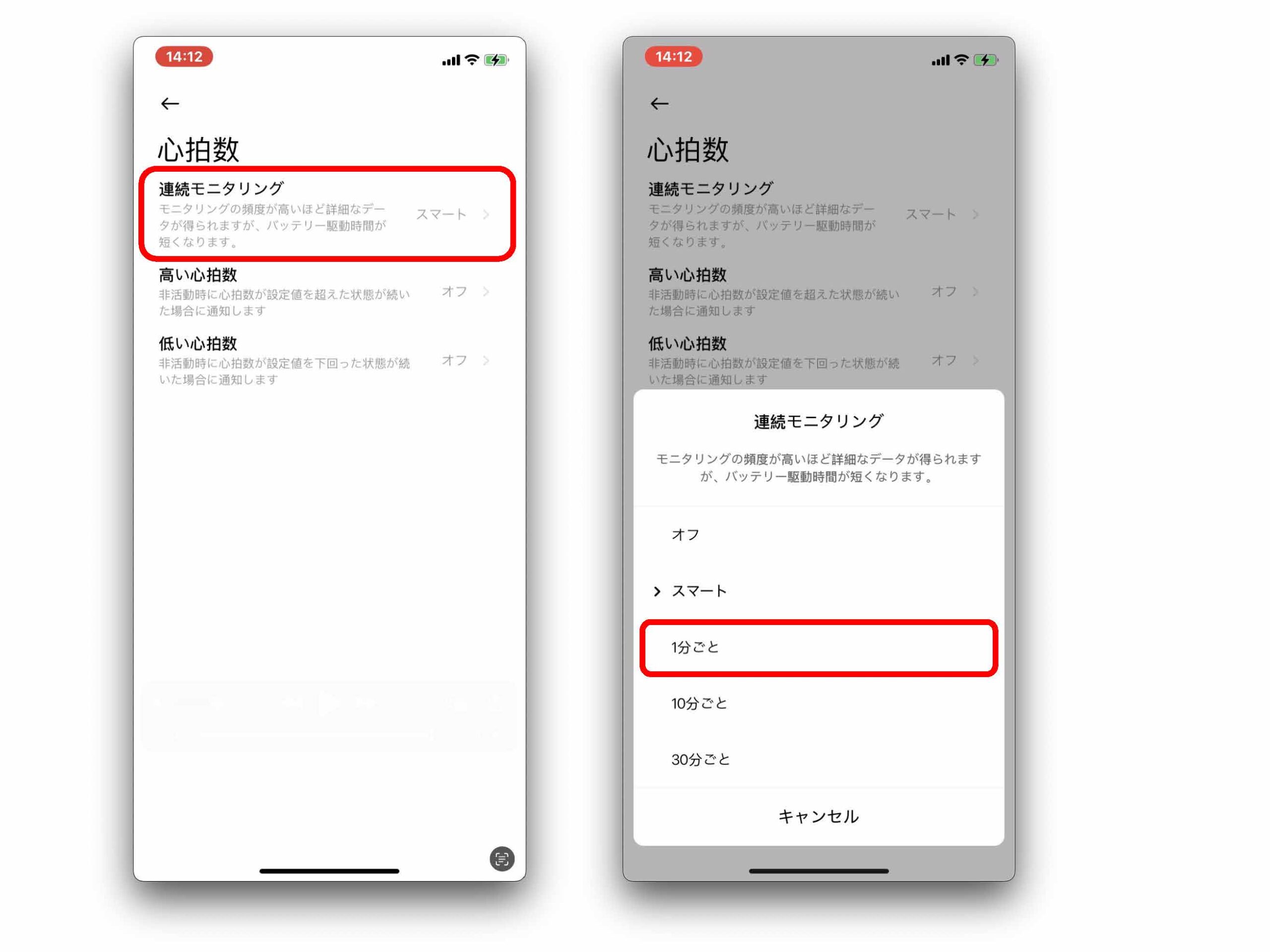
5. Mi Fitnessアプリとヘルスコネクトの連携
① プロフィール画面から、「サードパーティデータ」を開きます。
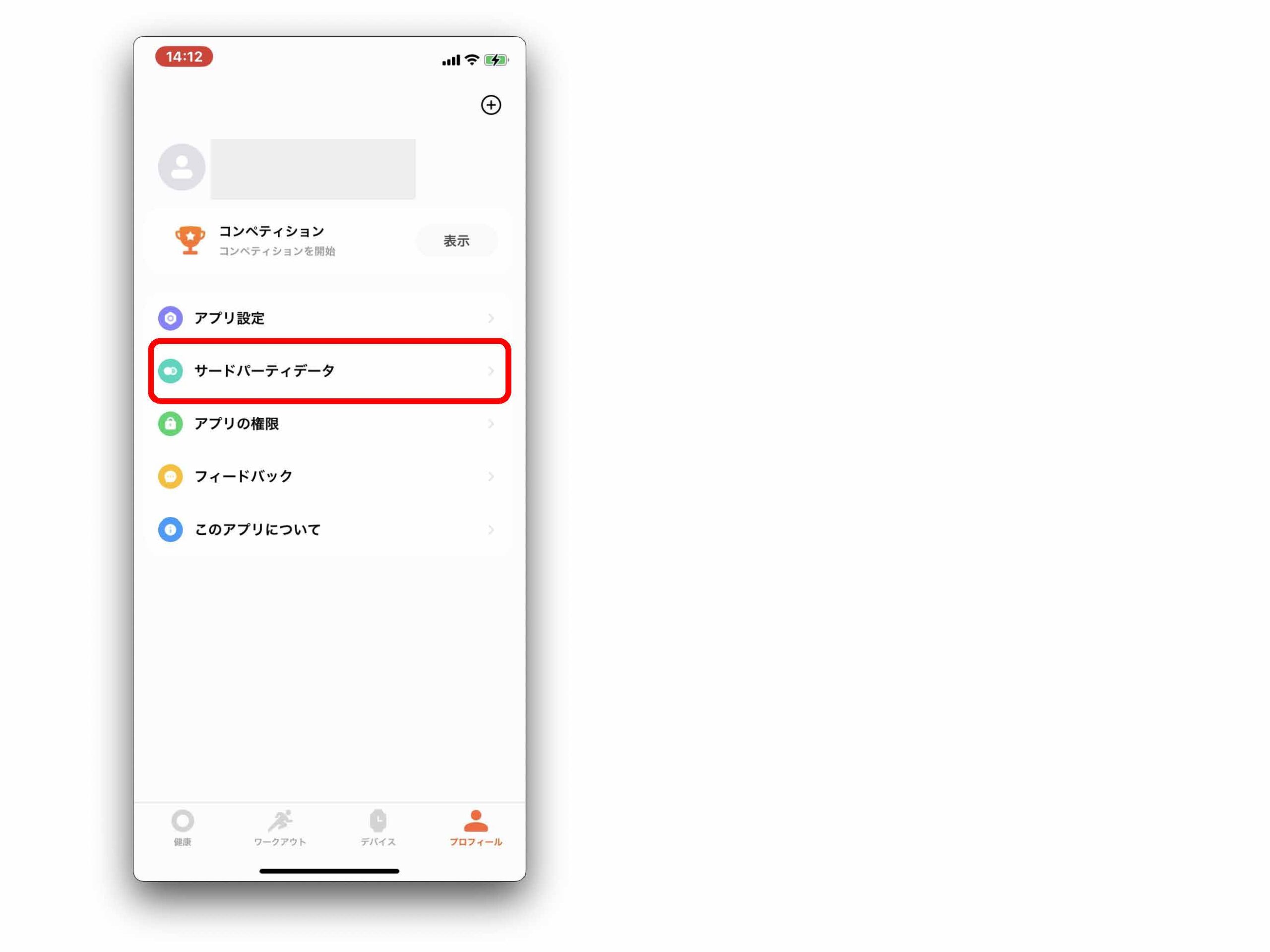
② 「ヘルスケア」をタップすると、説明のポップアップが表示されるので「同意」をタップします。
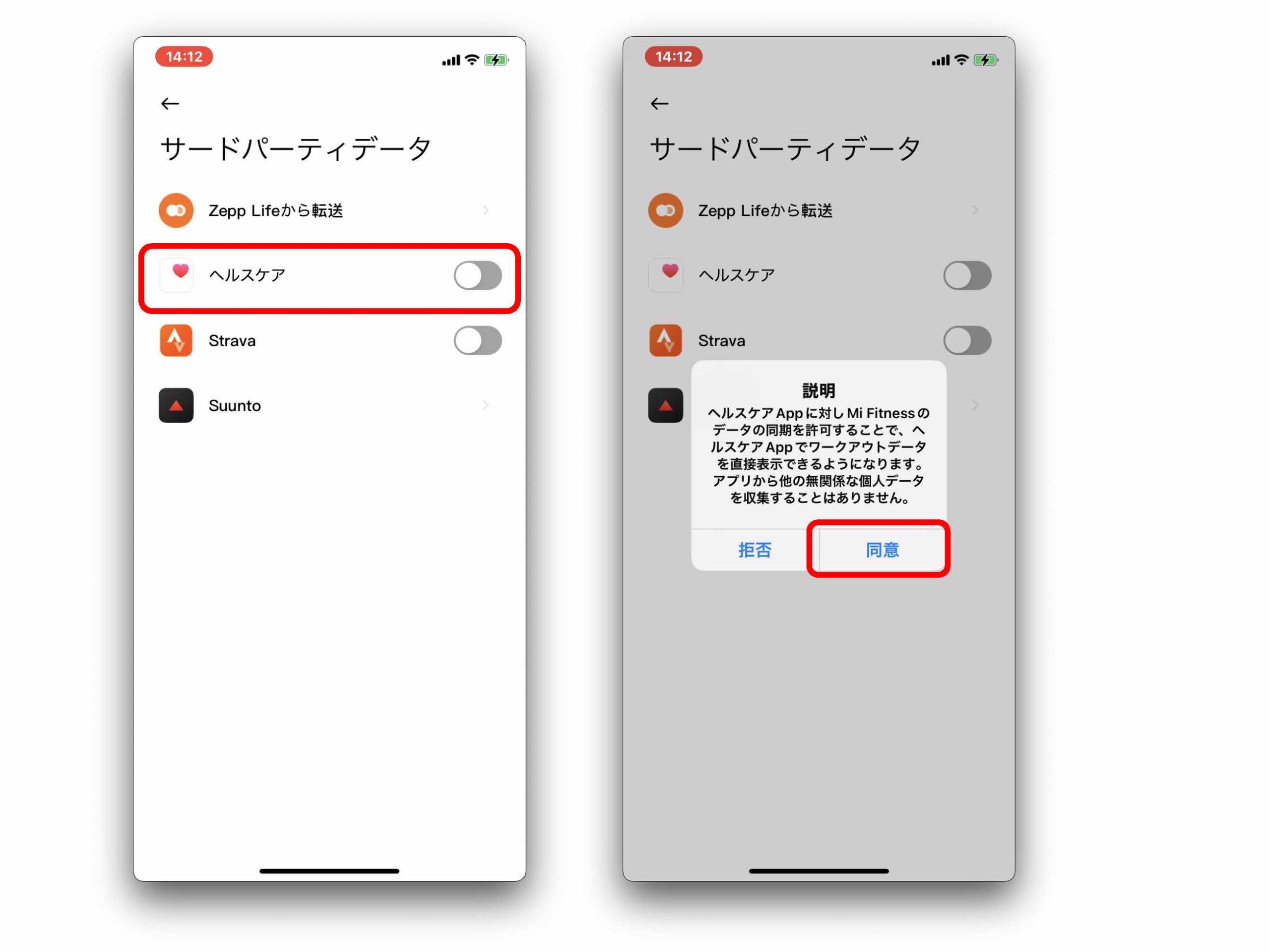
③ ヘルスケアへのアクセス許可が表示されるので、「心拍数」、「歩数」へのアクセスを許可してください。
※その他の項目は任意で設定してください。
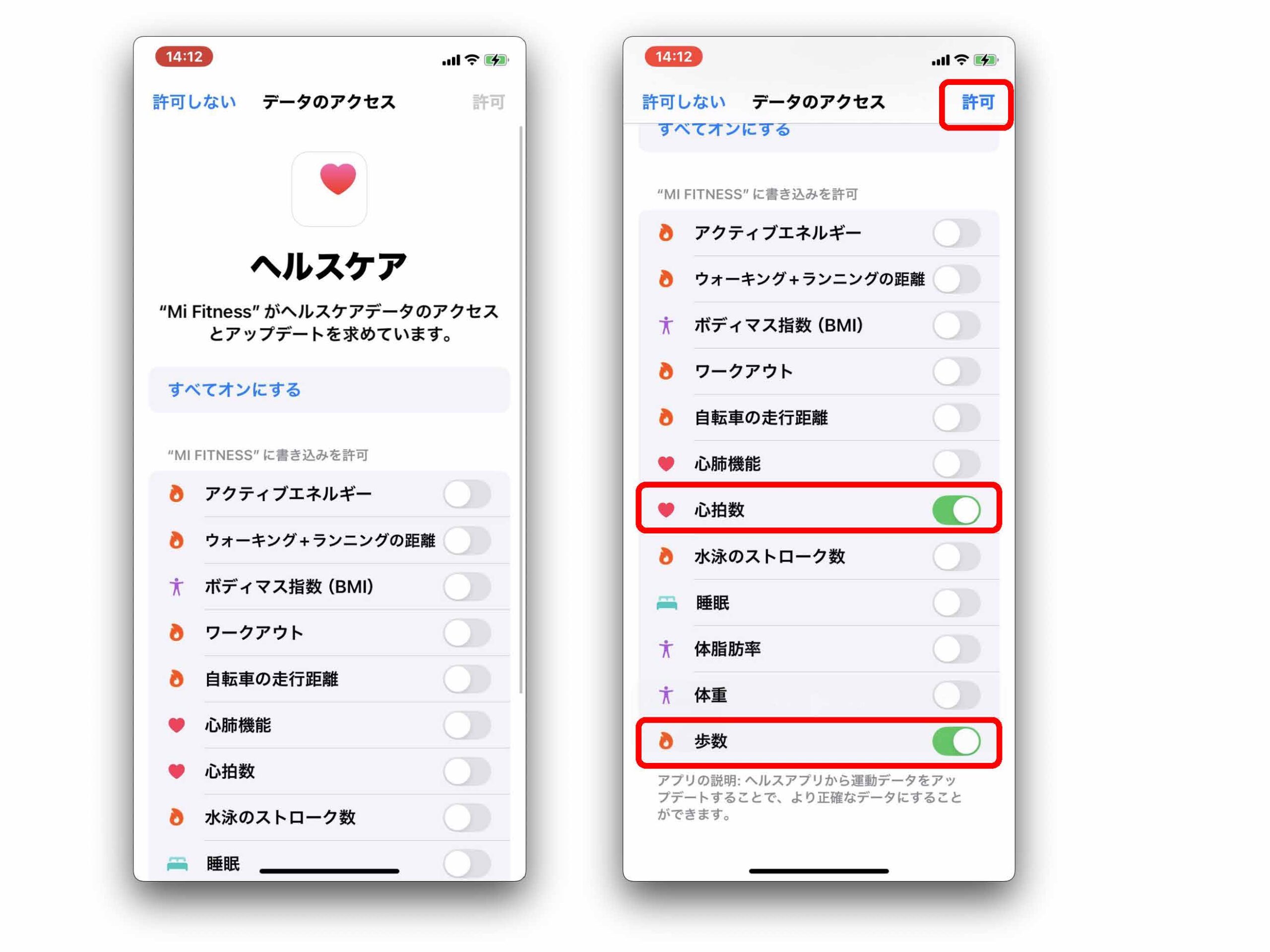
KIWI GOのログインパスワードを設定する
1. 招待メールを開きます
組織の管理者様からKIWI GOへの招待メールが届きます。
招待メール内の 「KIWI GOに参加する」 をクリックします。
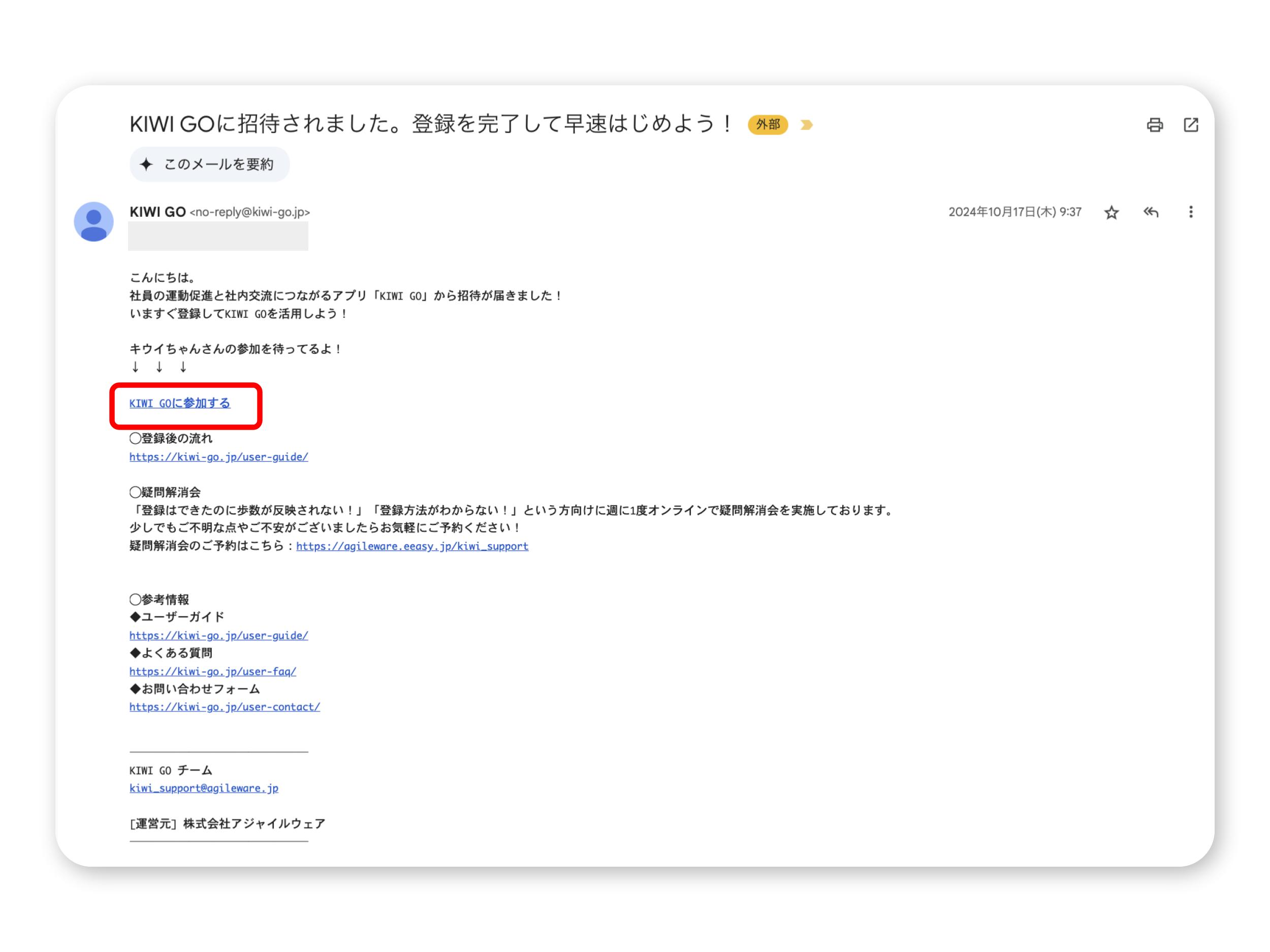
💡 招待メールが見つからない場合
迷惑メールフォルダに振り分けられている可能性があります。以下の情報で検索してみてください。
・送信元:no-reply@kiwi-go.jp
・件名:KIWI GOに招待されました。登録を完了して早速はじめよう!
2. 任意のパスワードを設定します
KIWI GOのログイン用パスワード設定画面が開くので、任意のパスワードを設定してください。
「招待メールが届いたメールアドレス」と「ご自身で設定いただいたパスワード」を使用してKIWI GOにログインしますので、忘れないようにご注意ください。
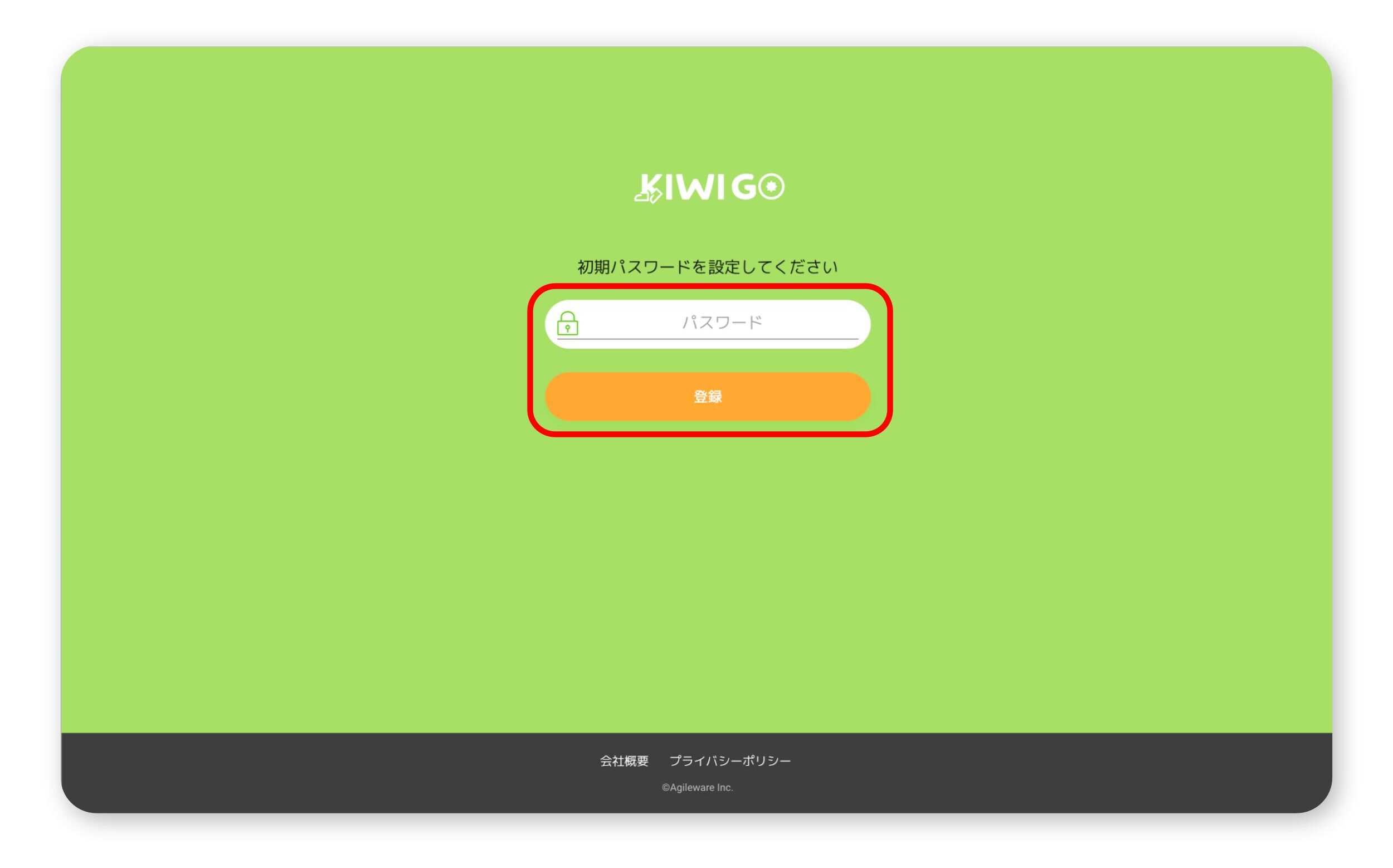
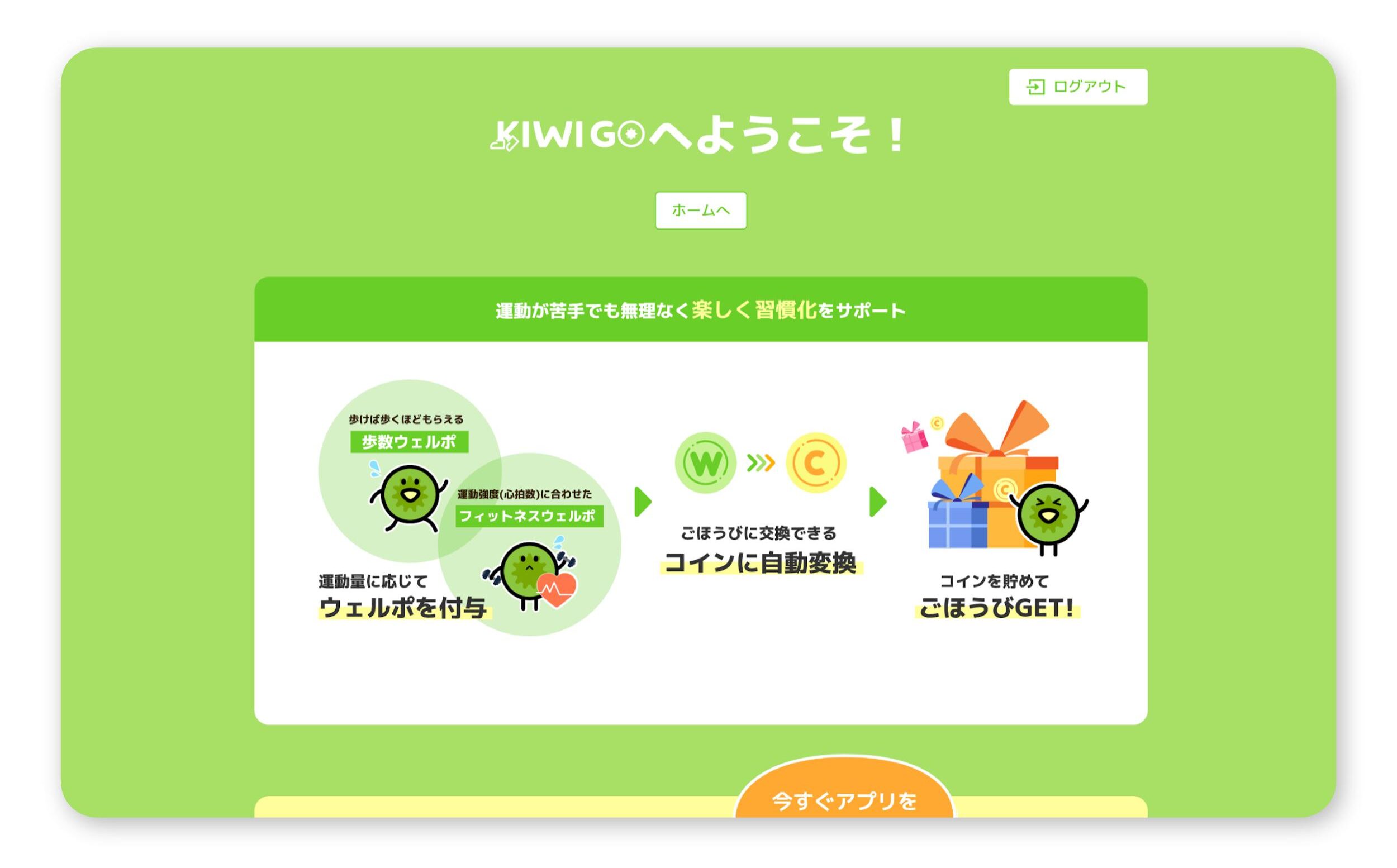
KIWI GOをインストールする
1. App Storeから「KIWI GO」をインストールします
画像内のQRコードや、以下のボタンをクリックすることでもインストール画面が表示されます。
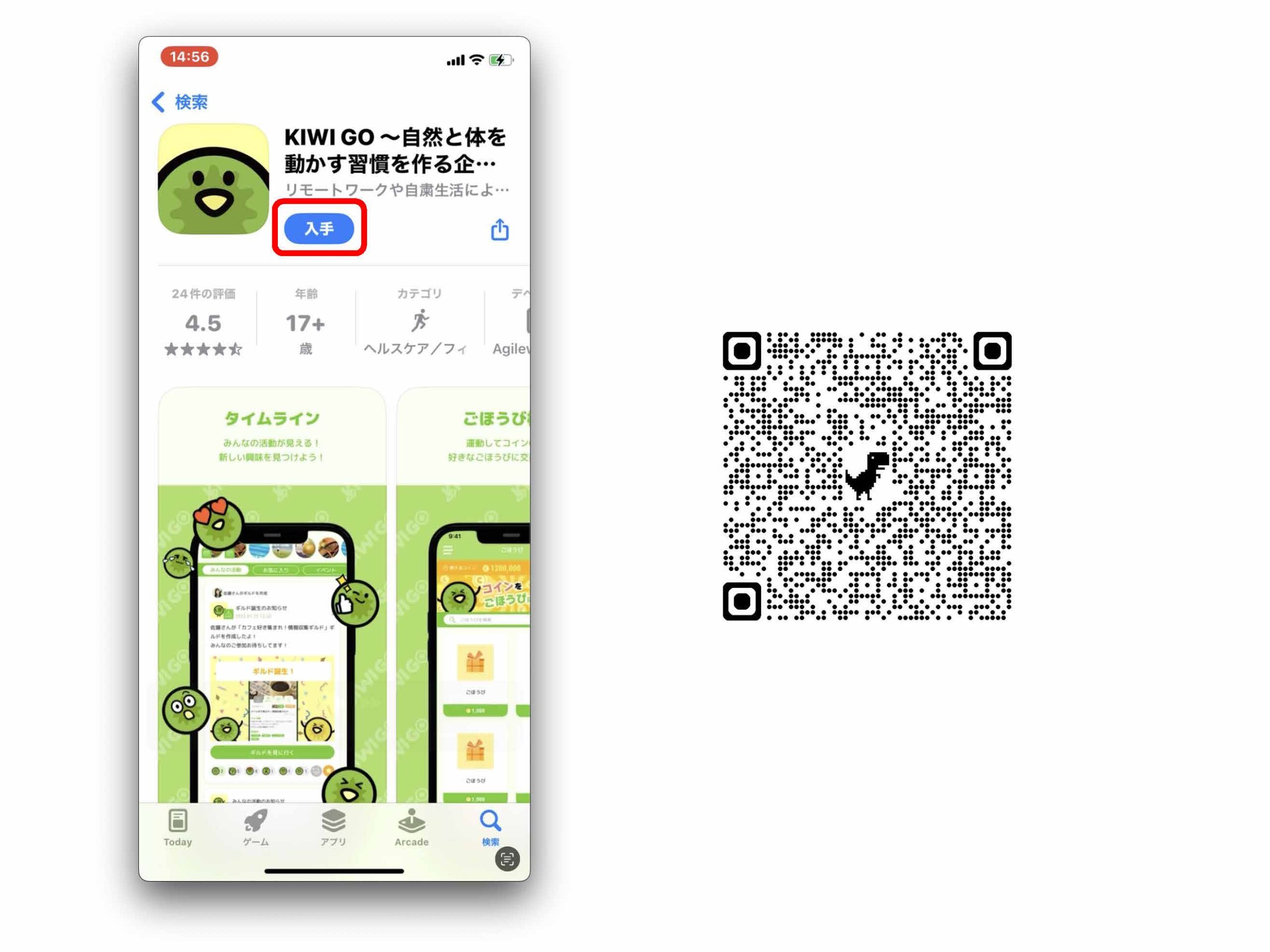
2. KIWI GOにログインします
アプリを起動すると通知の許可を求めるポップアップが表示されるので、「許可」してください。
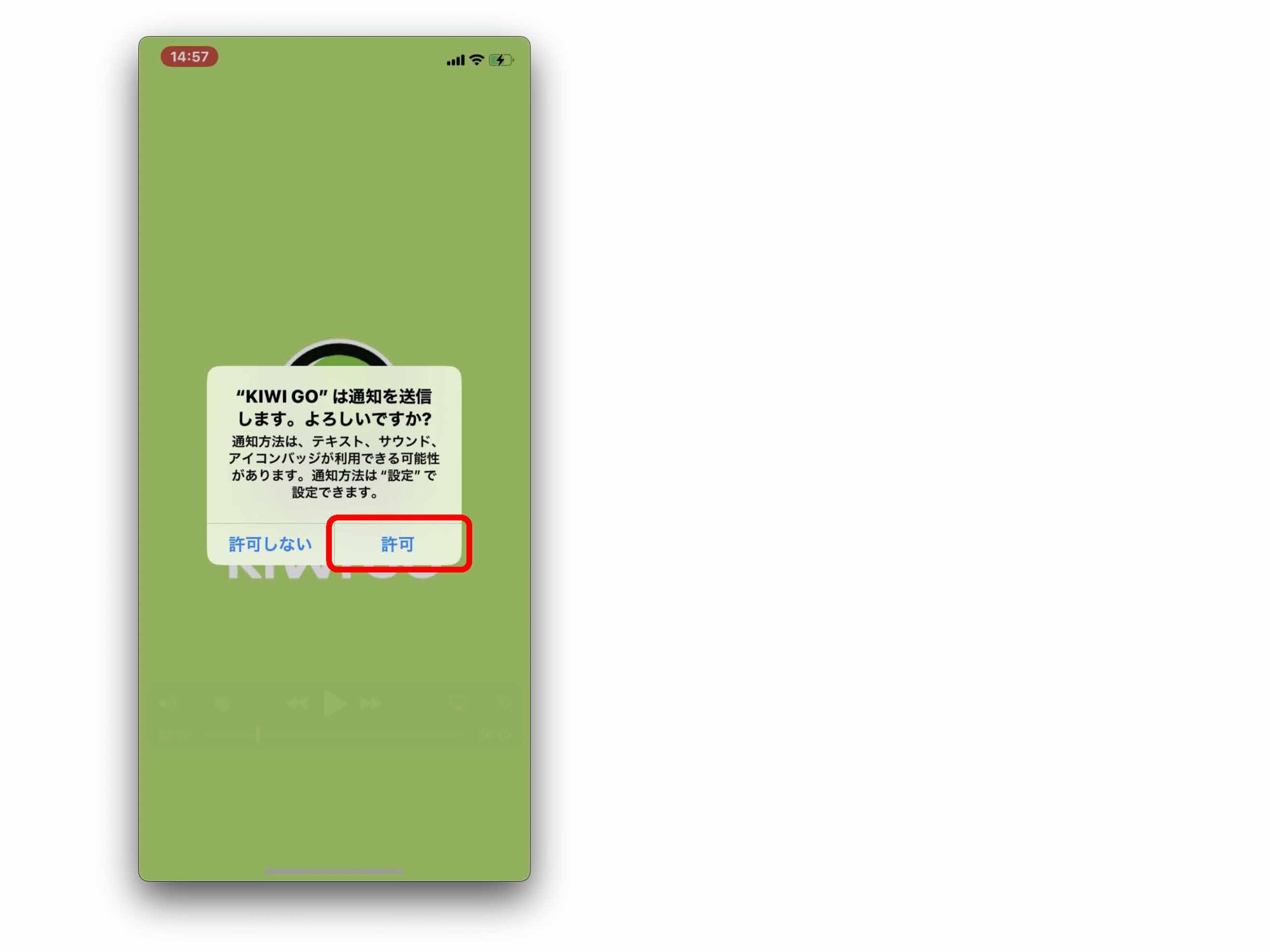
ヘルスケアデータのアクセスを求められます。
KIWI GOがApple ヘルスケアの心拍数、歩数データを反映しているため「心拍数」「歩数」の読み出しを許可してください。
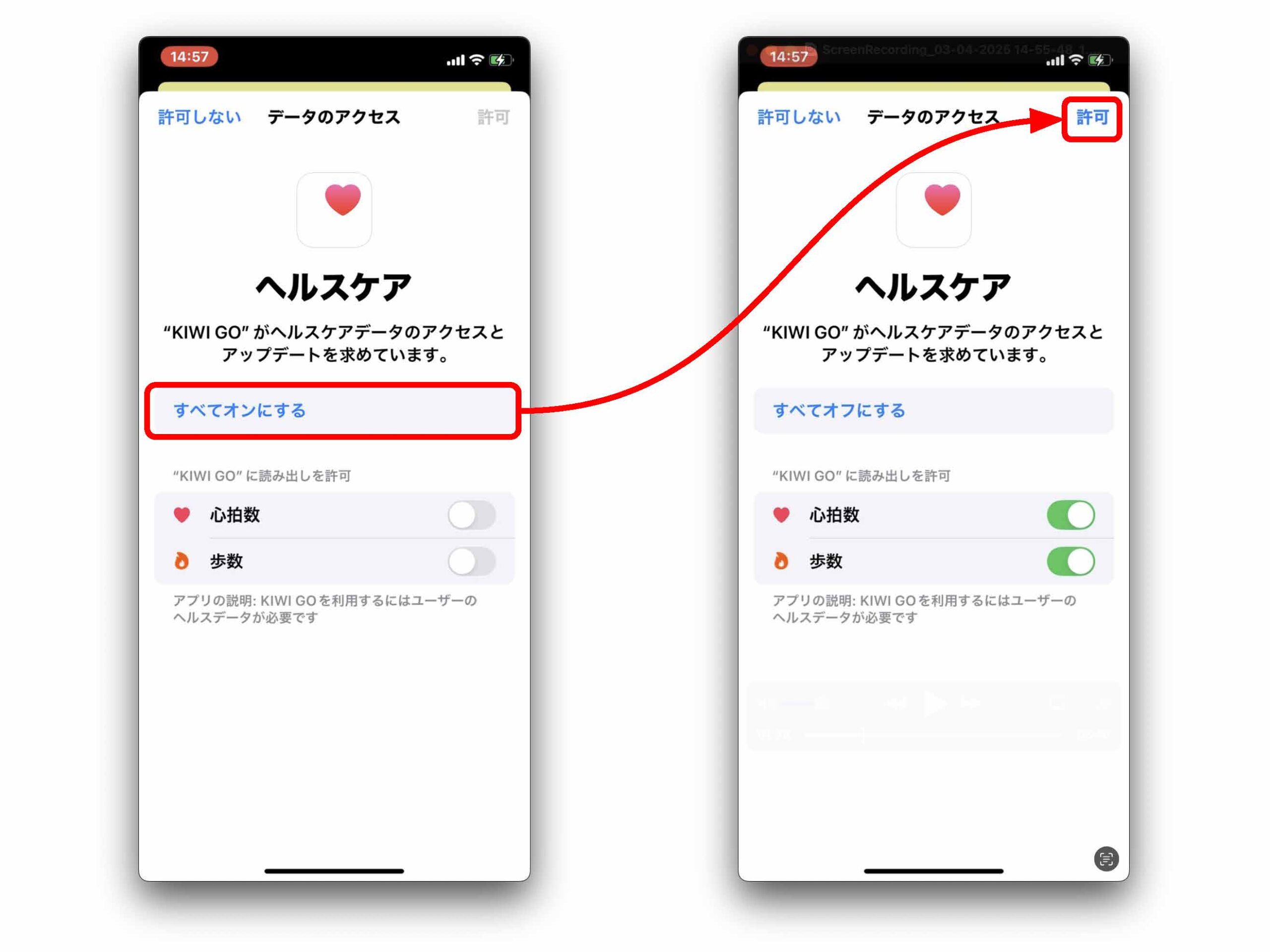
「企業・組織でご利用される方」からログインします。
招待メールの届いたメールアドレスと、ご自身で設定したメールアドレスでログインします。
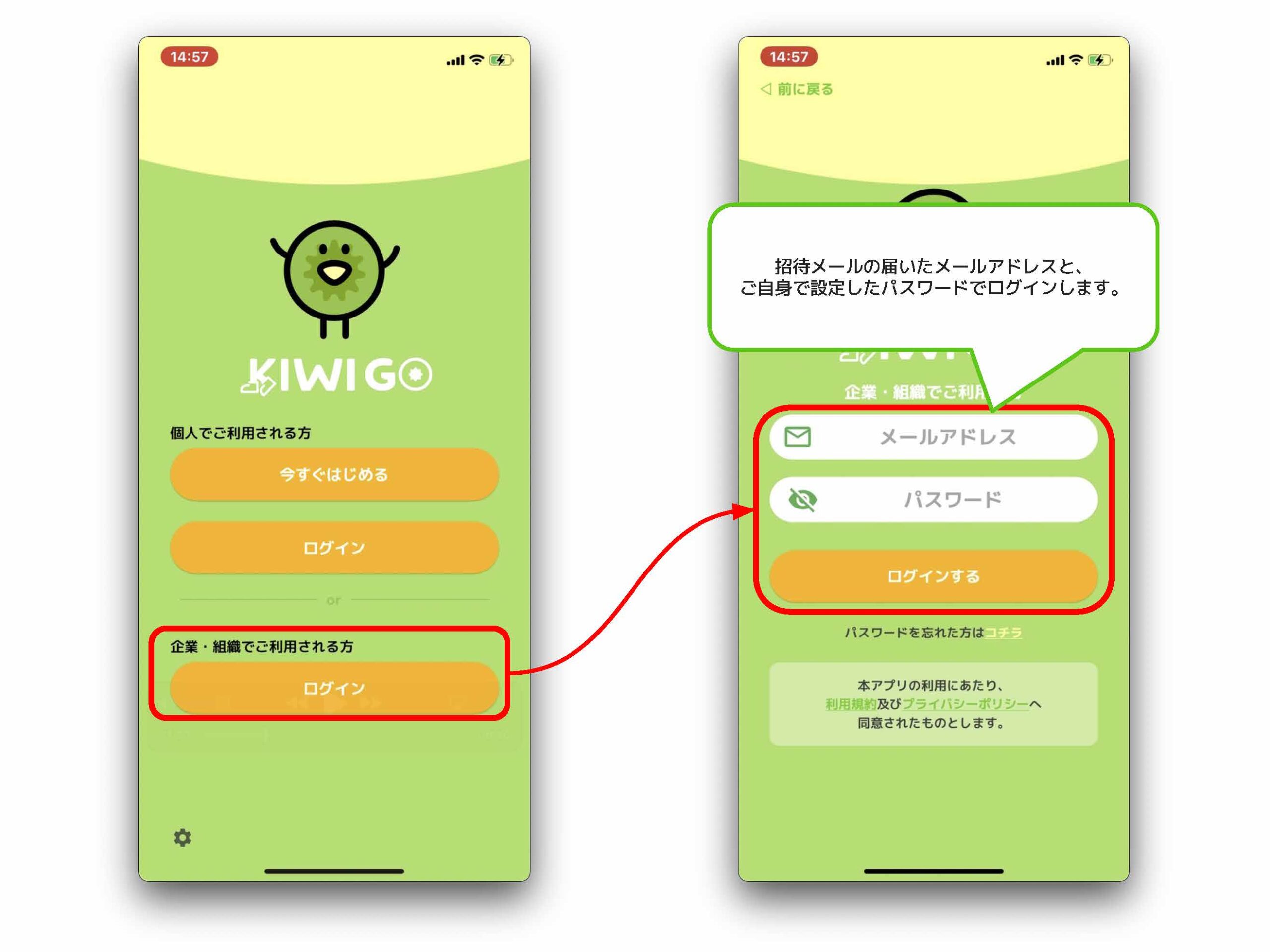
3. 利用規約、プライバシポリシーを確認する
利用規約、プライバシポリシーを最後までご確認ください。
最後までご確認いただくと「同意する」ボタンが表示されます。
各内容に同意頂けましたら「同意する」ボタンをタップしてください。
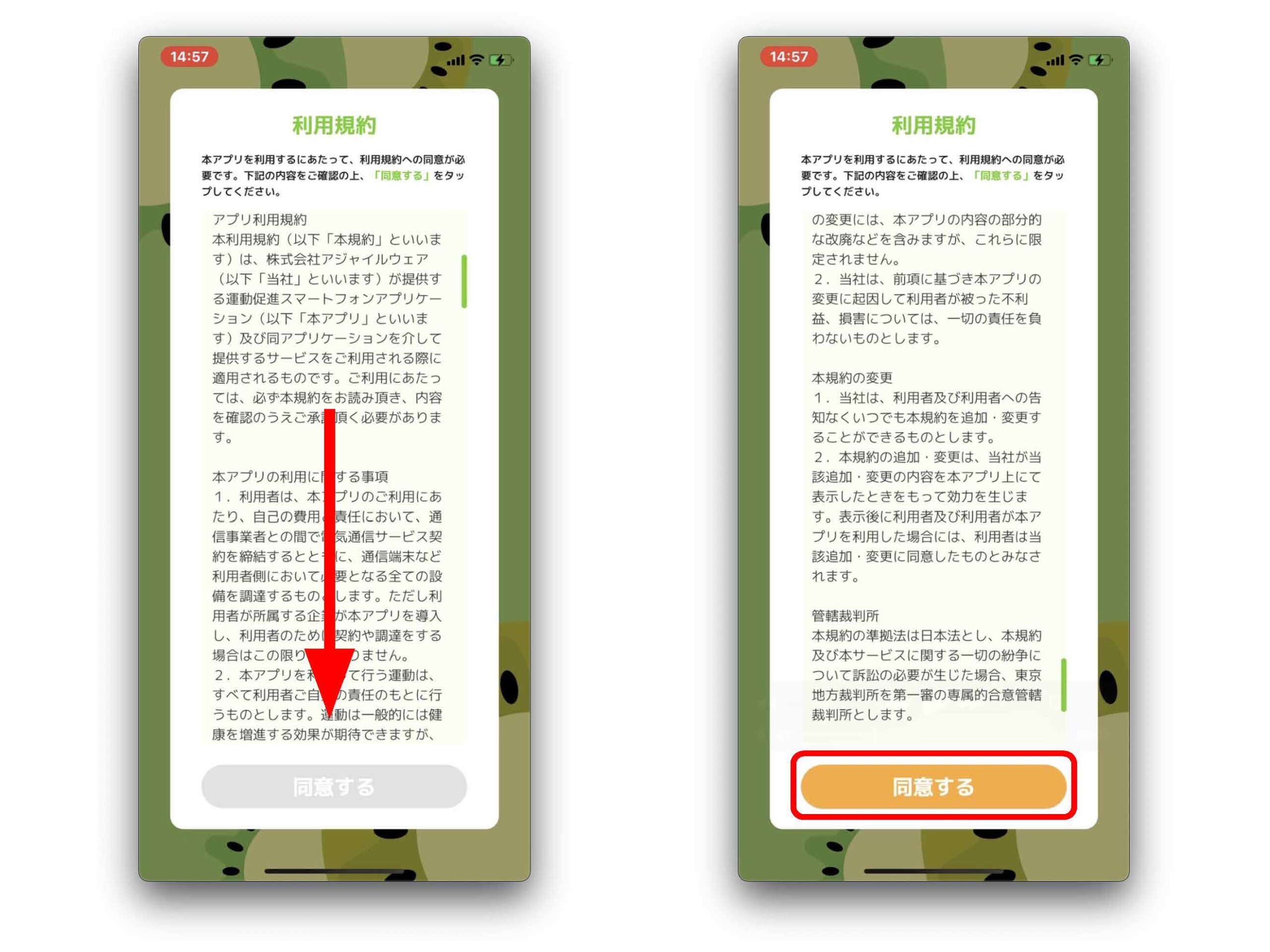
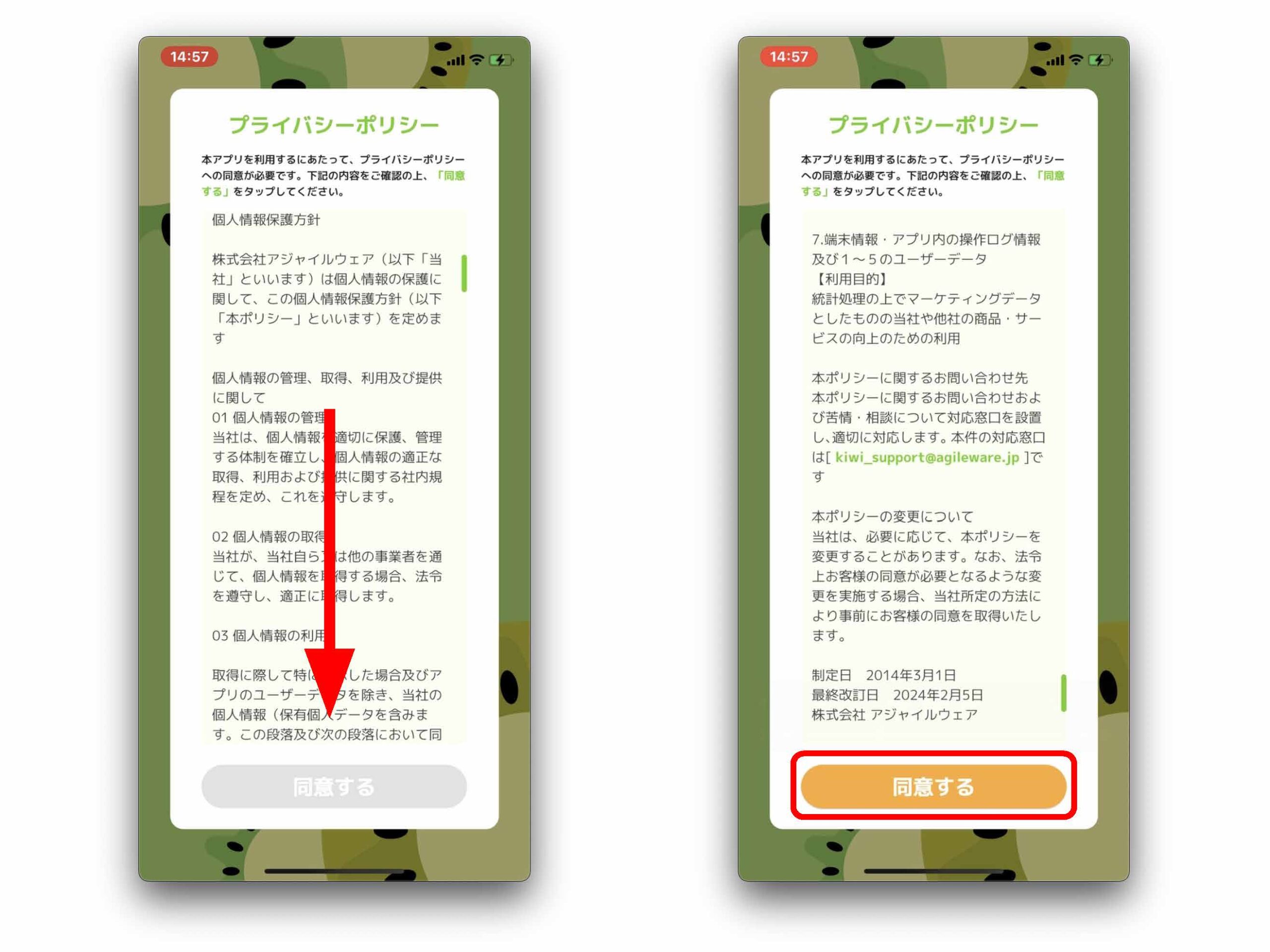
KIWI GOの初期設定をする
1. KIWI GOの紹介画面が表示されるので、最後までスワイプします
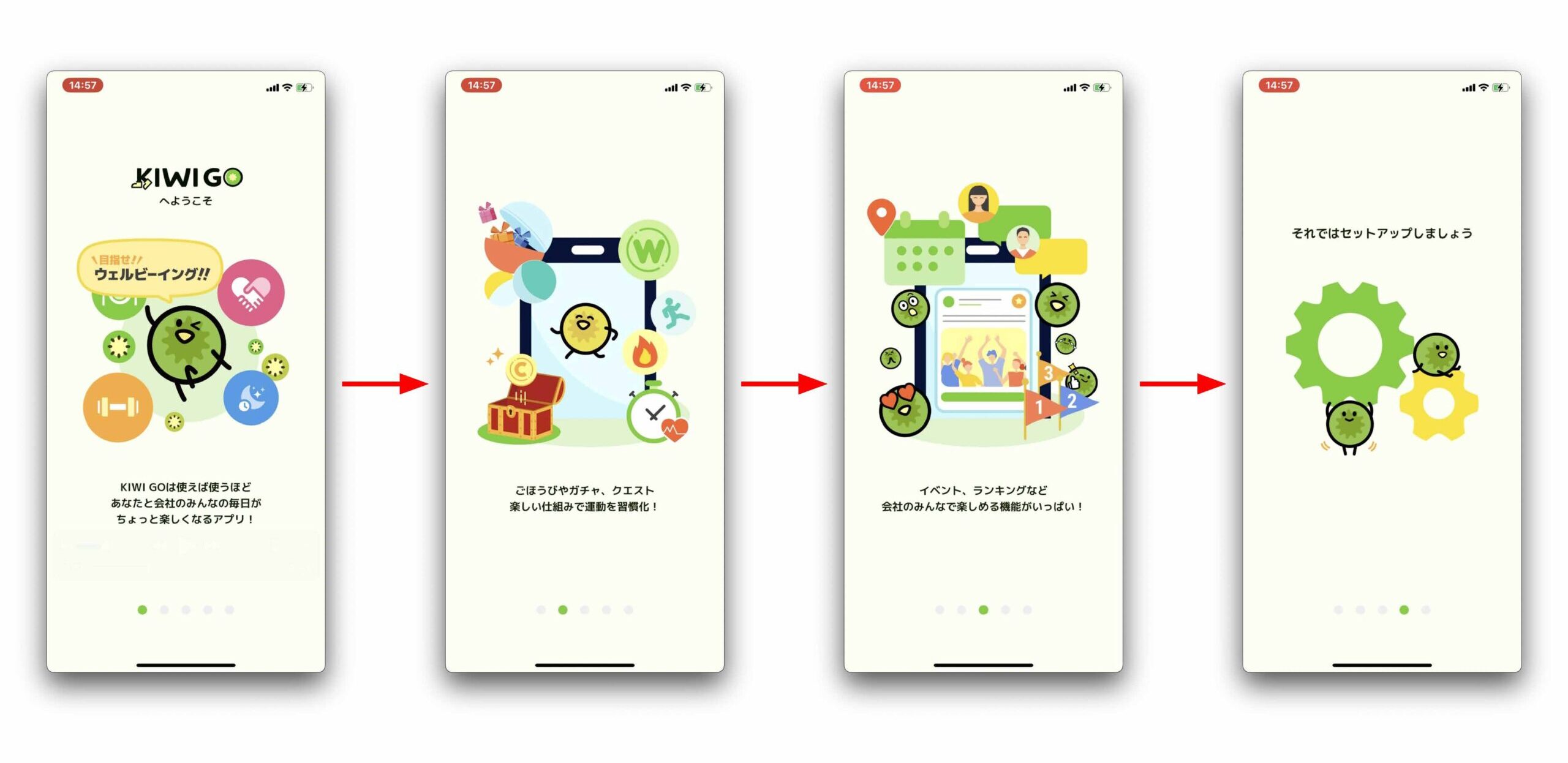
2. Google FitとKIWI GOを連携させます
最後までスワイプすると、Apple ヘルスケアとの連携を求める画面が表示されます。
すでに連携設定は住んでいるので「KIWI GOをはじめる」というボタンをタップします。
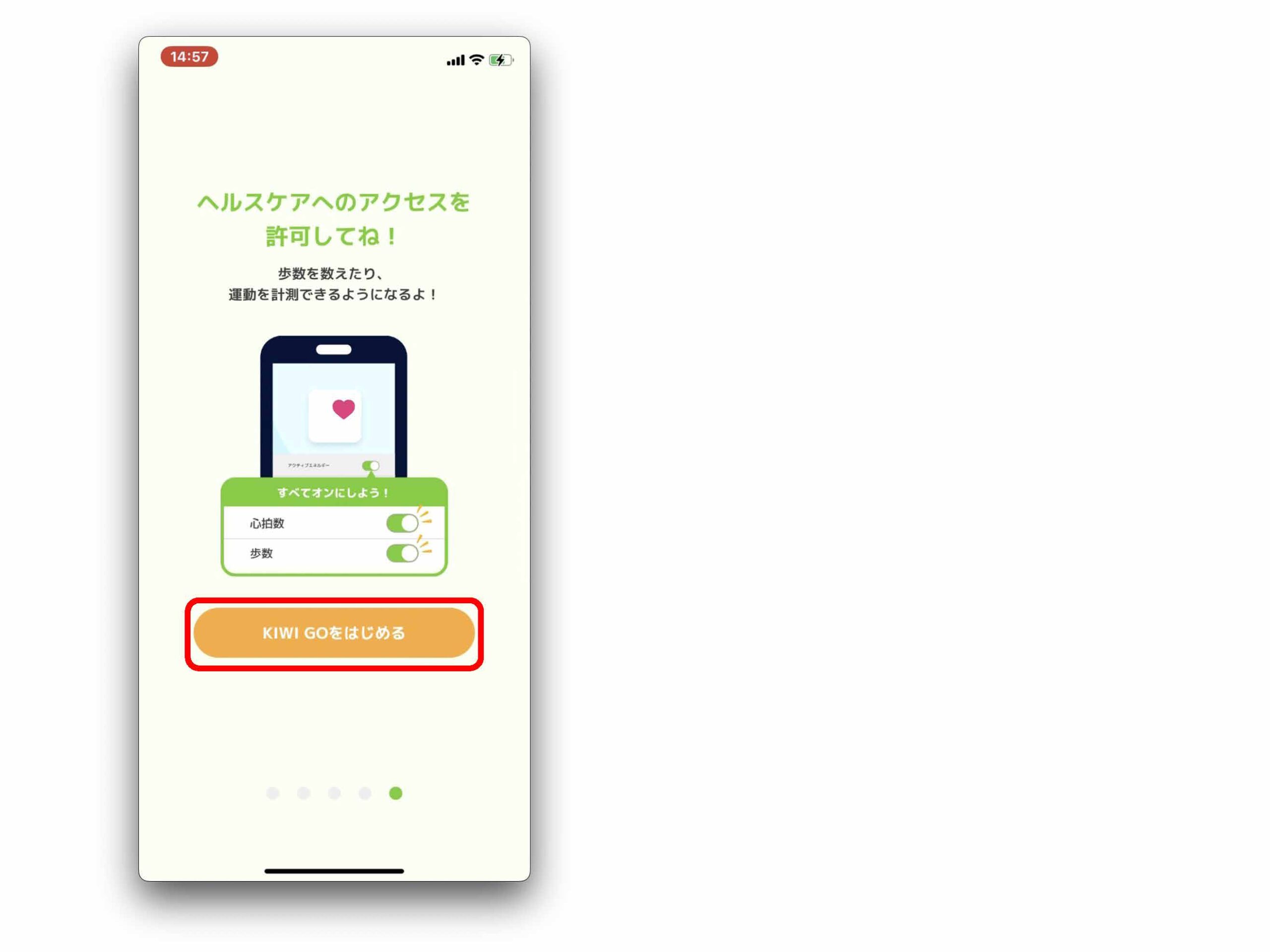
3. チュートリアルが表示されます
① 最初に、クエスト画面が立ち上がります。
クエストについての紹介を確認したら、「✕」をタップしてください。
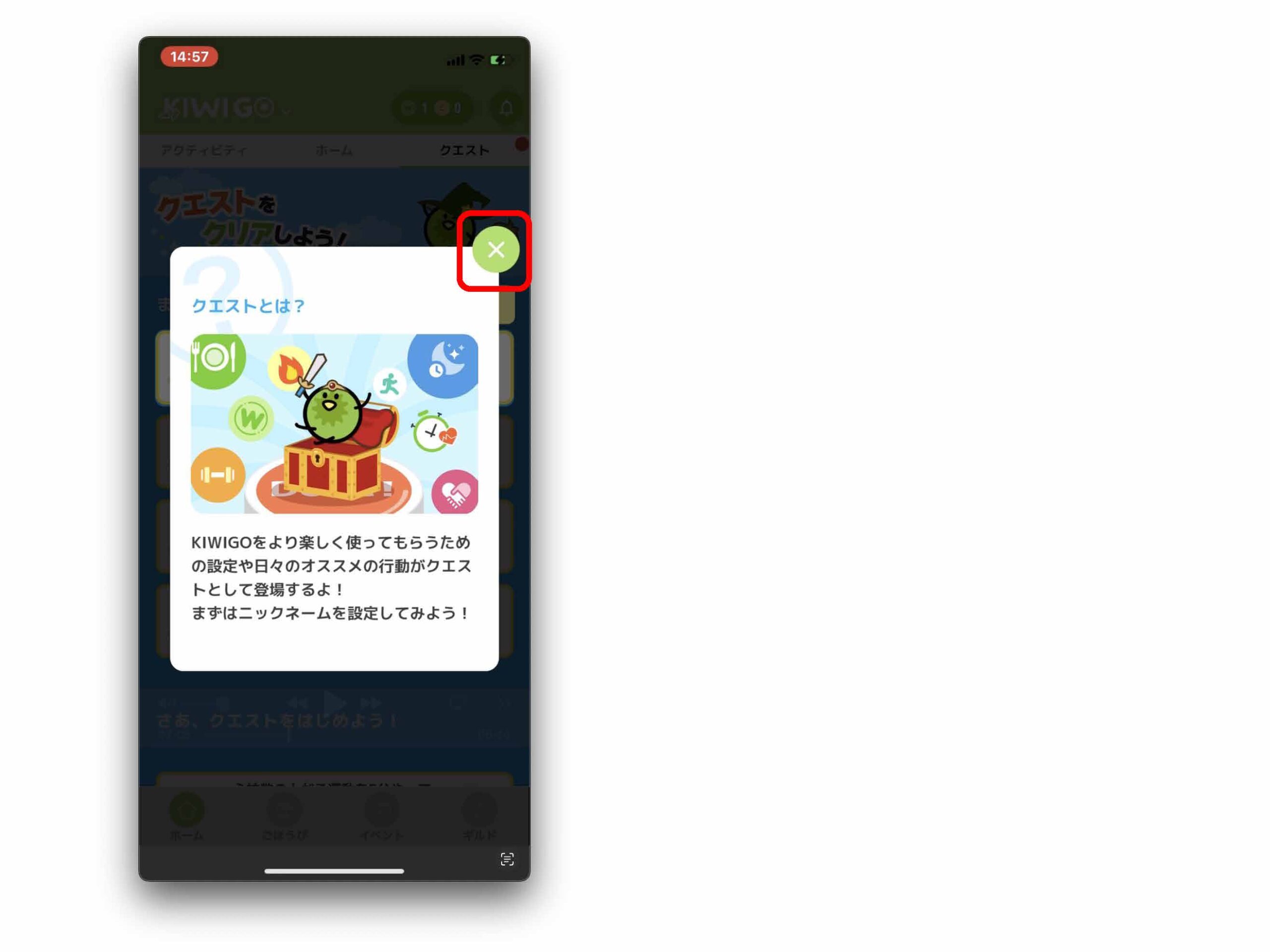
② ニックネームを設定しよう!というクエストが表示されるので、「設定する」をタップしてください。
ニックネームの設定画面が開きます。
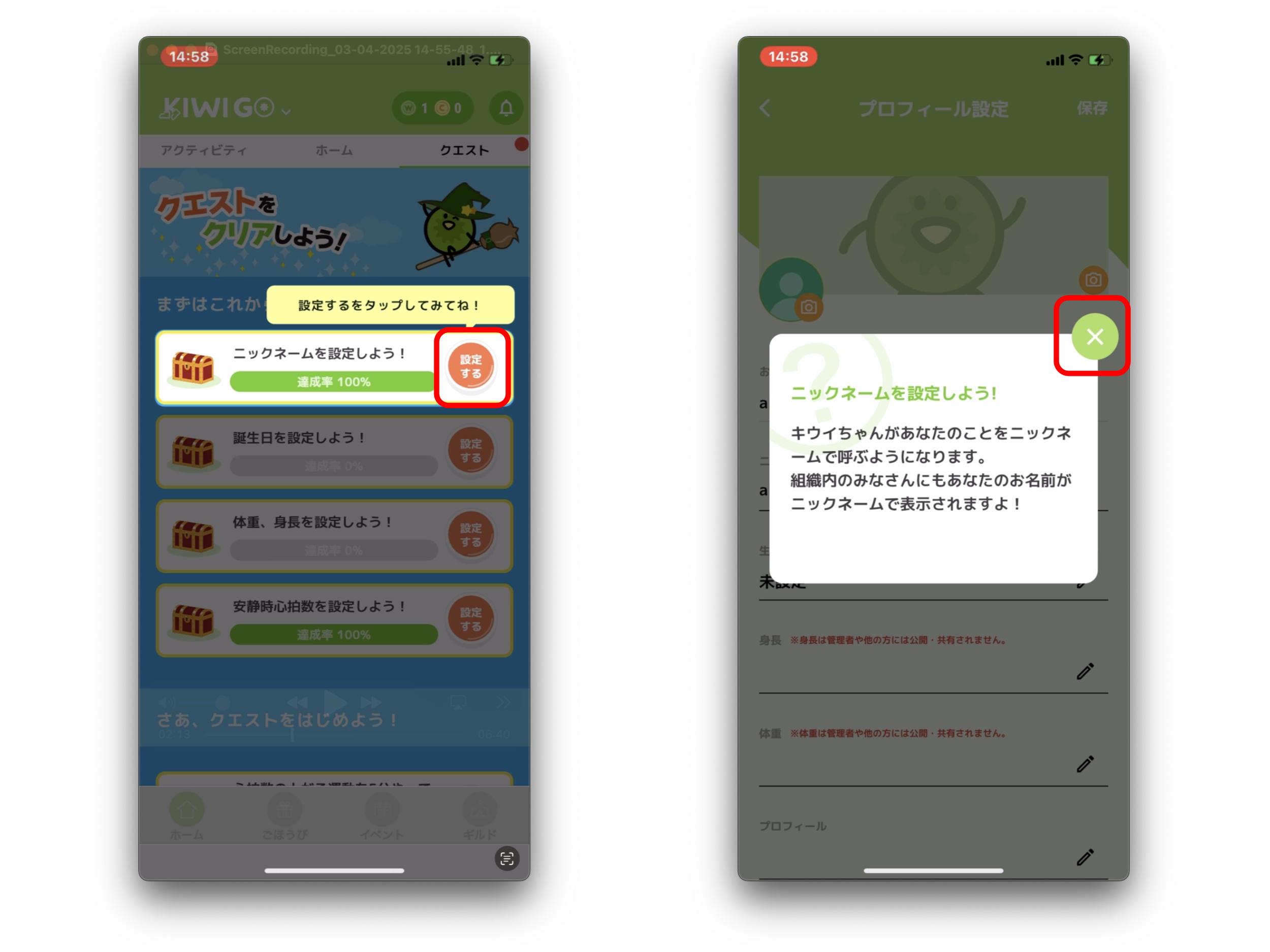
③ 以下の赤枠内の情報を入力し、保存します。
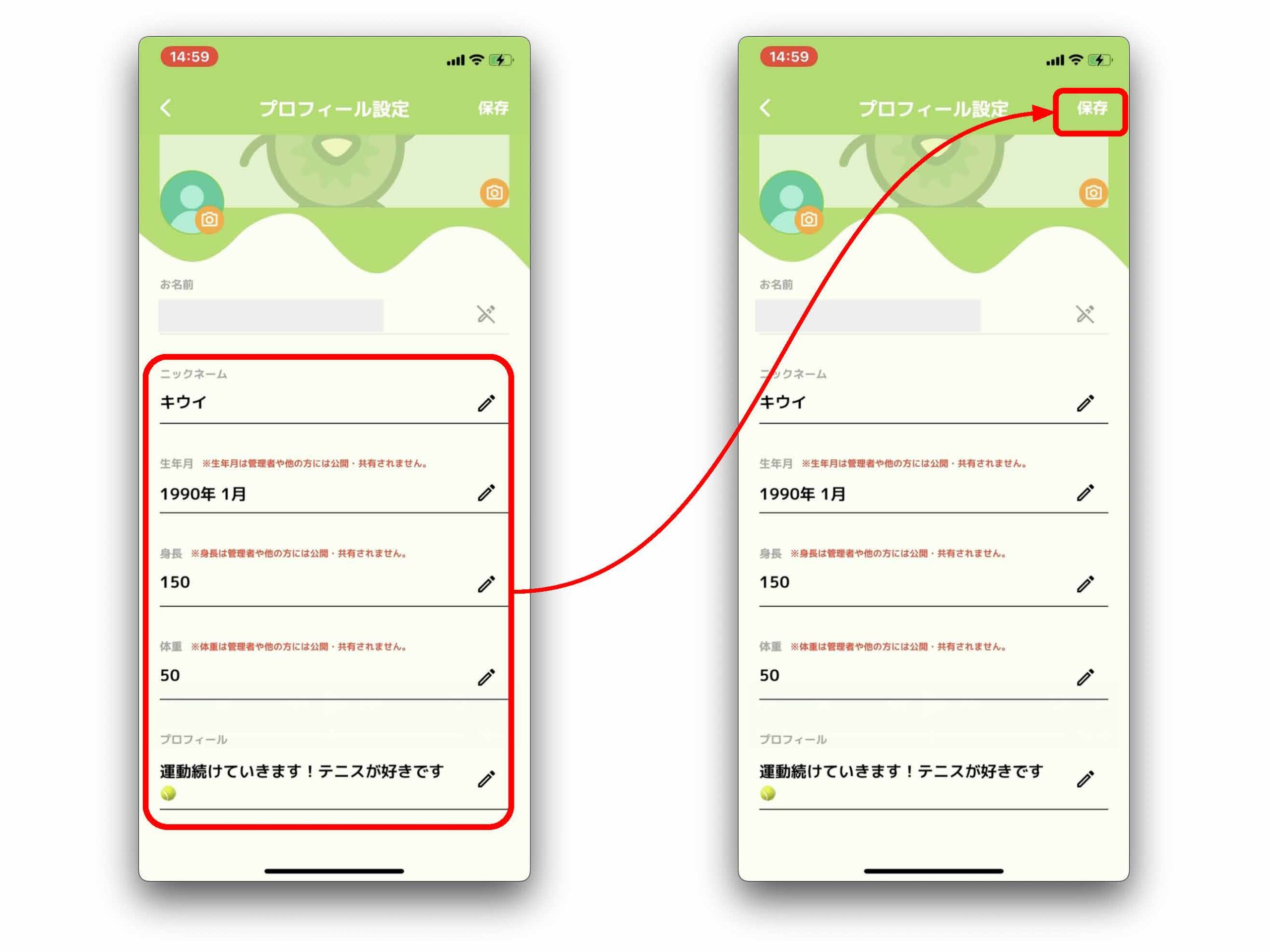
④ 保存したら、左上の「←」をタップしてクエスト画面に戻ります。
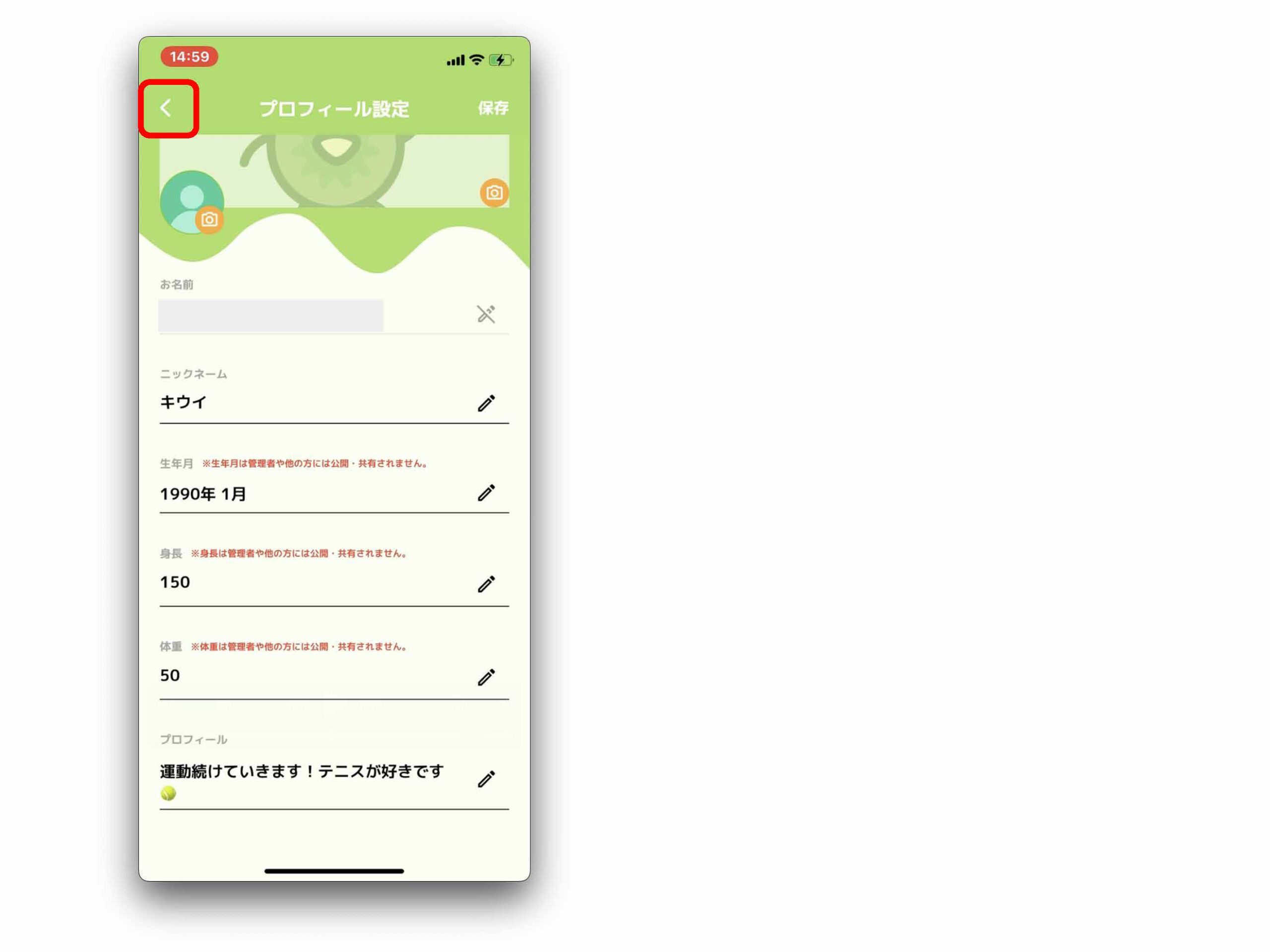
⑤ 設定が完了すると、「Done!」というボタンが押せるようになります。
「Done!」をタップしてください。
クエストを達成すると、連続達成画面が表示されます。
タイムラインにシェアすることもできるので、みんなと応援しあいクエスト達成を継続していきましょう!
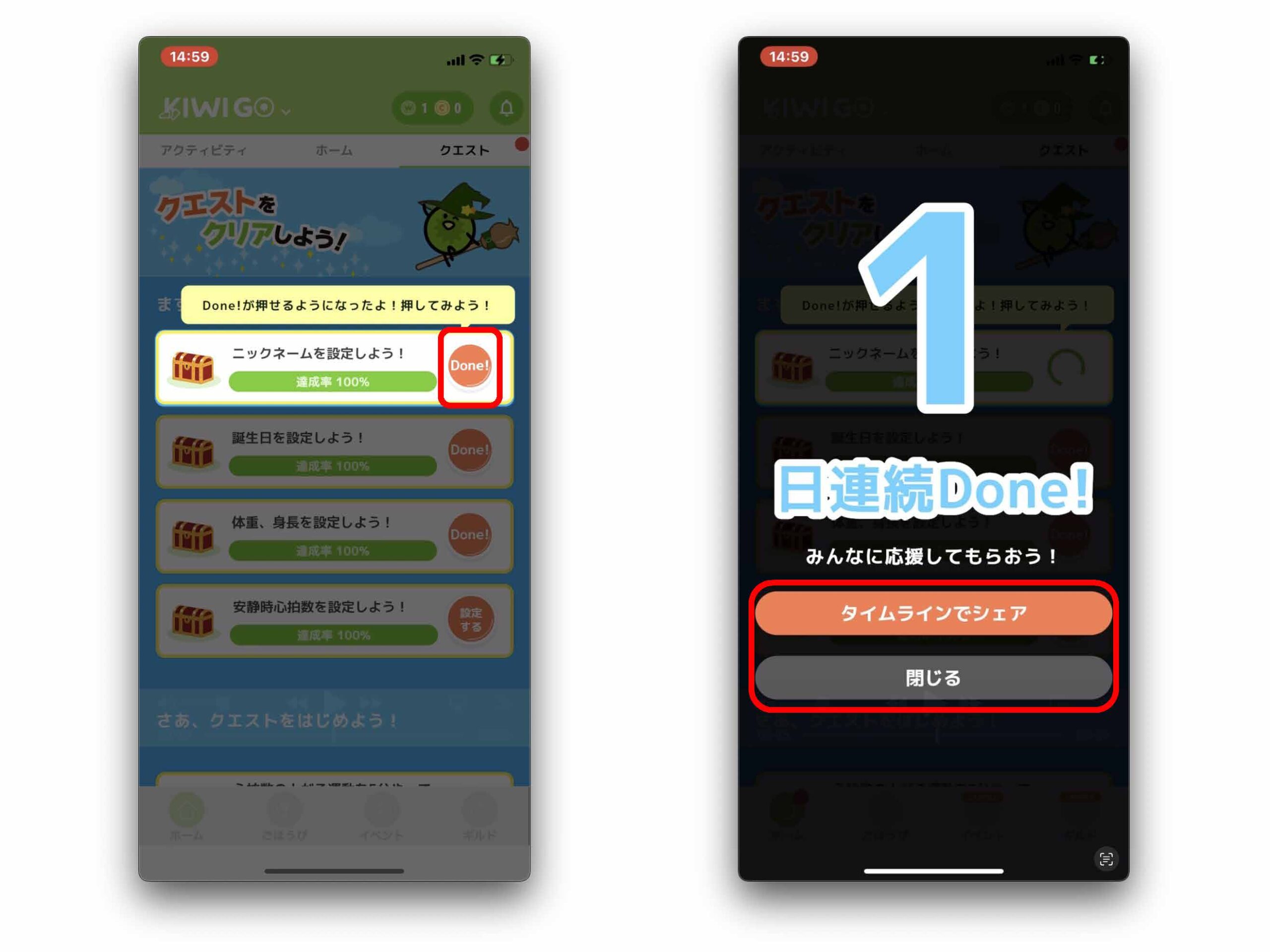
⑥ クエストをDone!するとコインを獲得できます。(※有料プランご契約企業のみ)
「チュートリアルを終わる」をタップします。
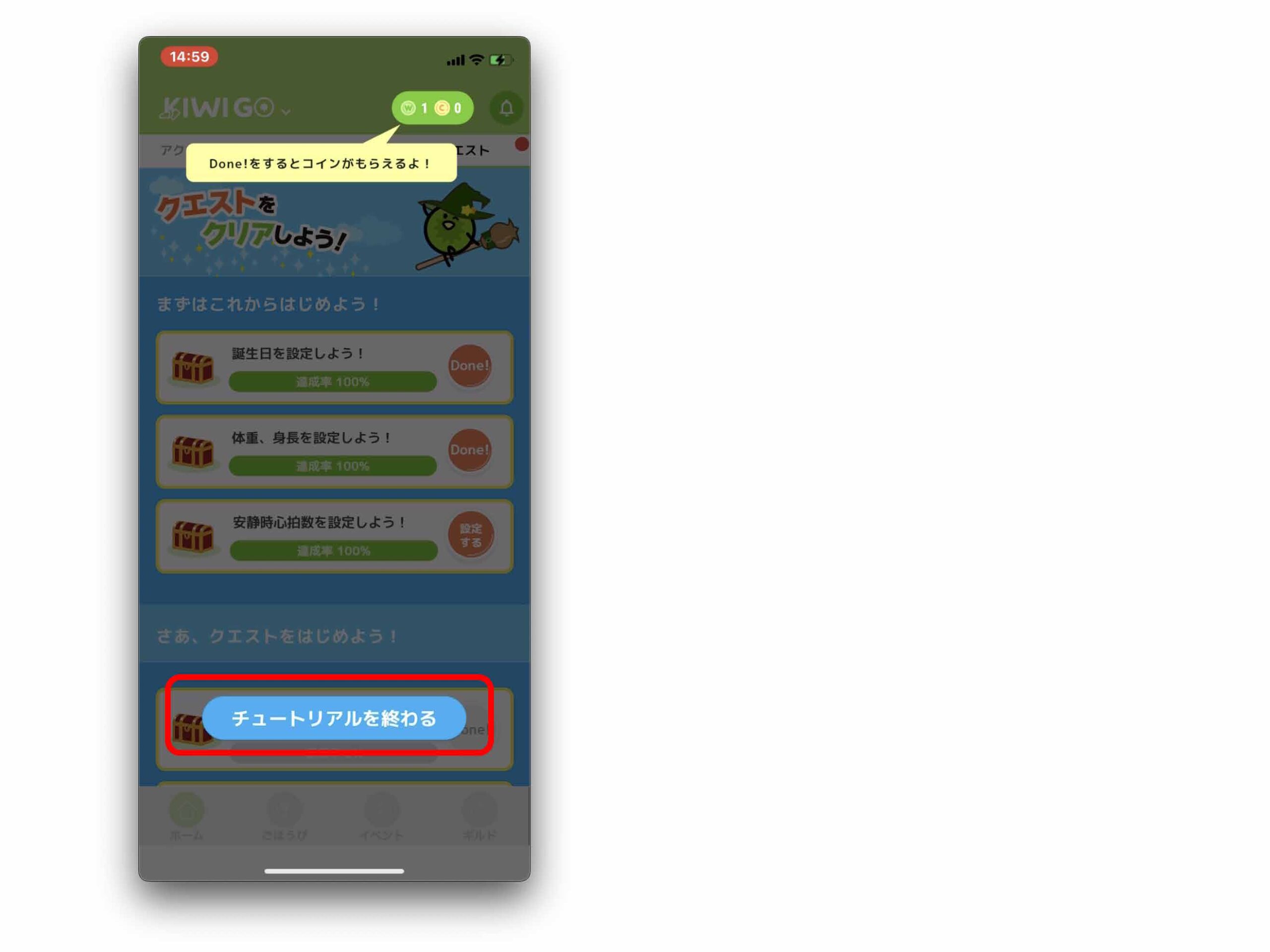
⑦ 誕生日、体重、身長も併せて設定したので「Done!」をタップします。
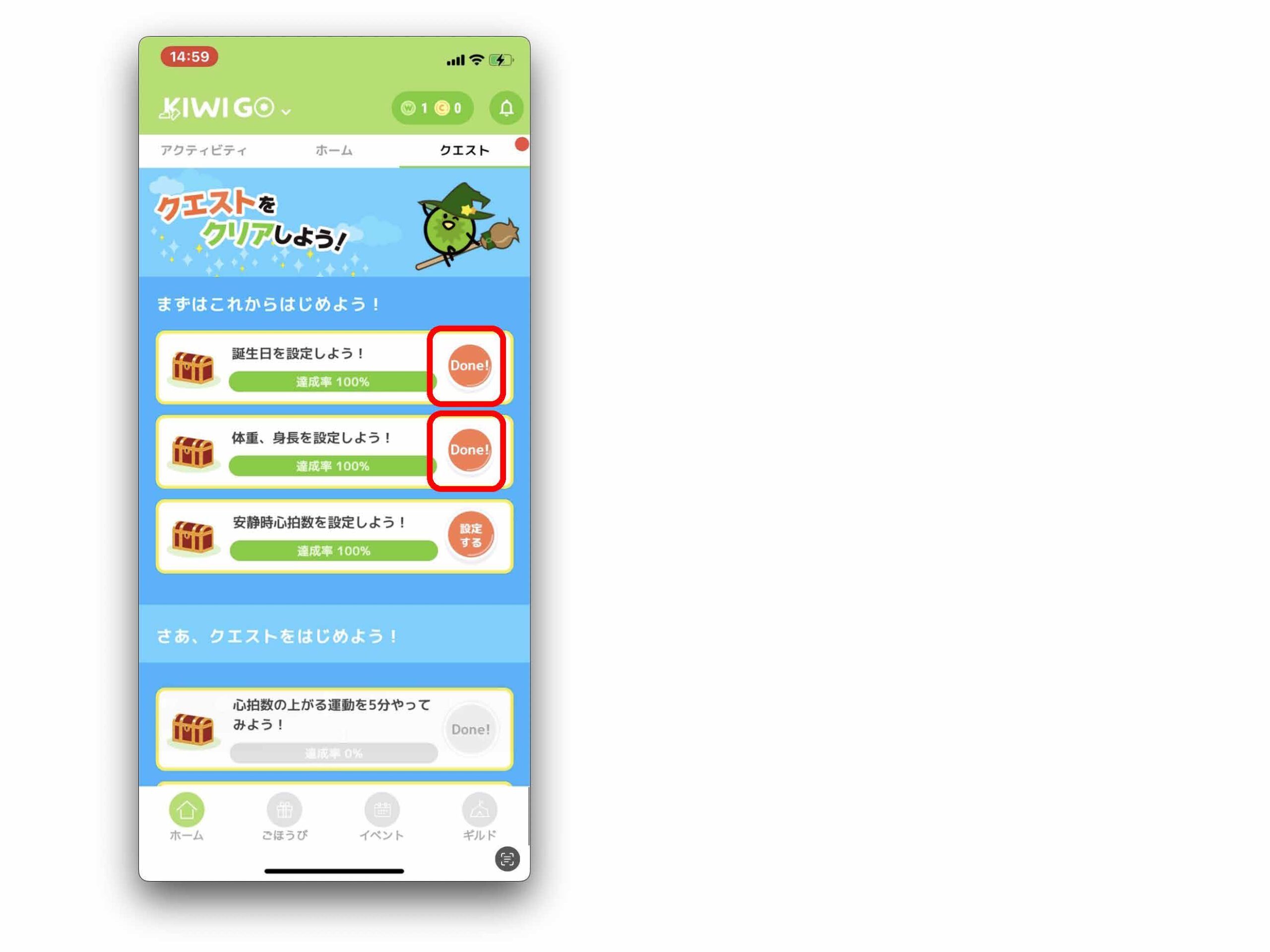
⑧ 安静時心拍数を設定しよう!というクエストが残っているので、安静時心拍数も設定しましょう。
安静時心拍数とは
安静時心拍数は1分間に心臓が拍動する回数です。安静時心拍数は、起床後のもっとも安静にしている際に測定した心拍数のことです(寝ている間は心拍数が著しく低下するため、含みません)。成人の平均的な安静時心拍は60〜80、アスリートでは40〜50程度と言われています。KIWI GOでは安静時心拍数と運動時の心拍数の差分の比率を求めることで運動強度を測定しています。デフォルトでは、100の設定になっていますので、強度の高い運動をしてもポイントがつきにくい状態です。ぜひ測定し、設定してみましょう。
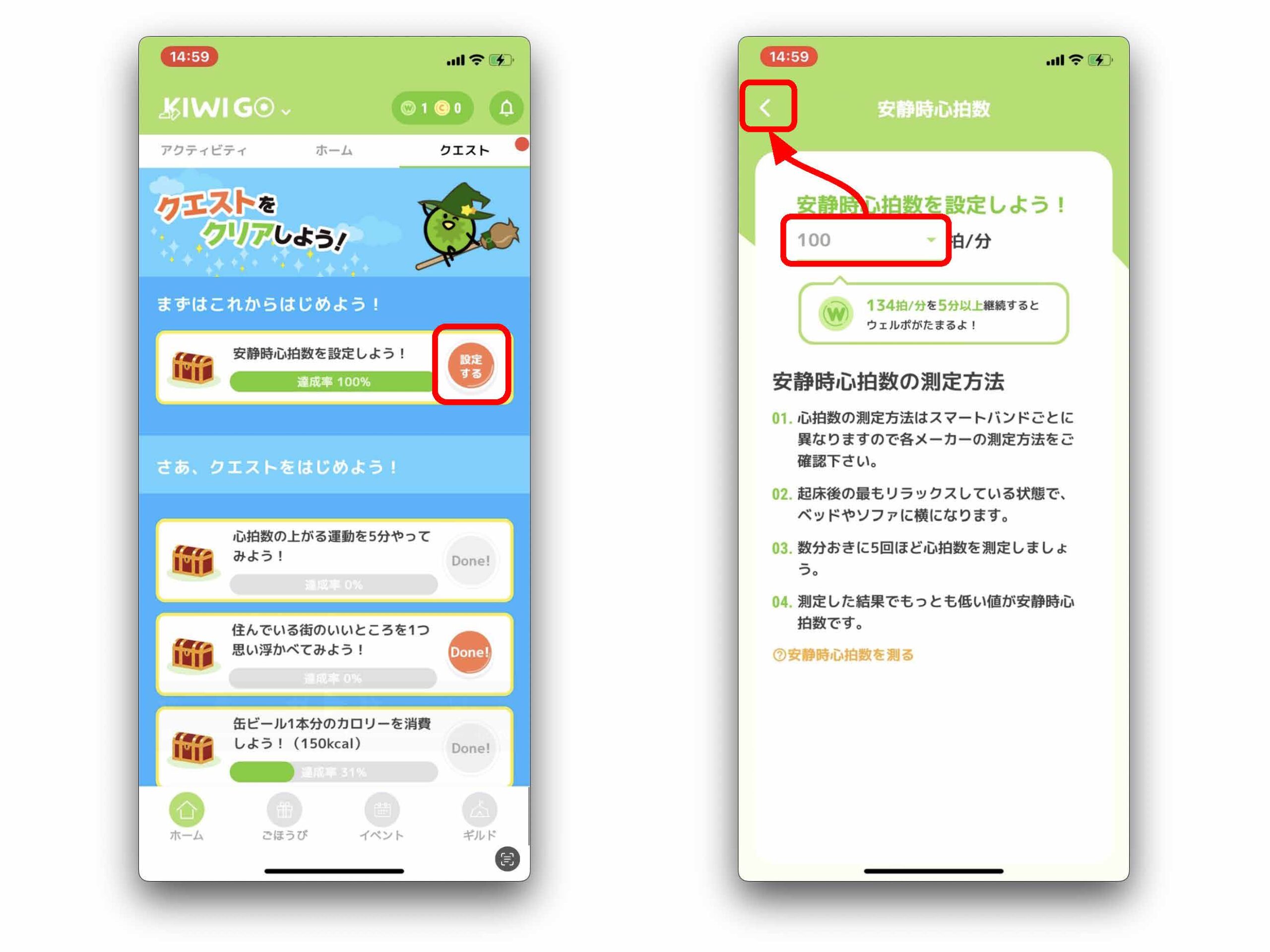
⑧ 安静時心拍数を設定しよう!というクエストをDone!すると、初期設定クエストはすべて終了です。
通常のクエストが表示されるので、毎日クエストを達成していきましょう!
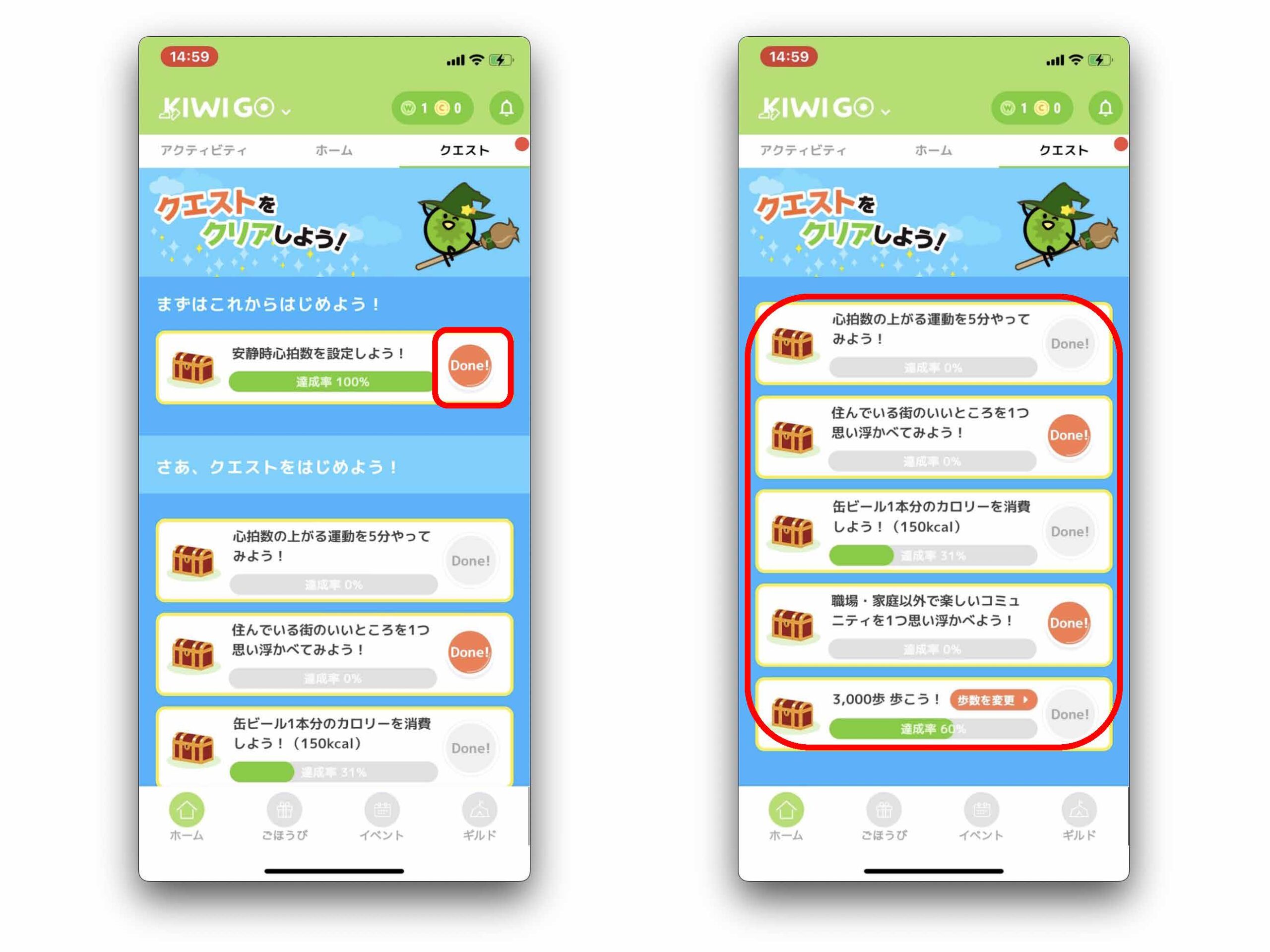
以上でKIWI GOの設定は終了です!
KIWI GOアプリの詳しい使い方は、操作マニュアルをご確認ください。
