アプリ画面の見方
■ ホーム画面
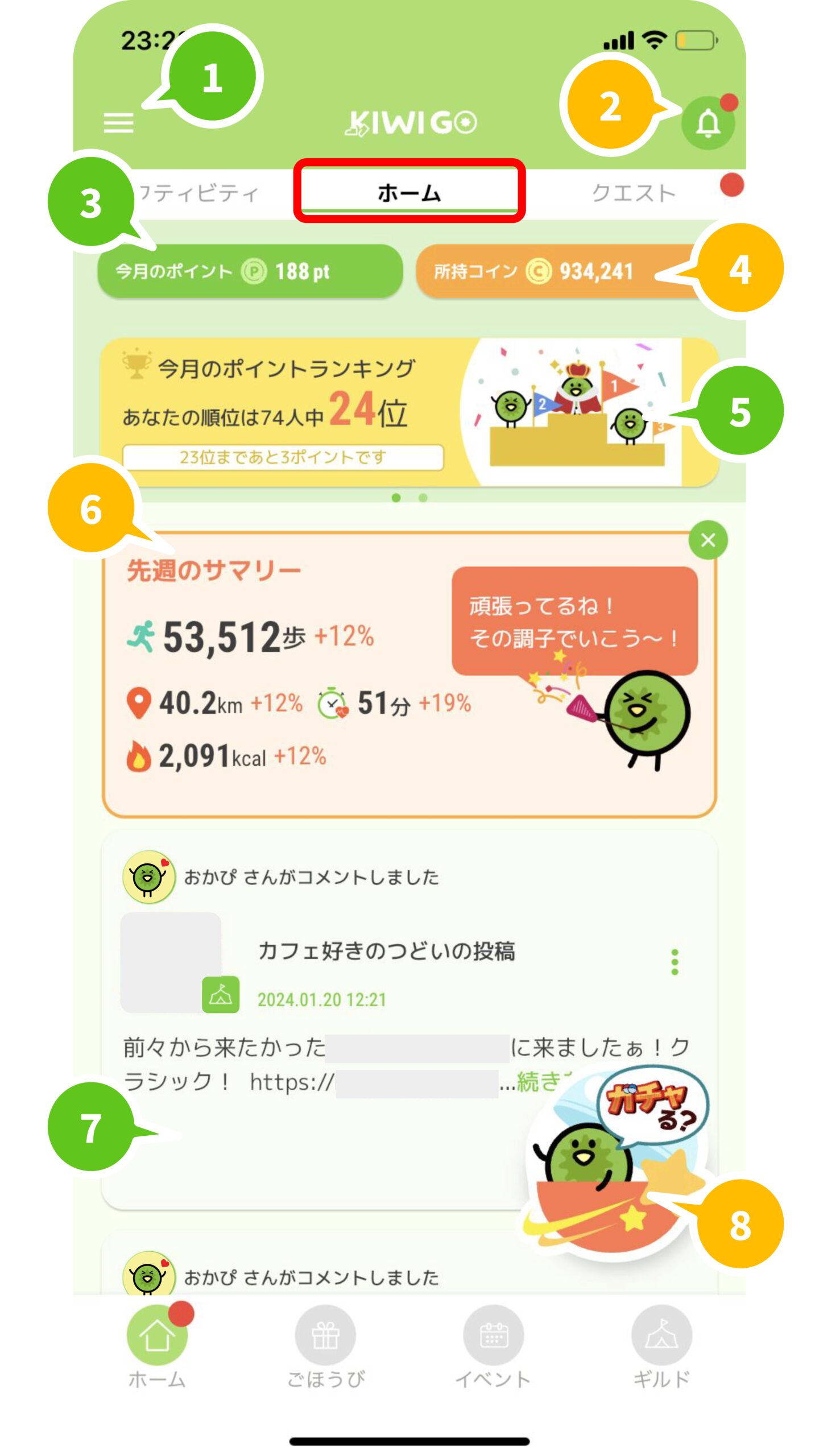
| No | 機能 | 詳細 |
|---|---|---|
| ① | 設定画面 | 設定画面でできることはこちら |
| ② | お知らせ一覧 | お知らせの一覧が表示されます。 |
| ③ | 今月の獲得ポイント | ポイント履歴の確認方法はこちら |
| ④ | 現在所持しているコイン数 | コイン履歴の確認方法はこちら |
| ⑤ | 今月のポイントランキング | ※ポイントランキングの歩数と順位は翌月3日で確定します。それ以降に同期した歩数・心拍数は反映されませんのでご了承ください。 |
| ⑥ | 先週のサマリー | ※歩数、運動継続、移動距離、カロリーとその前週比が表示されます。前週のptと比較した増加率によって、カードの色とキウイちゃんが変わります。 |
| ⑦ | タイムライン | お知らせ・イベント・ギルド・ウォーキングイベントの情報がタイムライン形式で表示されます。 |
| ⑧ | ガチャ | ガチャについてはこちら |
■ アクティビティ画面
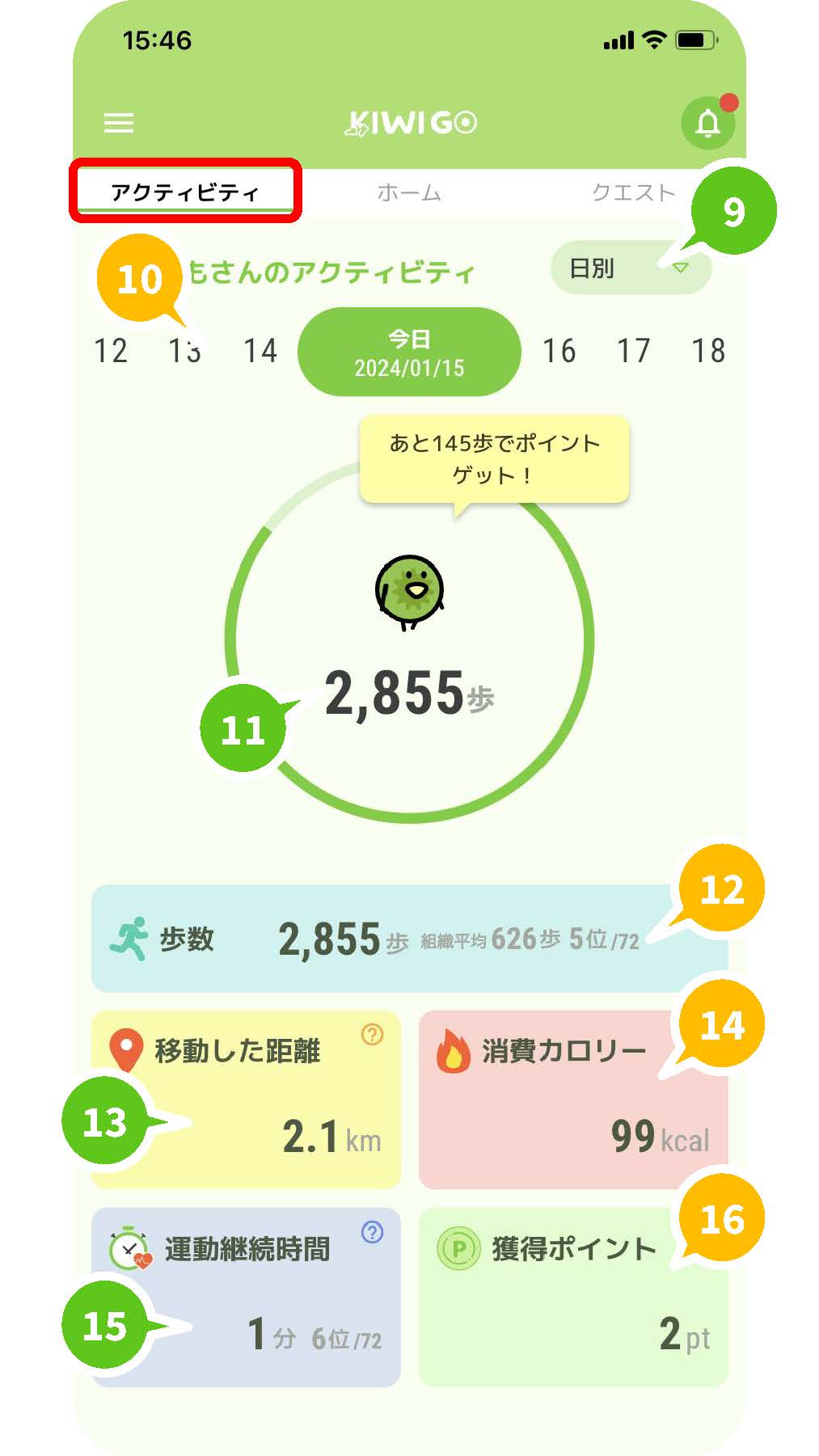
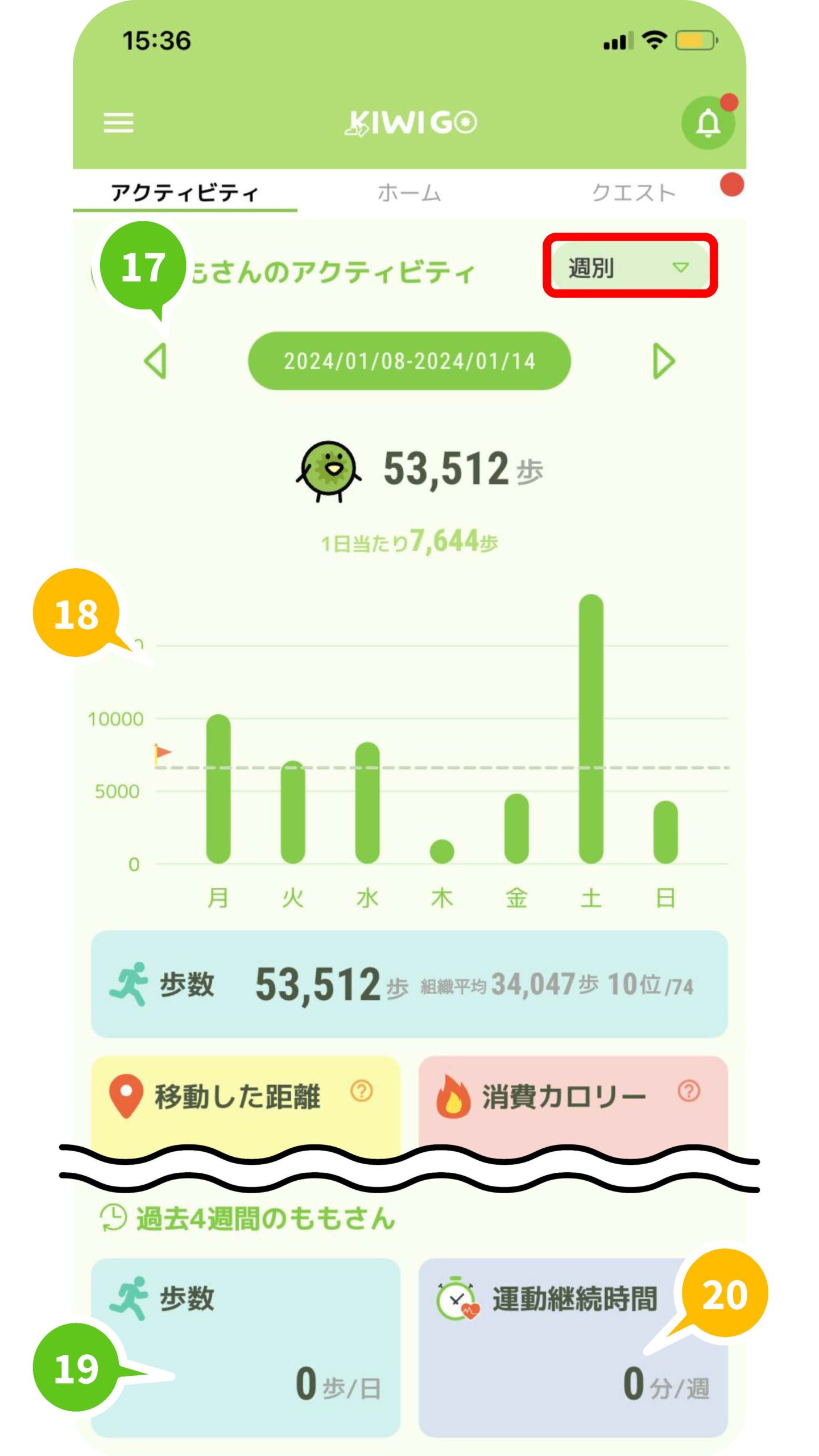
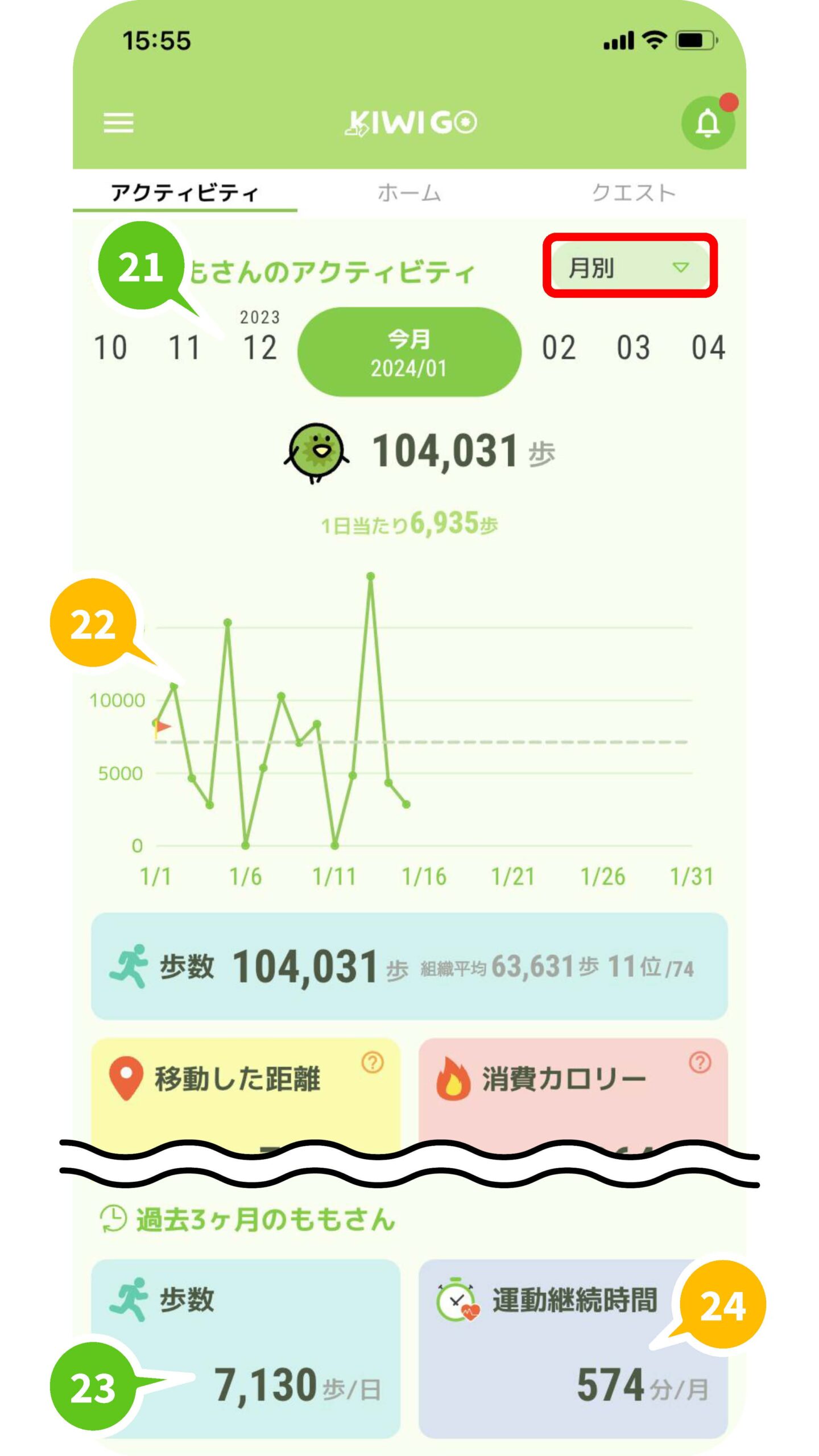
| No | 機能 | 詳細 |
|---|---|---|
| ⑨ | 表示切り替え | アクティビティデータの表示を「日別」「週別」「月別」に切り替えることが出来ます。 |
| ⑩ | 表示日切り替え | 過去の日付のデータを確認できます。 |
| ⑪ | 歩数 | 選択した日付の歩数が表示されます。 |
| ⑫ | 歩数・組織内平均歩数 | 選択した日付の歩数、組織内の平均歩数、順位が表示されます。 |
| ⑬ | 移動した距離 | 選択した日付の移動した距離が表示されます。 |
| ⑭ | 消費カロリー | 選択した日付の消費カロリーが表示されます。 |
| ⑮ | 運動継続時間 | 選択した日付の運動継続時間、組織内の順位が表示されます。 |
| ⑯ | 獲得ポイント数 | 選択した日付の歩数・運動継続時間による獲得ポイントが表示されます。 |
| ⑰ | 表示週切り替え | 過去の週のデータを確認することができます。 |
| ⑱ | 1週間の歩数グラフ | 選択した週の歩数がグラフで表示されます。 |
| ⑲ | 過去4週間の1日の平均歩数 | 過去4週間の1日の平均歩数が表示されます。 |
| ⑳ | 過去4週間の1週間の平均運動継続時間 | 過去4週間の1週間の平均運動継続時間が表示されます。 |
| ㉑ | 表示月切り替え | 過去の月のデータを確認することができます。 |
| ㉒ | 1ヶ月間の歩数グラフ | 選択した月の歩数がグラフで表示されます。 |
| ㉓ | 過去3ヶ月の1日の平均歩数 | 過去3ヶ月の1日の平均歩数が表示されます。 |
| ㉔ | 過去3ヶ月の1ヶ月の平均運動継続時間 | 過去3ヶ月の1ヶ月の平均運動継続時間が表示されます。 |
■ クエスト画面
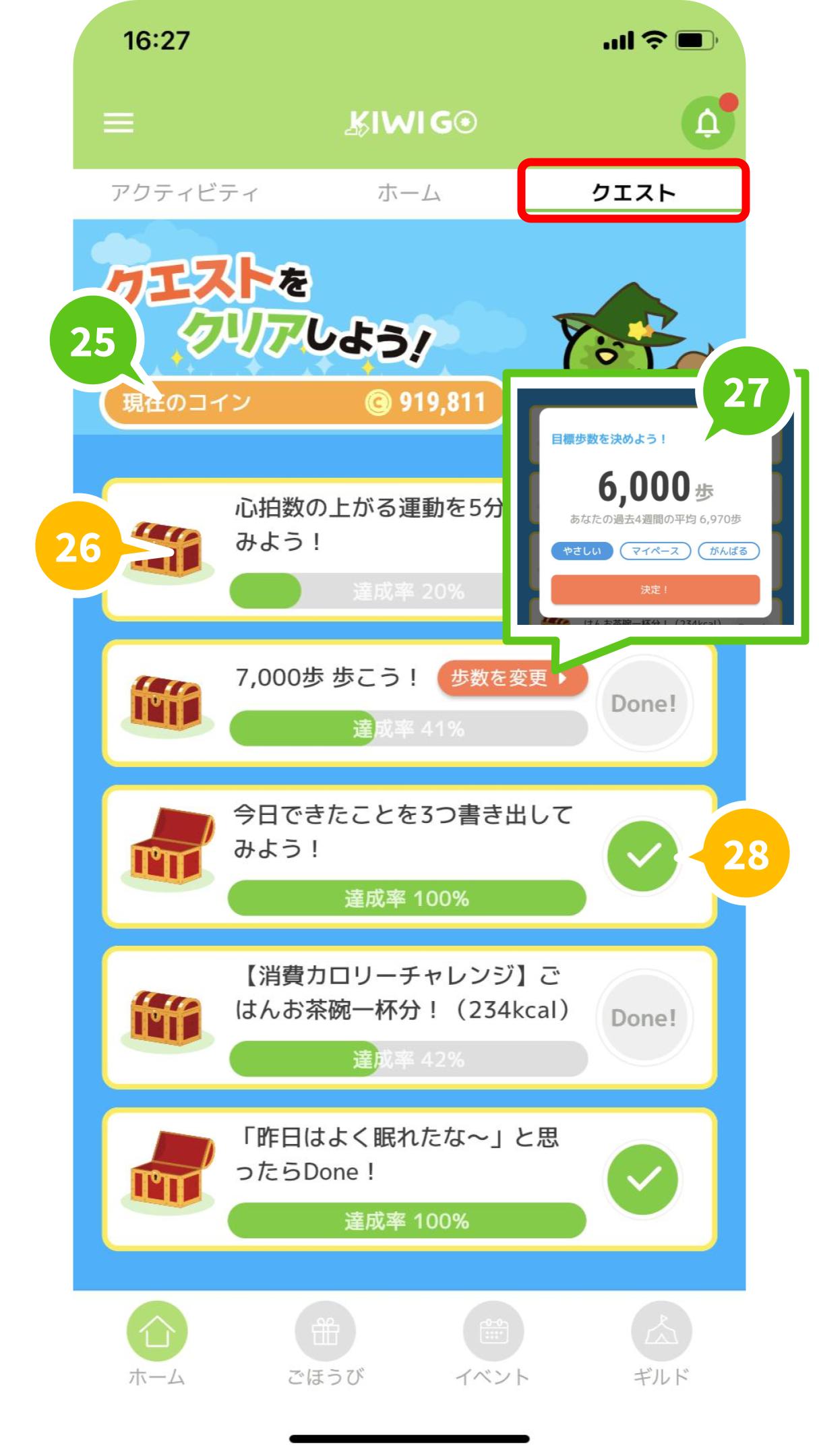
| No | 機能 | 詳細 |
|---|---|---|
| ㉕ | 現在所持しているコイン数 | コイン履歴の確認方法はこちら |
| ㉖ | クエスト一覧 | 今日のクエスト一覧が表示されます。 |
| ㉗ | 目標歩数の難易度設定 | 目標歩数の難易度を変更できます。 |
| ㉘ | クエストDone | クエストをクリアしたら、Doneを押します。 1つのクエスト(設定系を除く)をDoneにするごとに10コイン、その日の5つめのクエストをDoneにするとコンプリートボーナスとして50コインがもらえます。 |
■ ごほうび画面
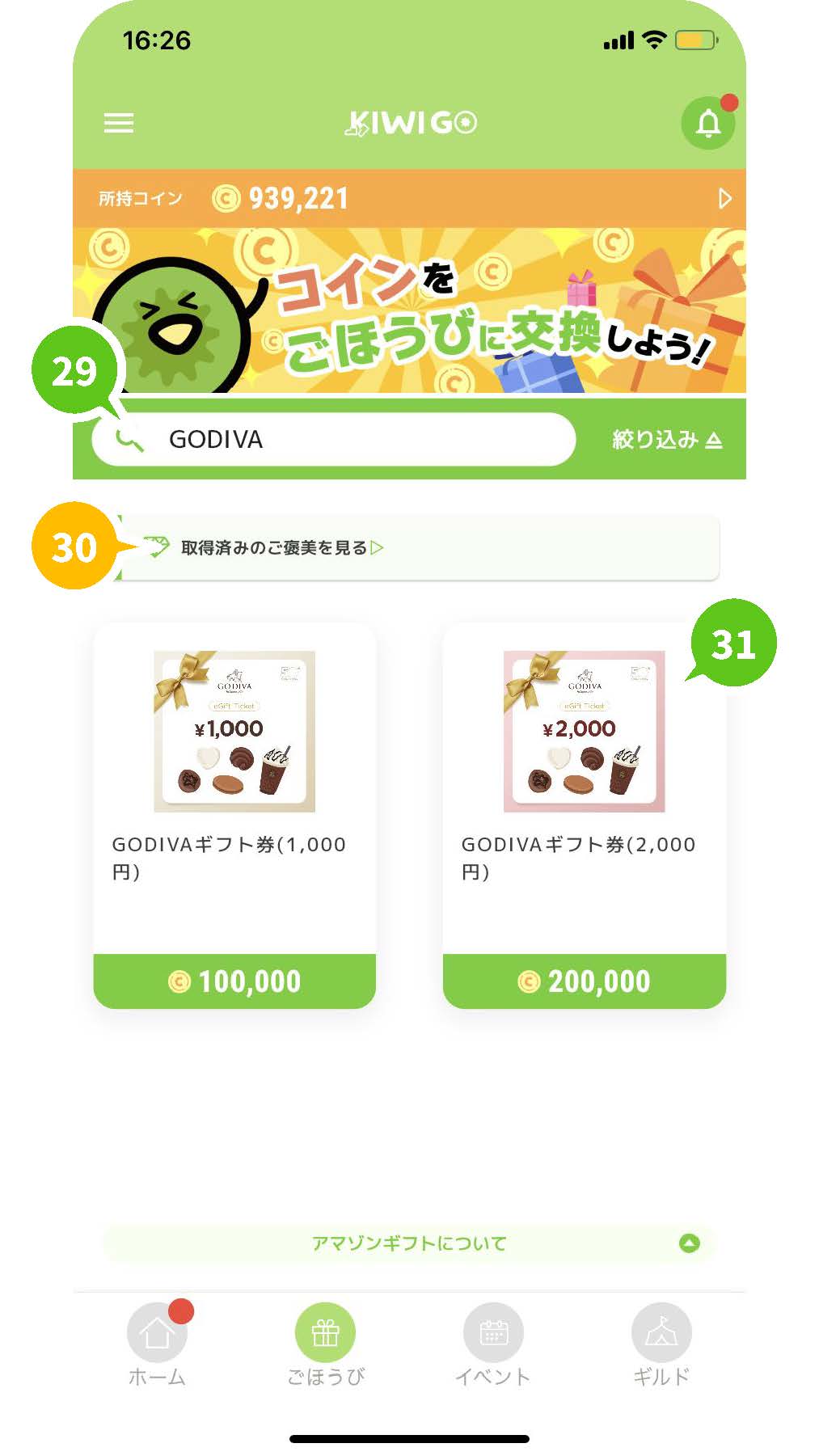
■ イベント画面
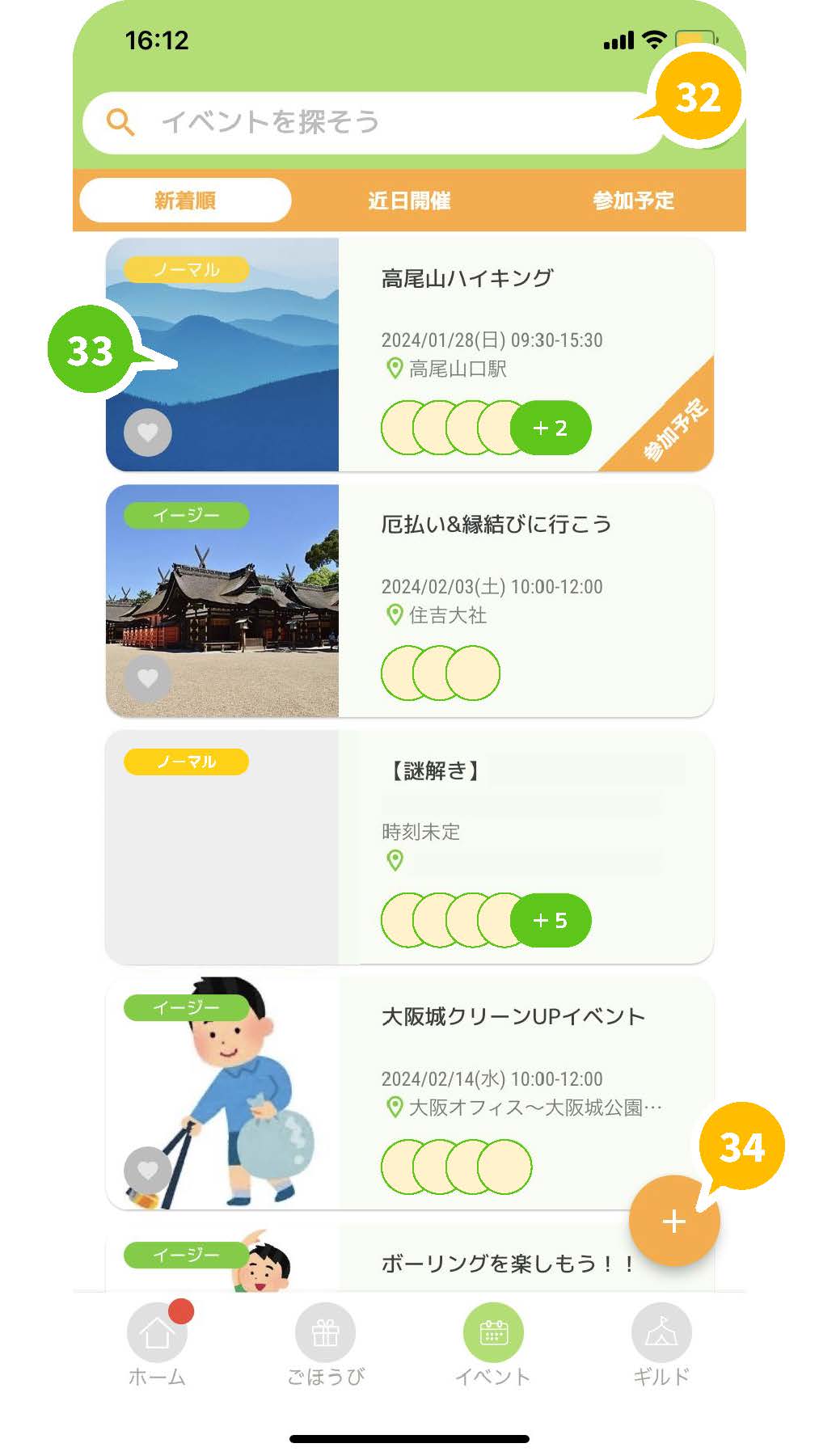
■ ギルド画面
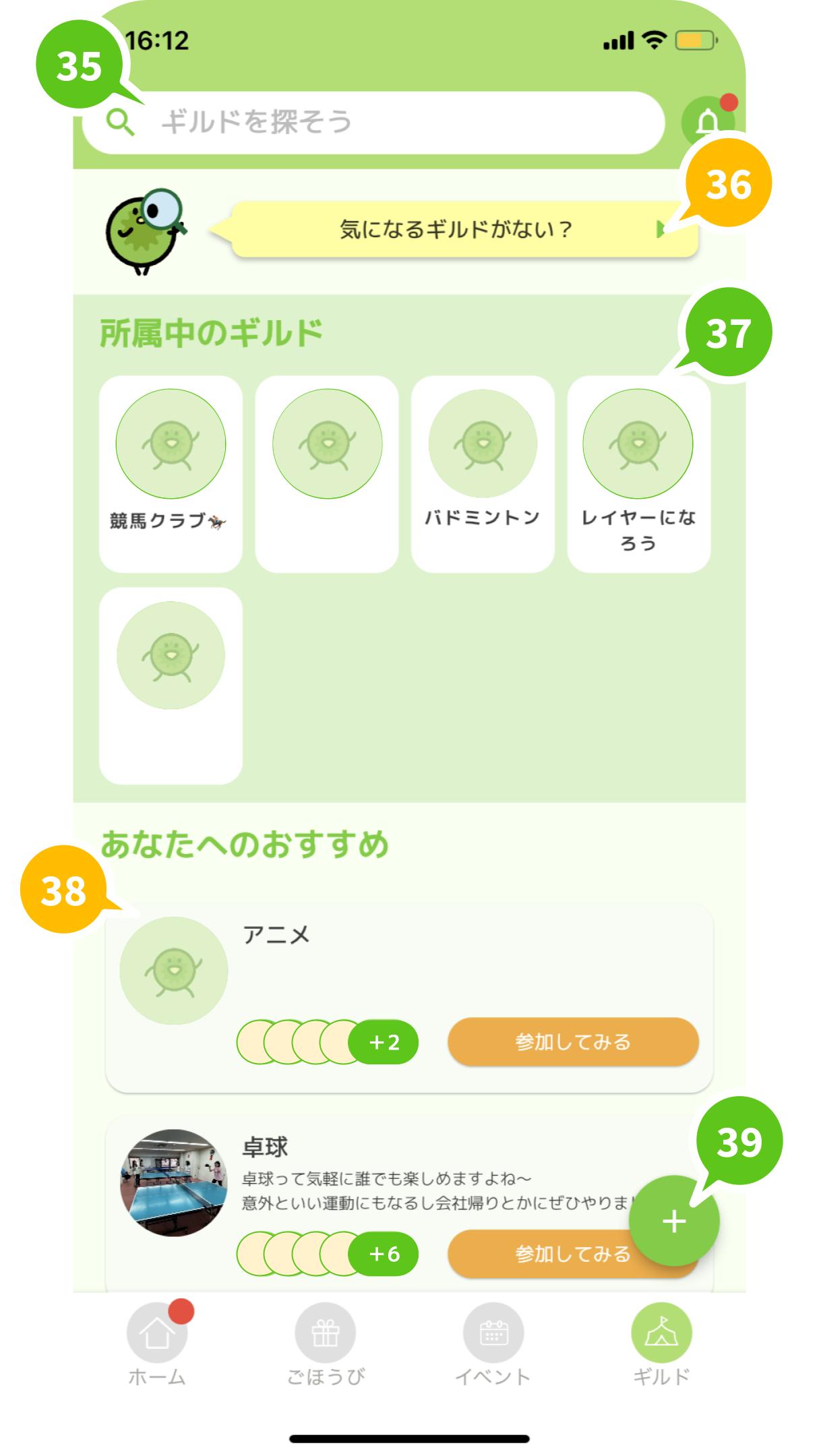
| No | 機能 | 詳細 |
|---|---|---|
| ㉟ | 検索タブ | ギルドを検索できます。 |
| ㊱ | 興味の追加 | 興味の追加方法はこちら |
| ㊲ | 所属中のギルド一覧 | 所属中のギルド一覧が表示されます。 |
| ㊳ | おすすめギルド | ギルドの参加方法はこちら |
| ㊴ | 新規ギルド作成 | ギルドの作成方法はこちら |
各種履歴を表示する
日々の運動によって獲得したポイントやコイン、ごほうびの獲得履歴を確認する方法についてご紹介します。
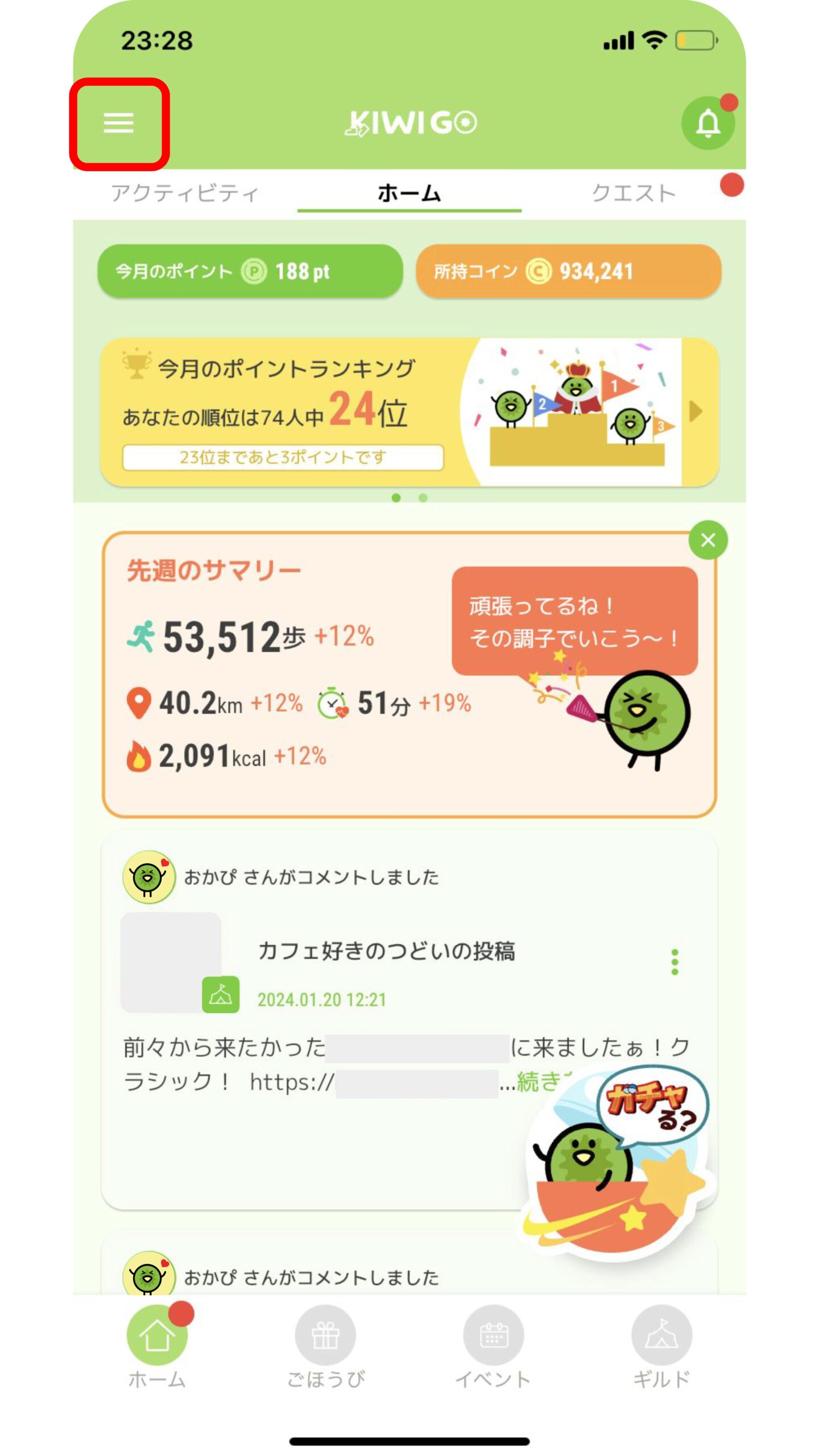
①メニュー画面左上をタップします。図の赤枠をご参照ください。
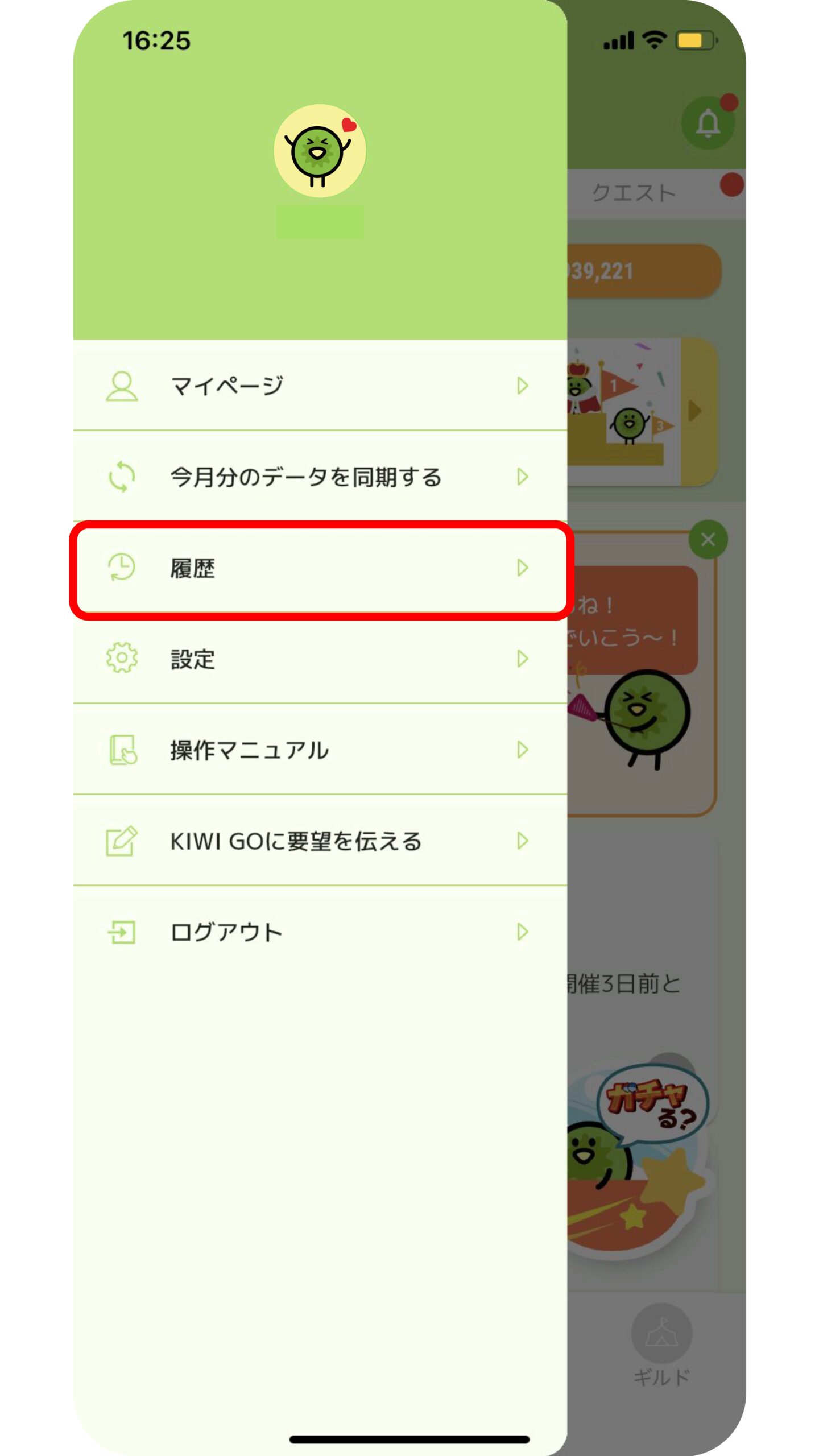
②メニューから[履歴]をタップします。
履歴では日々の運動によって獲得した「ポイント」「コイン」履歴が確認できます。
ポイント履歴を確認する
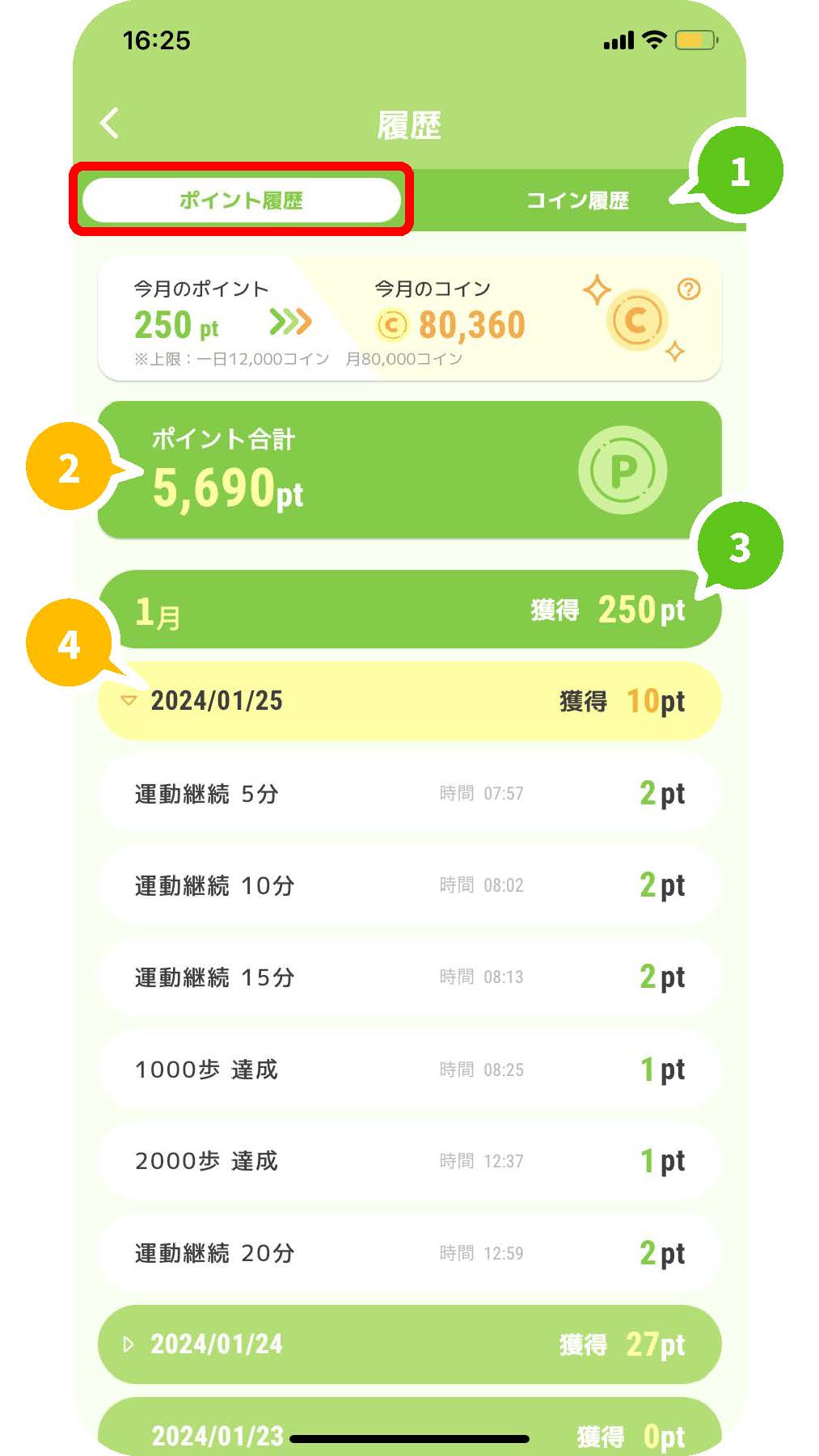
| No | 機能 | 詳細 |
|---|---|---|
| ① | 履歴表示の対象切り替え | 履歴表示の対象を切り替えることができます。 |
| ② | 現在のポイント合計 | 日々の運動によって獲得したポイント合計が表示されます。 |
| ③ | 月の獲得ポイント合計 | 月の獲得ポイント合計が表示されます。 |
| ④ | 1日に獲得したポイント合計 | 1日に獲得したポイント合計を表示します。 |
コイン履歴を確認する
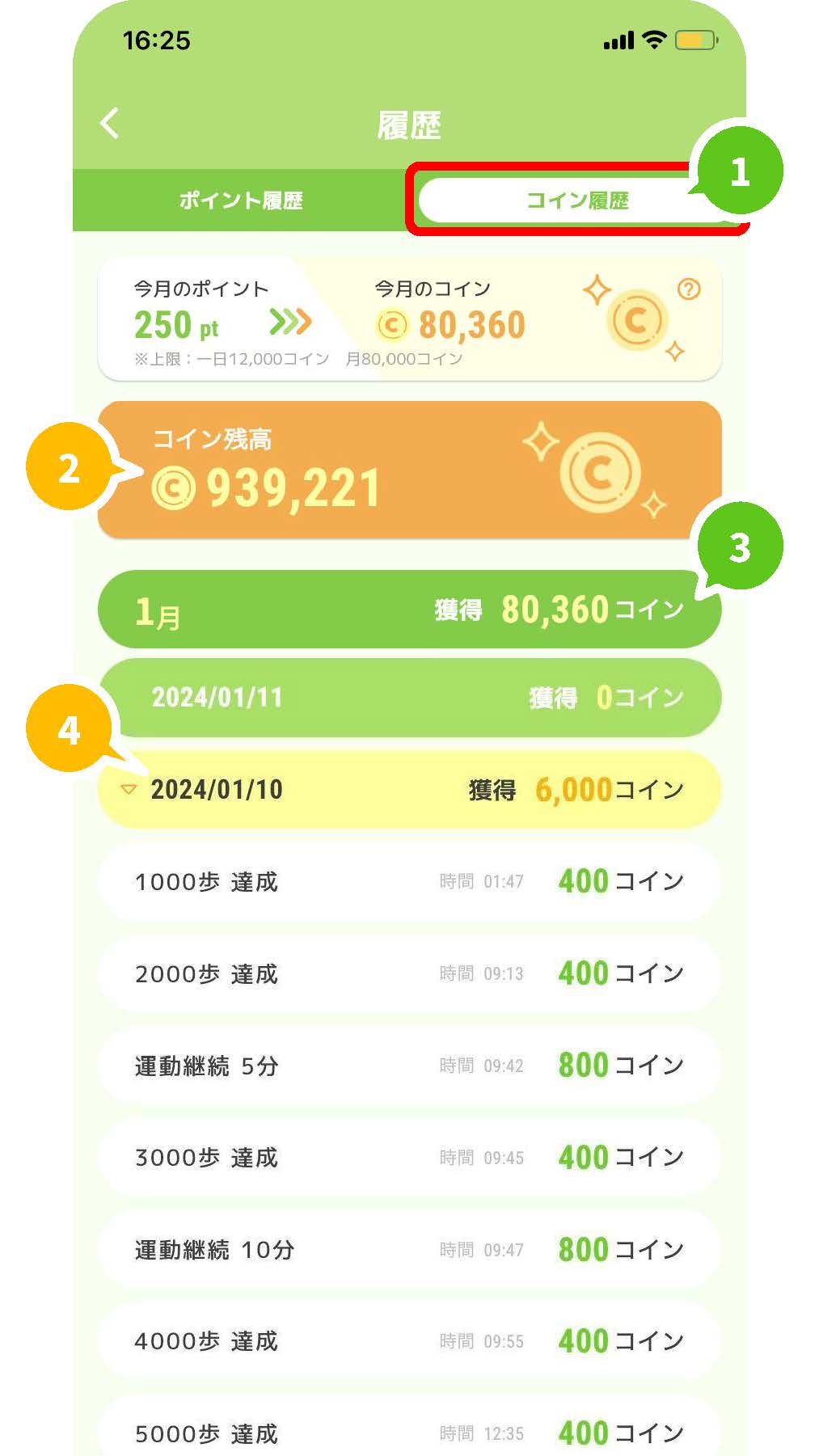
| No | 機能 | 詳細 |
|---|---|---|
| ① | 履歴表示の対象切り替え | 履歴表示の対象を切り替えることができます。 |
| ② | 現在のコイン残高 | 現在のコイン残高が表示されます。 |
| ③ | 月の獲得コイン合計 | 月の獲得コイン合計が表示されます。 |
| ④ | 1日に獲得したコイン合計 | 1日に獲得したコイン合計を表示します。 |
ポイント/コインを獲得する
ポイントは運動量に応じて付与される運動指標です。
ポイントには歩いた分だけもらえる歩数ポイントと、心拍数から算出される運動継続ポイントの2種類の合算で成り立っています。1ポイント=50コインに変換され、貯めたコインをごほうびに交換することもできます。
※GOLDプランは1ポイント=100コイン、REDプランの方は1ポイント=400コインに変換されます。
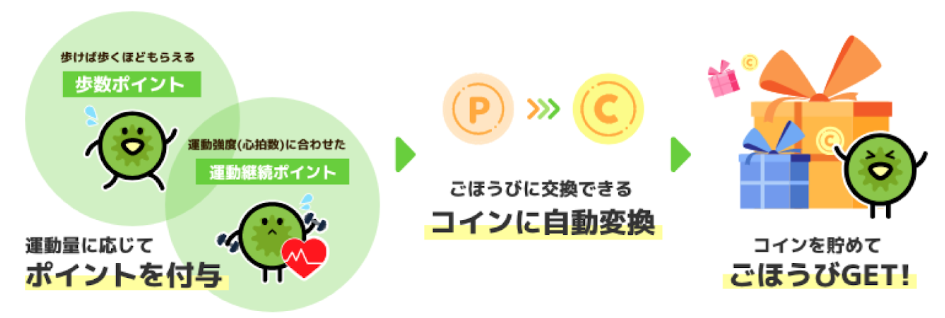
歩数ポイントの獲得方法
歩数ポイントは「1,000歩ごとに1ポイント」+「5,000歩ごとに3ポイント」ずつ付与されます。
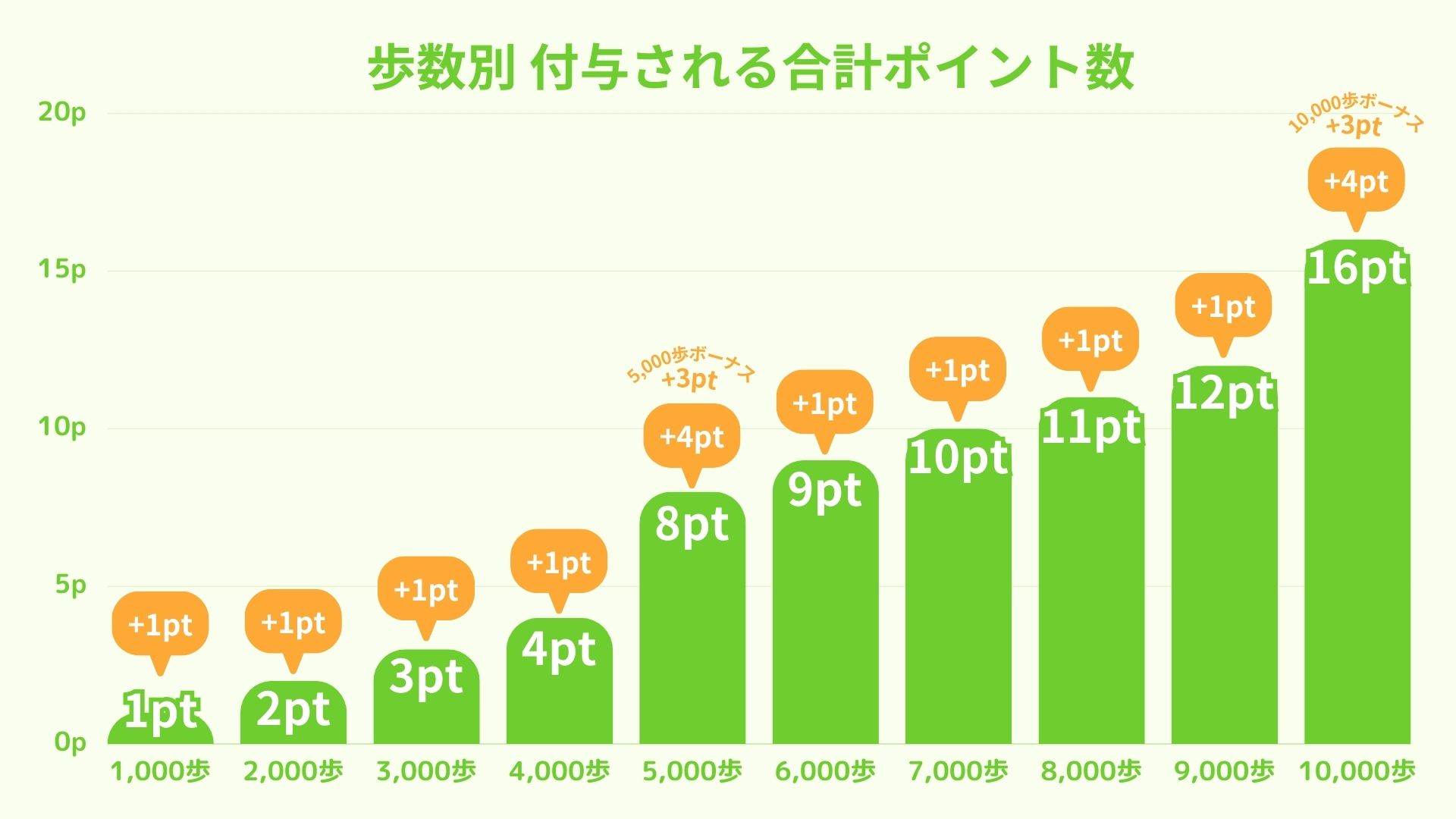
運動継続ポイントの獲得方法
運動継続ポイントは基準心拍数よりも高い心拍数を維持した時間の長さによって決まります。
5分ごとに2ポイントずつ付与されます。基準心拍数に満たない/心拍数持続時間が5分に満たない場合はポイントが付与されませんのでご注意ください。
※心拍数の上下には個人差があります。
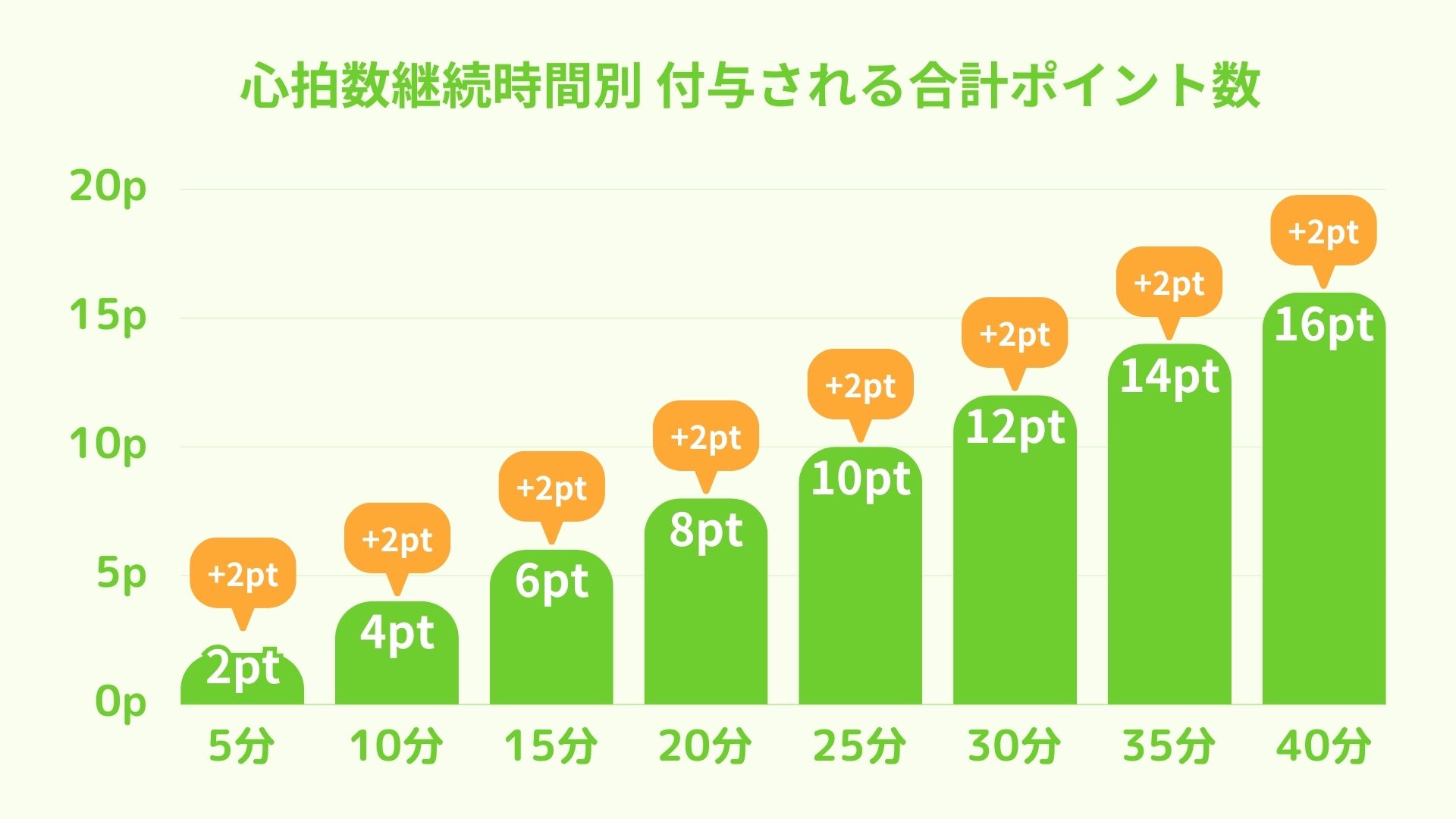
やる気UP&運動継続フォロー
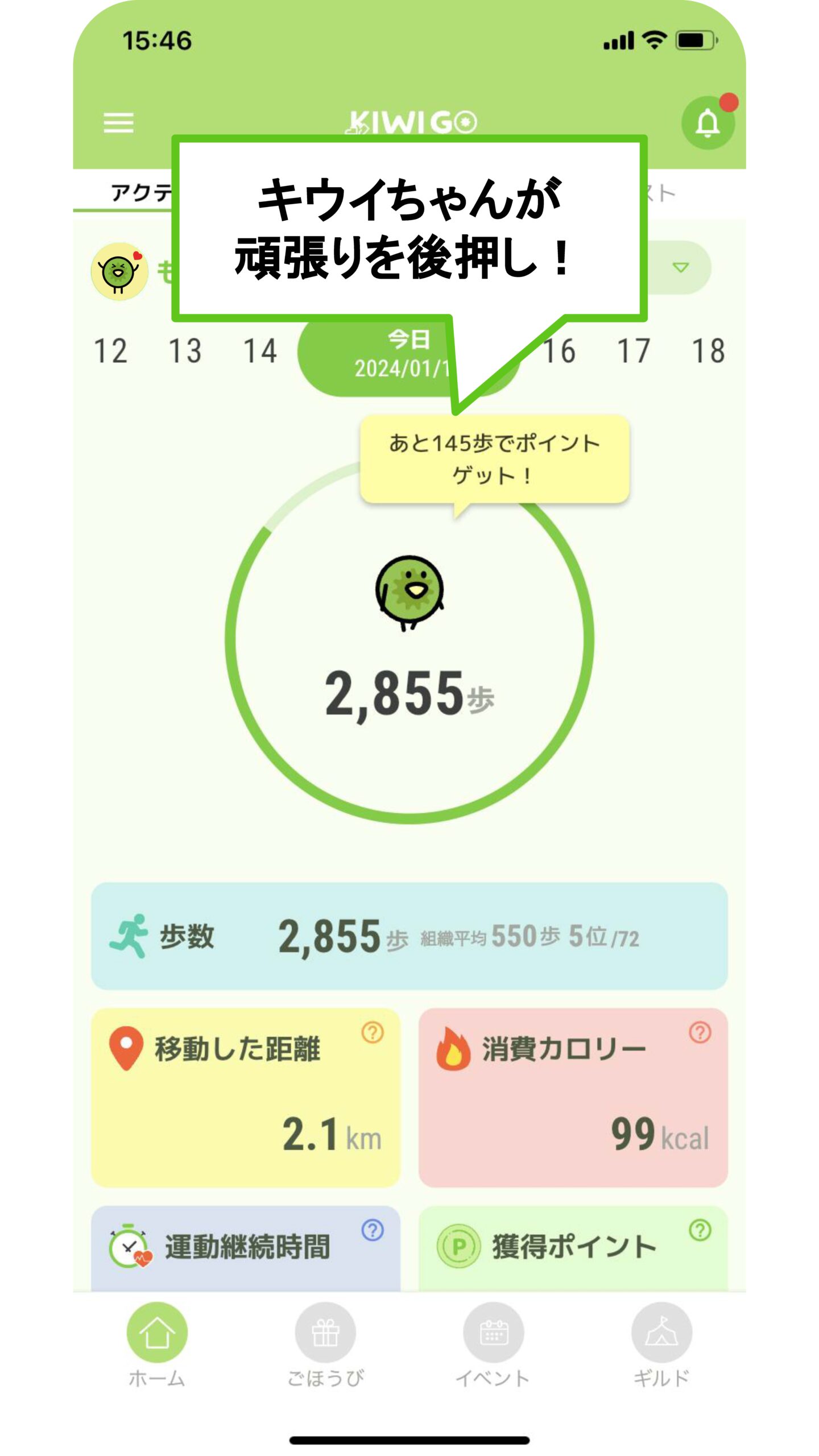
①次のポイントまでの残り歩数を表示
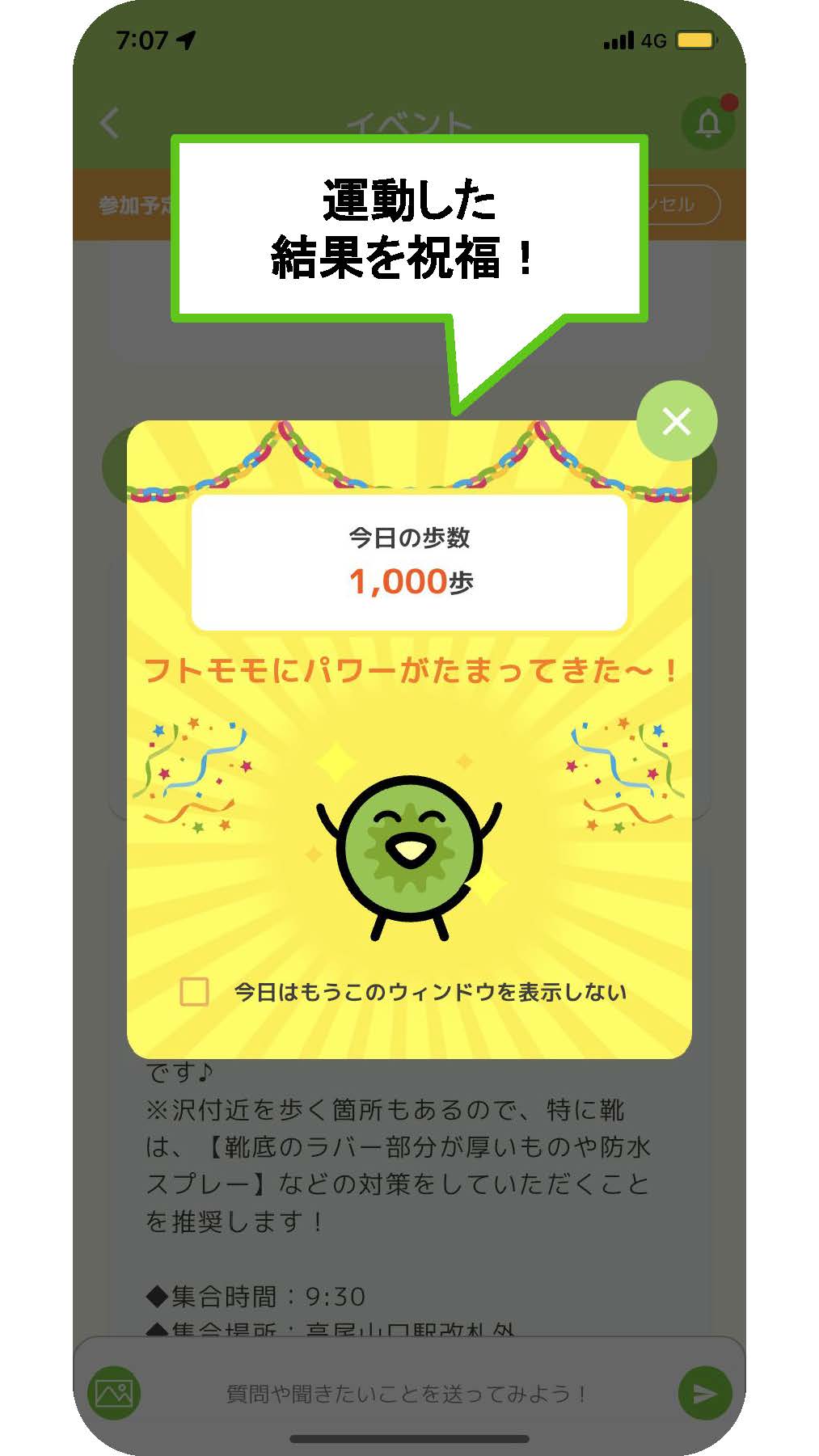
②ポイント獲得ごとに祝福表示
ポイント/コインの上限
1日の獲得ポイント上限:30ポイント
- 歩数ポイント :16ptまで
- 運動継続ポイント:16ptまで
歩数ポイント/運動継続ポイントによって獲得できる1ヶ月のコイン上限
- GREENプラン:10,000コイン
- GOLDプラン :20,000コイン
- REDプラン :80,000コイン
※歩数ポイント/運動継続ポイント以外で獲得したコインは上限に含みません。
(例:ガチャ、クエストクリアで取得したコイン)
コインをごほうびに交換する
からだを動かして貯めたコインを自分へのごほうびと交換しましょう。
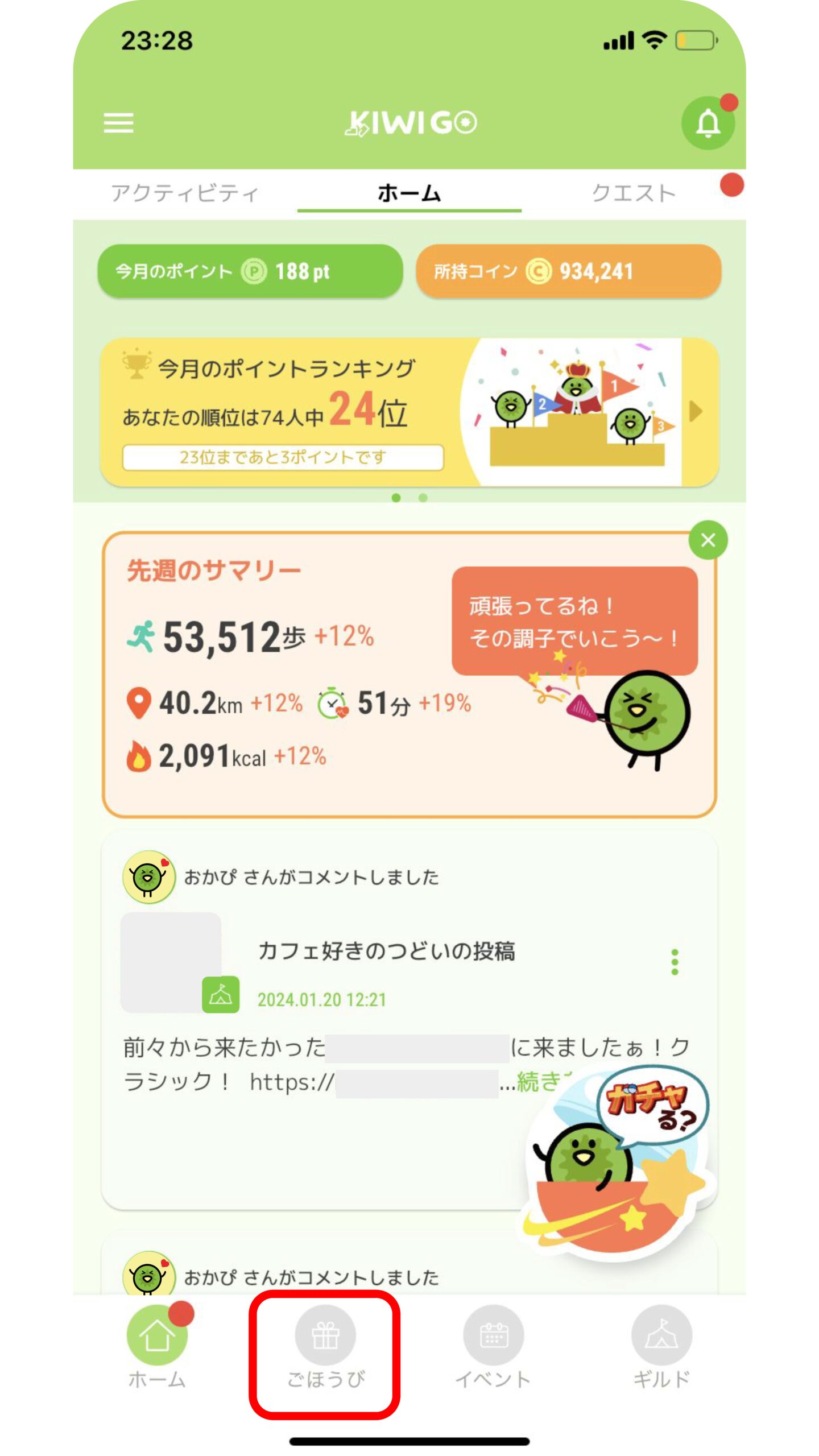
①メニューから[ごほうび]をタップします。
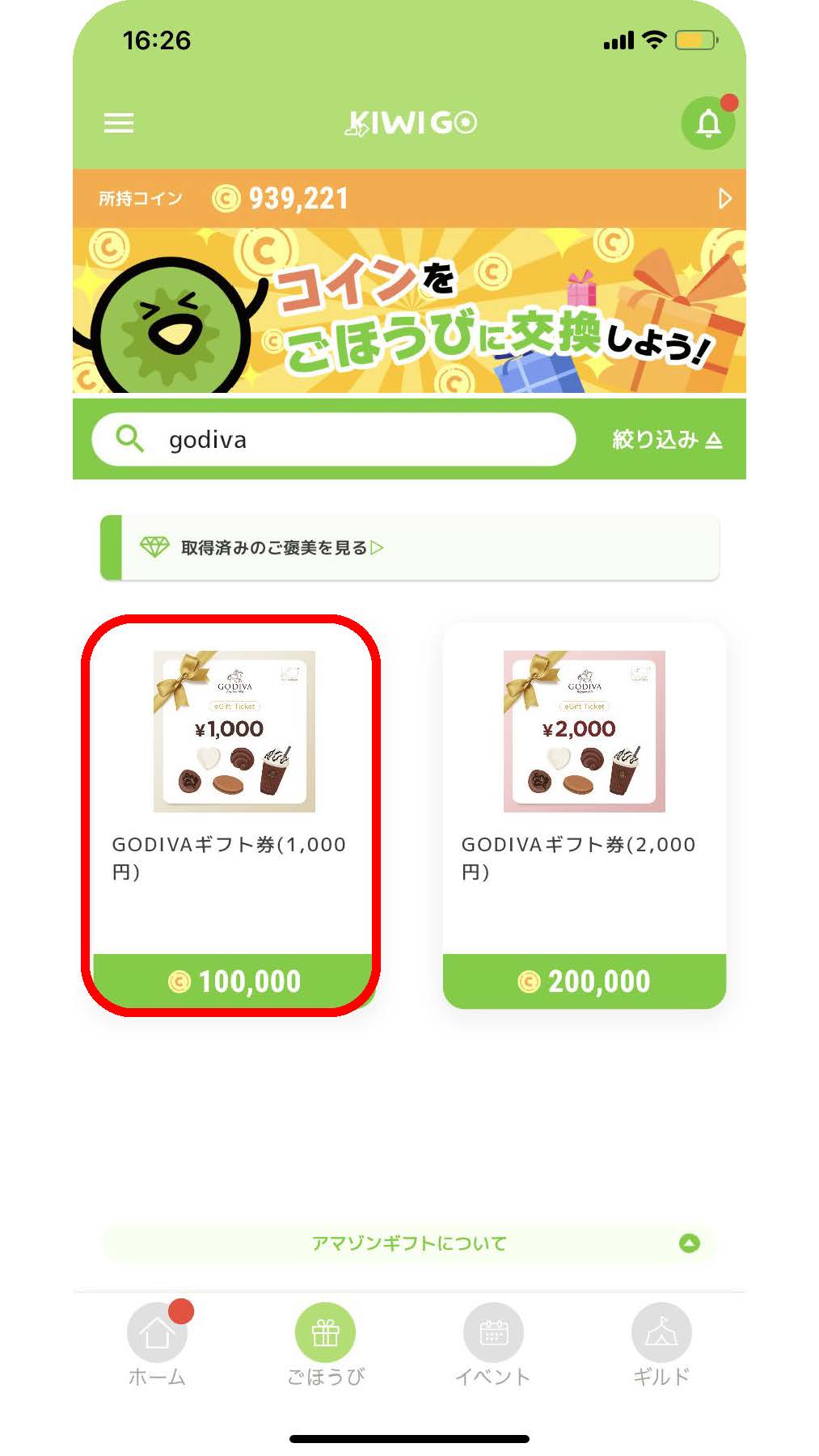
②交換できるごほうび一覧から、ほしいごほうびを選びタップします。

③選んだごほうびを確認し、[交換する]をタップします。
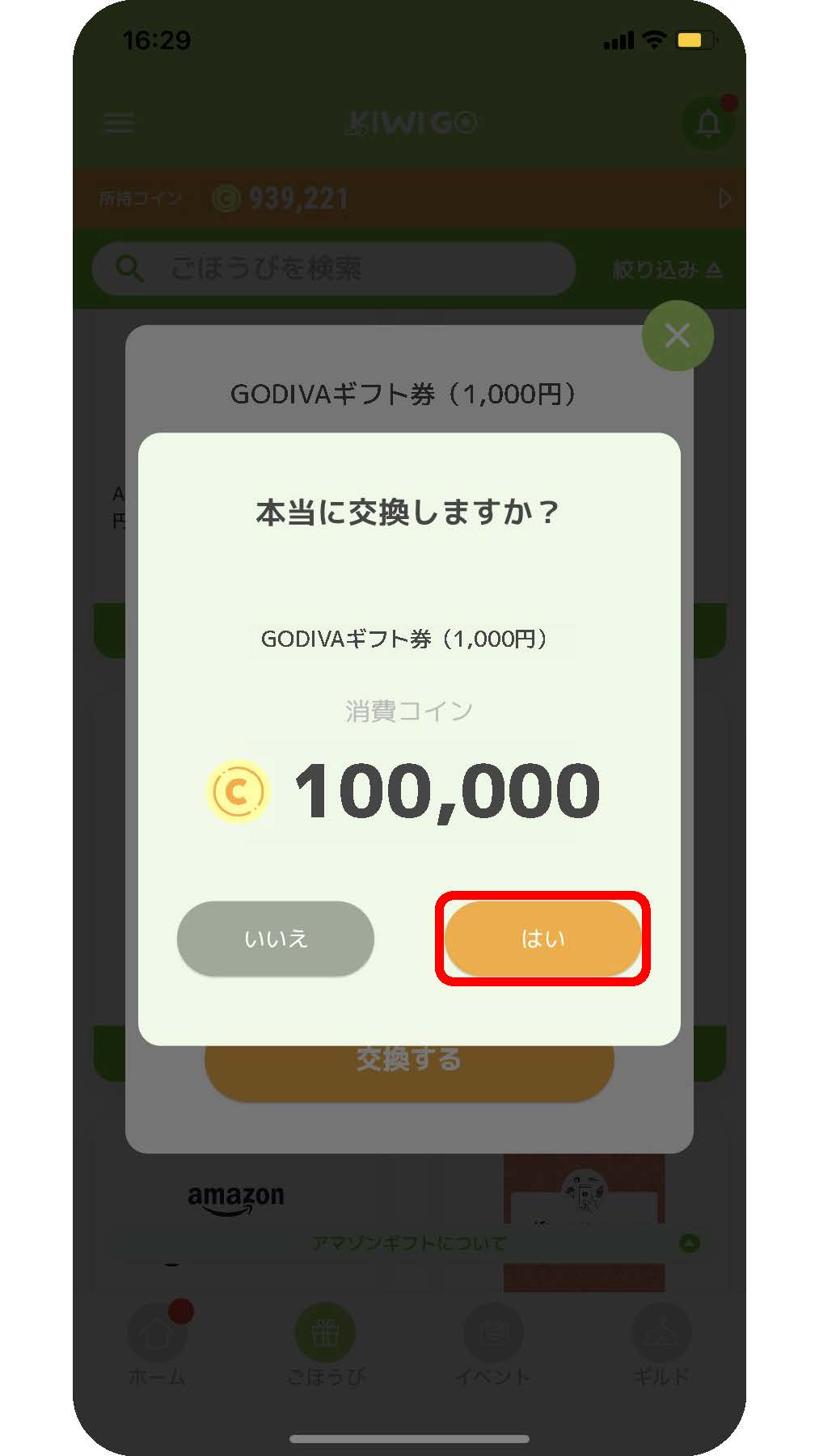
④最終確認が表示されます。[はい]をタップするとごほうびとの交換が完了します。
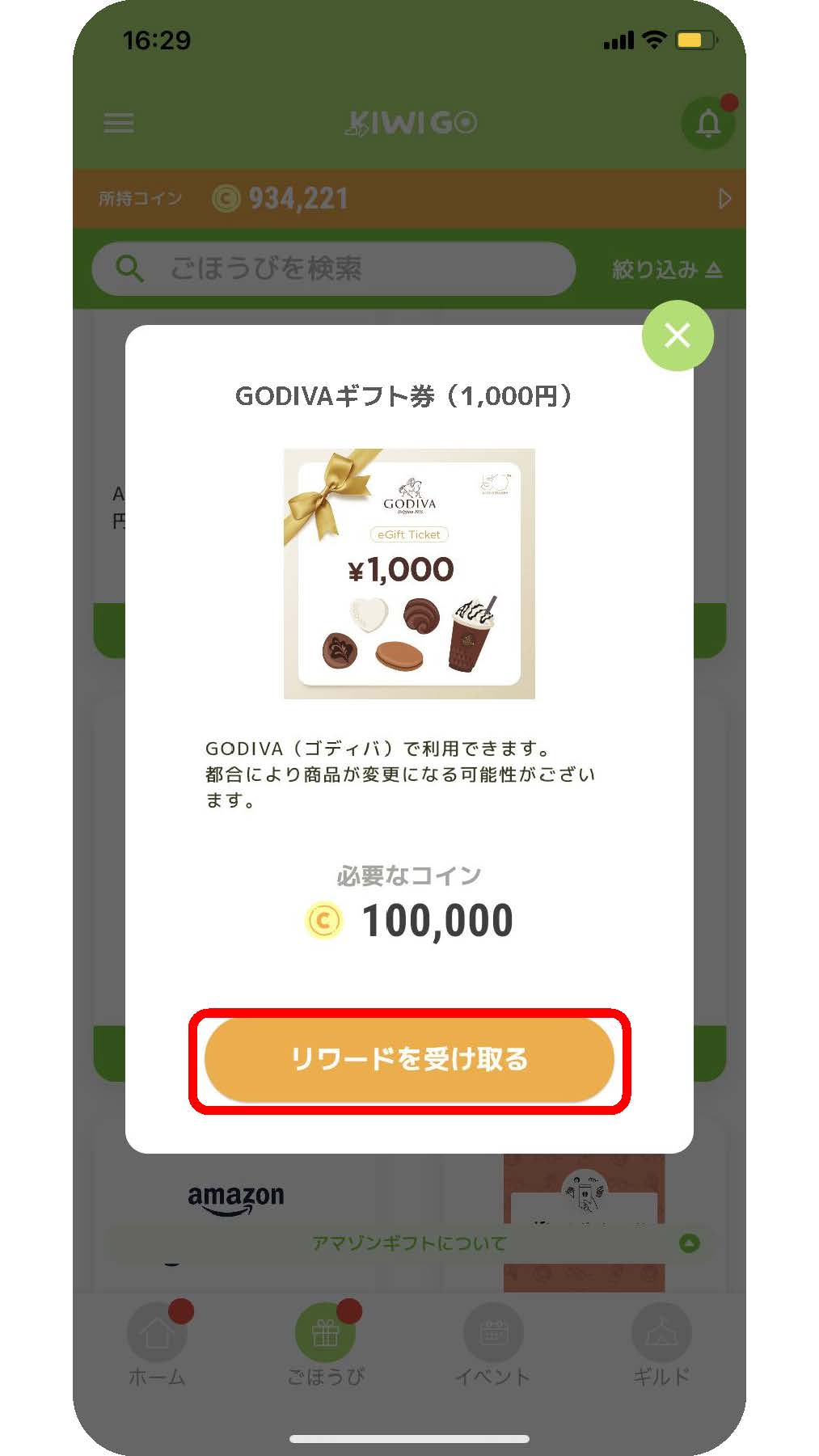
⑤交換が完了しました。[リワードを受け取る]をタップしてギフトチケット(外部サイト)を開きます。
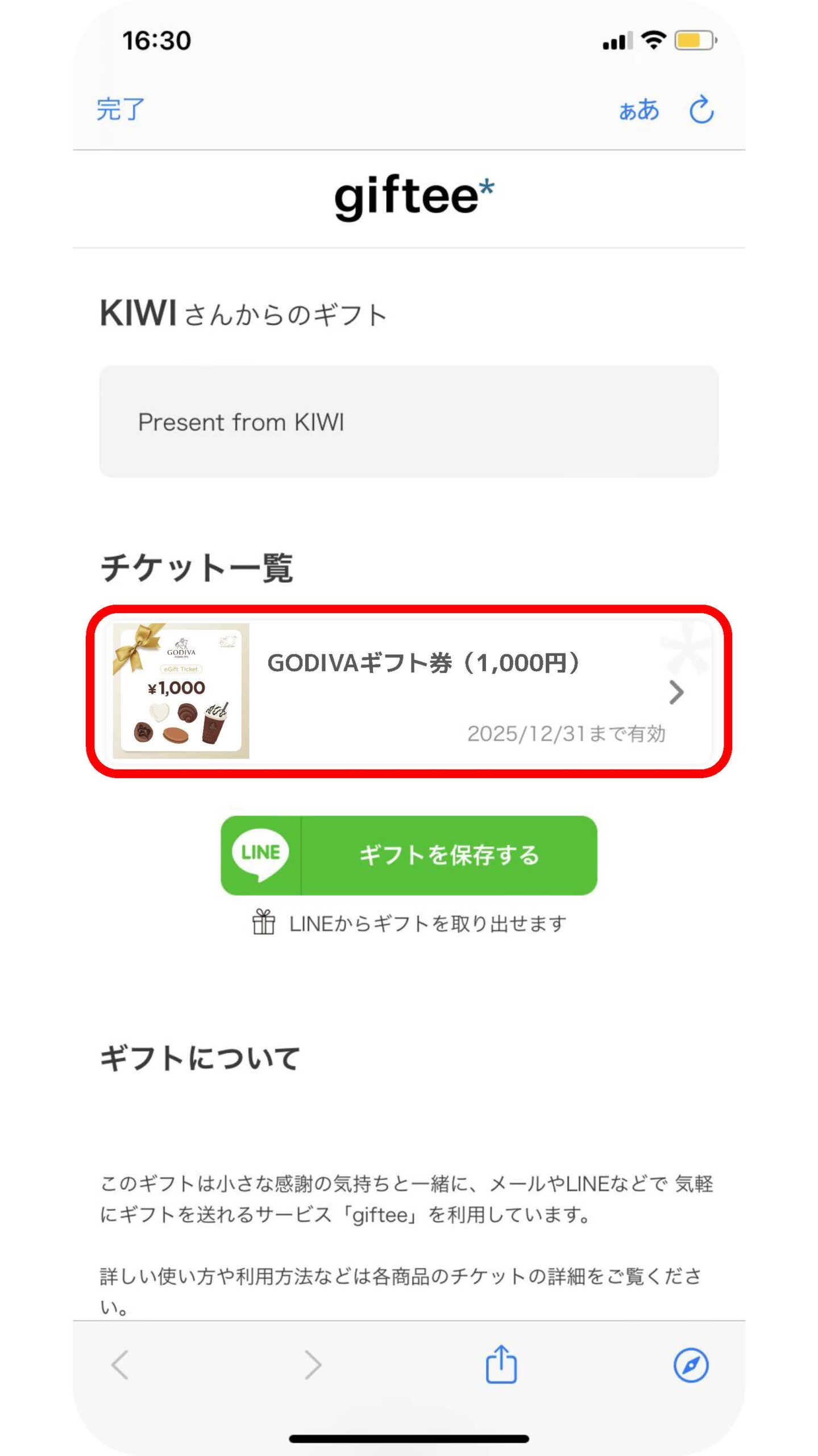
⑥ギフトチケット情報が表示されます。
チケット一覧にある商品をタップすると、対象の店舗やオンラインストアで使用できるギフトコードが表示されます。
※ 画像ページは株式会社ギフティのページ写真です。チケット一覧に表示されている写真はイメージです。実際のギフト商品とは異なります。
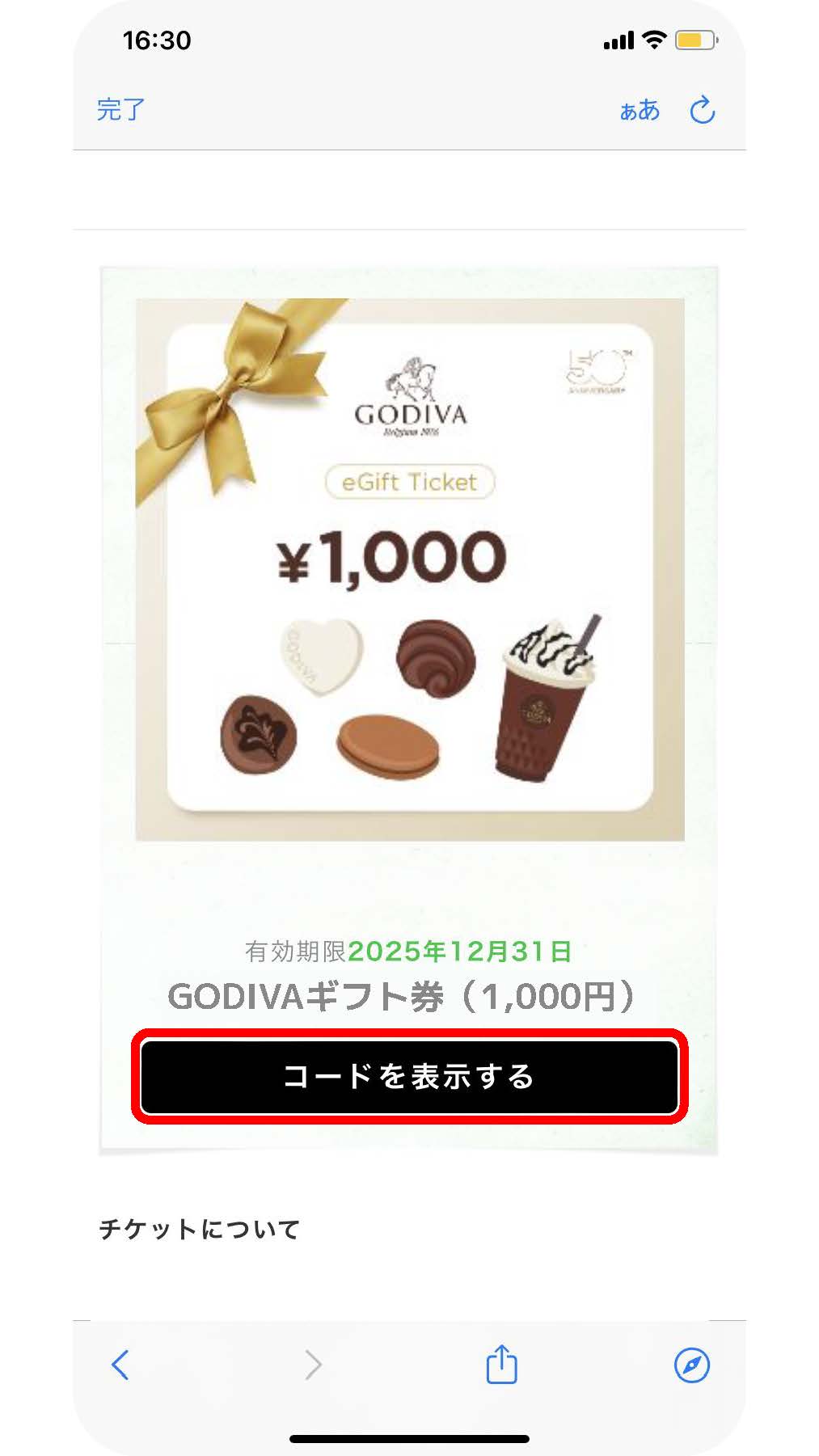
⑦対象の店舗でギフトコードを提示し、自分へのごほうびと交換しましょう。
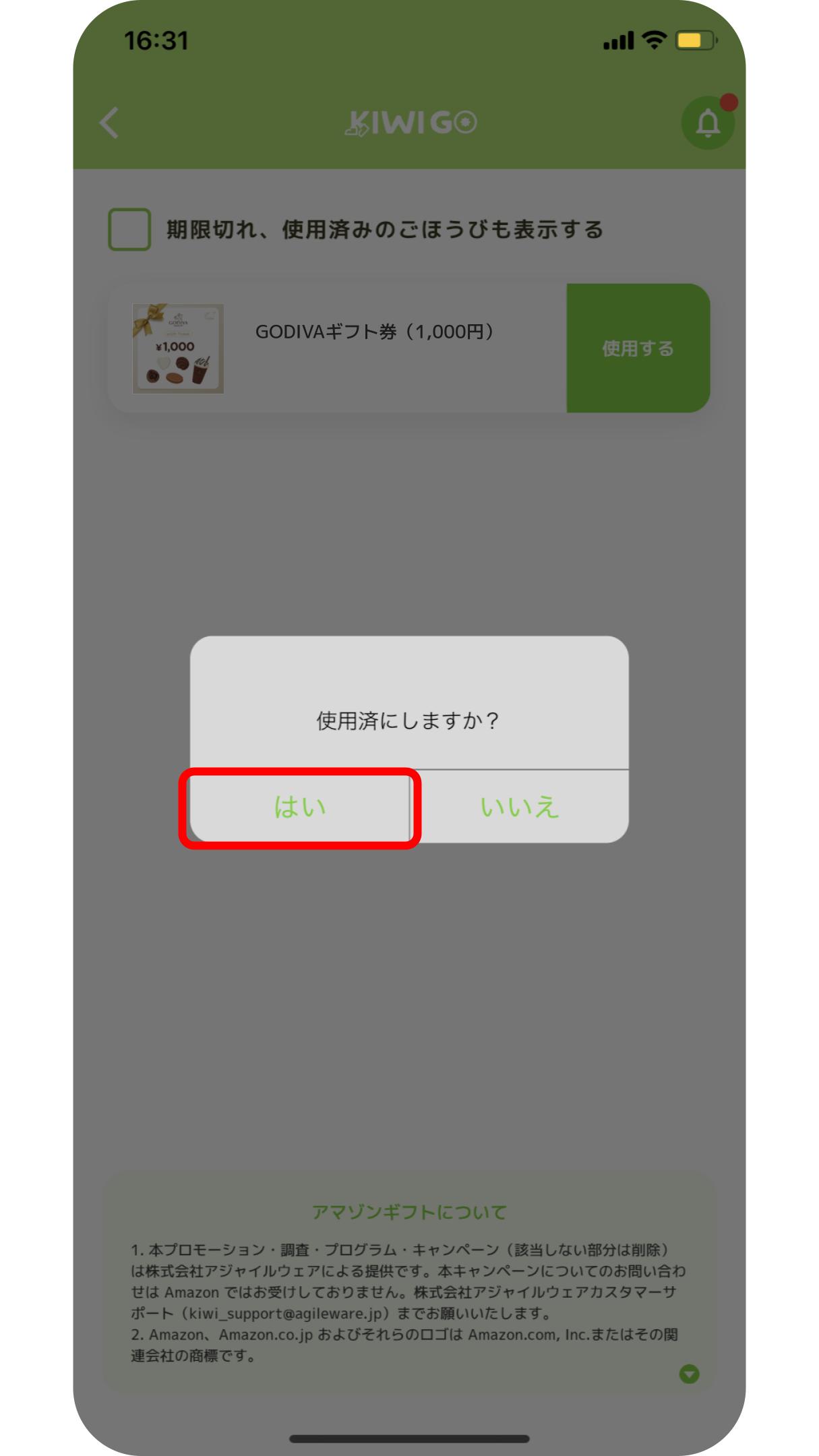
⑧後から使ったことがわかるように、[はい]を選択し、アプリ側のごほうび(ギフトチケット)も使用済みにしましょう。
未使用のごほうびを確認する
後からギフトチケットを受け取ることもできます。
受け取ったギフトチケットはごほうび画面の[獲得したごほうび一覧]で確認することができます。
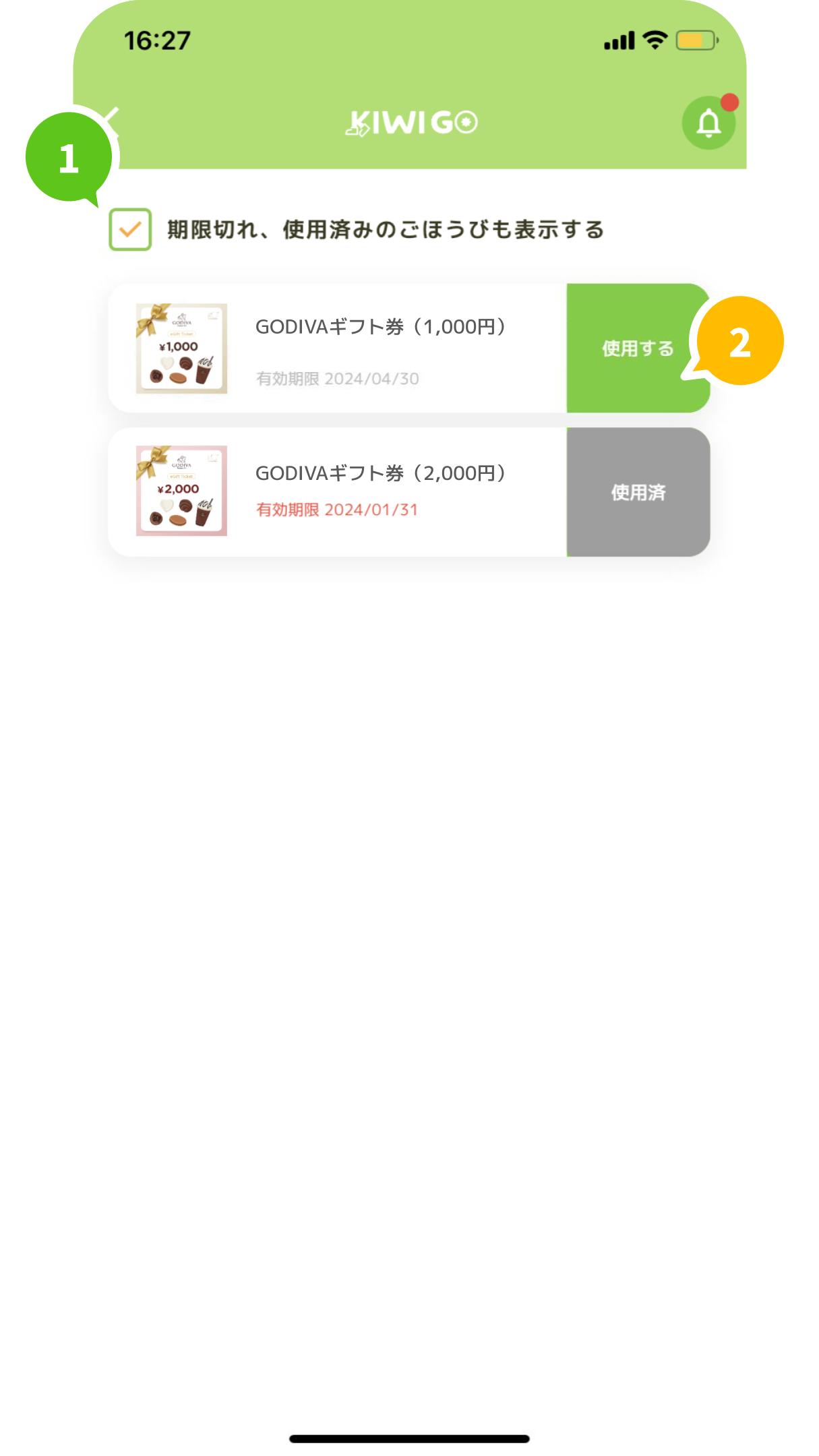
| No | 機能 |
|---|---|
| ① | 使用済みのごほうび(ギフトチケット)を表示する / 表示しないを選択できます。 |
| ② | 獲得したごほうび(ギフトチケット)を表示します。 |
運動継続を促すガチャ機能
ごほうびとは別に、運動継続を促すガチャ機能を2種類ご用意しております。
※ご利用のプランによっては週間ごほうびガチャのみの場合もございます。
週間ごほうびガチャ
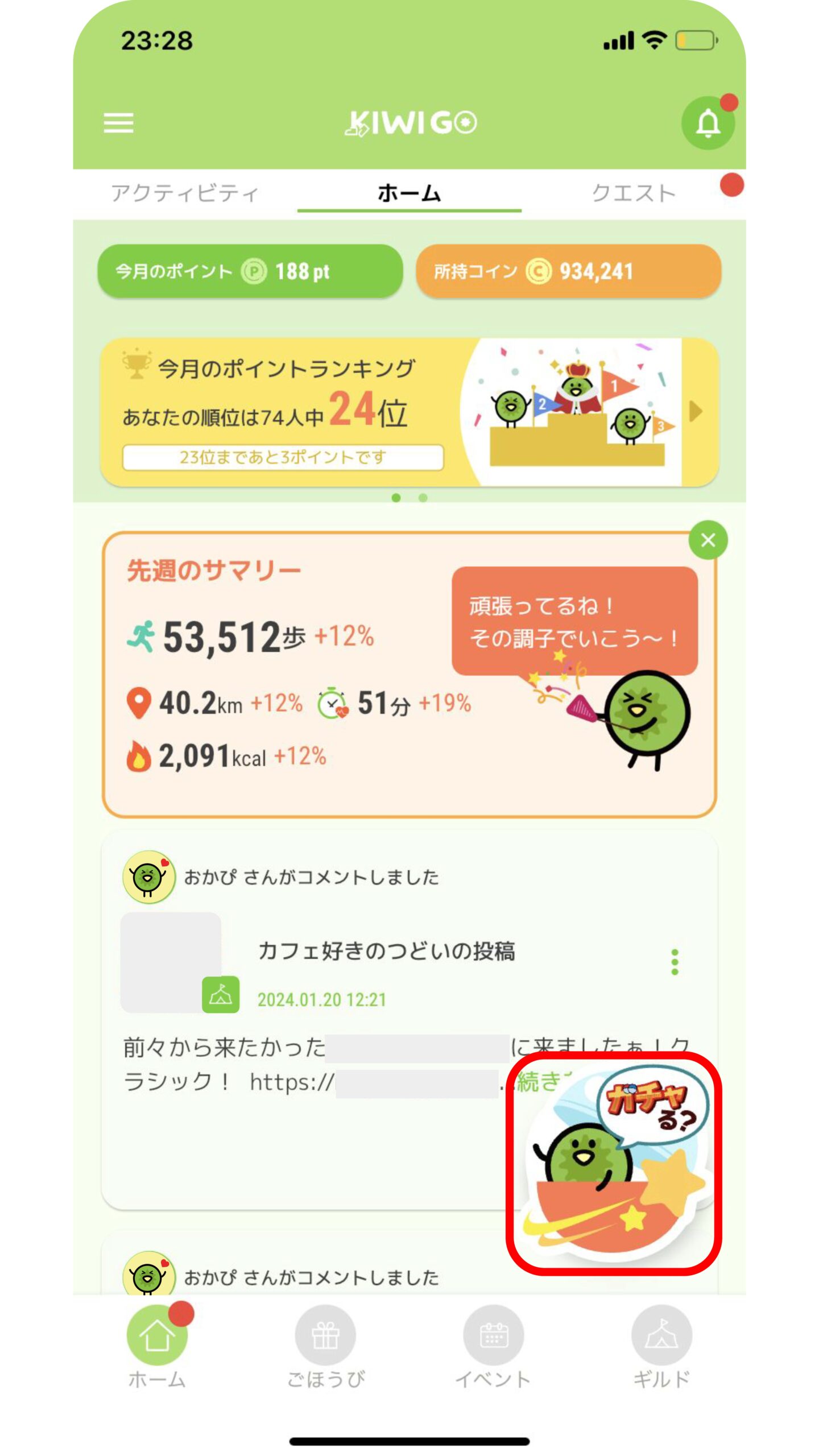
①1週間にポイントを30以上獲得すると、週間ごほうびガチャに挑戦できます。
ホーム画面右下にカプセルキウイちゃんが表示されるので、タップするとガチャ画面が立ち上がります。

②抽選結果が表示されます。
当たったごほうびのギフトチケットはごほうび画面の[獲得したごほうび一覧]に追加されます。
※写真はイメージです。実際のごほうびとは異なります。
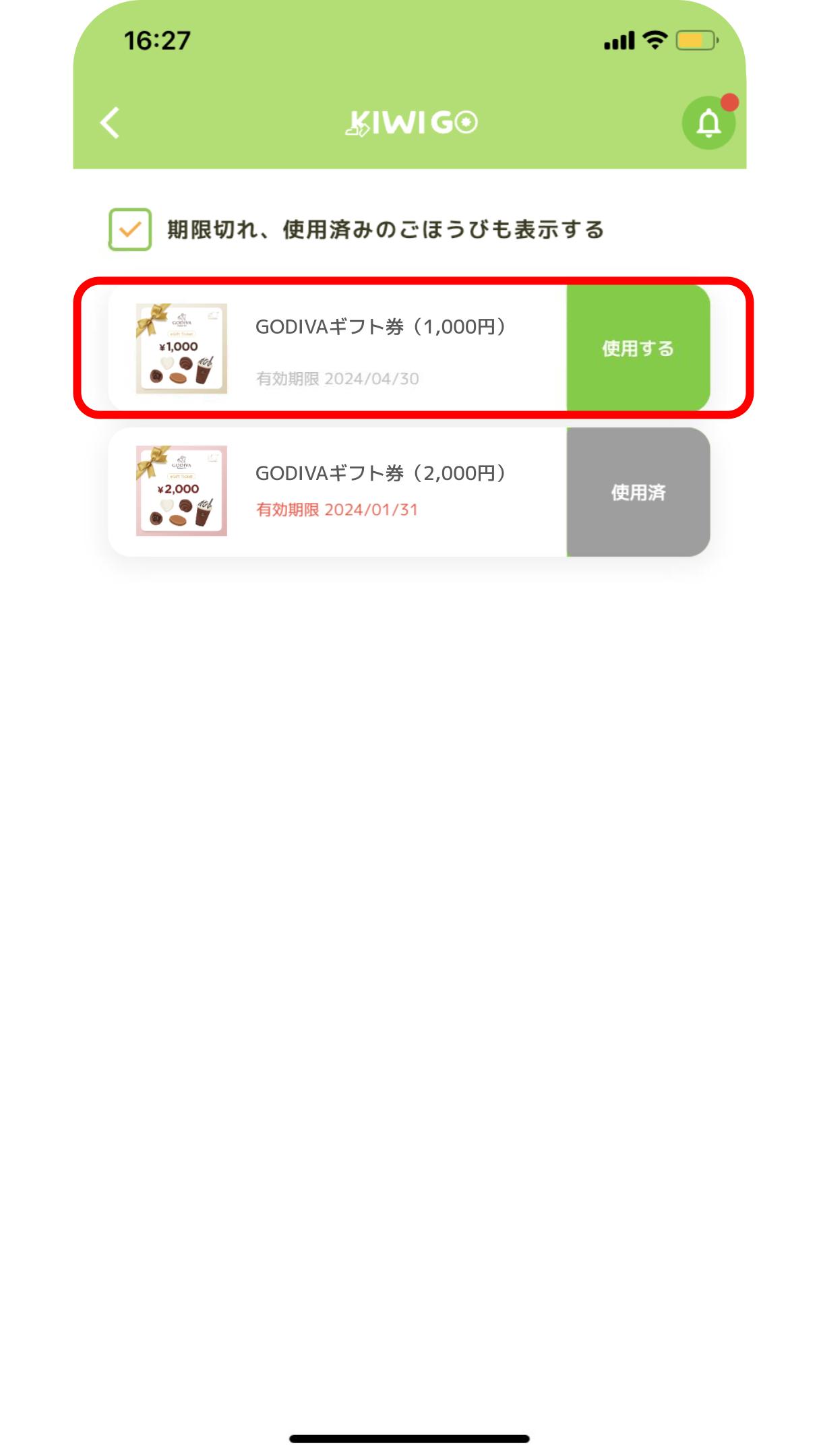
③獲得したごほうびは、すぐに使うことも可能です。
受け取ったギフトチケットはごほうび画面の[獲得したごほうび一覧]で確認することができます。
※写真はイメージです。実際のごほうびとは異なります。
ドリームガチャ ※REDプランご利用時のみ
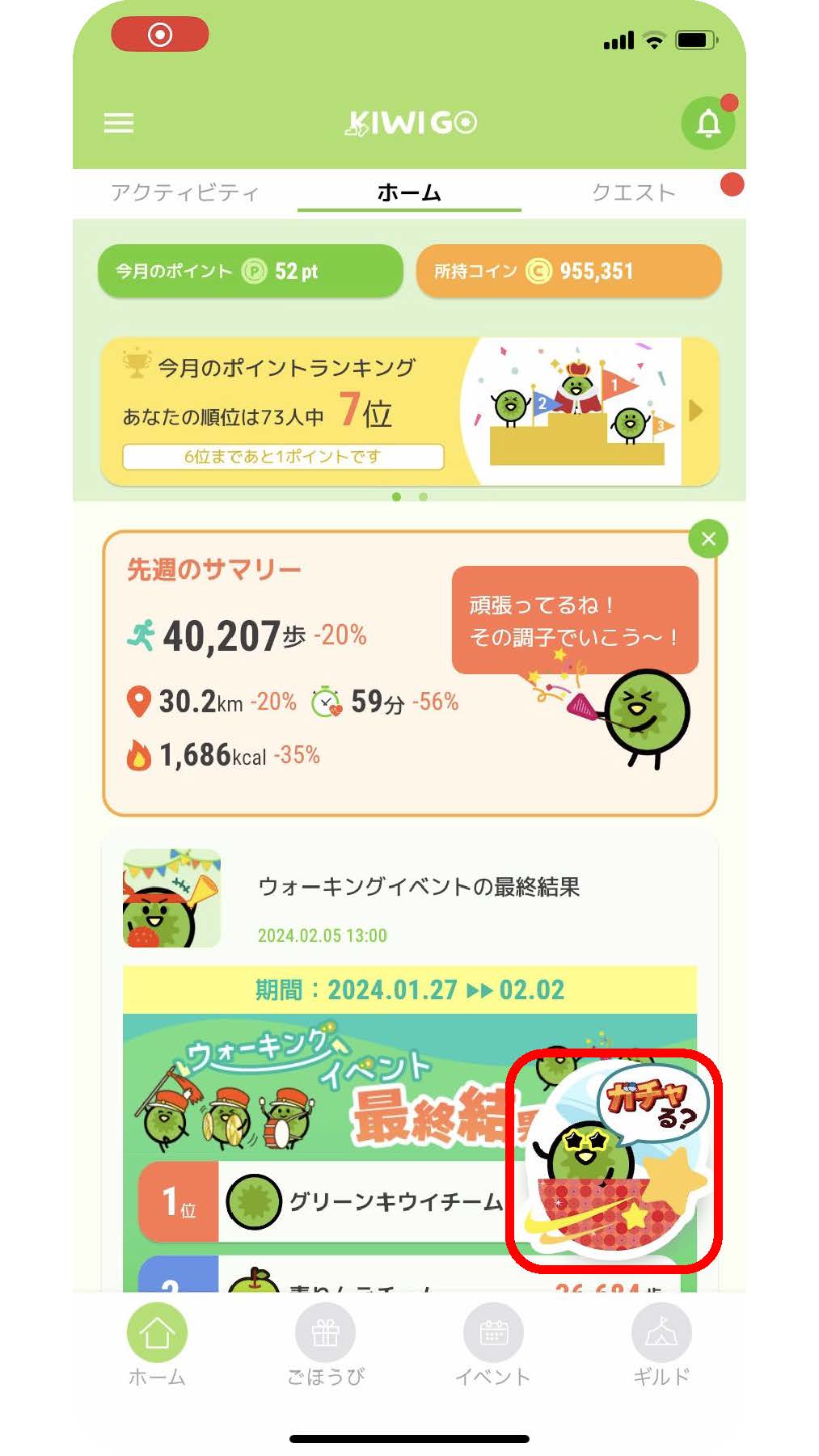
①毎月月末までに、ポイントを100以上獲得していると、ドリームガチャに挑戦できます。
ドリームガチャは5,000円 or 1万円相当の豪華なギフトが抽選で当たります!
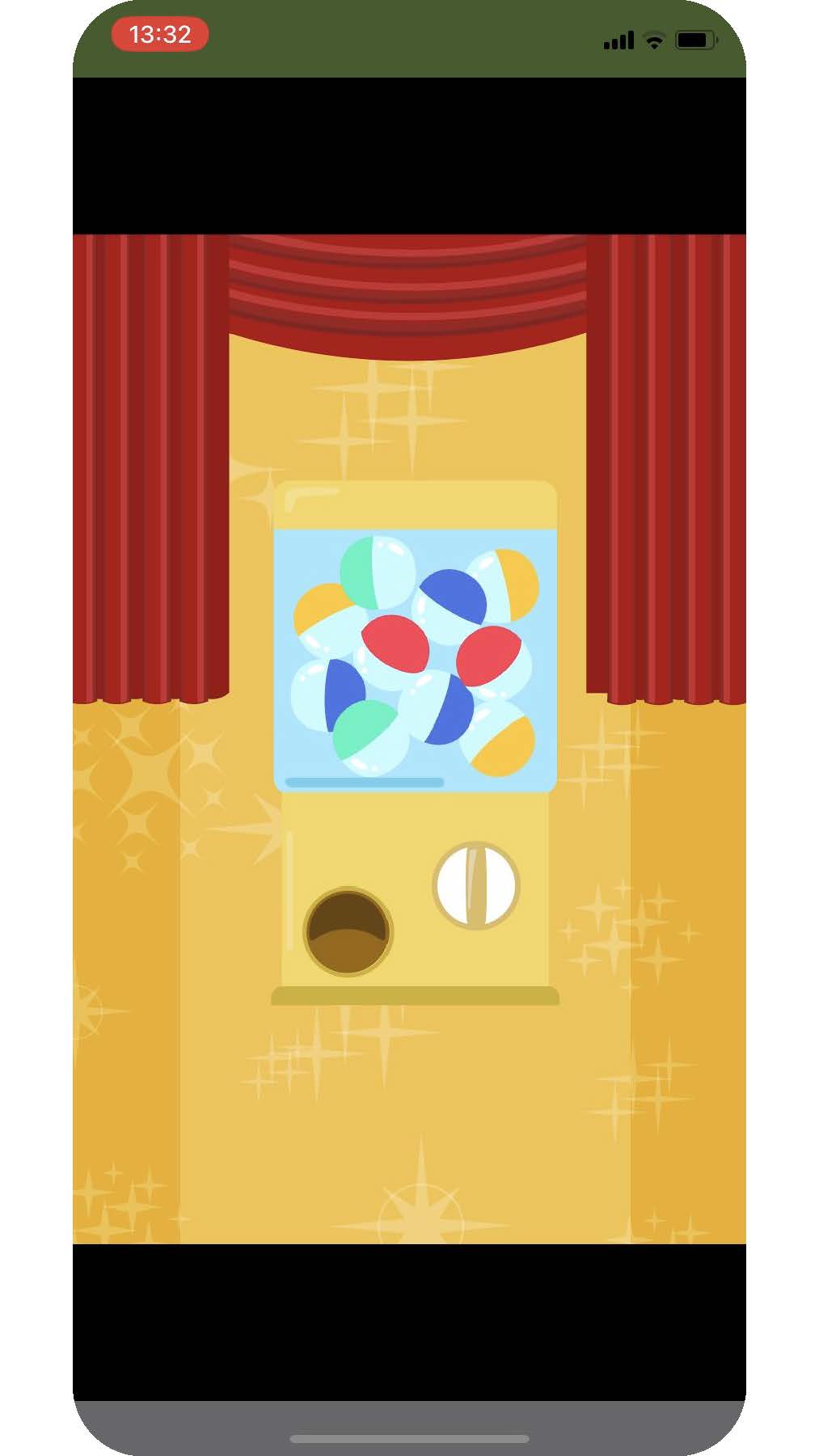
②カプセルキウイちゃんをタップすると、ガチャが回ります。
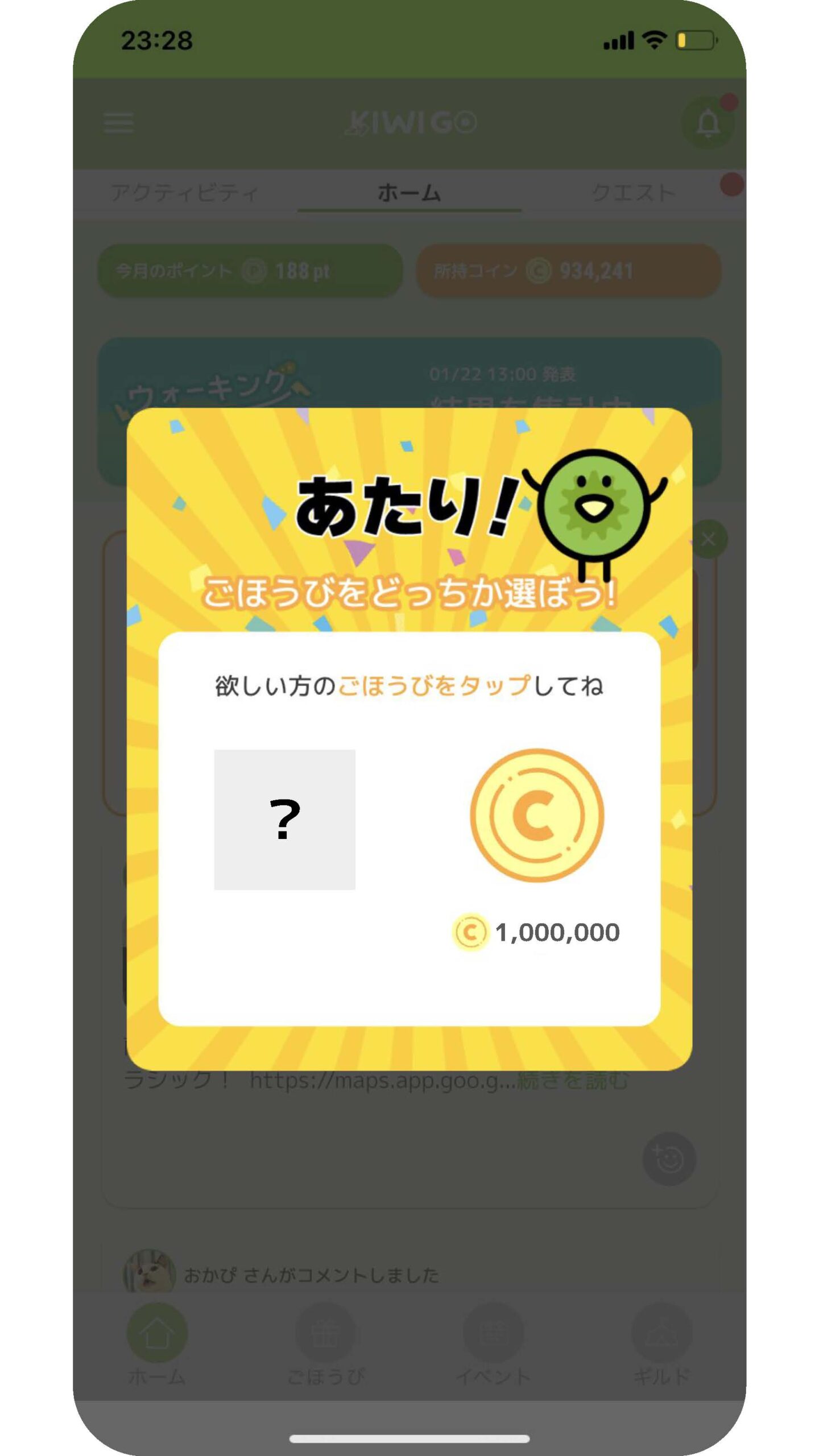
③抽選結果が表示されます。
当たったごほうびのギフトチケットはごほうび画面の[獲得したごほうび一覧]に追加されます。
※写真はイメージです。実際のごほうびとは異なります。
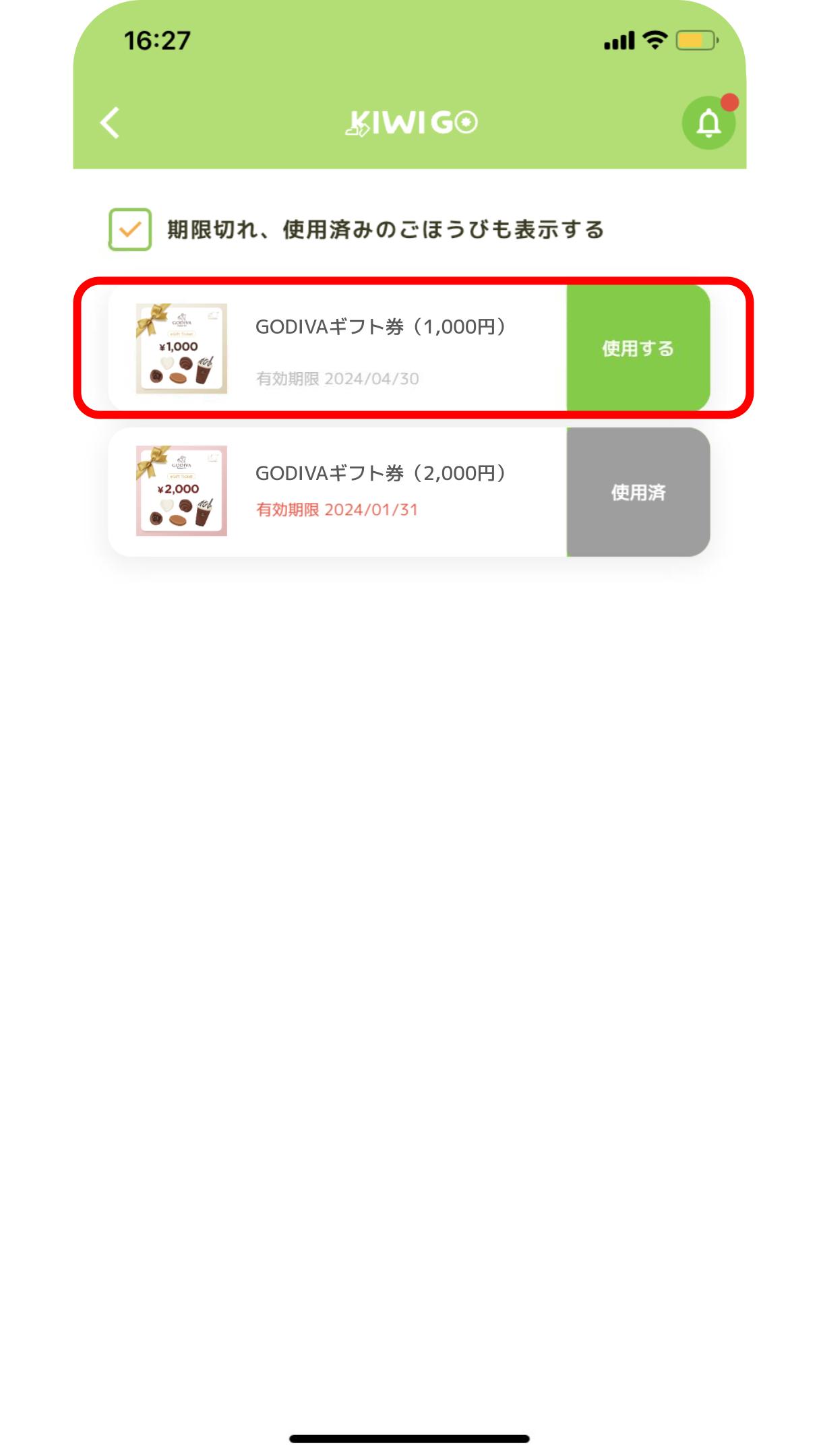
④獲得したごほうびは、すぐに使うことも可能です。
受け取ったギフトチケットはごほうび画面の[獲得したごほうび一覧]で確認することができます。
※写真はイメージです。実際のごほうびとは異なります。
イベントを作成/参加する
社内の仲間と一緒に運動をしたり、運動をきっかけに普段あまり関わりのない方とも運動を通じてコミュニケーションを活性化できるようにイベント機能を追加しました。
イベントの作成方法
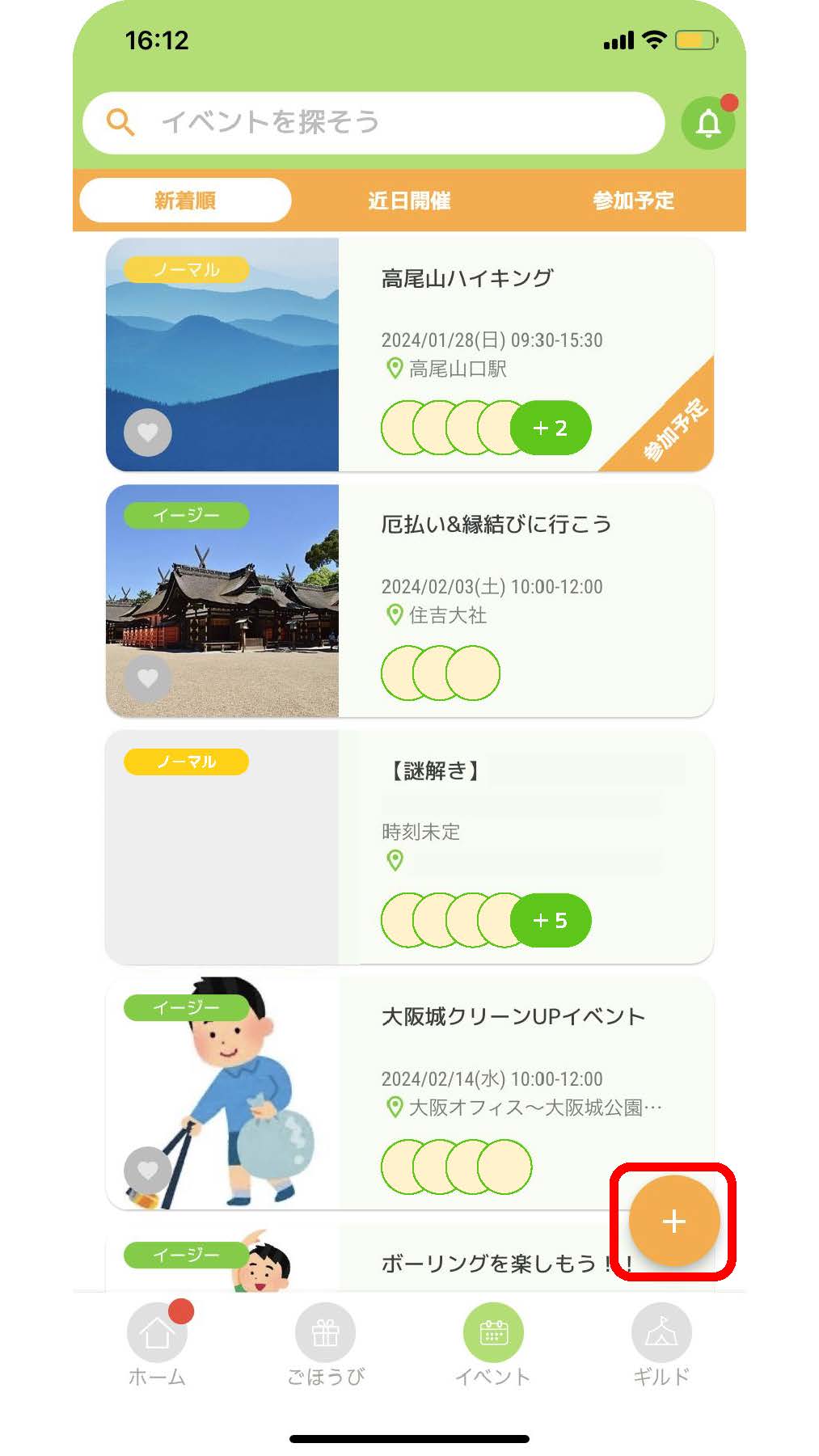
①イベントを作成します。
イベント画面で、右下の「+」をタップします。
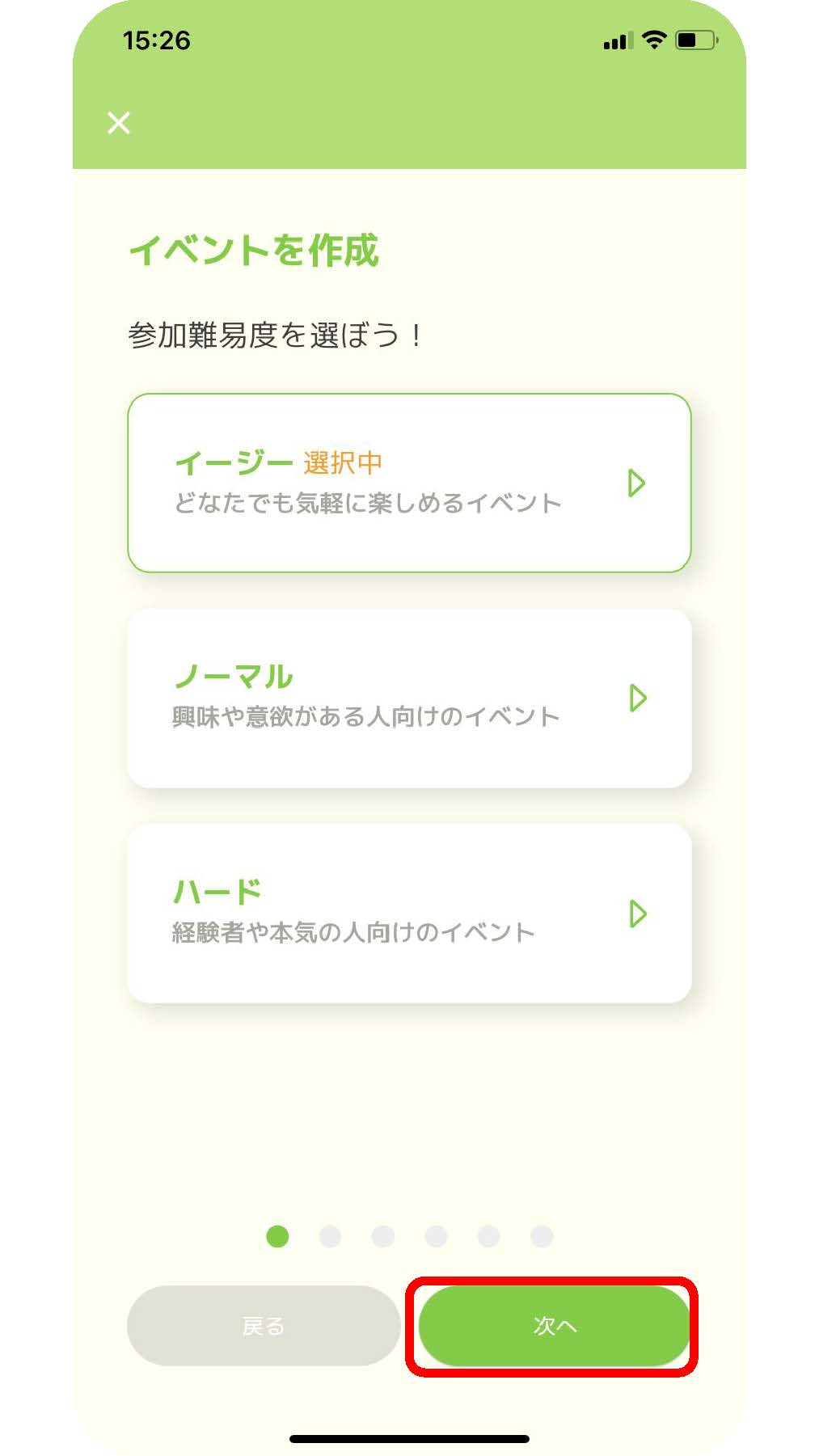
②まずは、参加難易度を選択します。
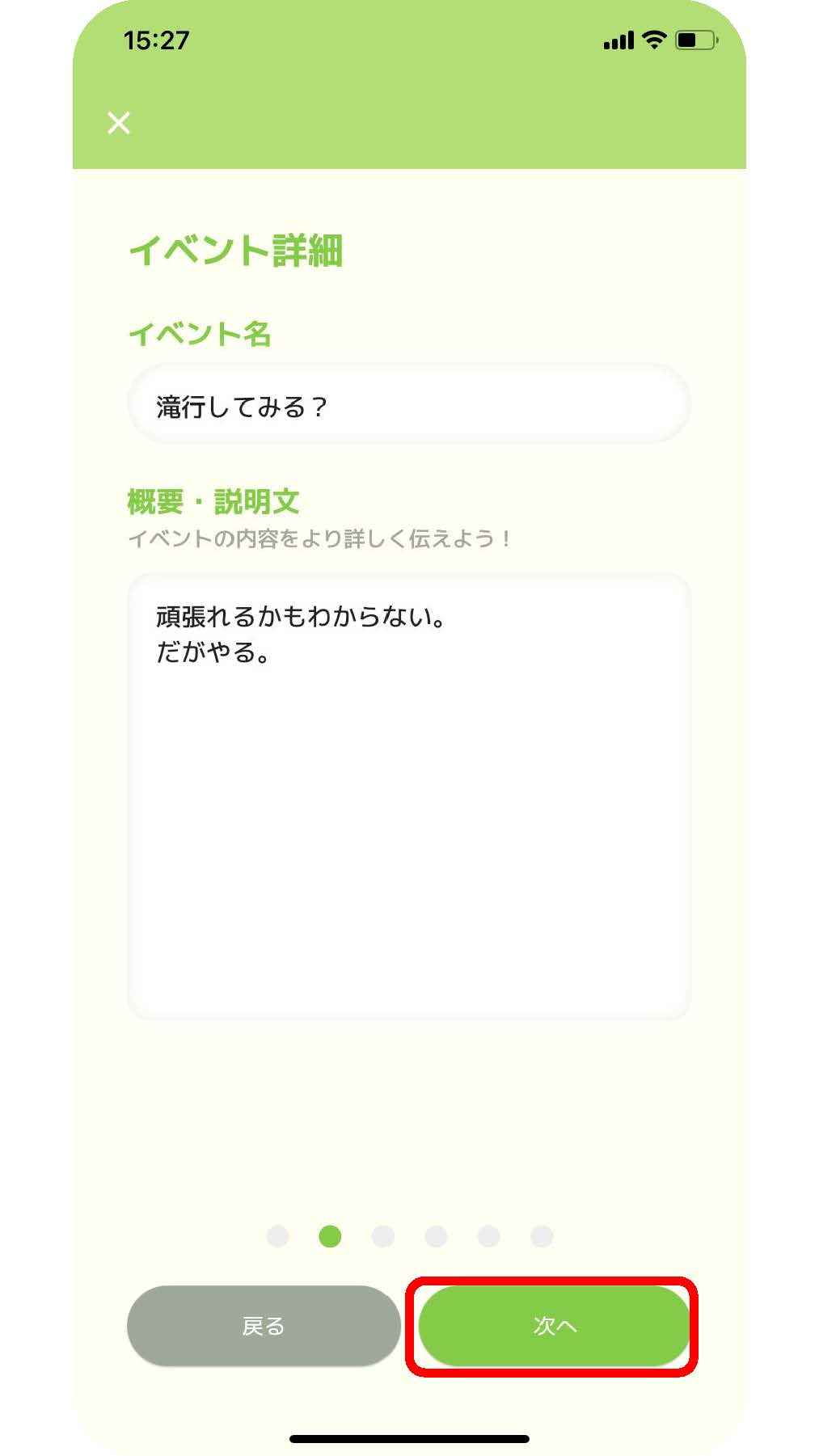
③イベント名、イベント概要・説明文を記載します。
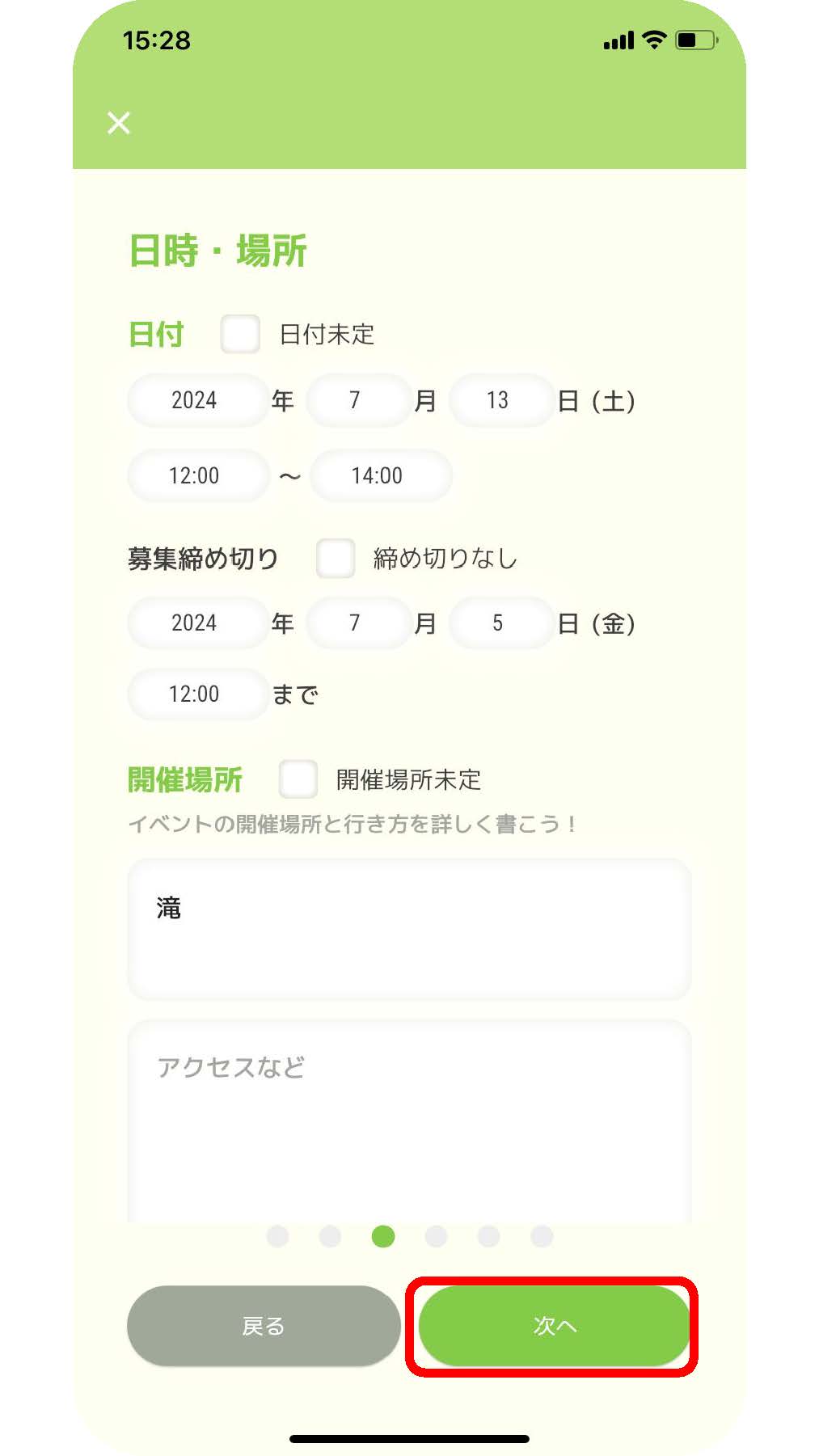
④イベント開催日時・場所、募集締切を設定します。
まだ決まっていない場合は未定としておきましょう。イベントの開催場所やアクセスなどは分かる範囲で入力しましょう
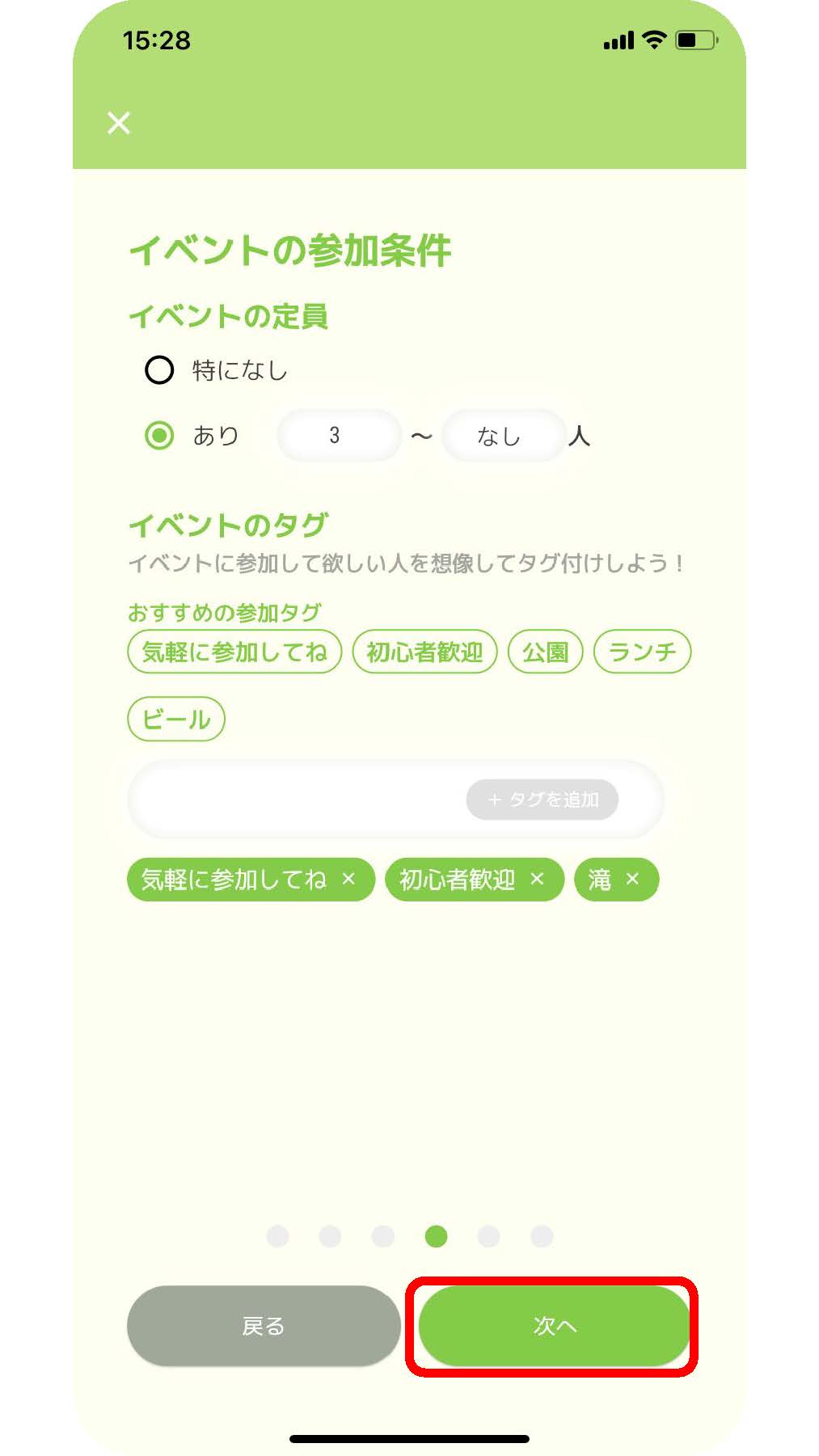
⑤イベントの参加条件を設定します。
イベントにタグを設定しておくと、興味のある人が検索し、参加しやすくなるので、どんどんタグをつけましょう。
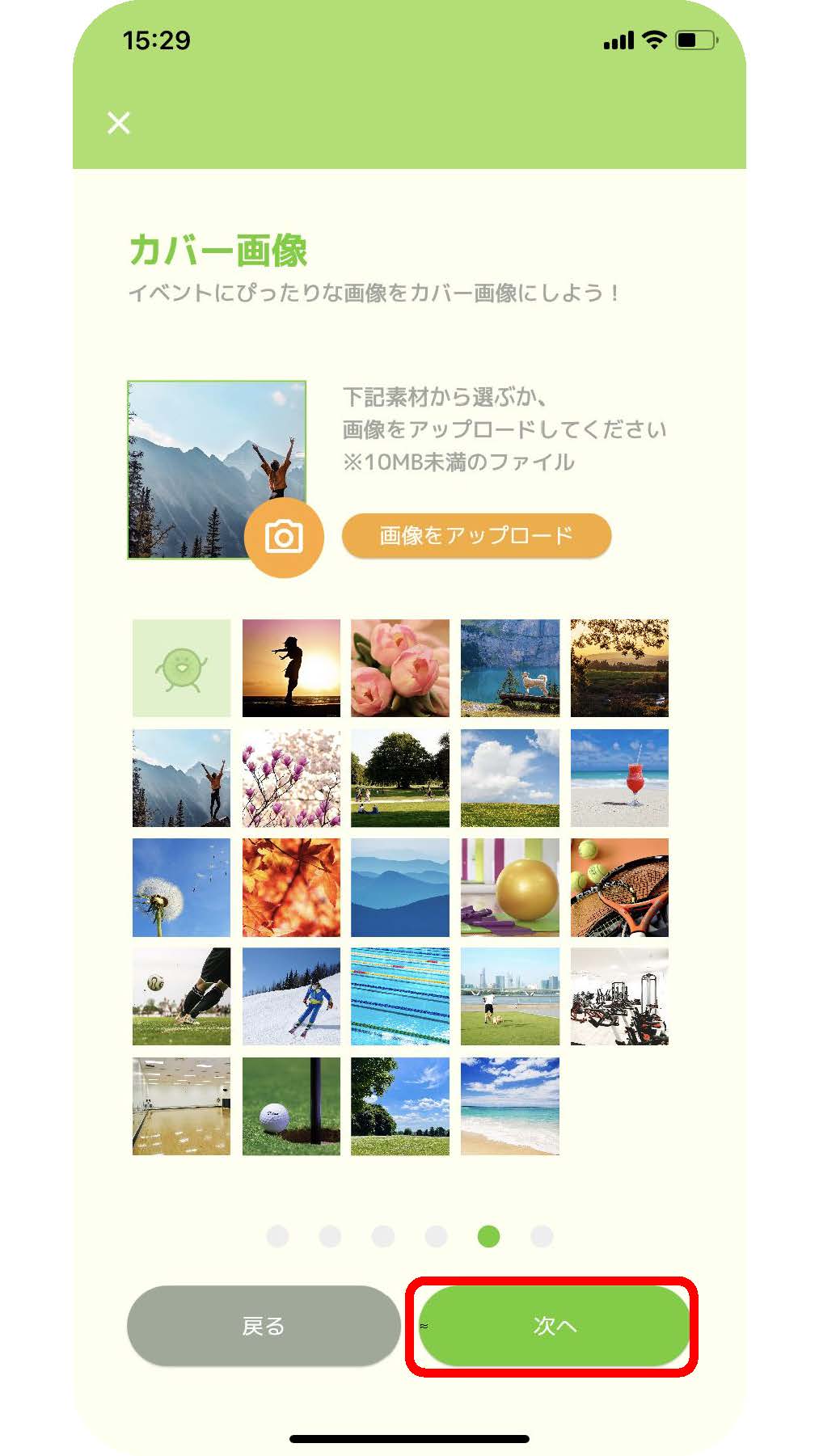
⑥イベントのカバー画像を設定します。
アプリで用意している画像を利用するのもいいけど、ぜひイベントにぴったりな画像をアップしてイベントを目立たせてみましょう。
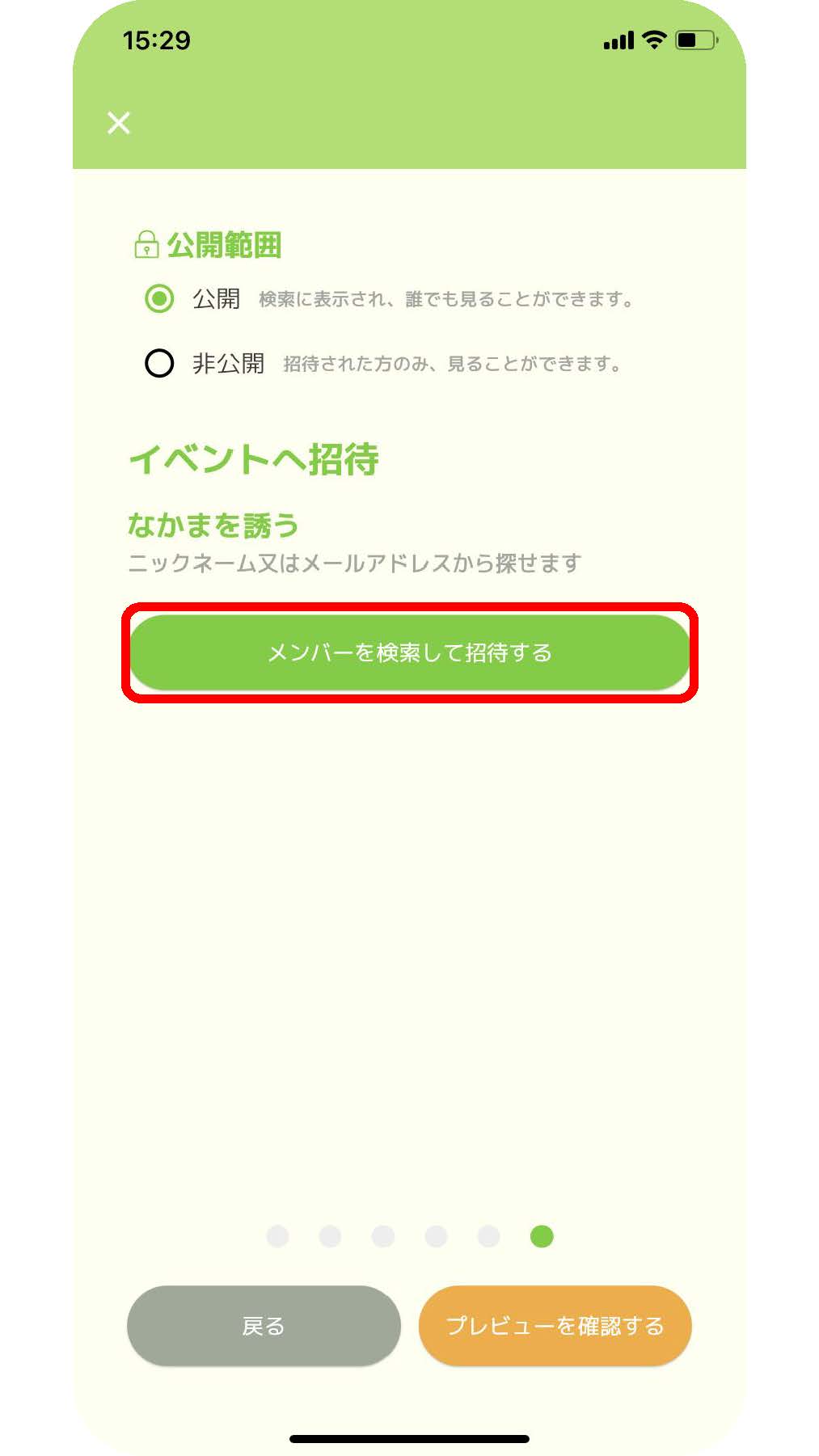
⑦イベントの公開範囲の設定をしましょう。
また、事前に仲間をイベントに誘っておくこともできます。どんどん仲間をイベントに招待しちゃいましょう。
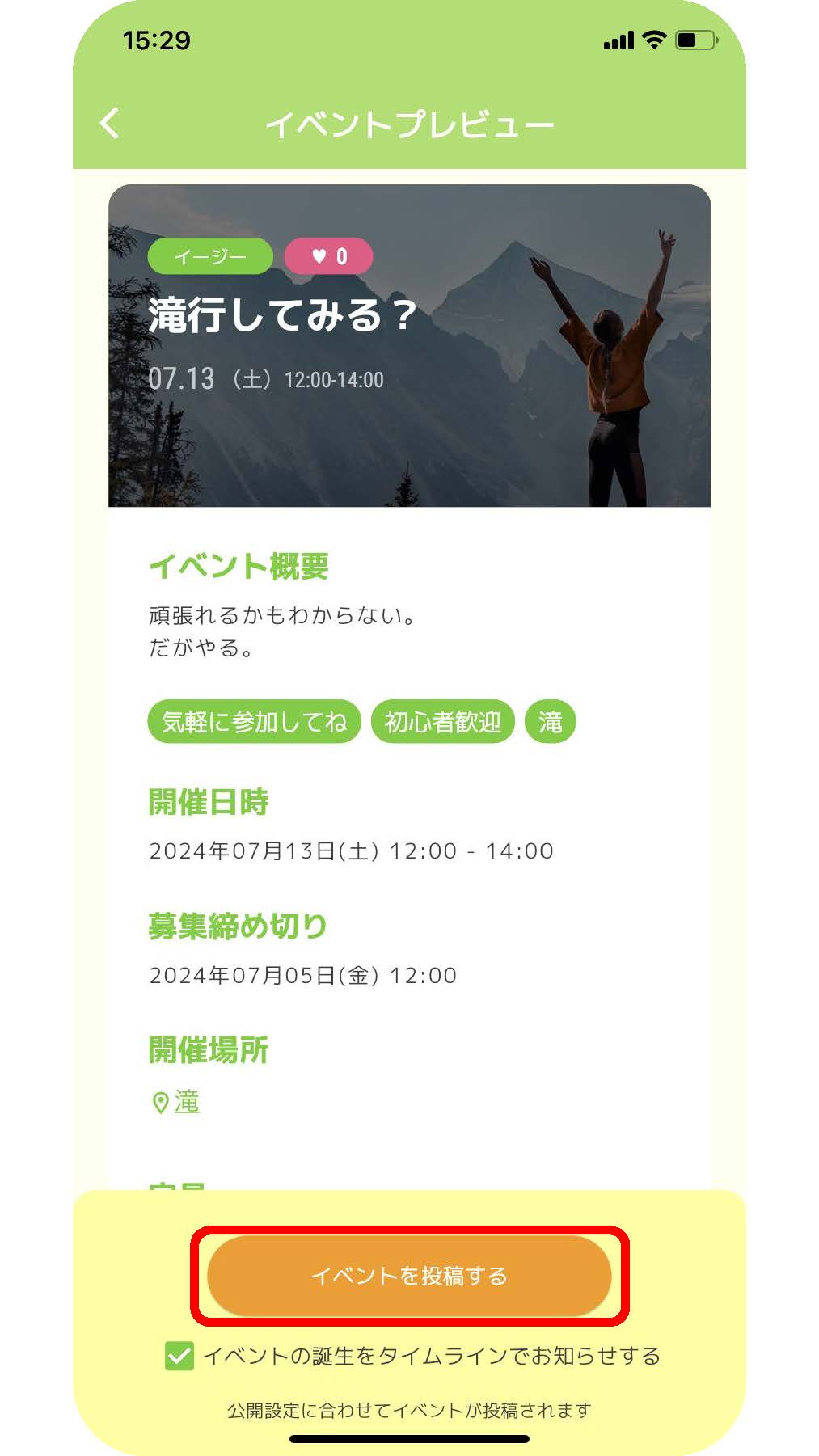
⑧イベント作成に必要な設定が完了しました。
イベントプレビューを確認し、イベントを保存しましょう。
イベントに参加する
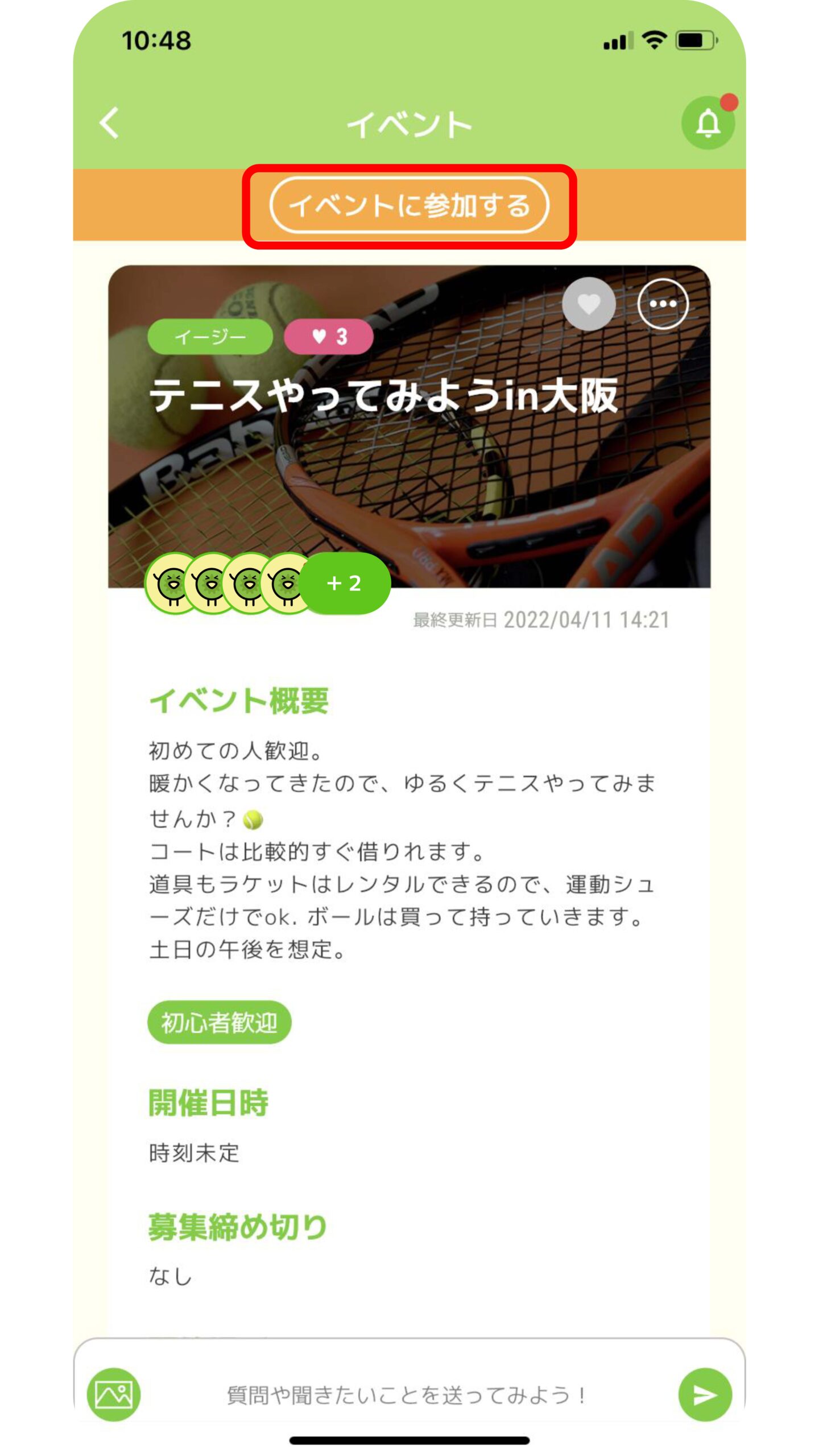
イベント詳細画面の上部の「イベントに参加する」をタップすると表示されているイベントに参加することができます。
参加イベント内で投稿を書き込みながらワイワイ盛り上がりましょう。
イベント内の投票機能を利用する
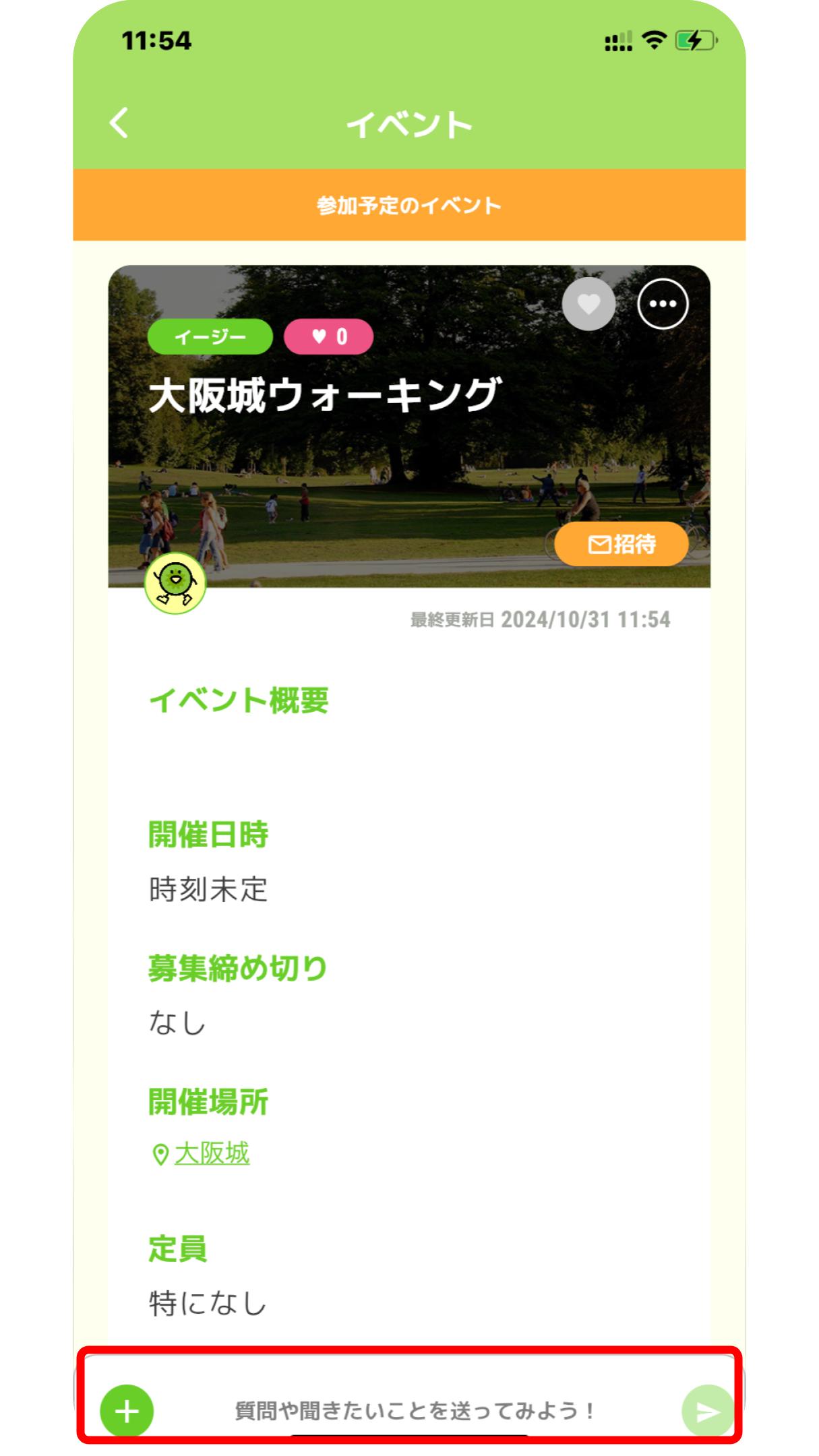
イベントの日時調整や、行き先などを自由に投票できます。
まずは、イベント内のチャット欄をタップしてください。
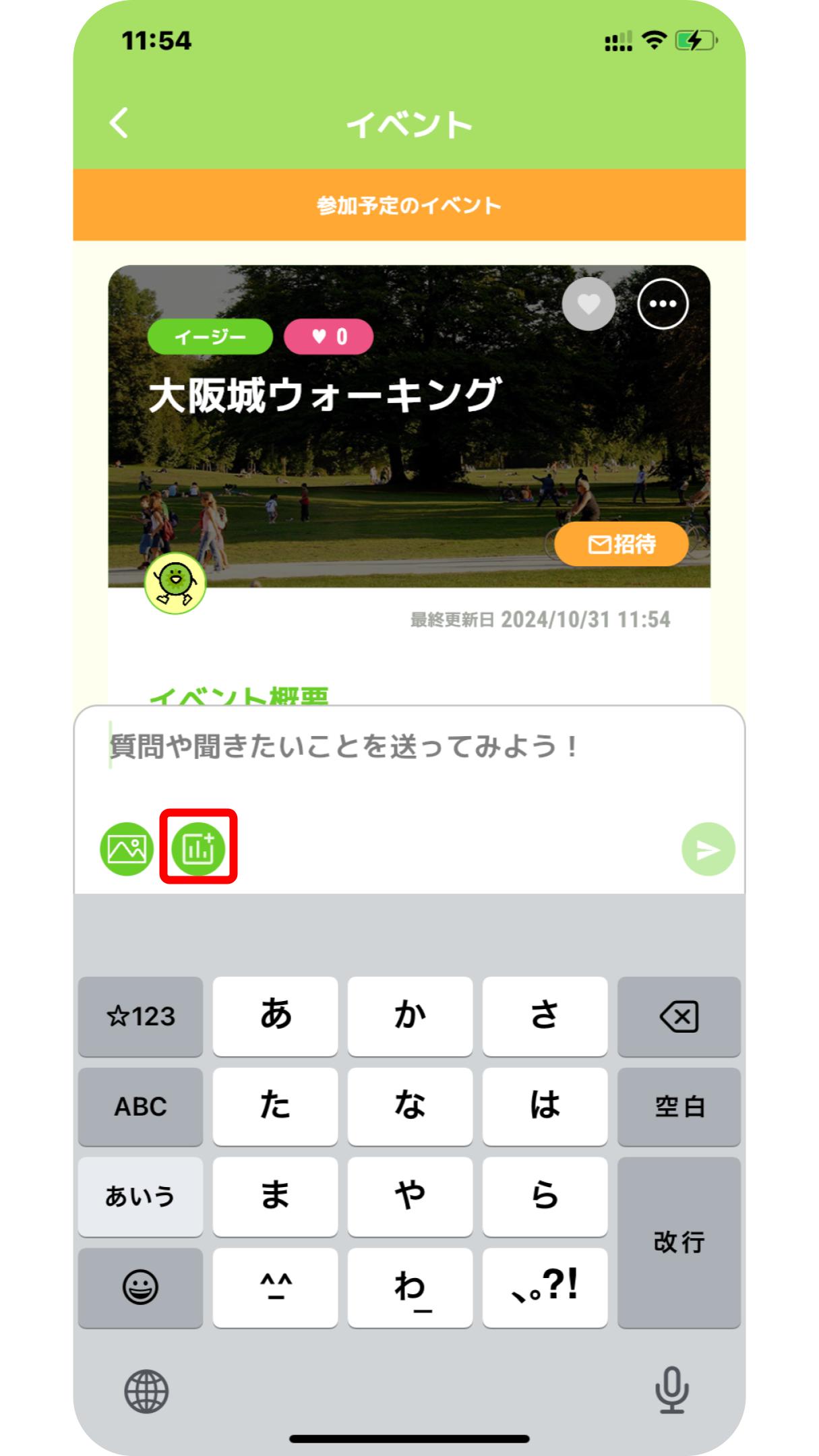
チャットを入力する欄が大きく表示され、アイコンが表示されます。
左から2番目の投票アイコンをタップします。
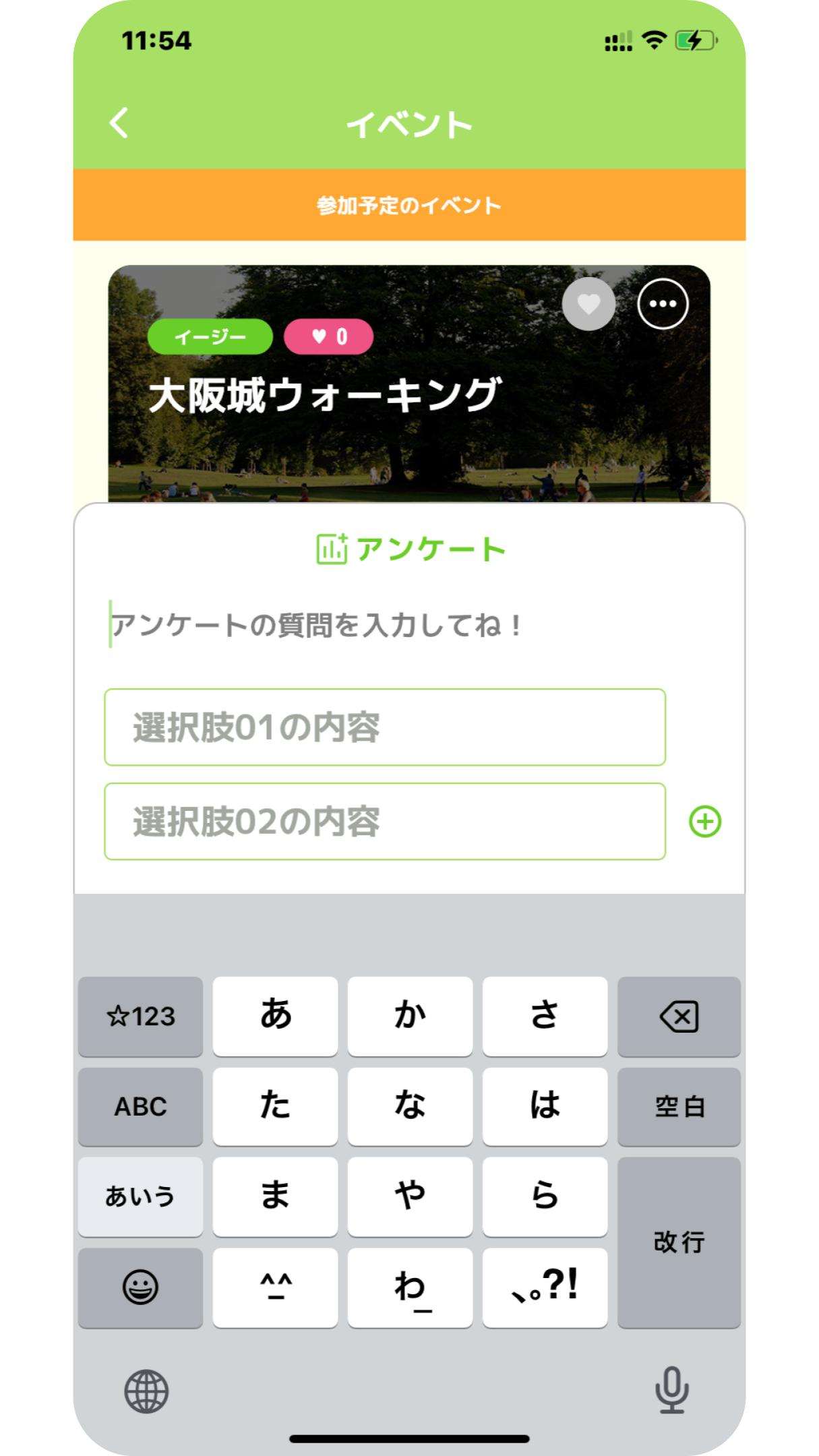
投票の選択肢を自由に入力してください。
選択肢を増やしたい場合は、「選択肢02の内容」の右に表示されている「+」をタップしてください。
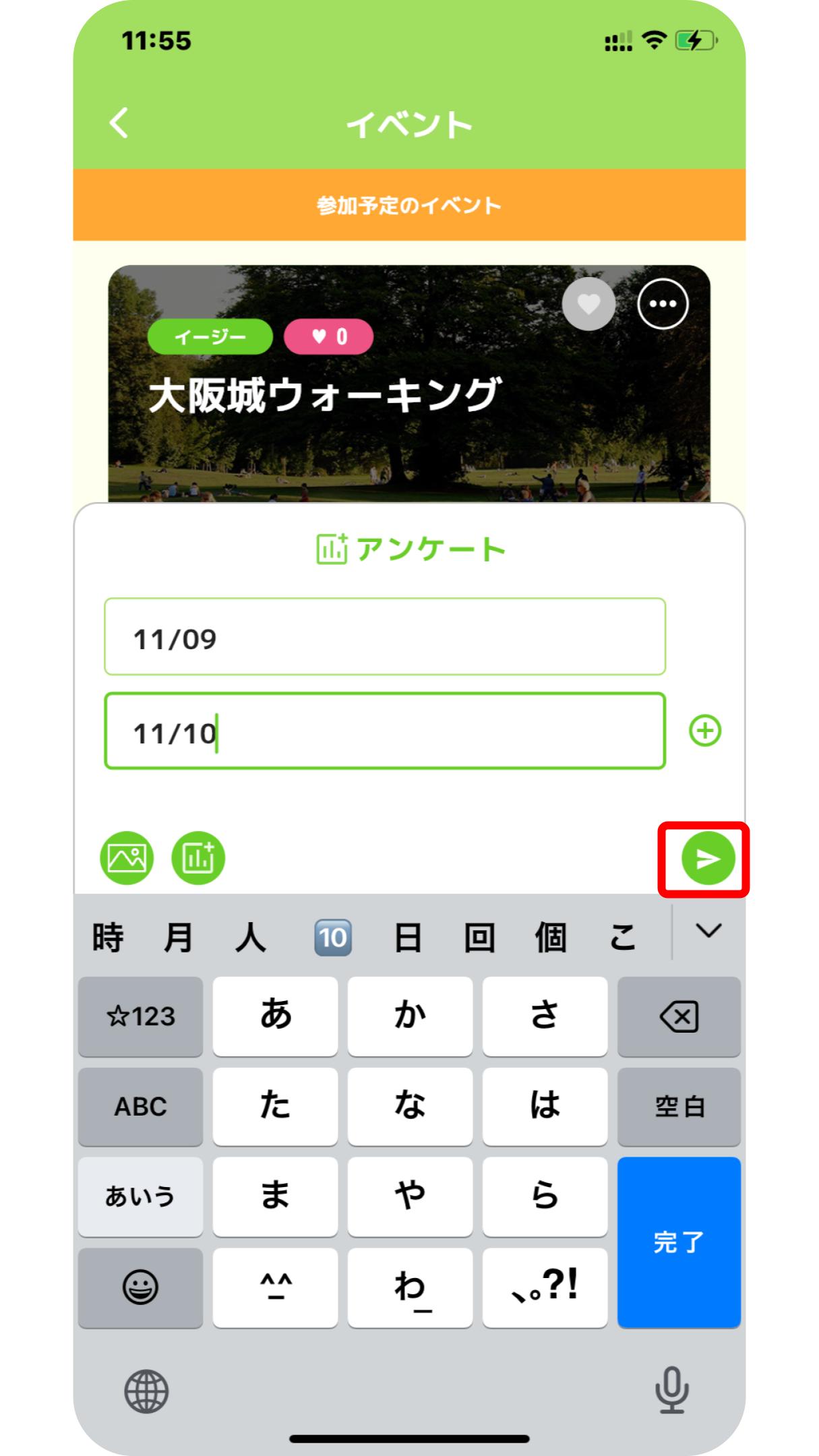
選択肢を入力し、送信します。
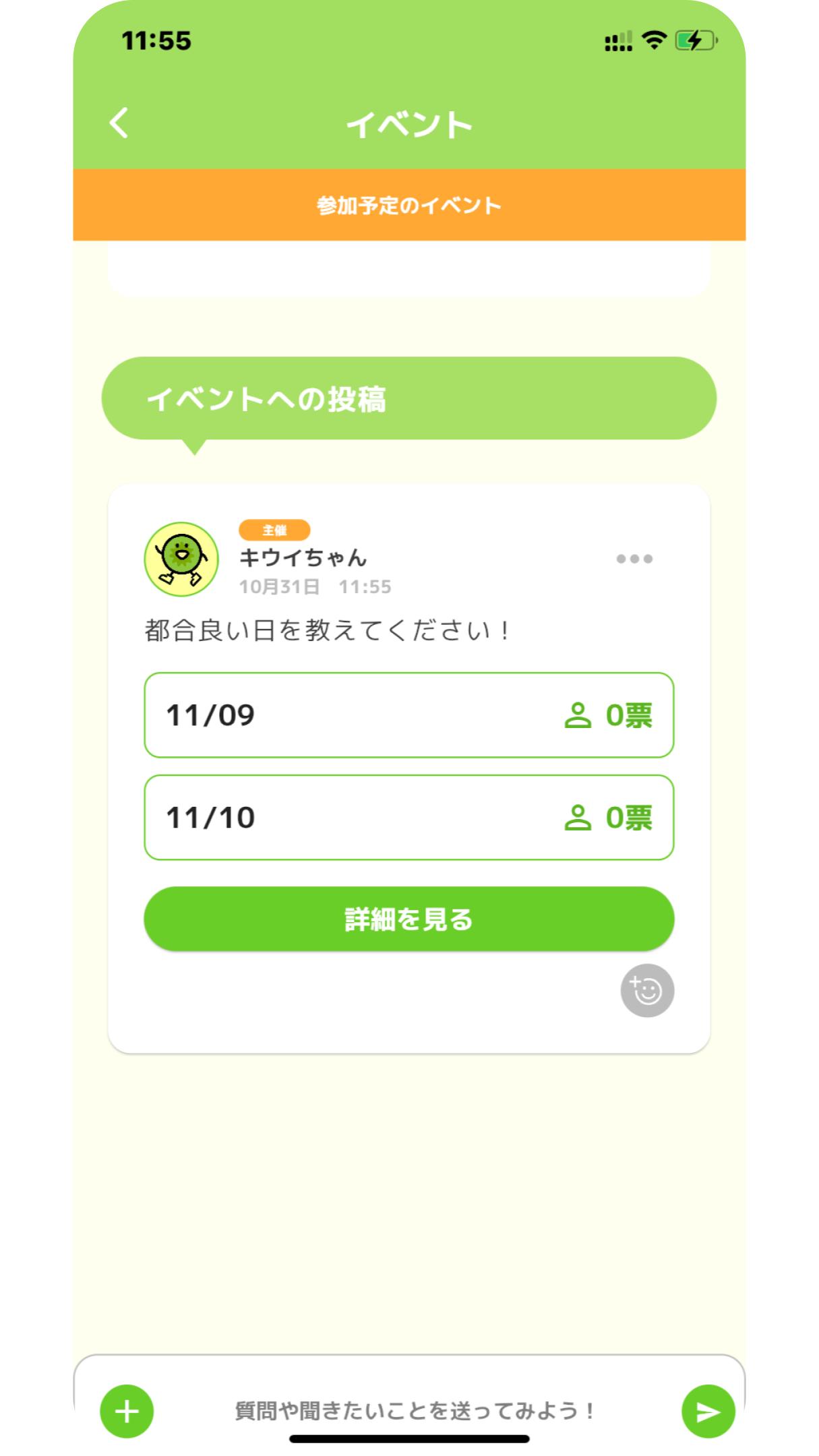
投票は、イベントへの投稿の中に表示されます。

選択肢をタップすると、自分が選択した選択肢は緑色になります。
もう一度同じ選択肢をタップすることで選択を解除することができます。
※選択肢は複数選択可能です。
投票内に表示されている「詳細を見る」をタップしてください。
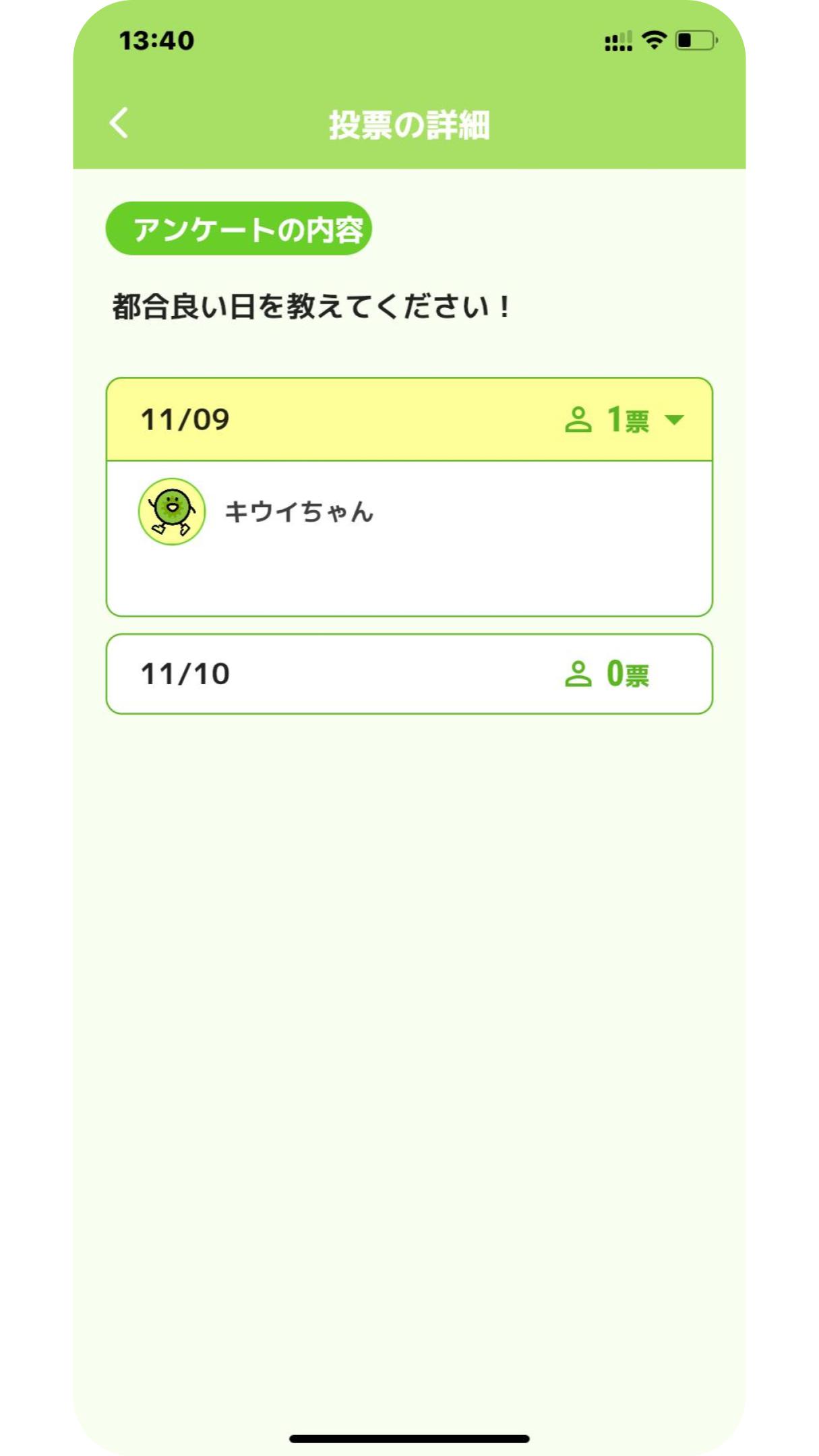
投票の詳細画面では、選択肢をタップするとその選択肢を選択したメンバー一覧を確認することができます。
ギルドを作成/参加する
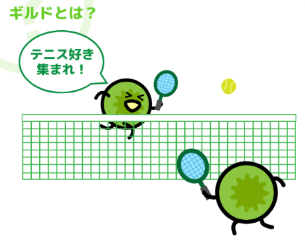
ギルドとは、同じ会社・組織内で、共通の趣味や興味を持つメンバーが集まる社内サークルのようなものです。
あまり知らなかったメンバーや、なかなか会えないメンバーと気軽に交流できるようにギルド機能を追加しました。
参加までのSTEP
- 興味があるキーワードを設定する!
- 同じ興味(キーワード)を持つ人が集まったら、KIWIちゃんがギルドを作成!
- KIWIちゃんが作成してくれたギルドに参加してみよう!
もちろん自分でもギルドを作成することができます。ギルドに参加して交流を楽しみましょう!
興味の追加方法
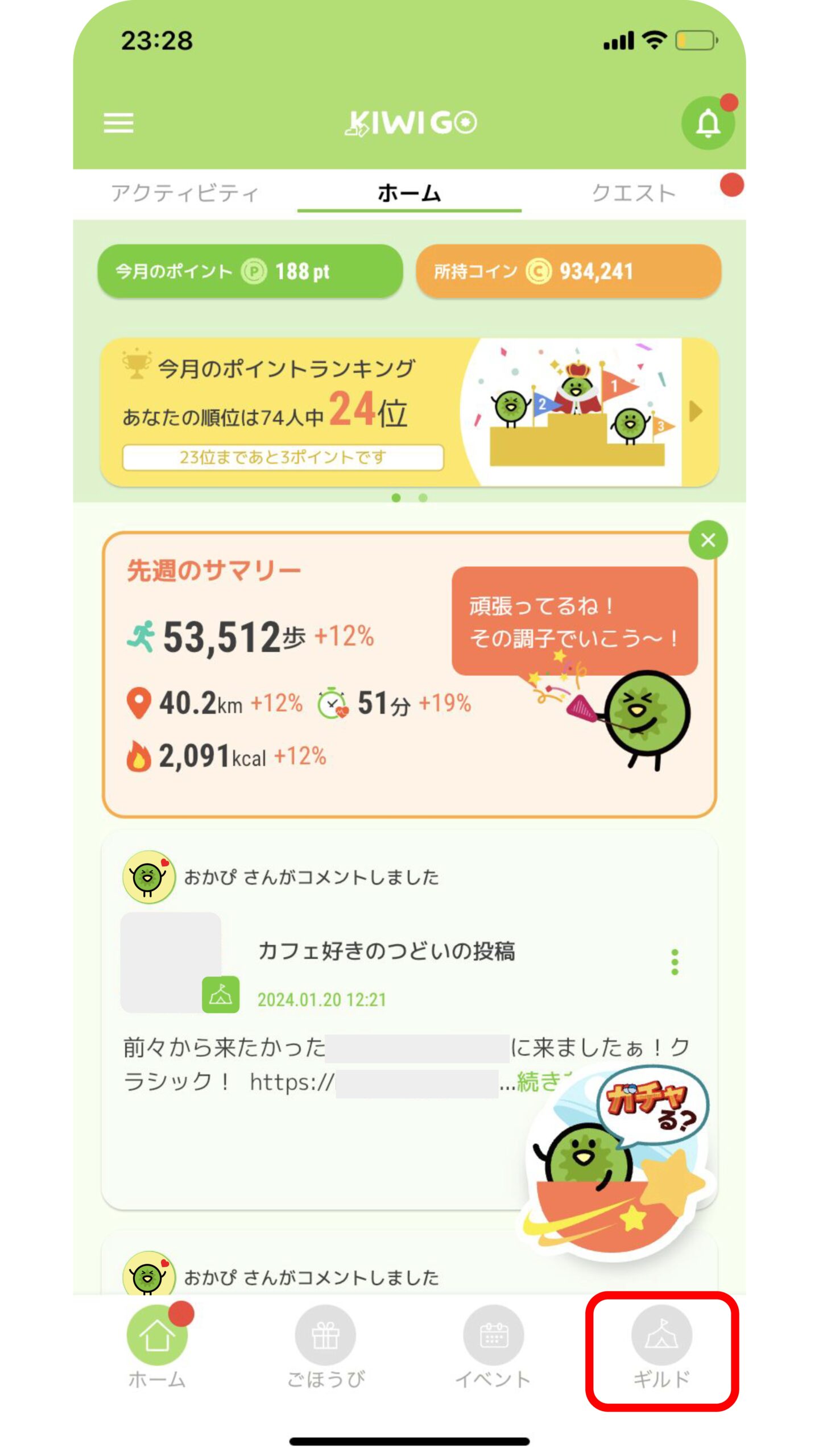
①ギルド画面を開きます。
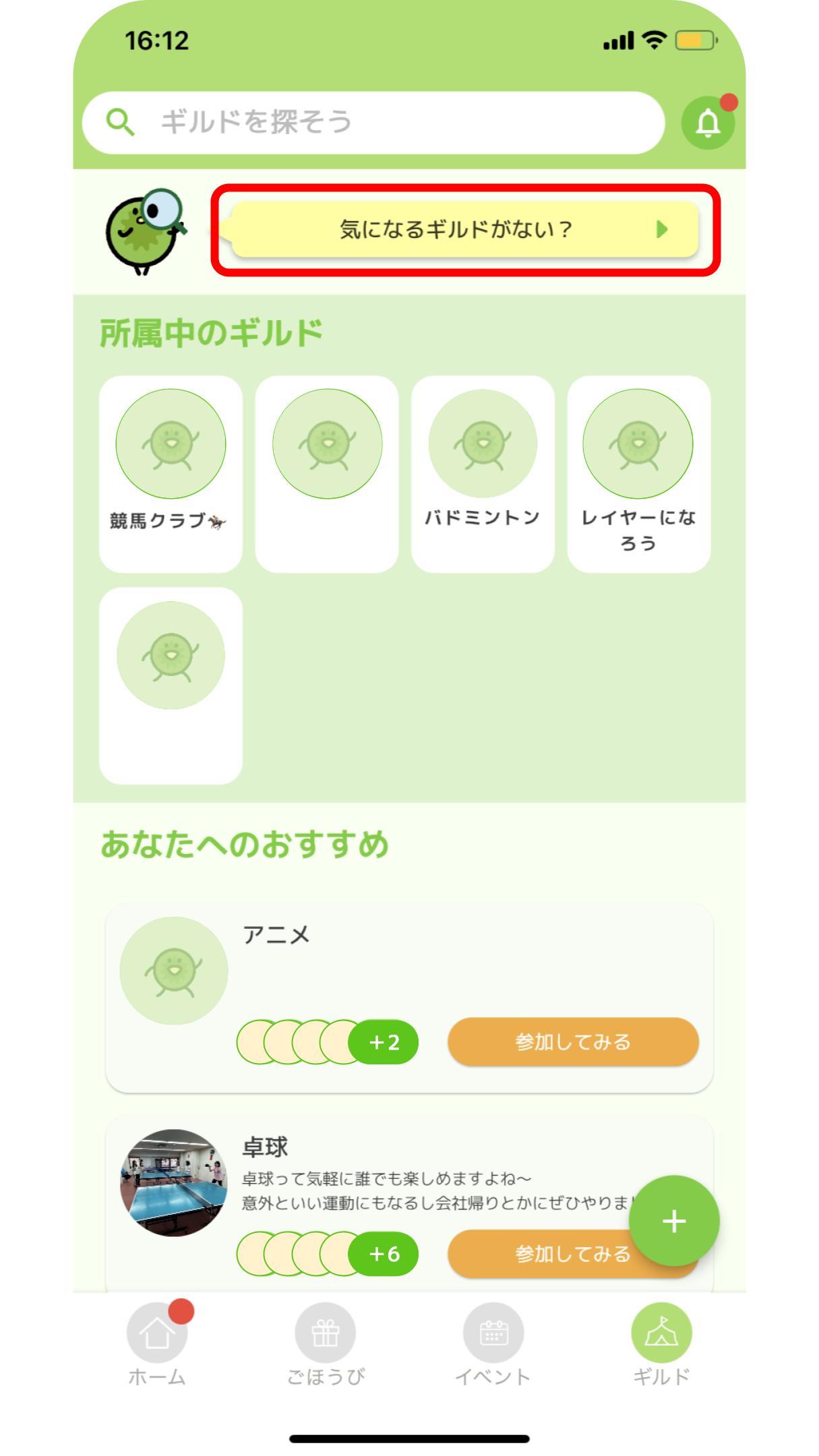
②[気になるギルドがない?]をタップします。
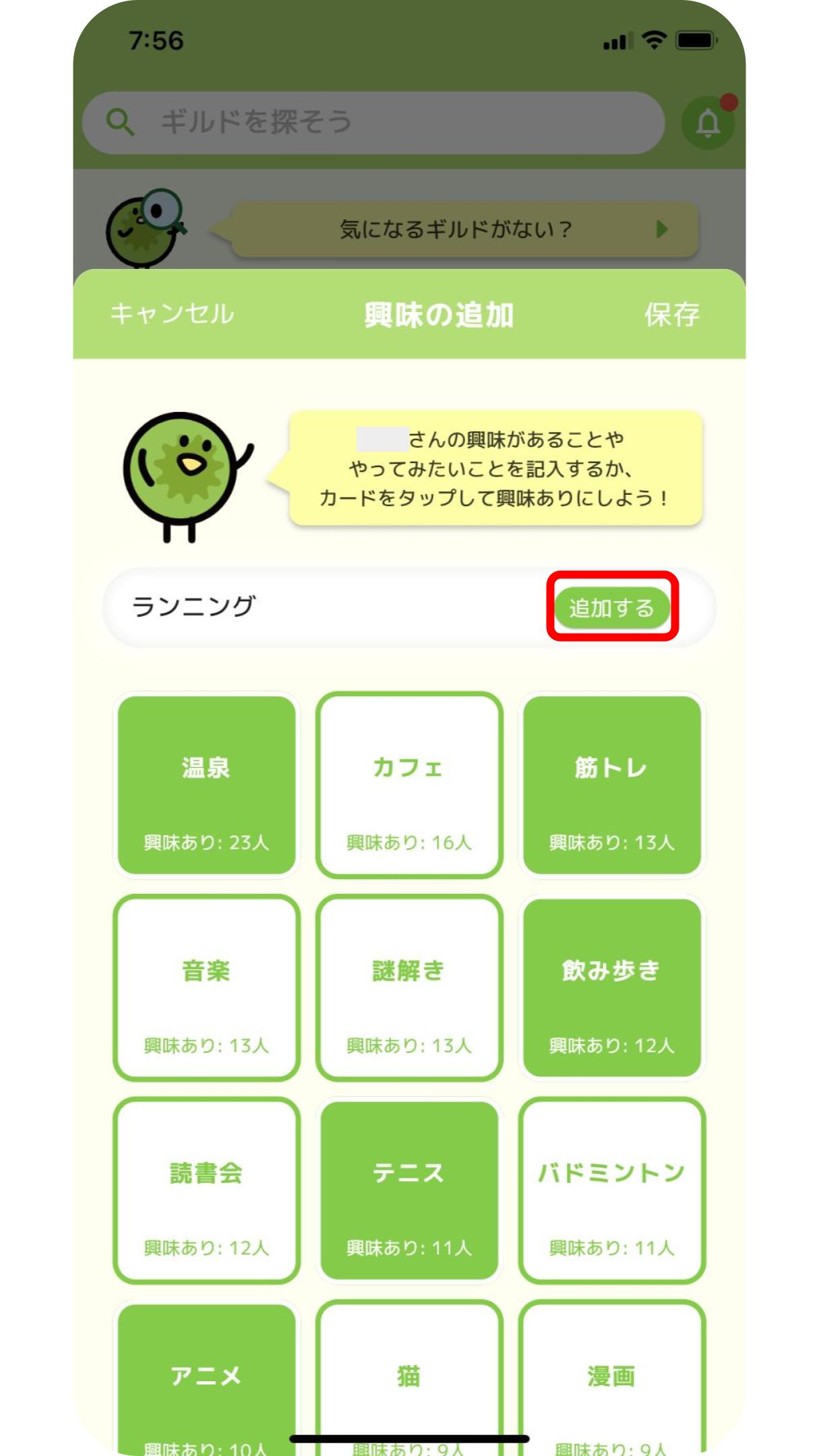
③興味があることや、やってみたいことを記入し、[追加する]をタップします。
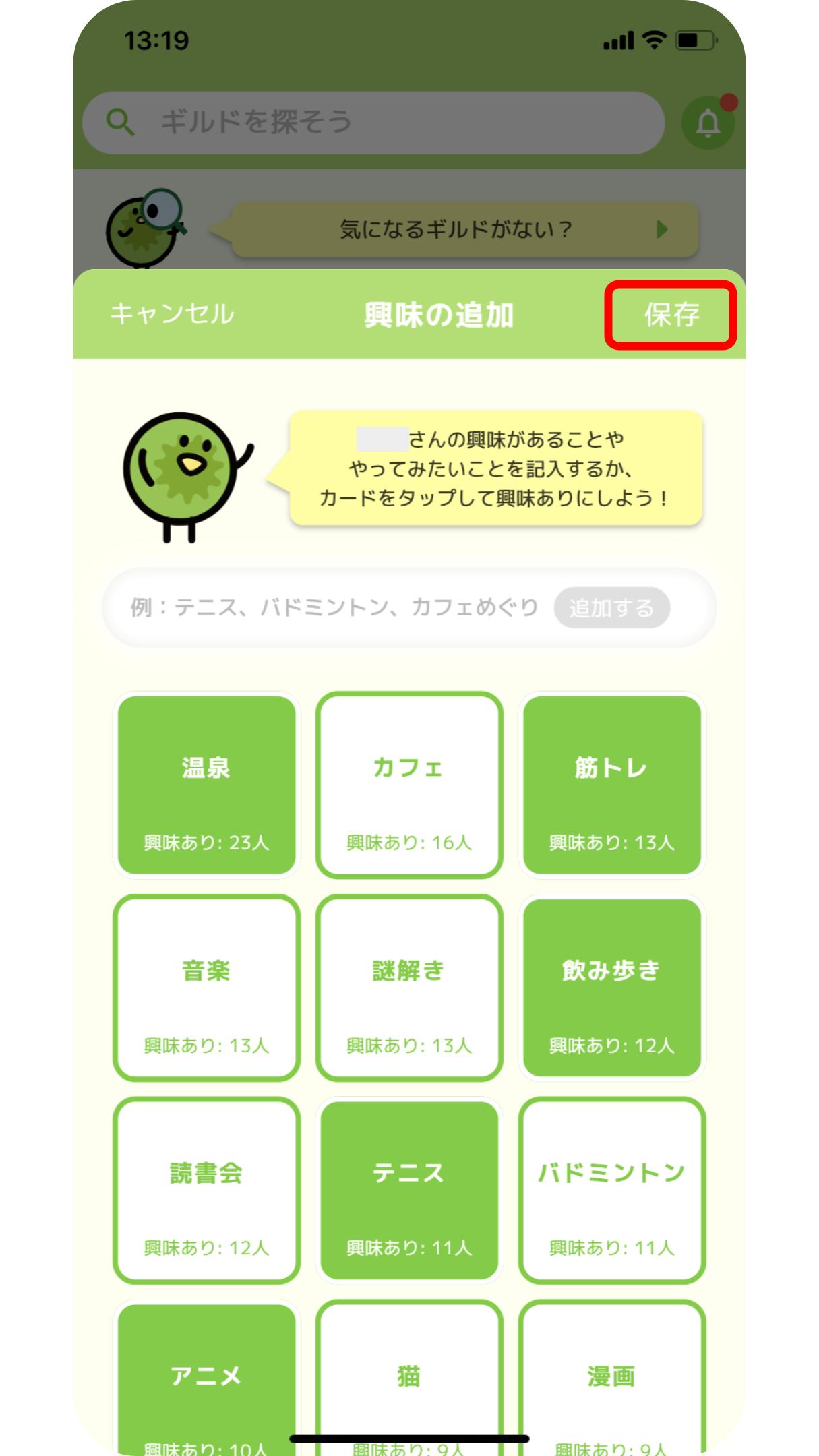
④先ほど入力したことが追加されます。選択した状態のまま[保存]をタップします。
他のメンバーが入力したこともチェックしてみましょう。
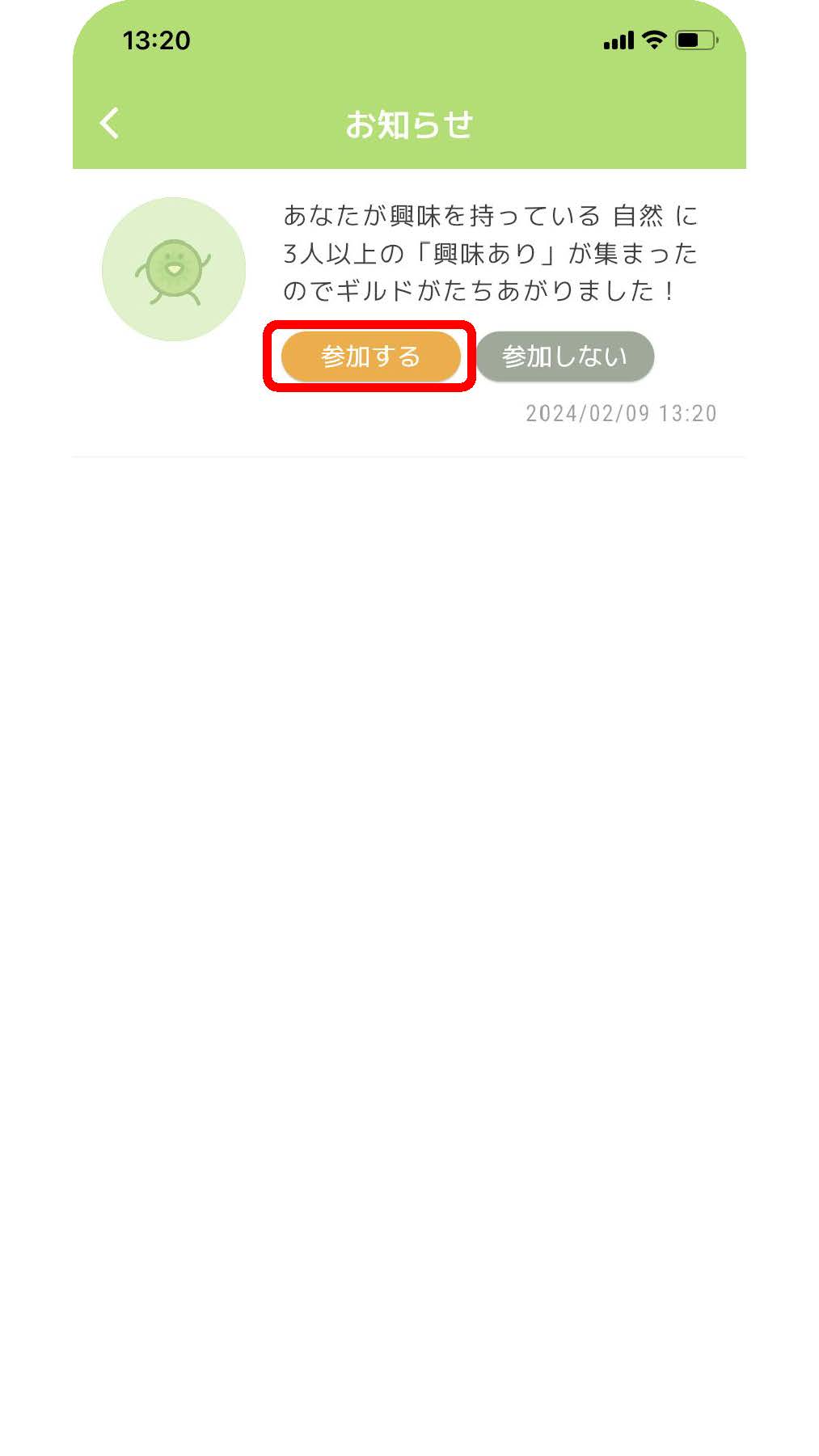
⑤同じ興味の人が3人集まるとギルドが立ち上がります。
[お知らせ]から立ち上がったギルドの[参加する]をタップしてギルドに参加してみましょう。
ギルドに参加するとKIWIちゃんがギルドメンバーにお知らせしてくれます。
ギルドの作成方法
ここからは[興味を追加]とは別の方法でギルドを作成する方法になります。
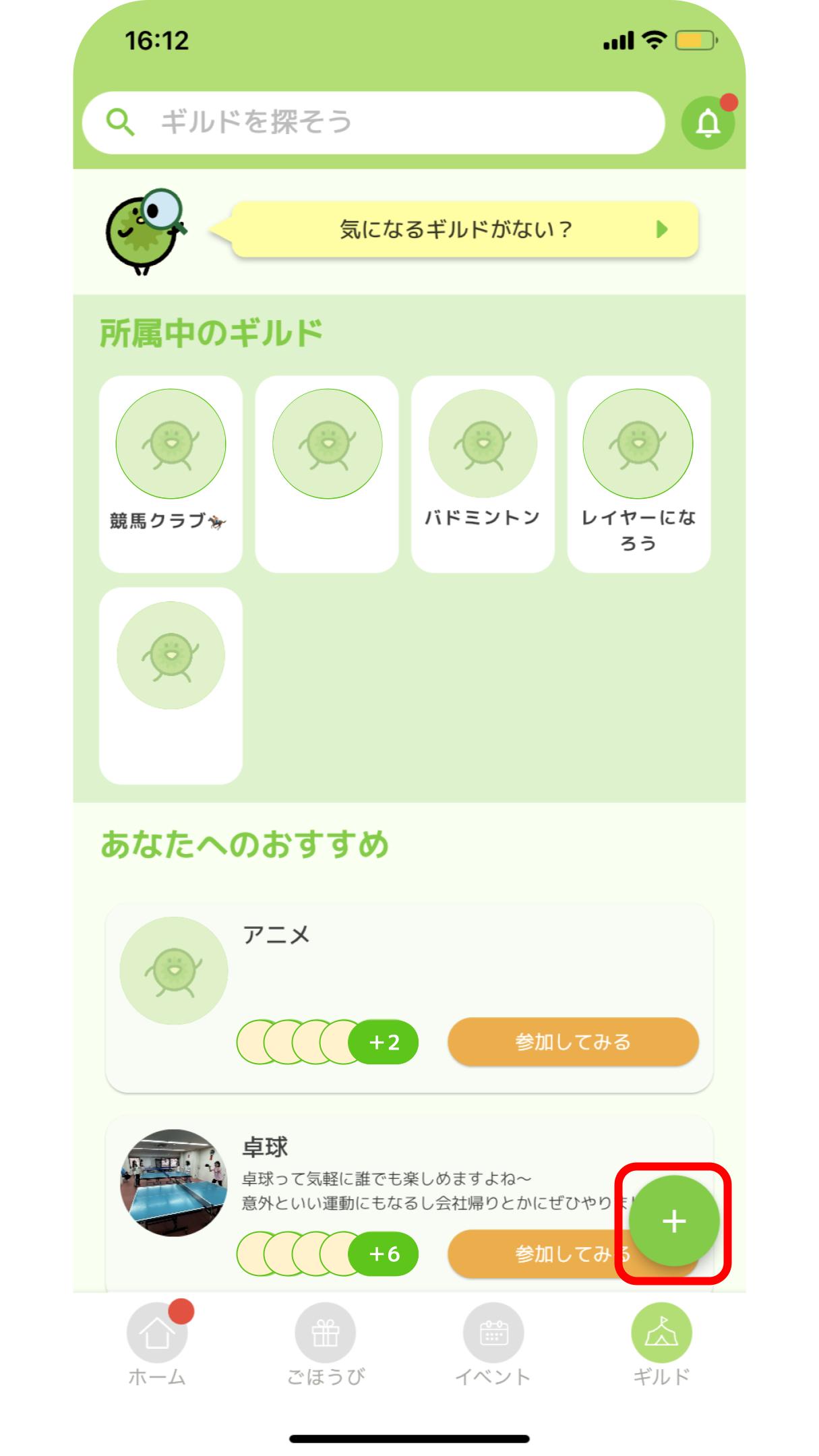
①画面右下の、[+]をタップします。
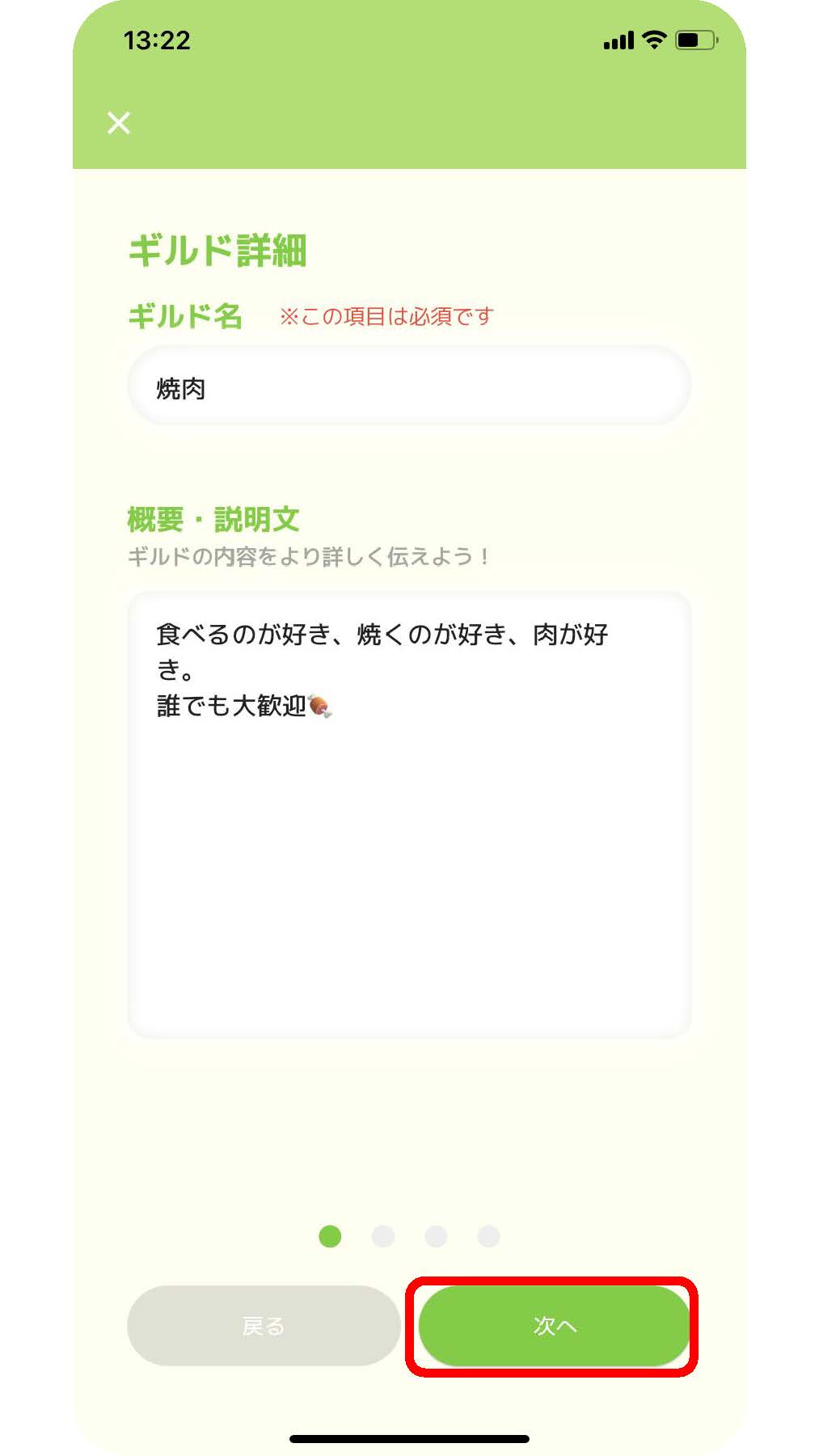
②ギルド名、概要・説明文を記載します。
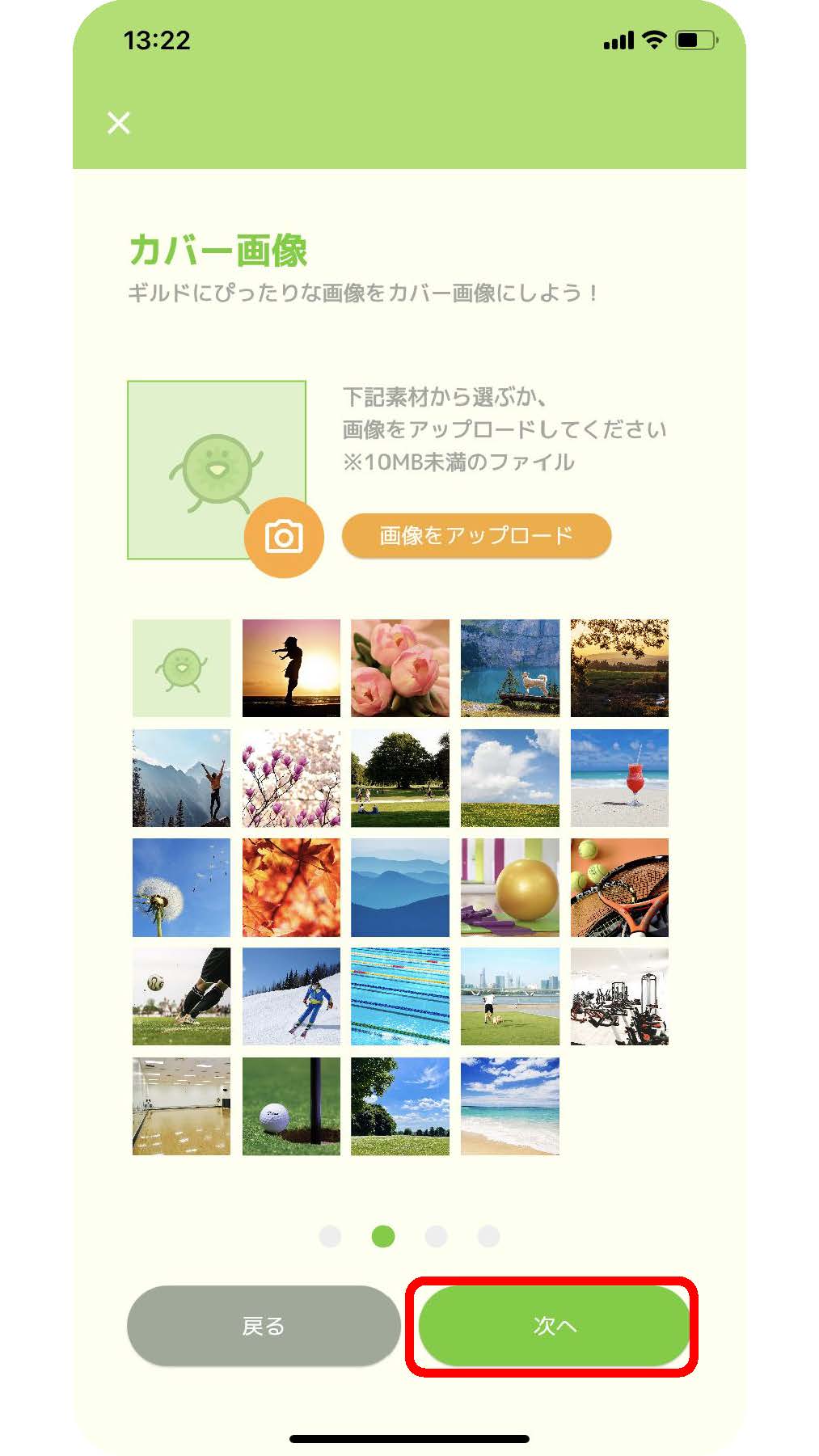
③ギルドのカバー画像を設定します。
アプリで用意している画像を利用するのも良いですが、ぜひギルドにぴったりな画像をアップしてギルドを目立たせてみましょう。
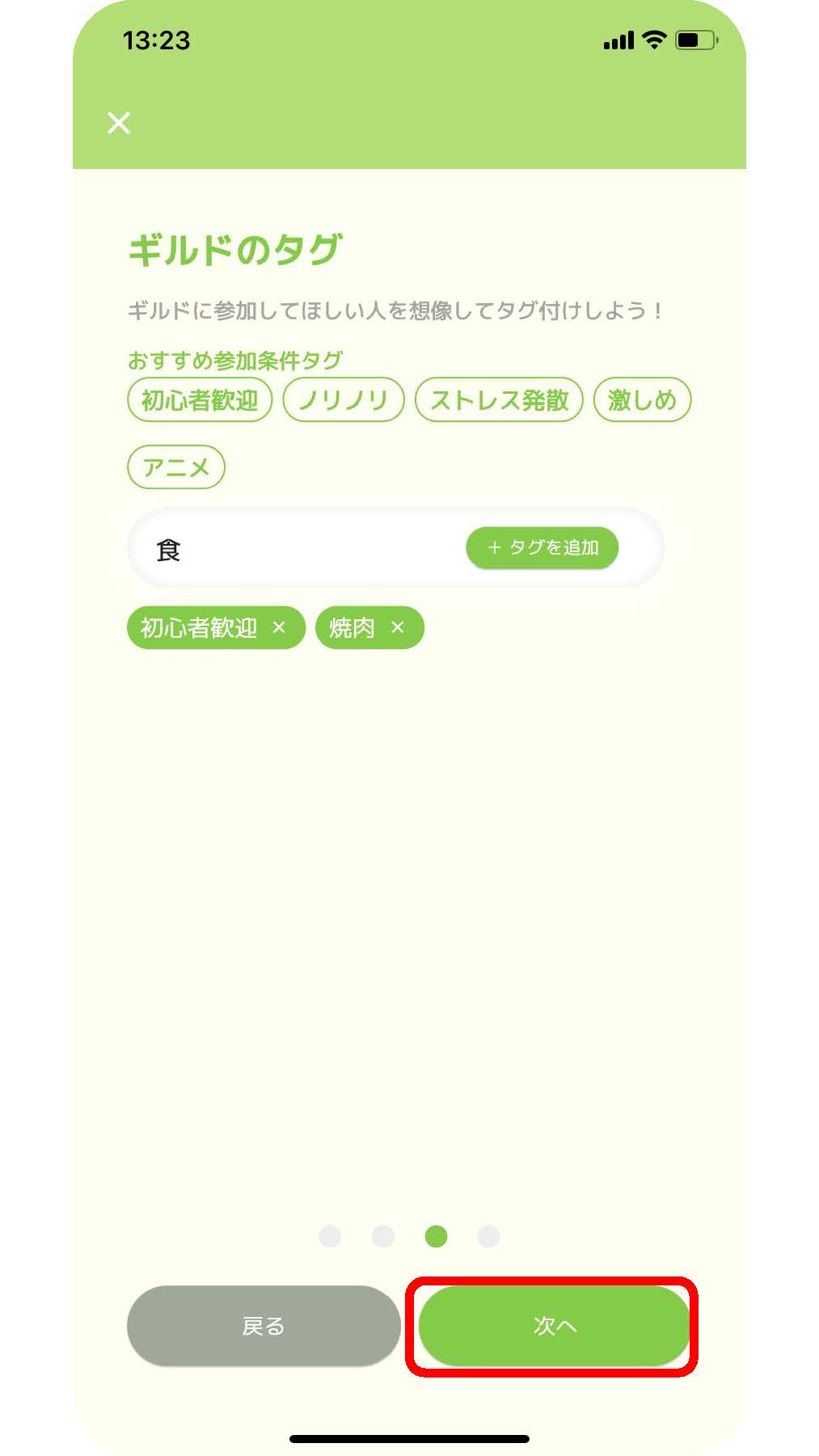
④ギルドのタグを設定します。
ギルドにタグを設定しておくと、興味のある人が検索し、参加しやすくなるので、どんどんタグをつけましょう。
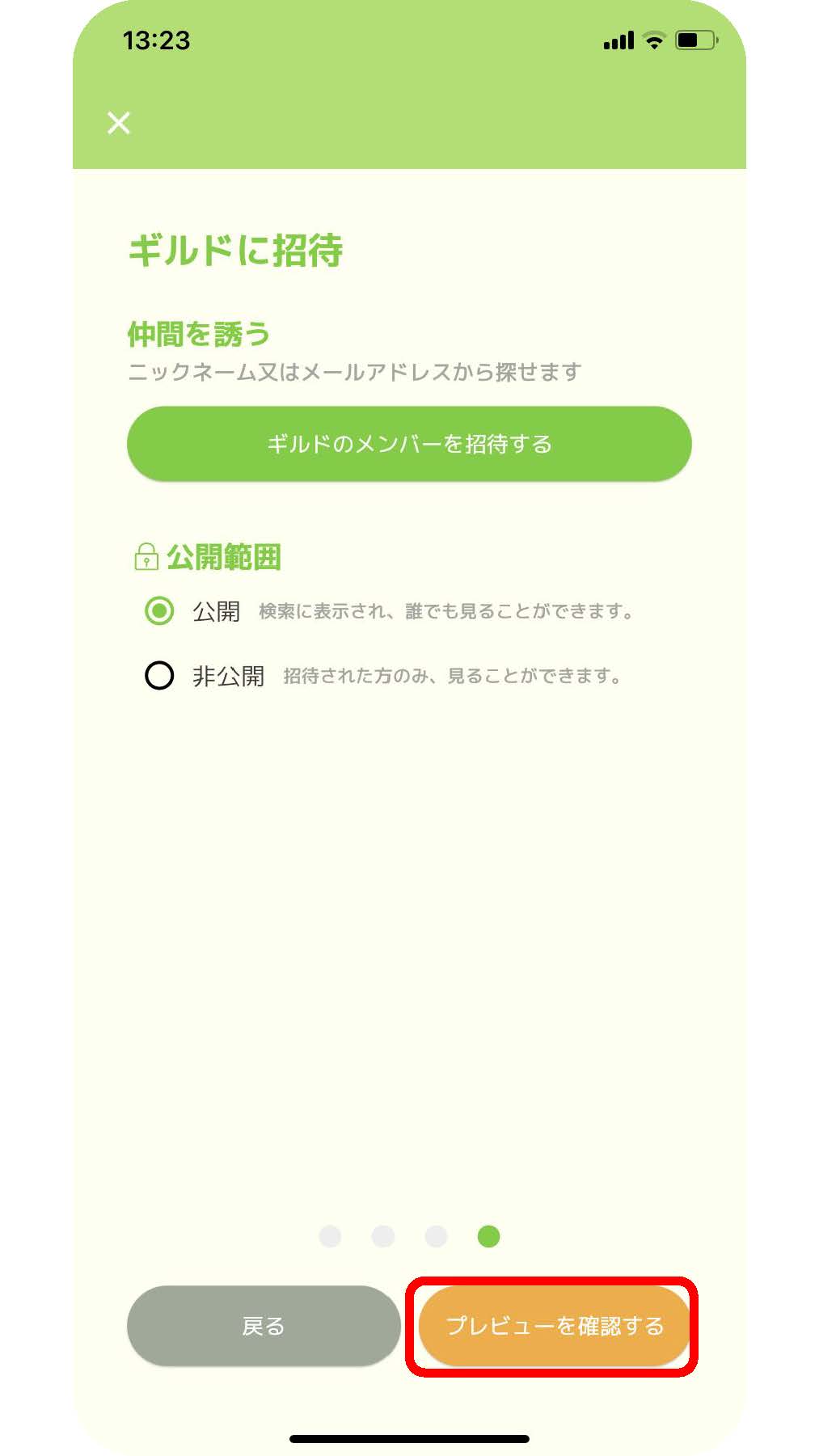
⑤ギルドの公開範囲の設定をしましょう。
また、仲間をギルドに招待することもできます。どんどん仲間をギルドに招待しちゃいましょう。
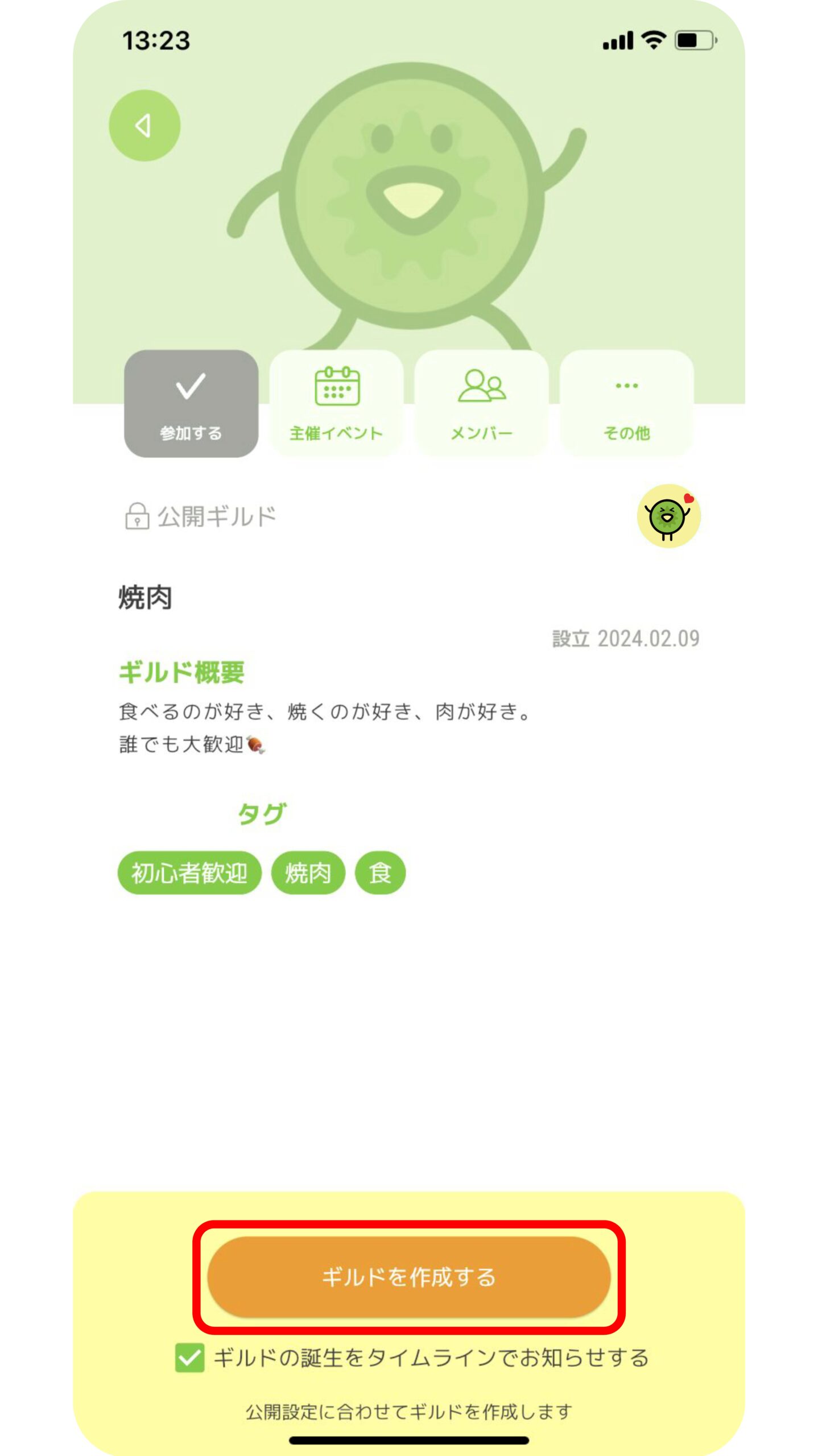
⑥ギルド作成に必要な設定が完了しました。
プレビューを確認し、ギルドを作成しましょう。
ギルドに参加する
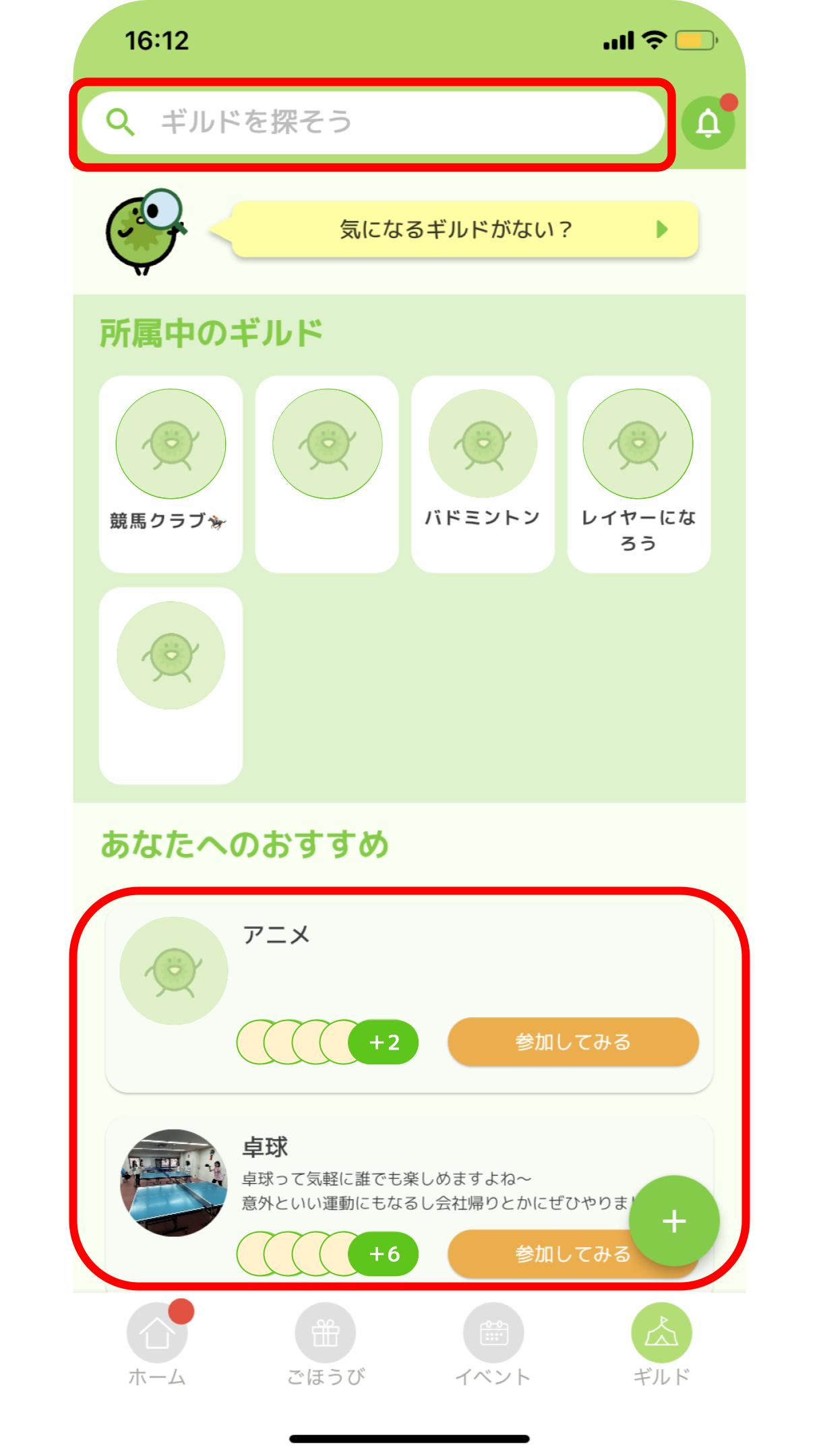
①ギルドページや、検索結果の中から参加したいギルドを探してタップします。
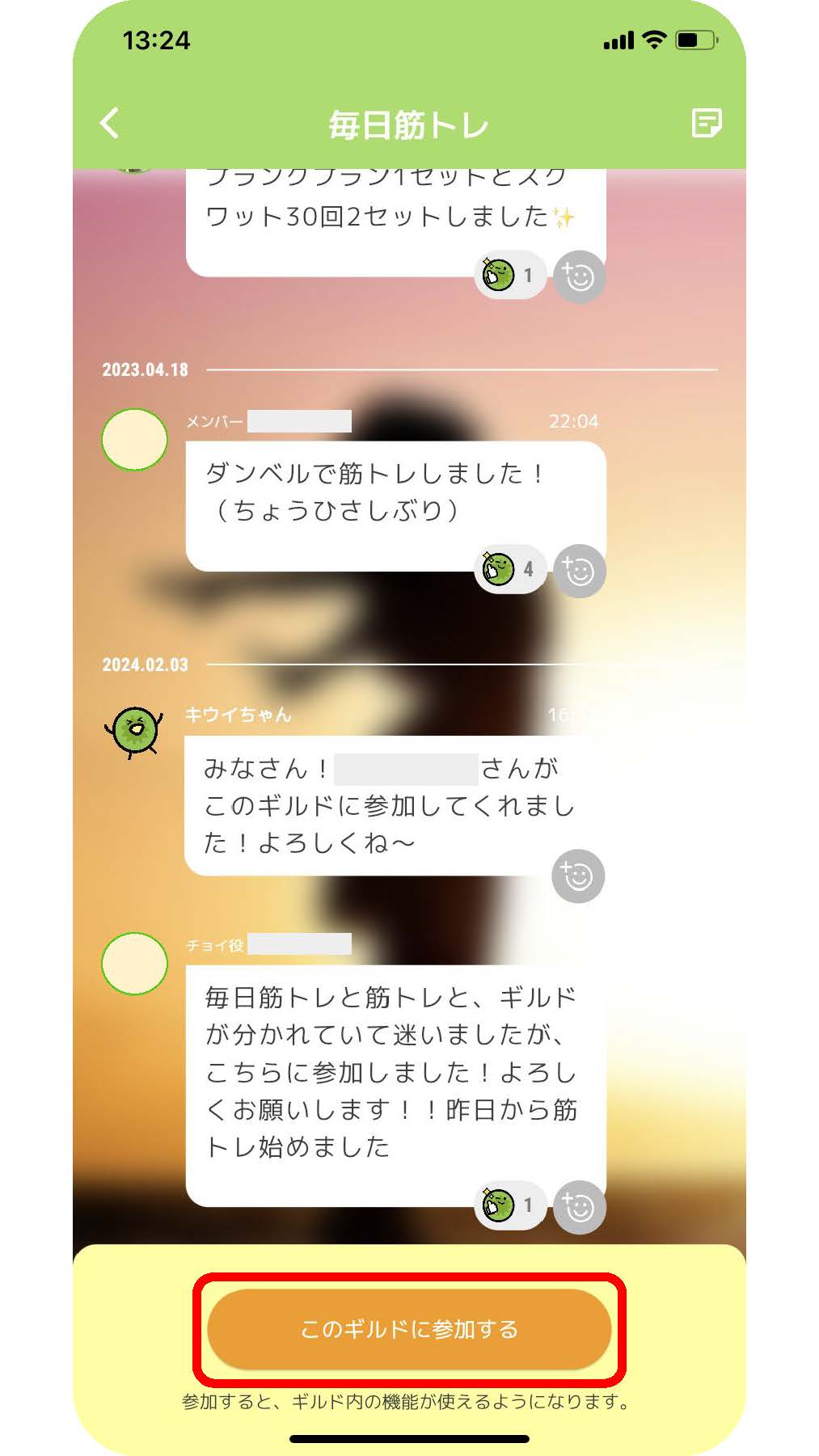
②ギルド画面下部の「このギルドに参加する」をタップすると表示されているギルドに参加することができます。
参加ギルド内のチャットで楽しく交流しましょう。
ギルド内の投票機能を利用する
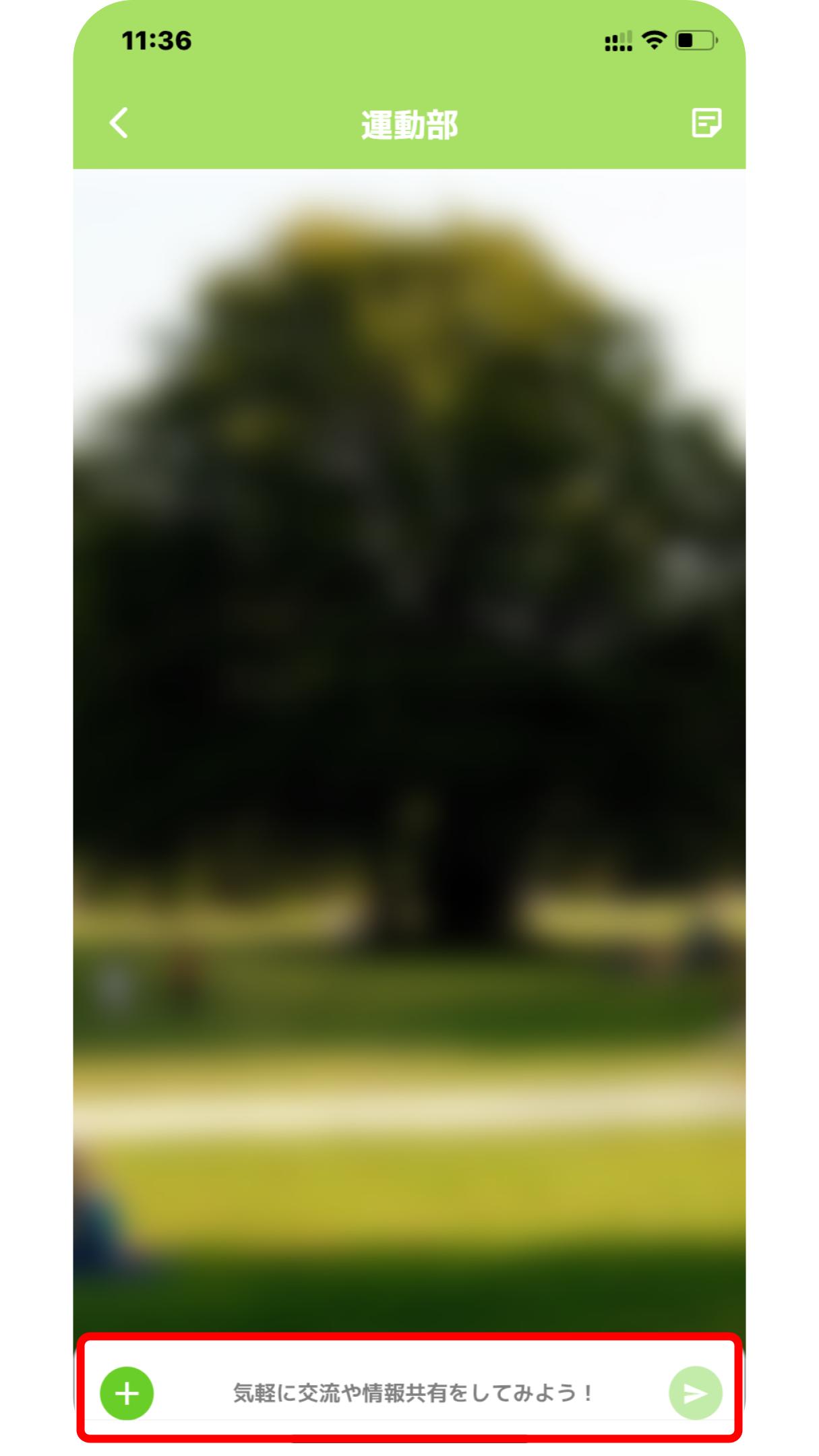
日時調整や、行き先などを自由に投票できます。
まずは、ギルド内のチャット欄をタップしてください。
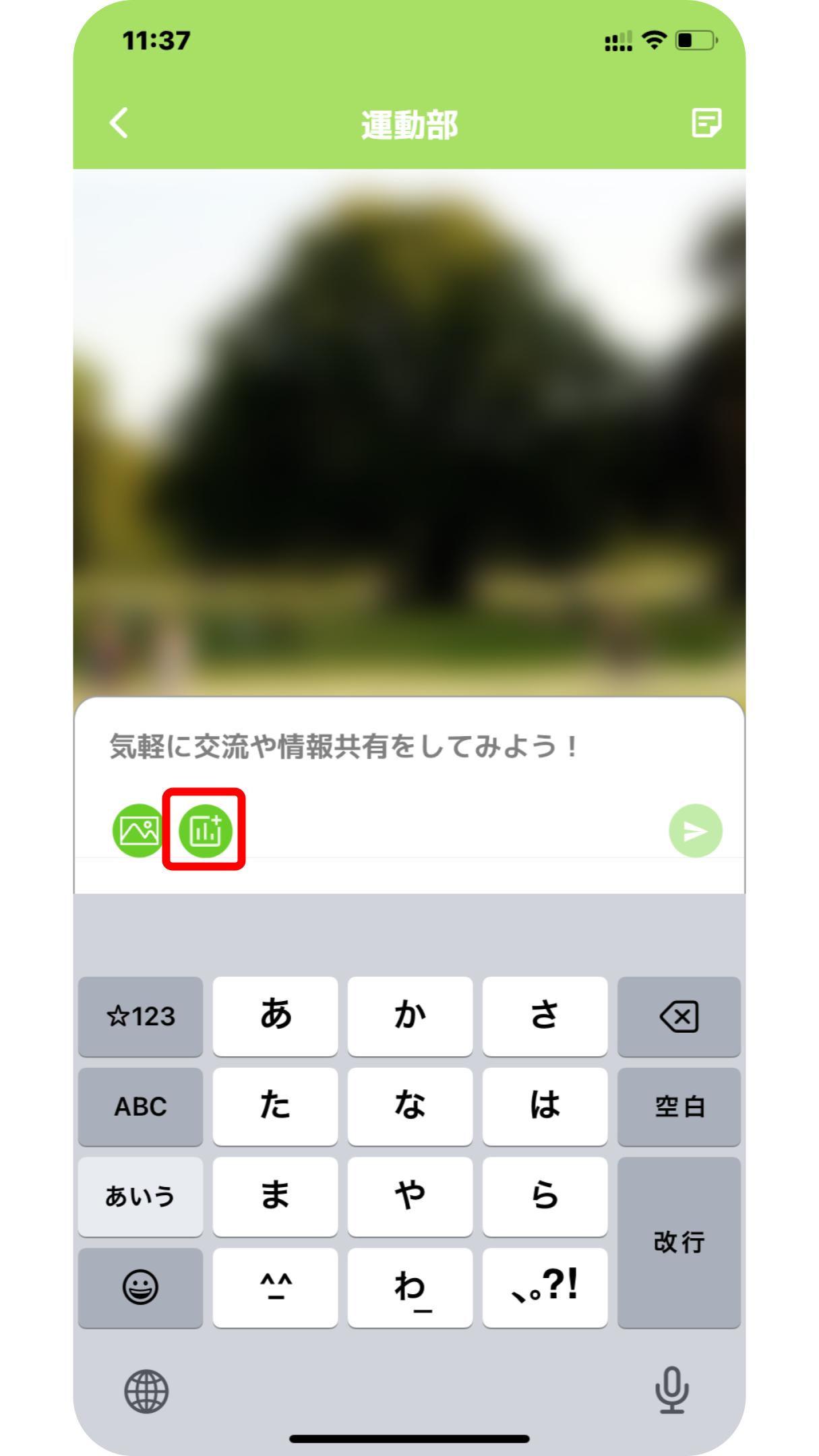
チャットを入力する欄が大きく表示され、アイコンが表示されます。
左から2番目の投票アイコンをタップします。
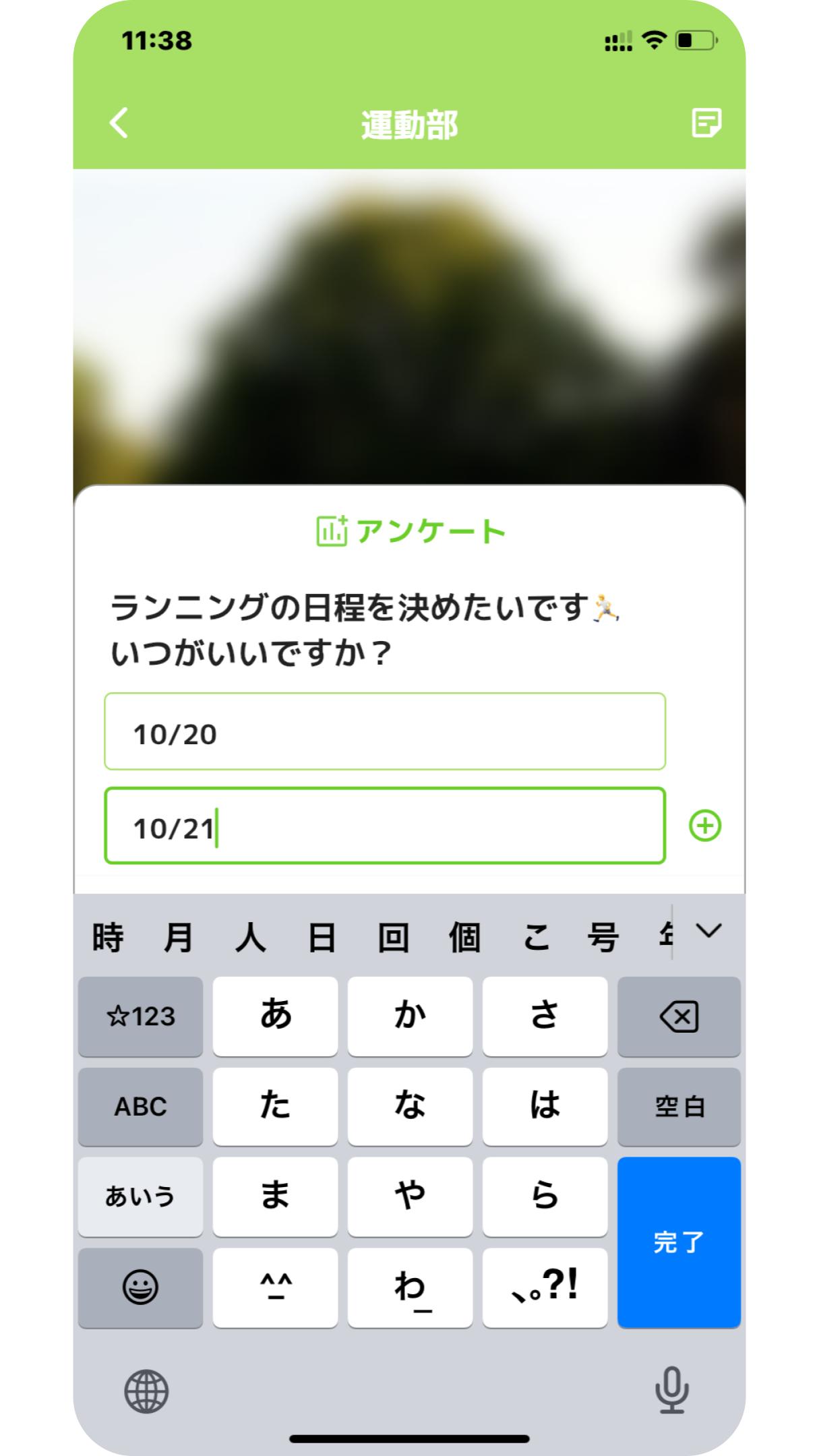
投票の選択肢を自由に入力してください。
選択肢を増やしたい場合は、「選択肢02の内容」の右に表示されている「+」をタップしてください。
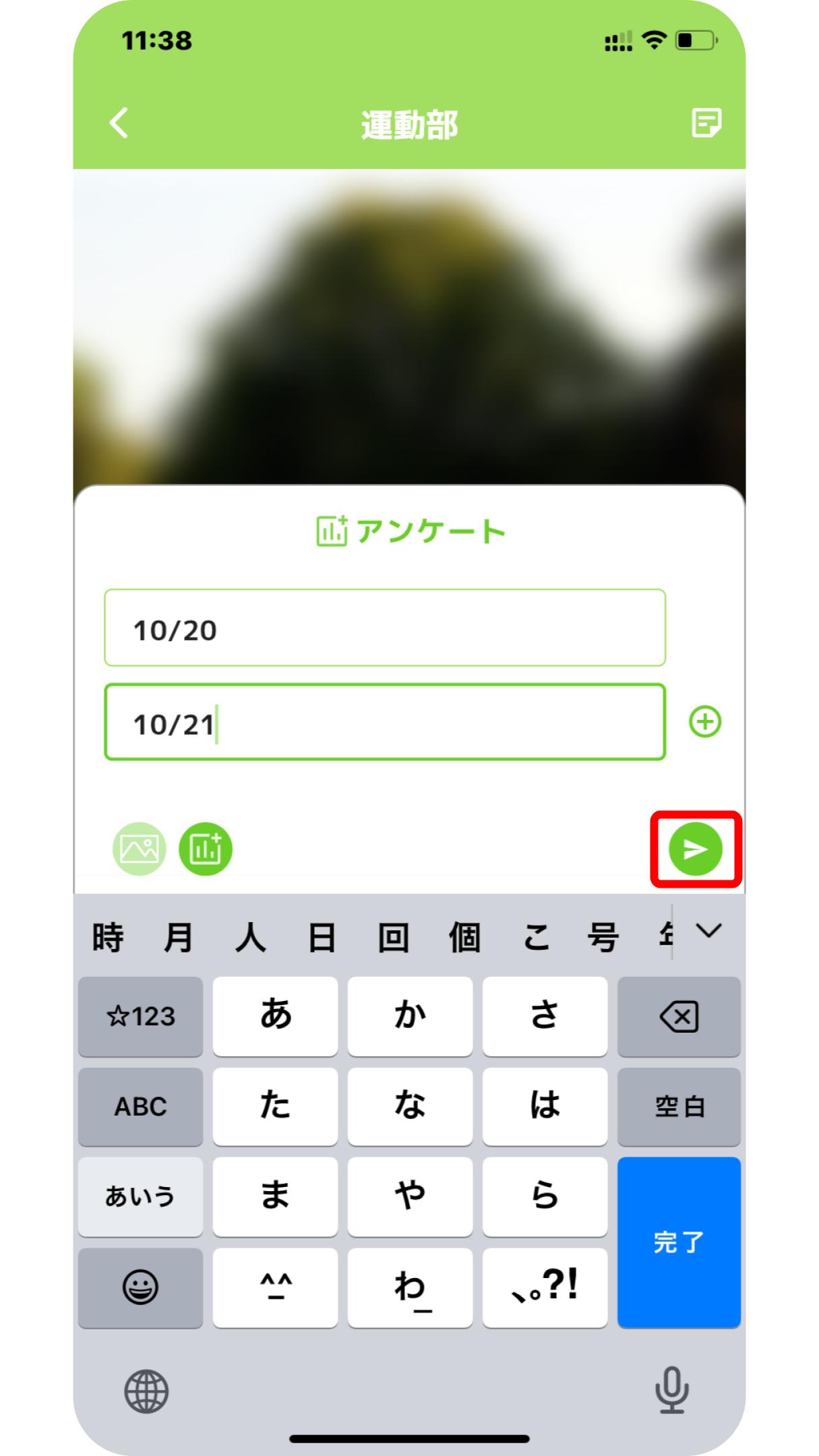
選択肢を入力し、送信します。
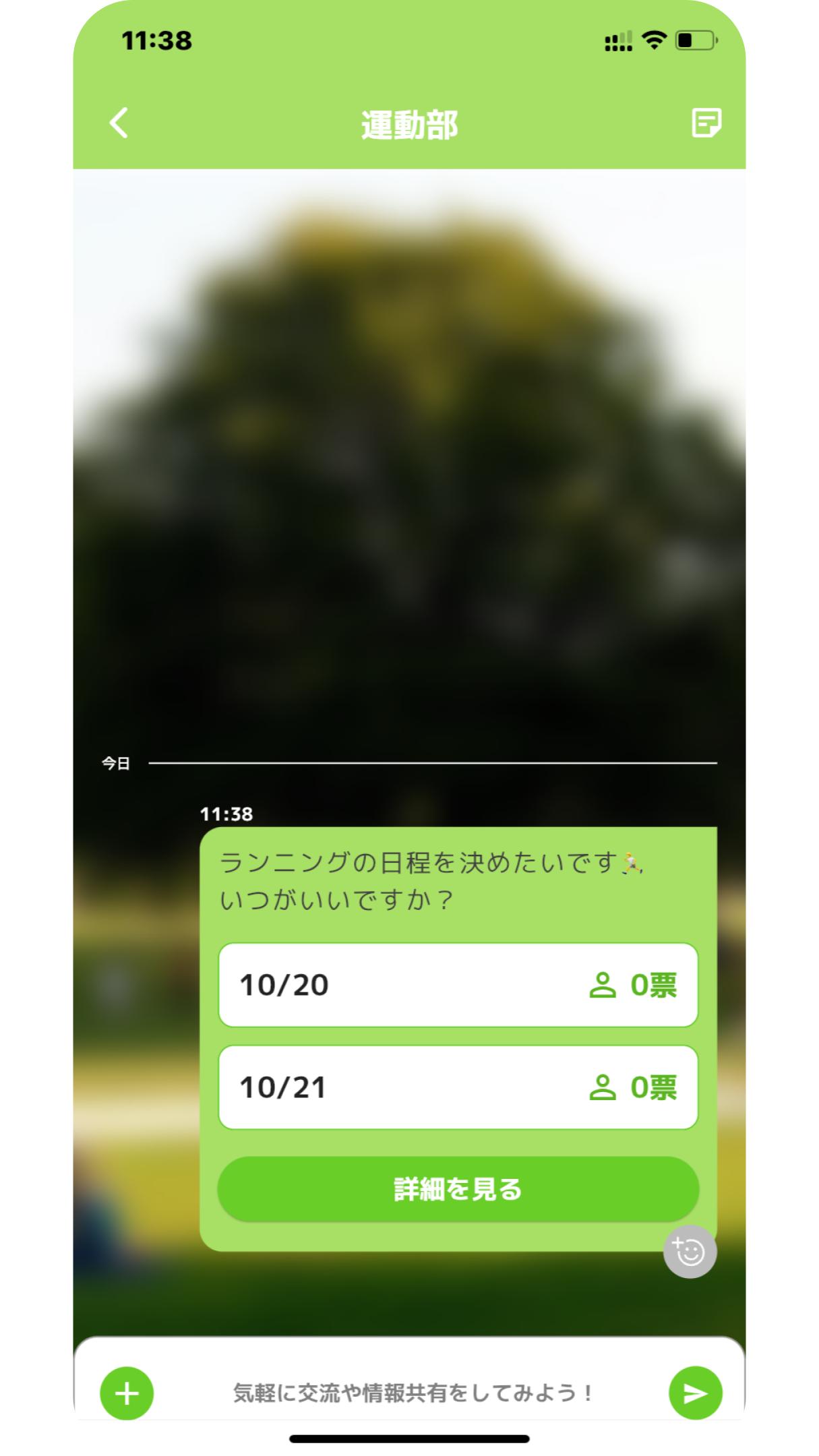
投票は、ギルドチャットに表示されます。
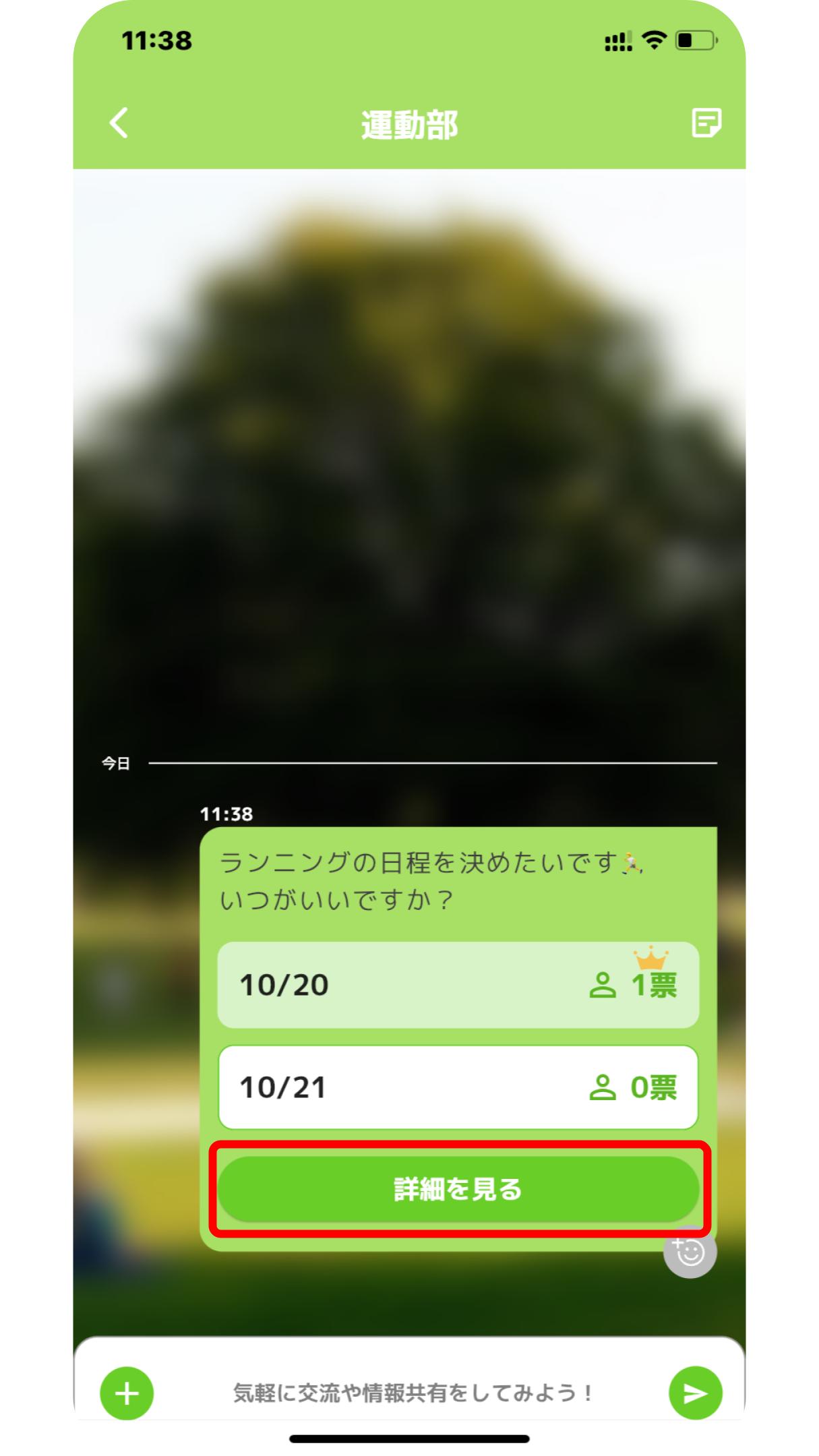
選択肢をタップすると、自分が選択した選択肢は緑色になります。
もう一度同じ選択肢をタップすることで選択を解除することができます。
※選択肢は複数選択可能です。
投票内に表示されている「詳細を見る」をタップしてください。
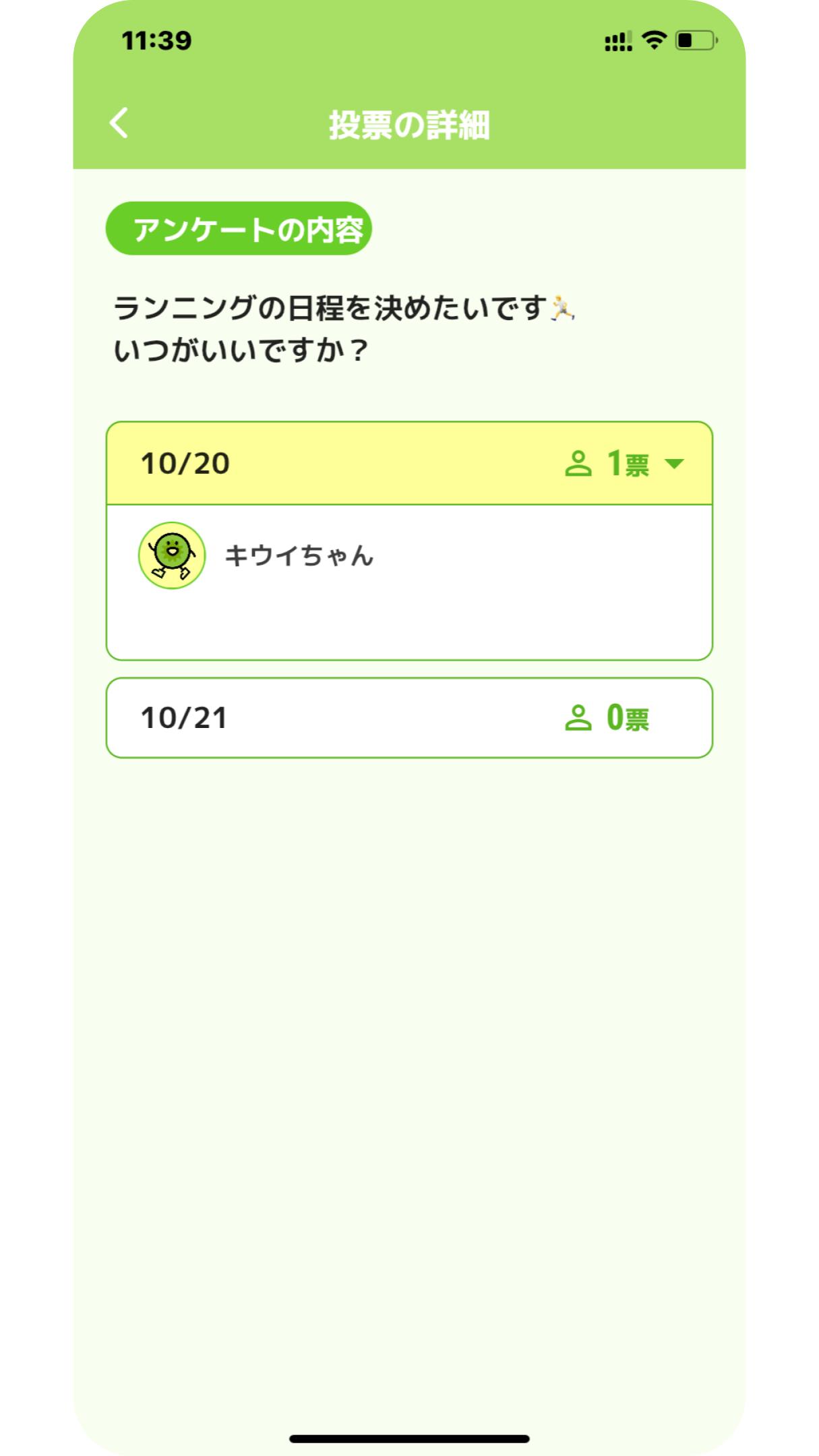
投票の詳細画面では、選択肢をタップするとその選択肢を選択したメンバー一覧を確認することができます。
ウォーキングイベントに参加する
期間内に組織内メンバーをチーム分けして、チーム対抗で歩数を競い合うウォーキングイベントです。
チームメンバーではげましあって、上位を目指そう!
ウォーキングイベント事前通知
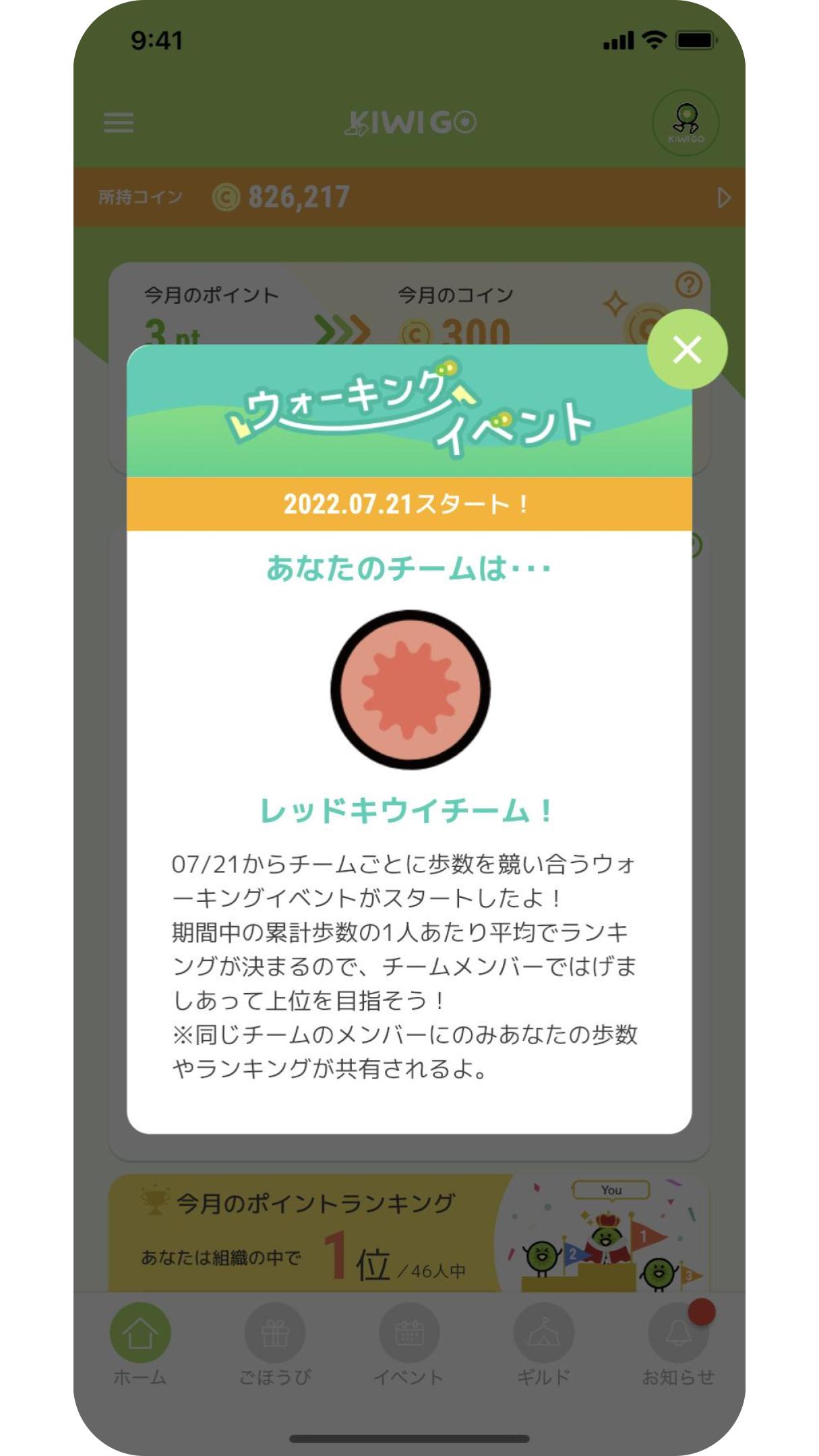
ウォーキングイベント開催3日前になると、アプリ内に通知が届きます。
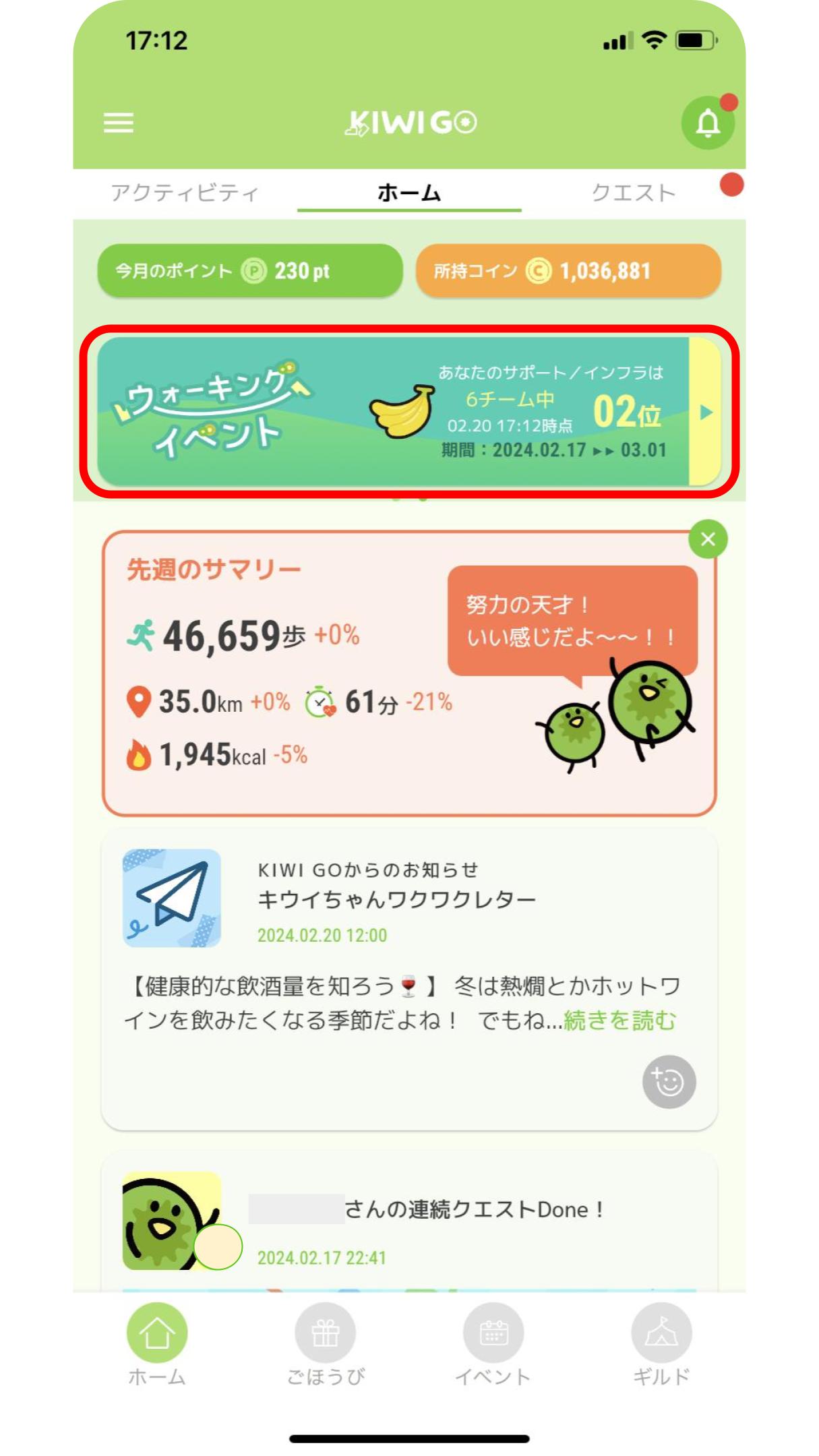
ウォーキングイベント開催中はアプリ内に現時点での自分の所属するチームの順位が表示されます。
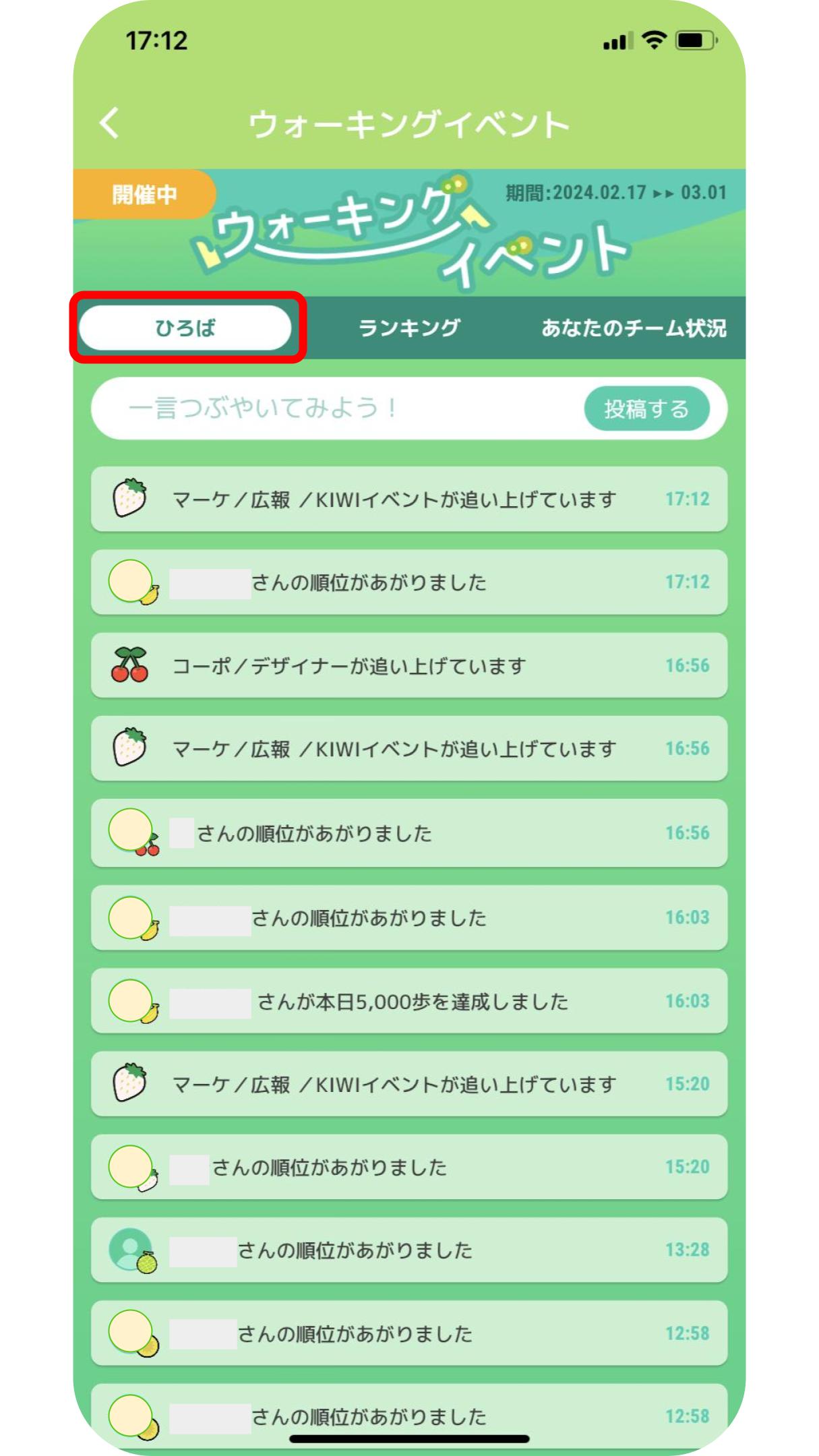
表示されたバナーを開き「ひろば」をタップすると、各チームの状況やキウイちゃんのコメントが表示されます。
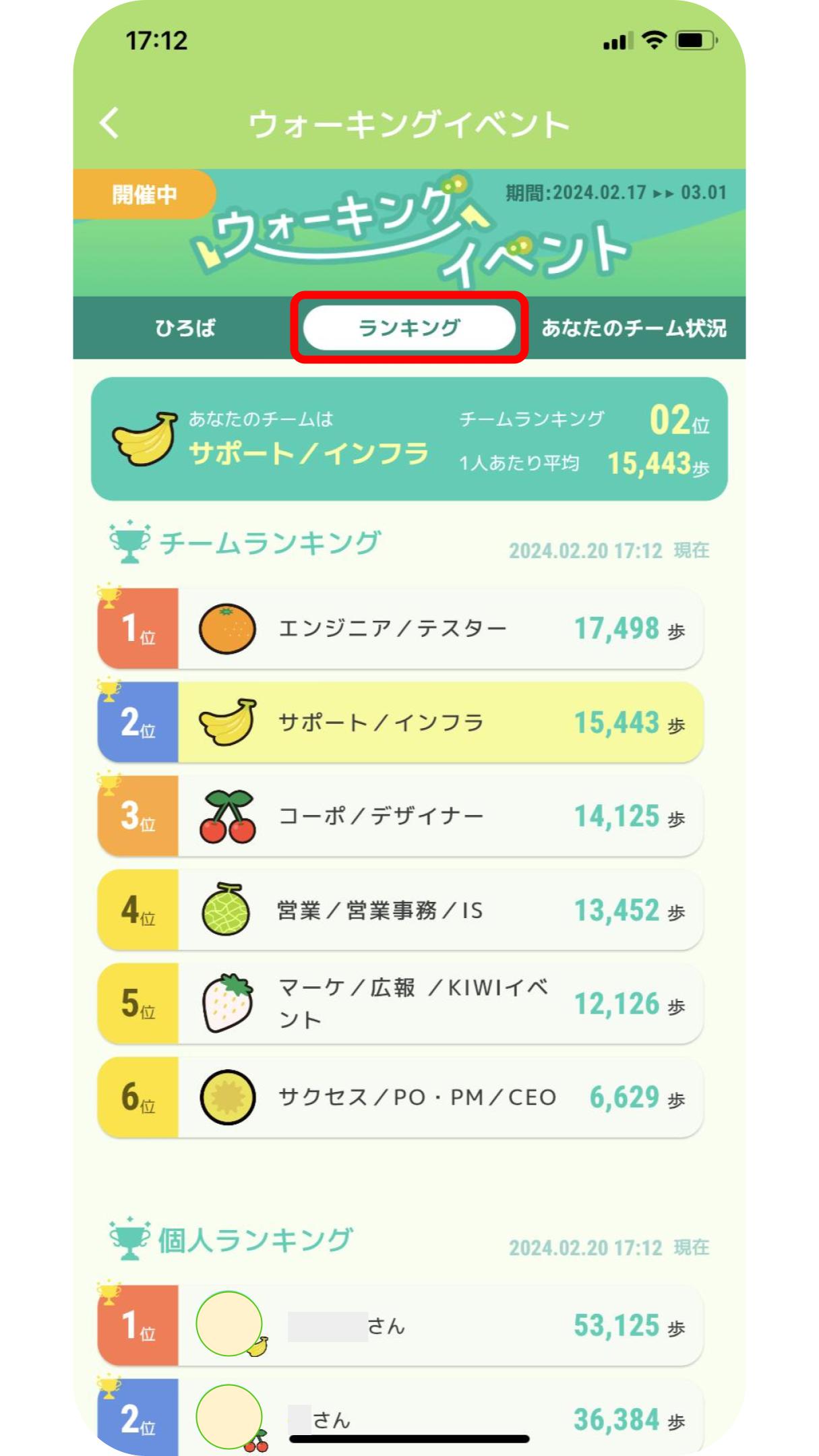
「ランキング」をタップすると、チームごとのランキング・個人のランキングが表示されます。
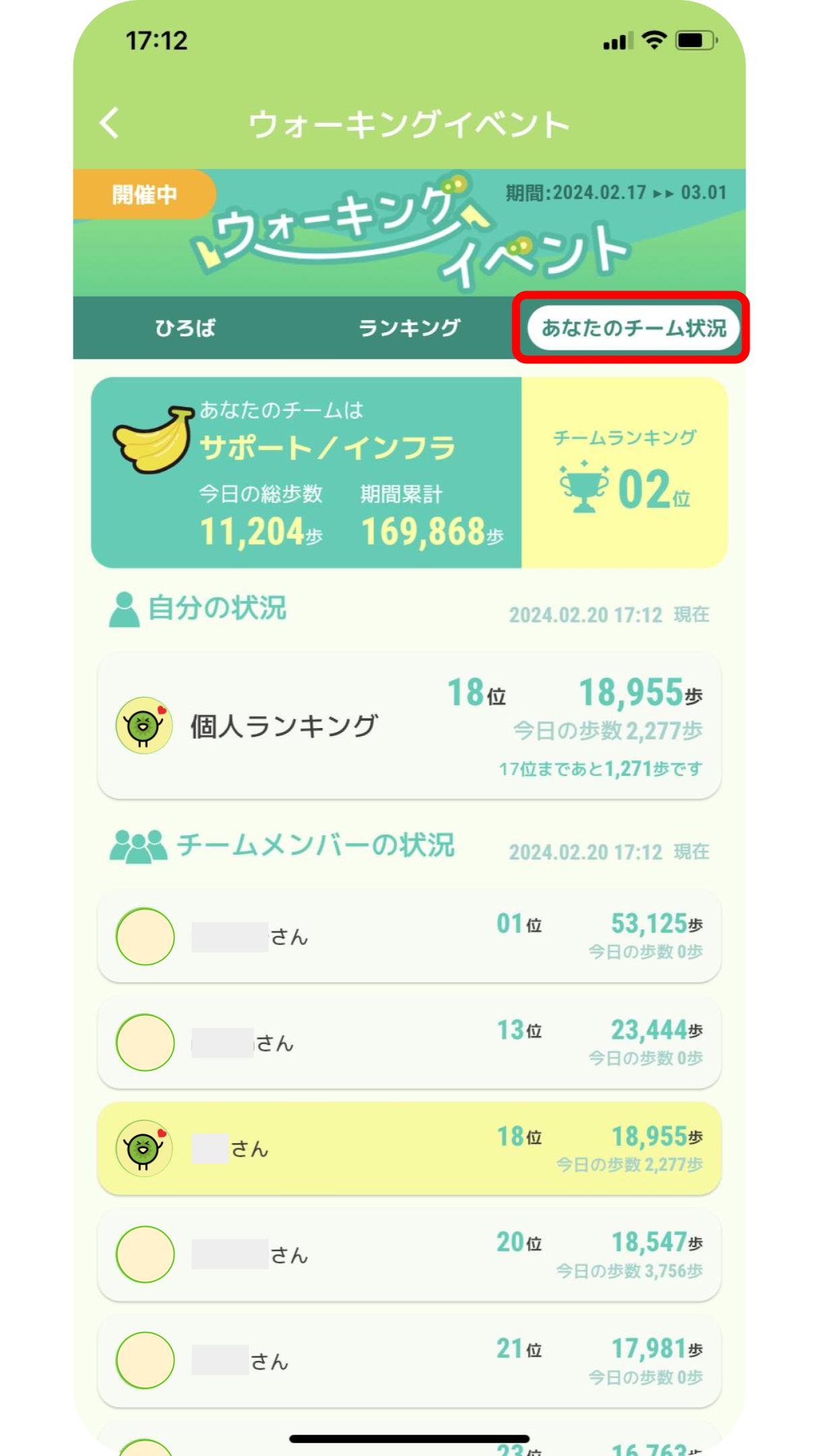
「あなたのチーム状況」をタップすると、自分の状況や、チームメンバーの状況を確認することができます。
チーム対抗で順位を競い合いましょう!
結果発表
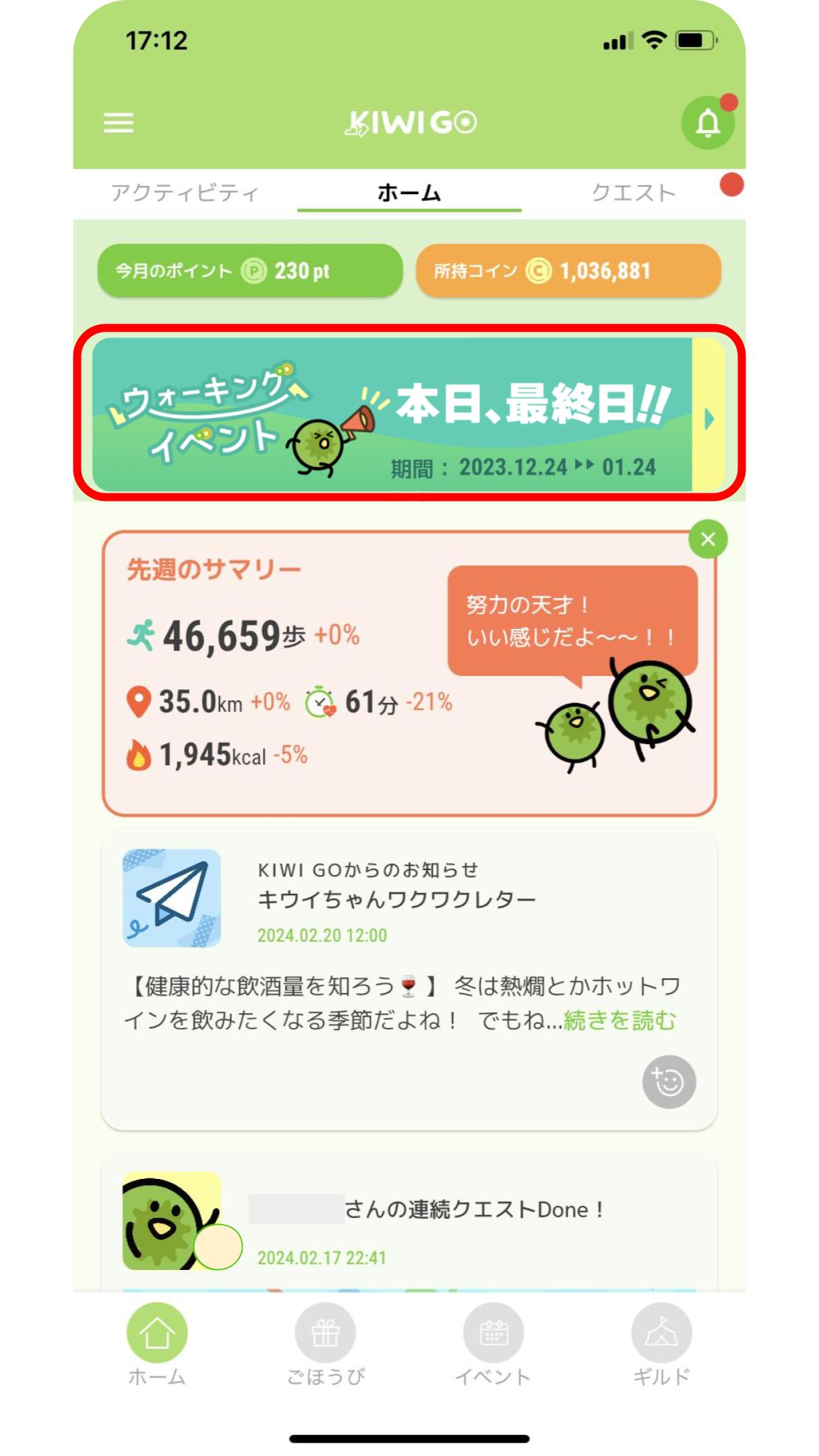
ウォーキングイベント最終日はバナーの表示が左のようになります。
※ウォーキングイベント最終日はバナーをタップしても詳細画面は表示されません。
※イベント終了日の翌日23:59:59までに同期された歩数をもって最終順位を確定します。それ以降に同期された歩数は当該のウォーキングイベントの歩数には反映されませんのでご了承ください。
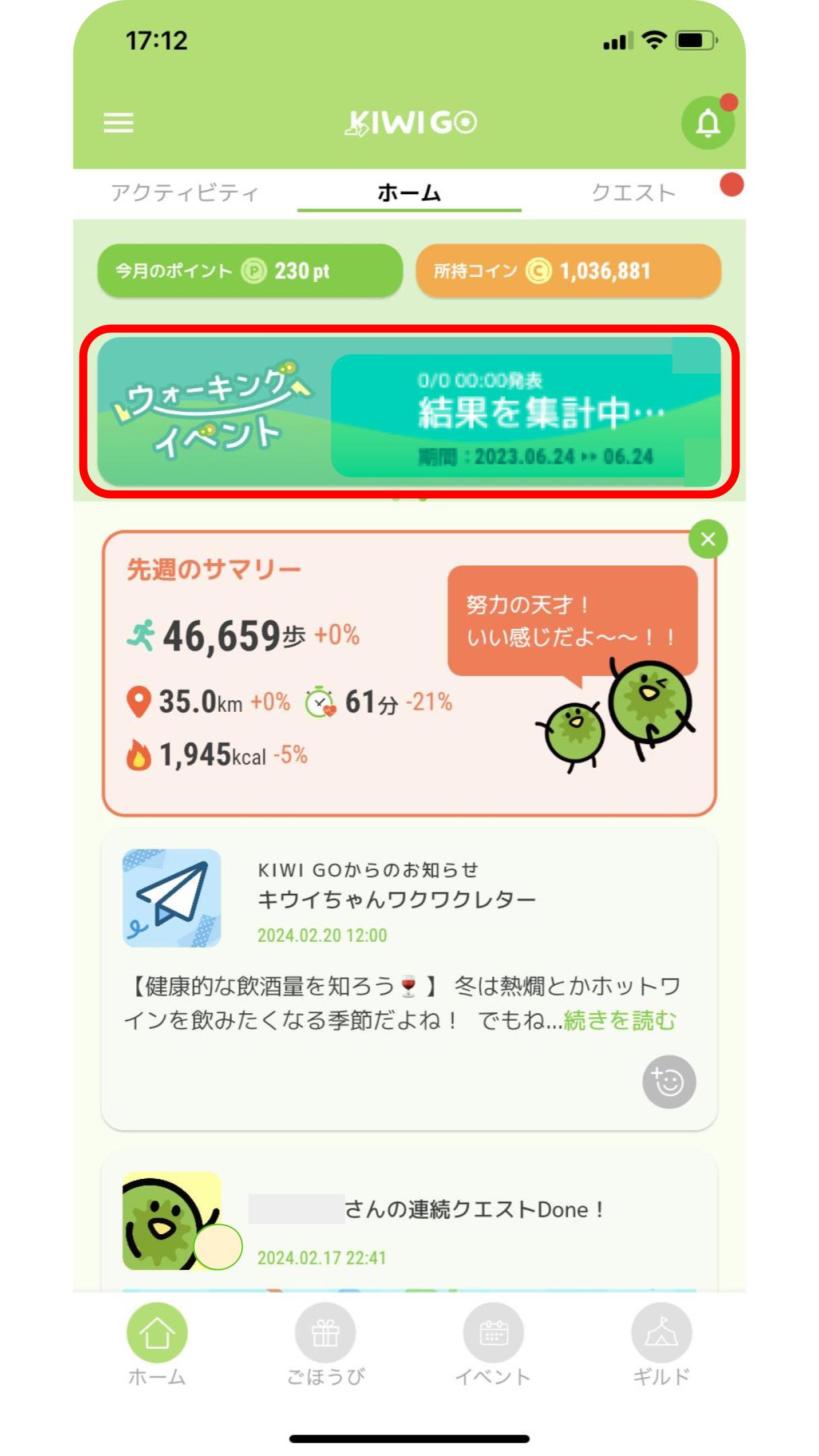
イベント終了翌日はバナーの表示が左のようになります。
※結果発表まではバナーをタップしても詳細画面は表示されません。
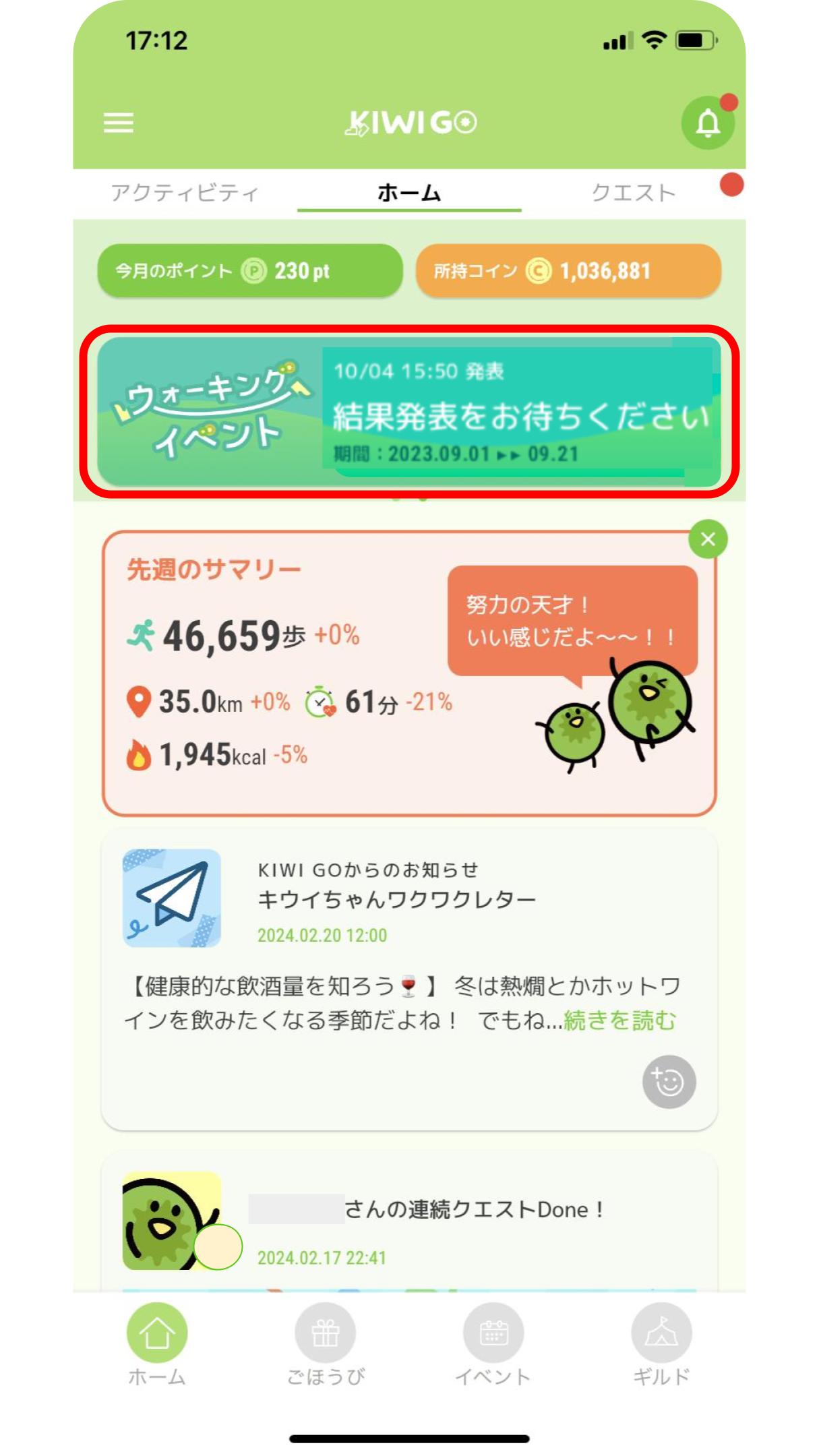
イベント期間終了2日後から結果発表まではバナーの表示が左のようになります。
※結果発表まではバナーをタップしても詳細画面は表示されません。
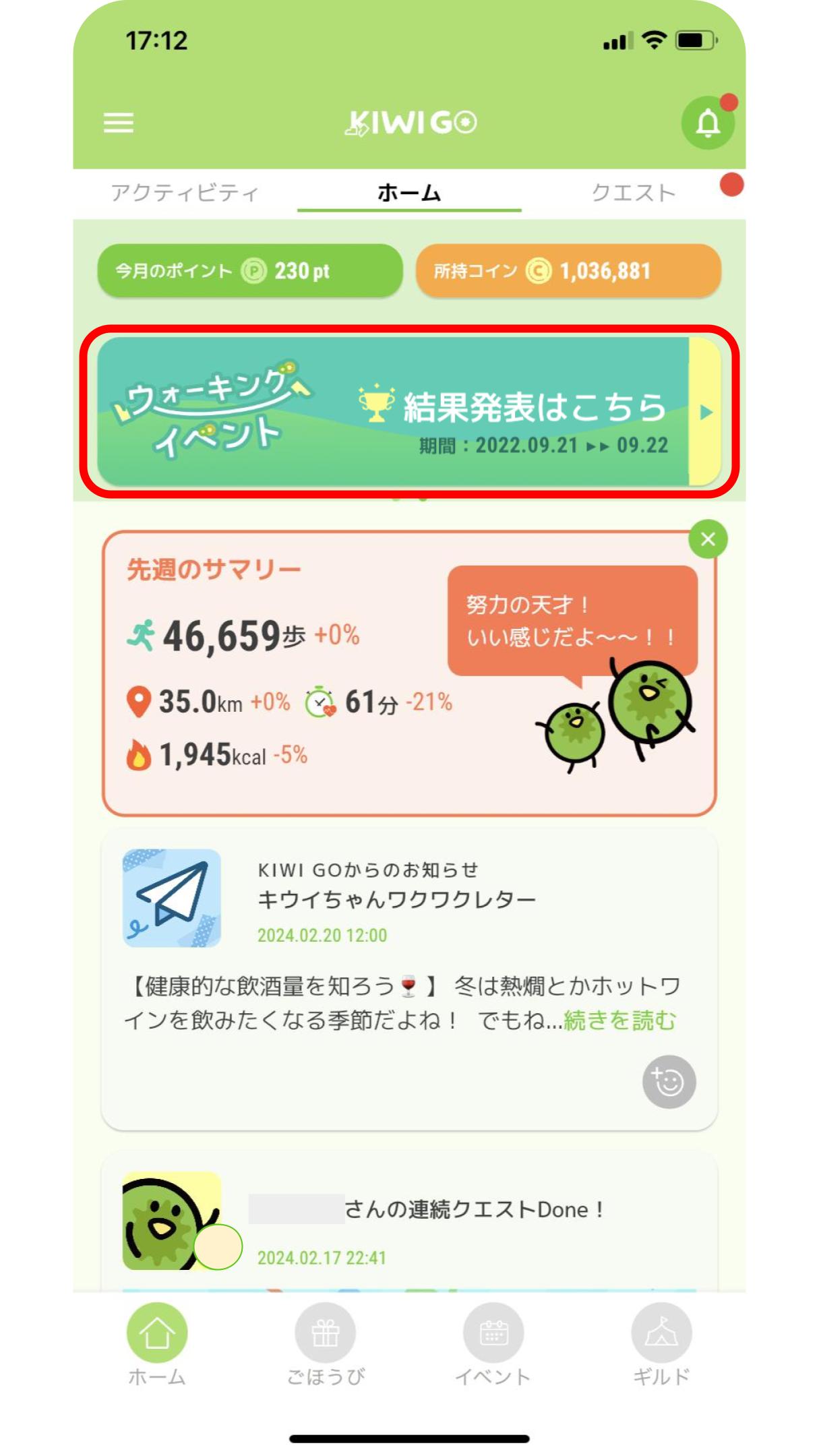
結果発表になると、バナーの表示が左のようになります。
バナーをタップすると詳細画面が最終結果画面として表示されます。
※結果発表のバナーは、結果発表となった日からその日も含めて3日間表示されます。
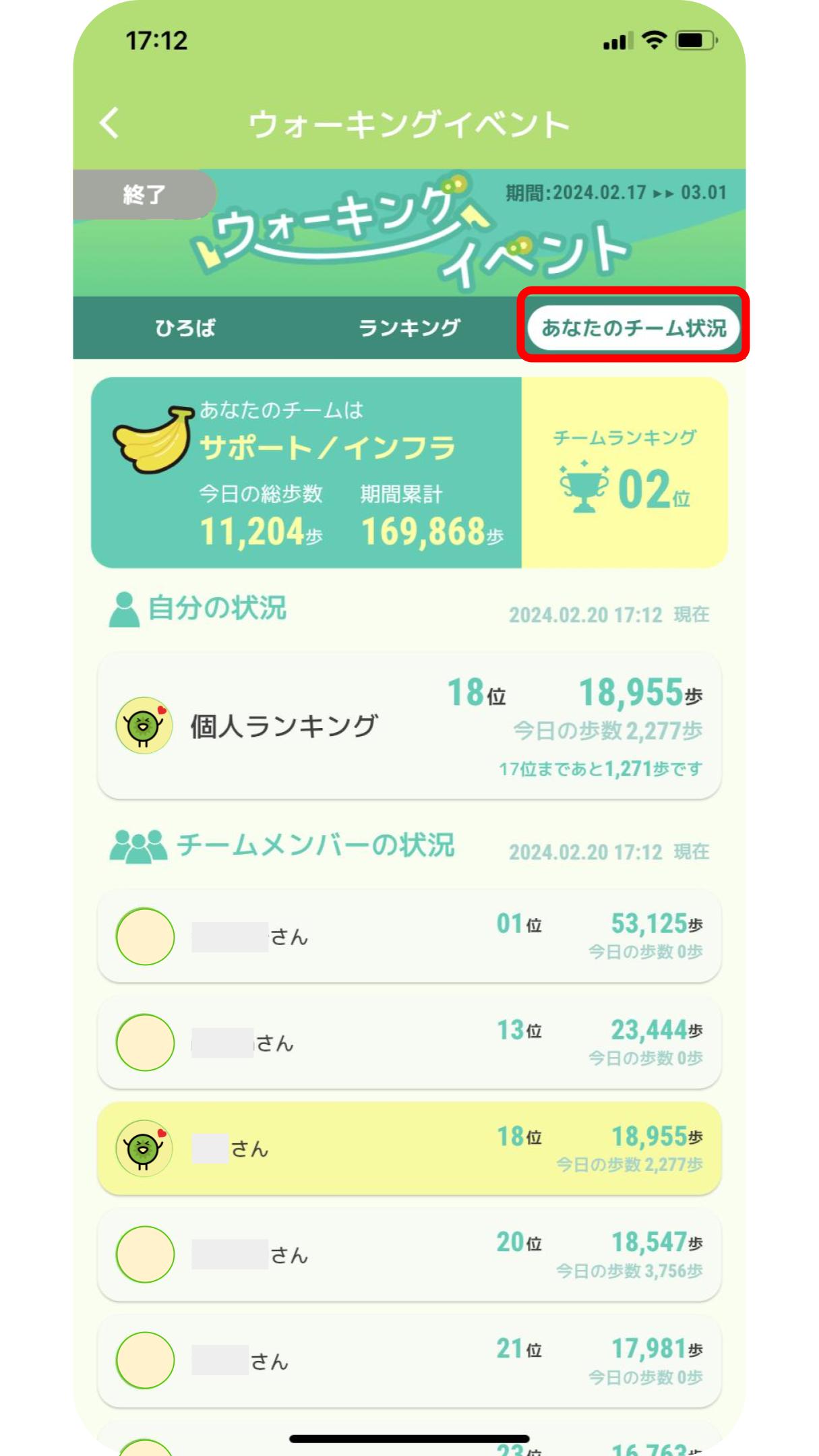
[あなたのチーム状況]をタップすると、チーム内の詳細情報も確認することができます。
個人の情報を表示したくない場合は、[コメント・表示名の設定]から個人の情報の表示・非表示を設定することができます。
詳しい設定方法はこちら
プロフィールを設定しよう
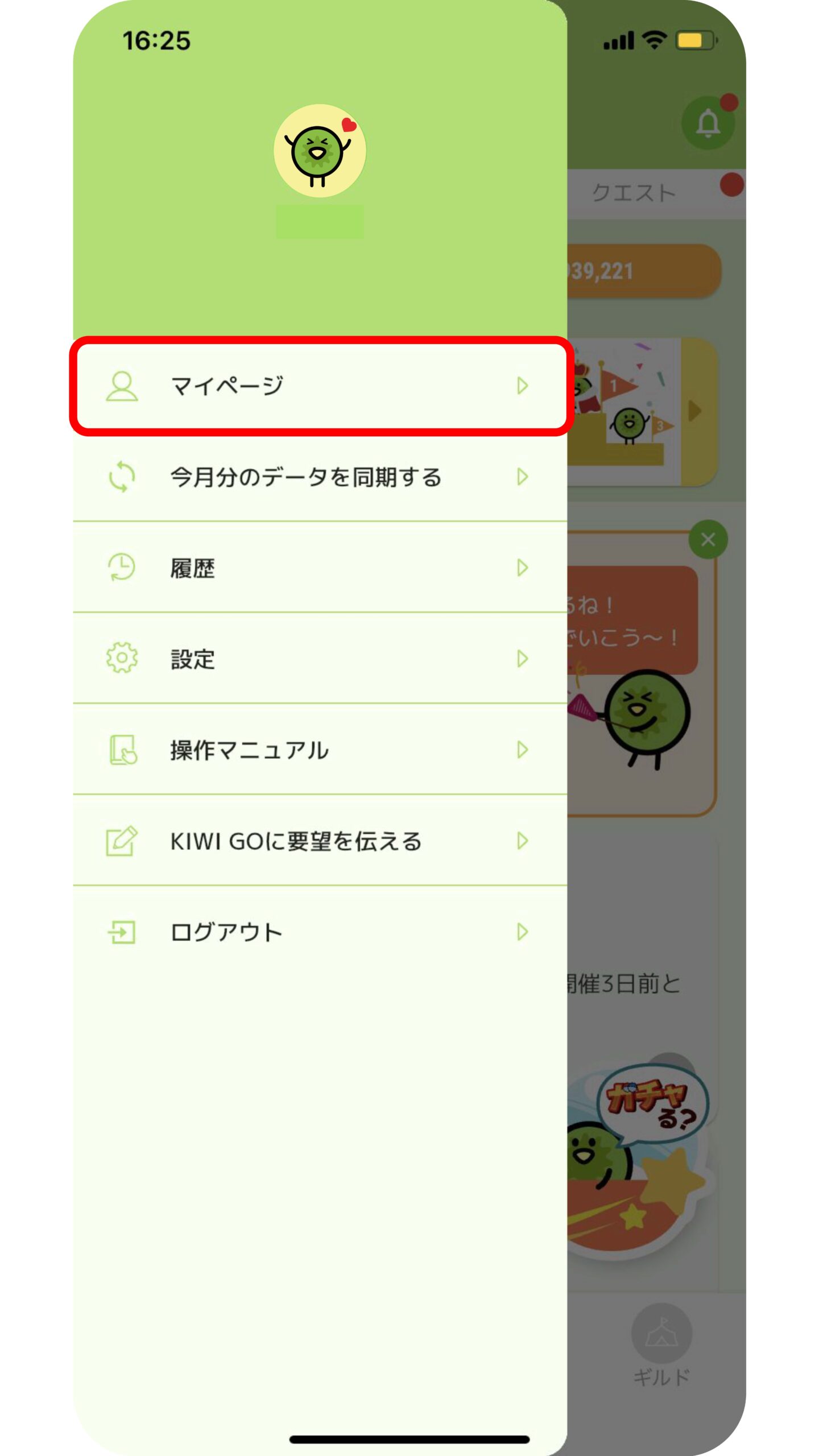
①マイページをタップします。
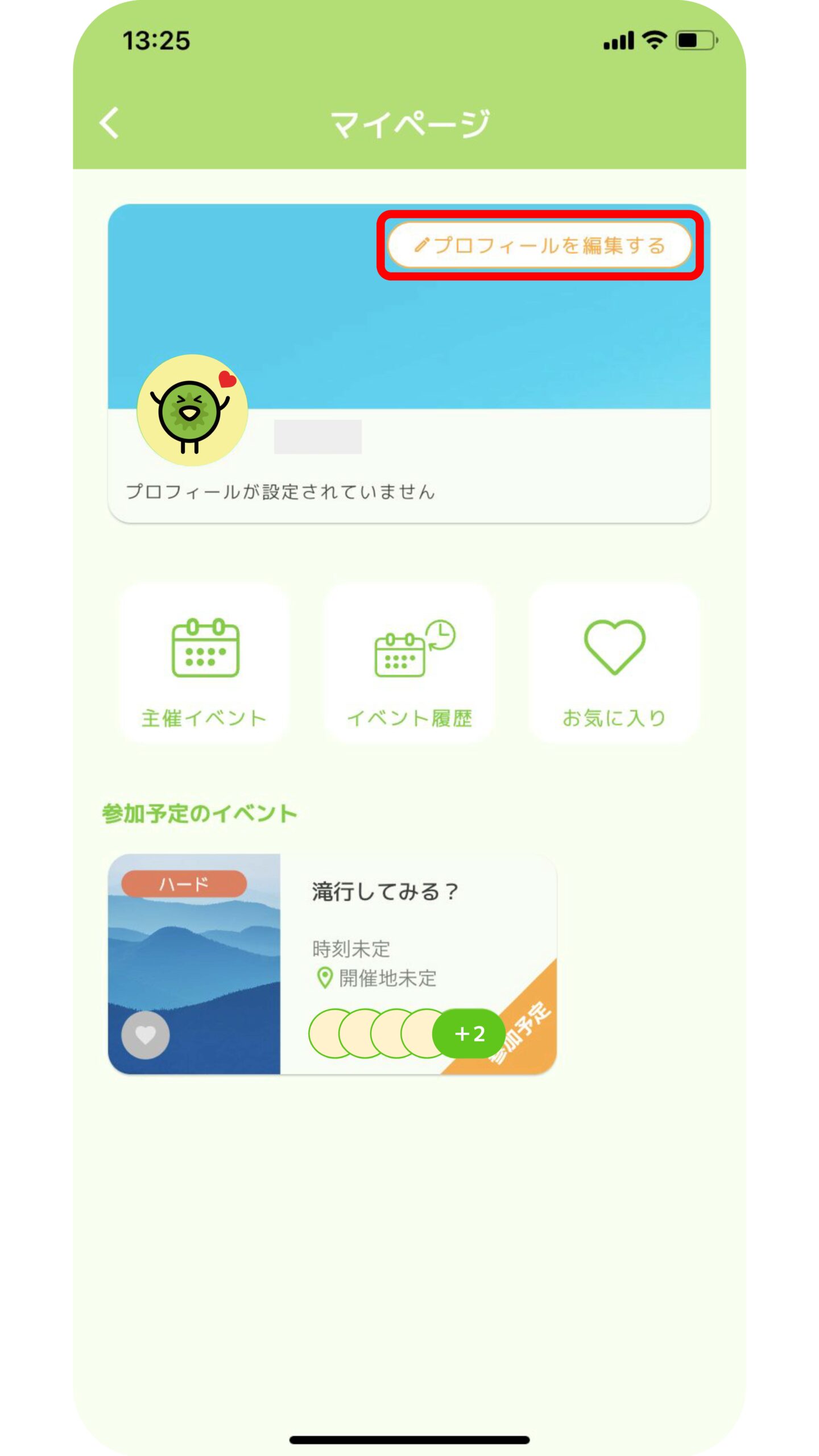
②プロフィールを編集するをタップします。
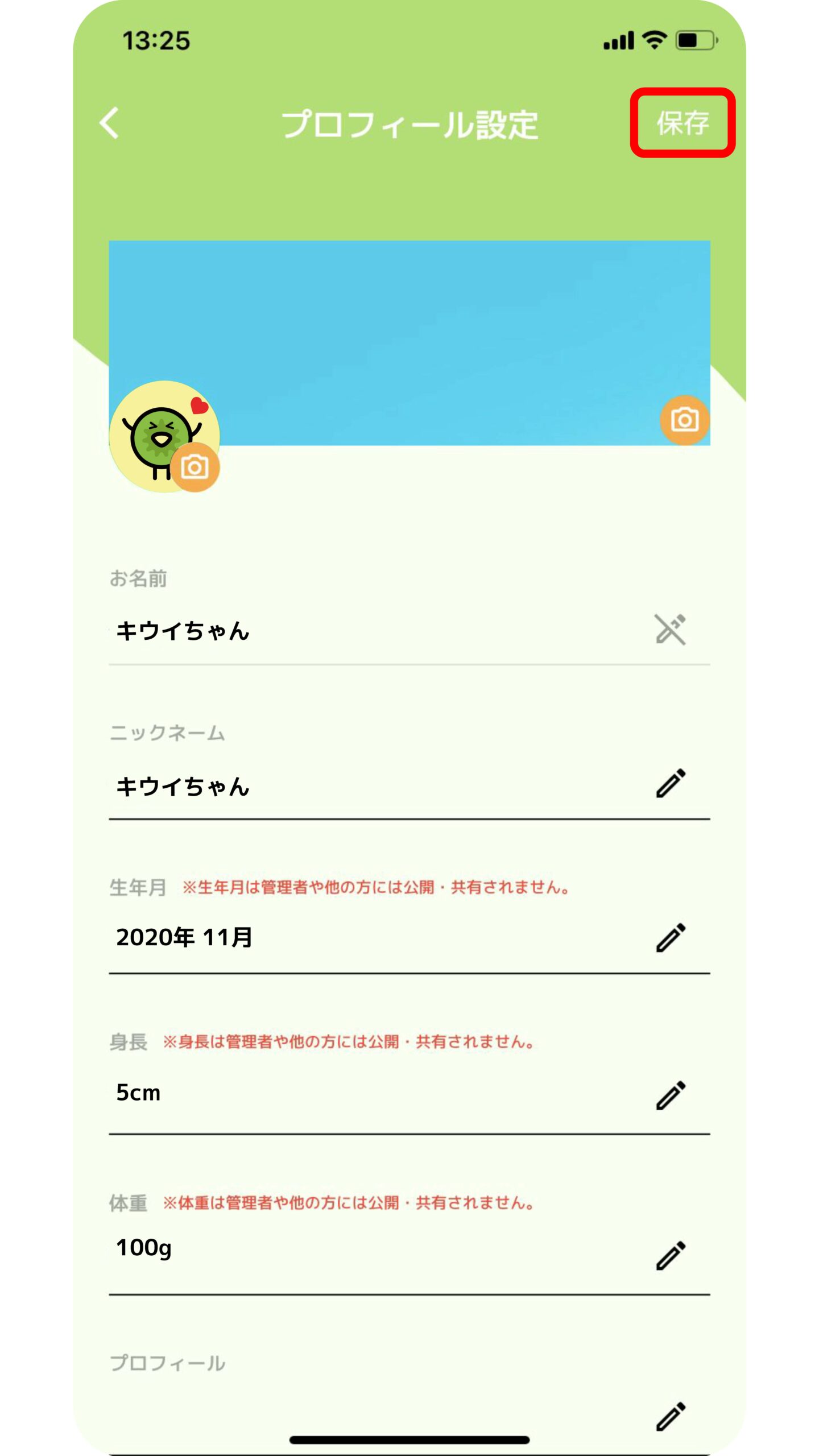
③次の項目を入力し、保存してください。
・ニックネーム
・生年月
・プロフィール
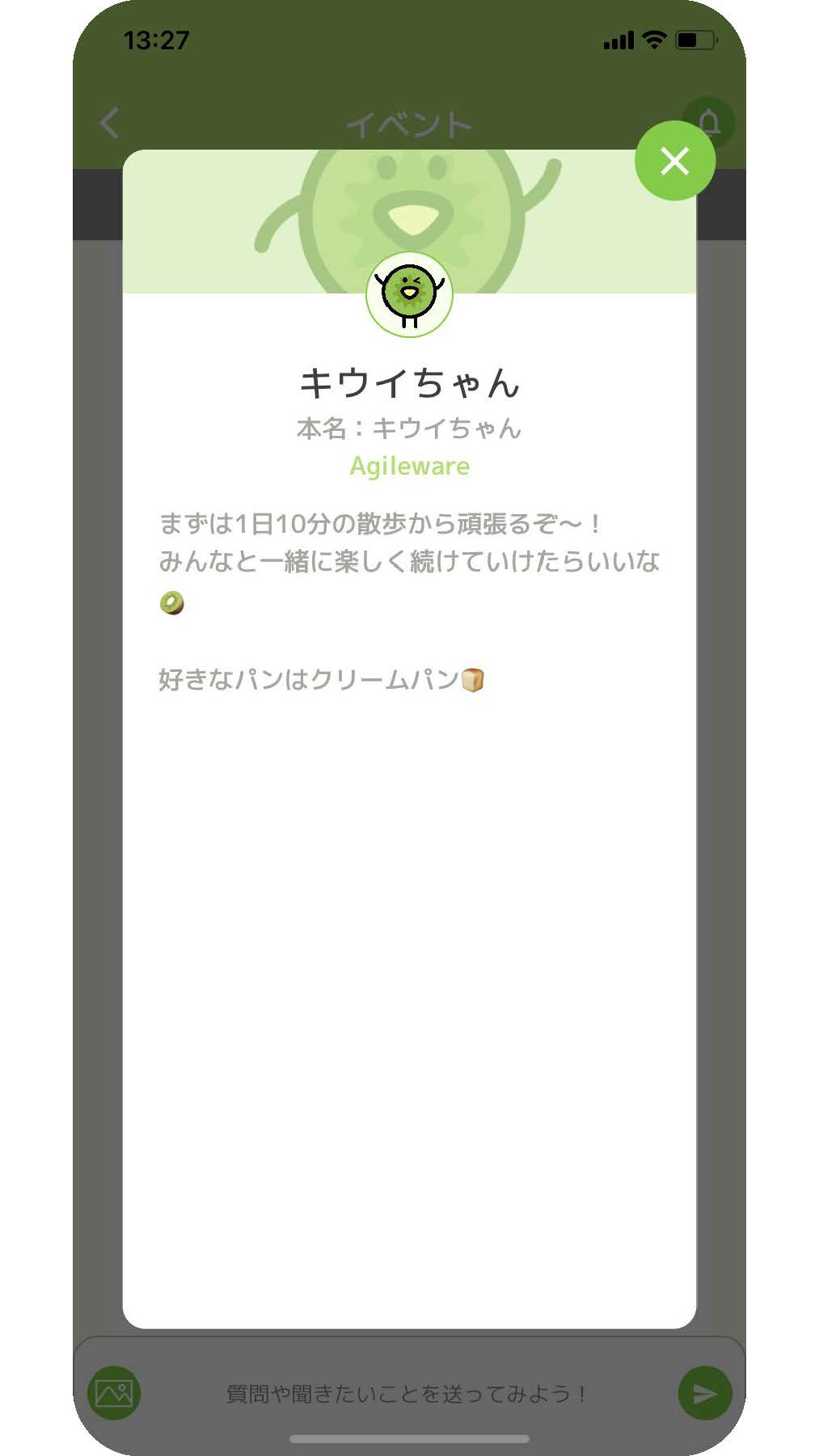
イベント画面、ギルド画面、ウォーキングイベント画面、各ページのユーザーアイコンをタップするとプロフィールが表示されます。
設定画面でできること
設定画面では、様々な設定や、利用者向けガイドなどの情報を確認することができます。
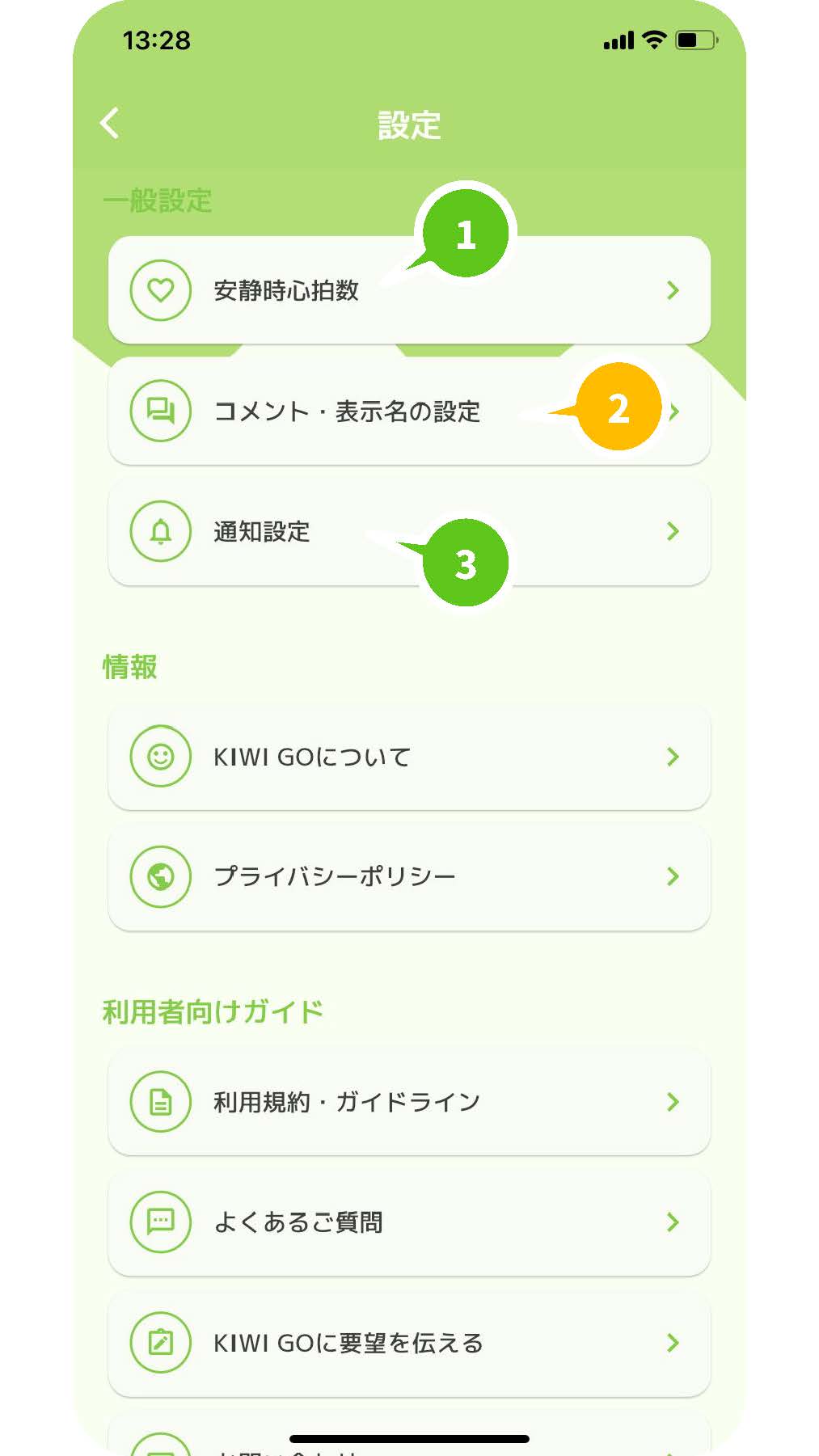
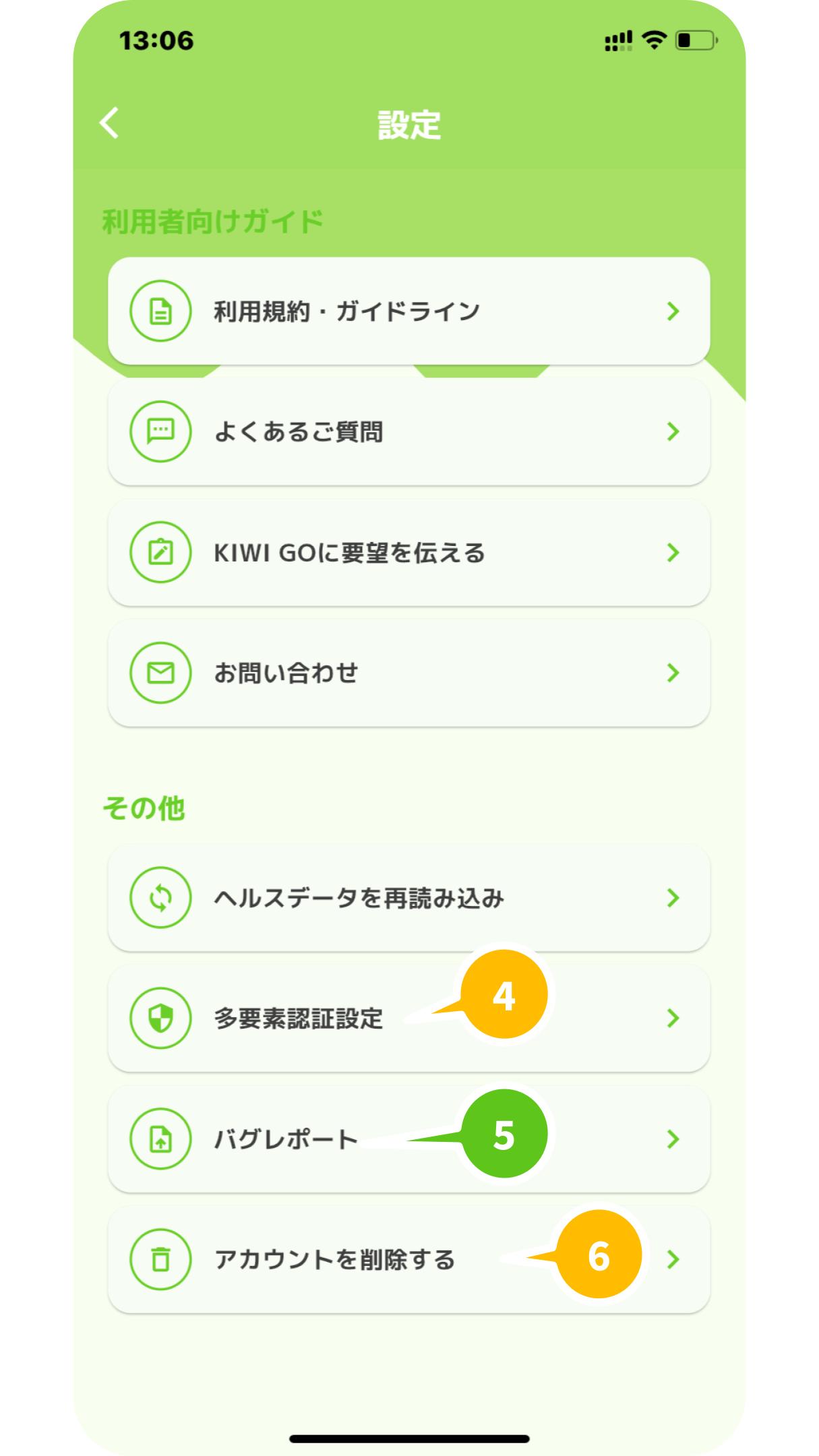
| No | 機能 | 詳細 |
|---|---|---|
| ① | 安静時心拍数 | 安静時心拍数を設定することができます。 |
| ② | コメント・表示名の設定 | コメント・表示名の設定方法はこちら |
| ③ | 通知設定 | 通知のON/OFFを設定することができます。 |
| ④ | 多要素認証設定 | 多要素認証の設定方法はこちら |
| ⑤ | バグレポート | バグレポートの送信方法はこちら |
| ⑥ | アカウントを削除する | アカウントを削除することができます。削除すると、「プロフィール」「ポイント」「コイン」「ごほうび」が全て削除されますのでご注意ください。 |
コメント・表示名の設定
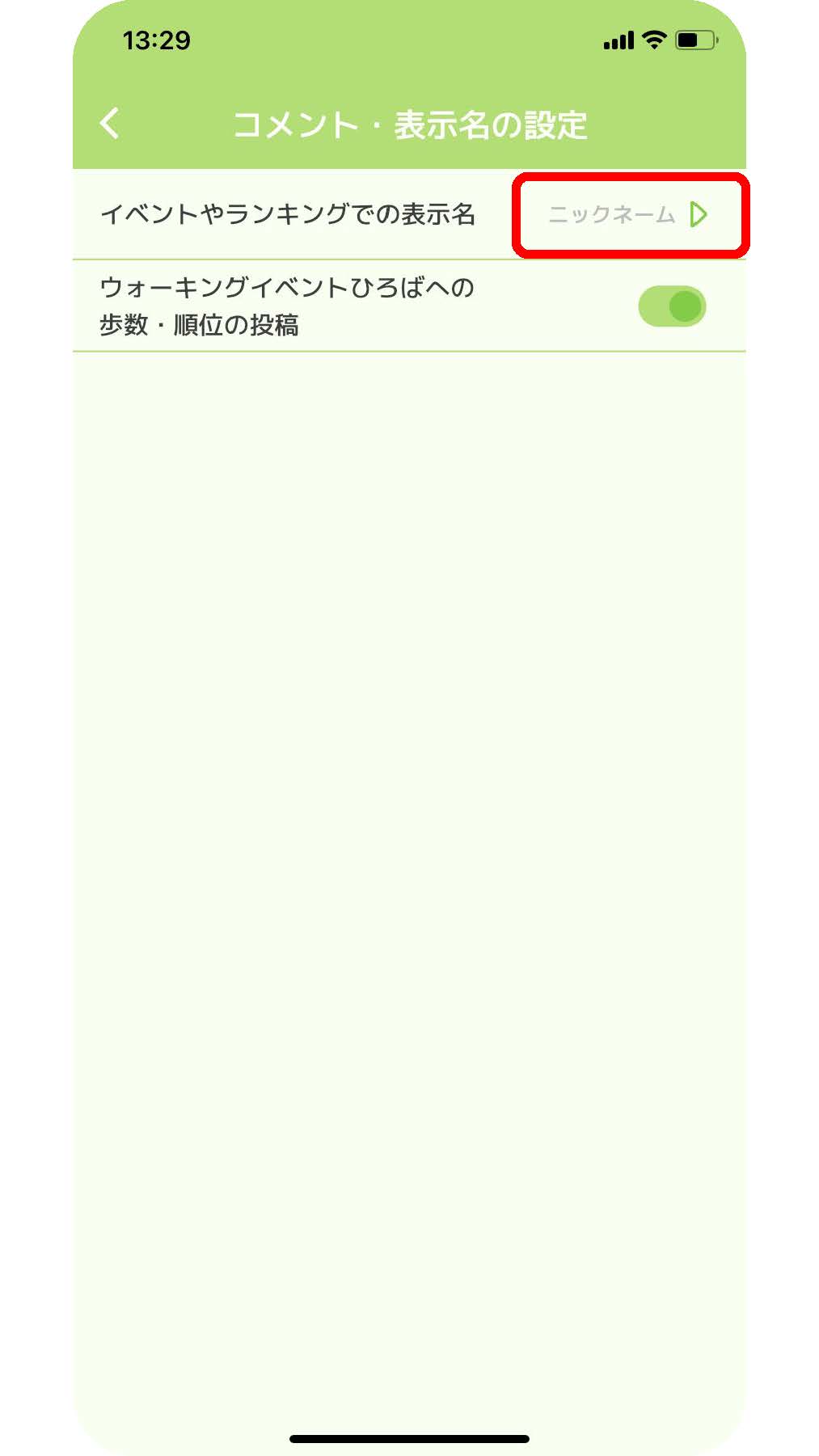
①イベントやランキングでの表示名をタップします。
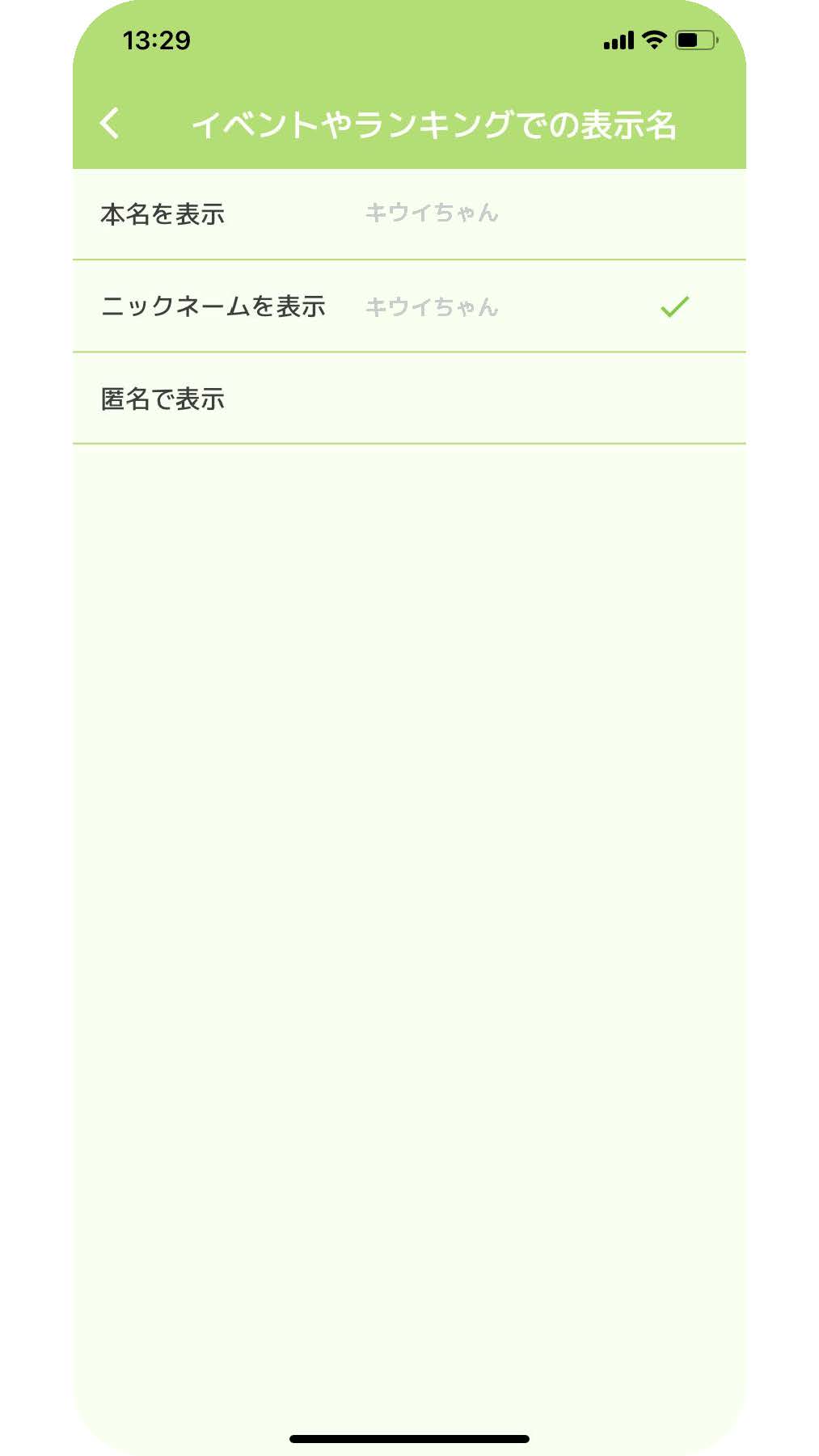
②表示名を選択します。
イベントやランキングでの表示名を「本名」「ニックネーム」「匿名」から選択できます。
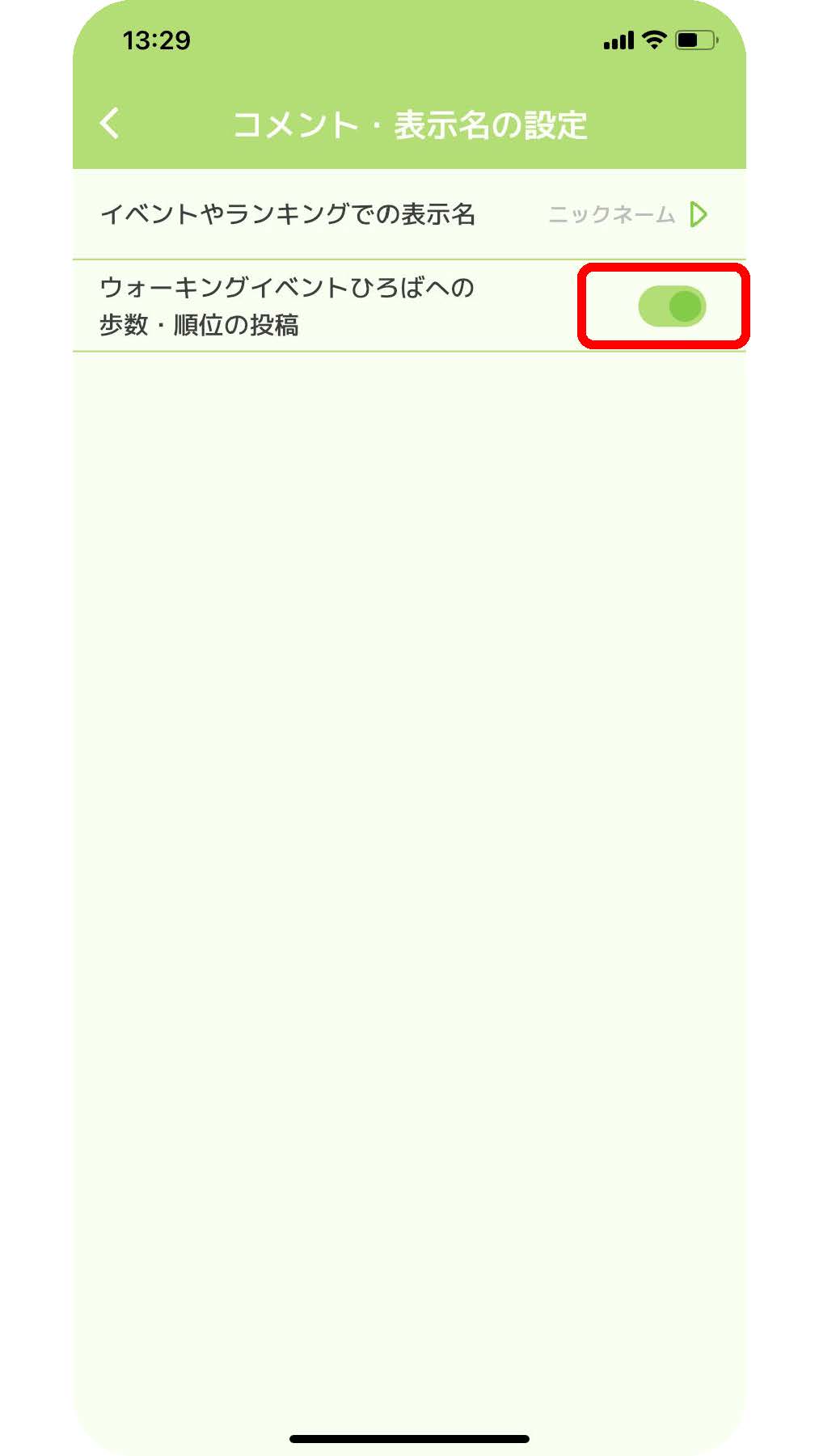
ウォーキングイベントひろばへの歩数・順位の投稿の許可を選択できます。
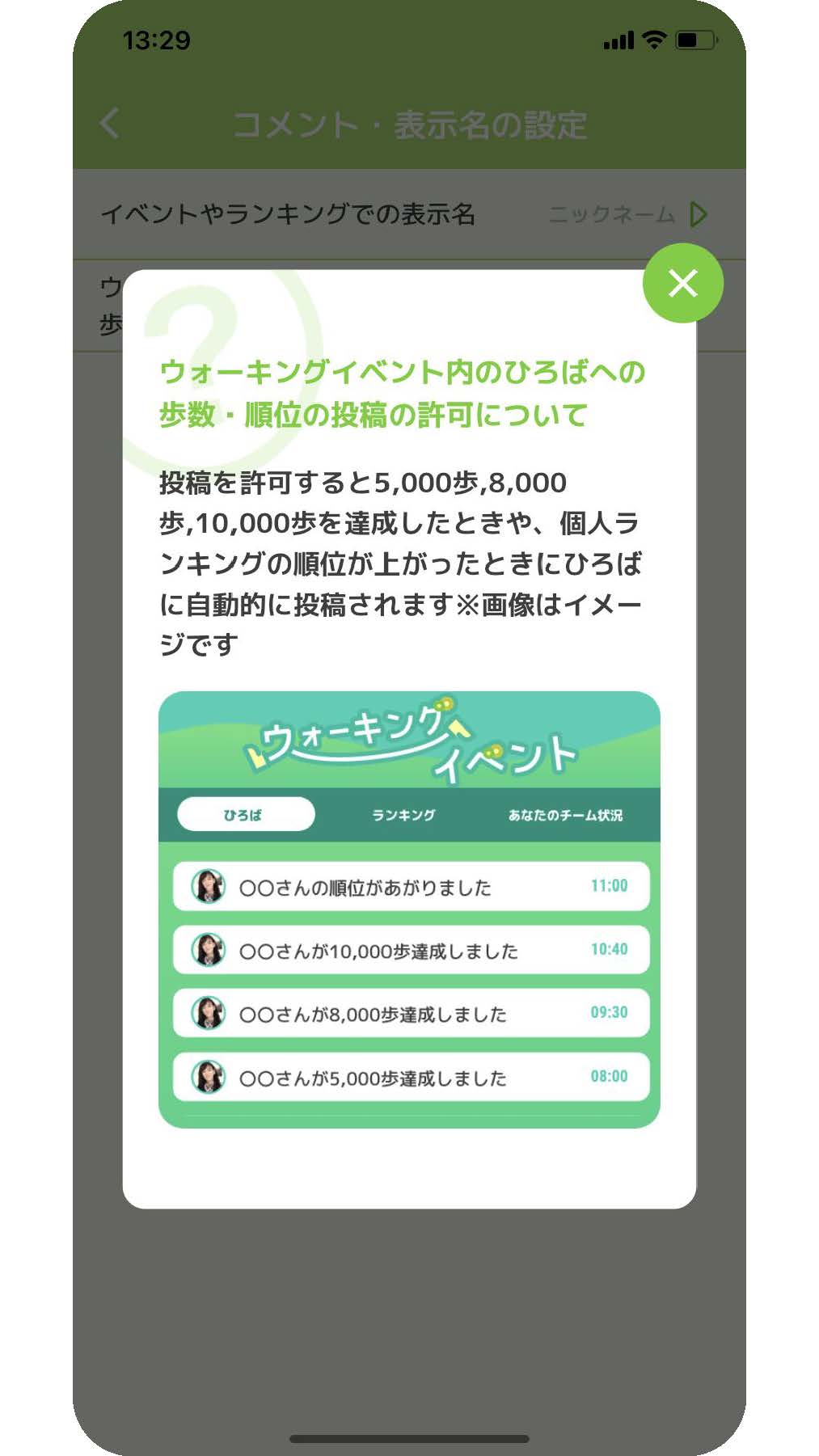
投稿を許可すると、一定の歩数(5,000歩、10,000歩等)を達成したときや、個人ランキングの順位が上がった時にひろばに投稿されます。
多要素認証の設定方法
2つ以上の要素の認証を組み合わせてセキュリティを強固にする認証方式を有効にできます。
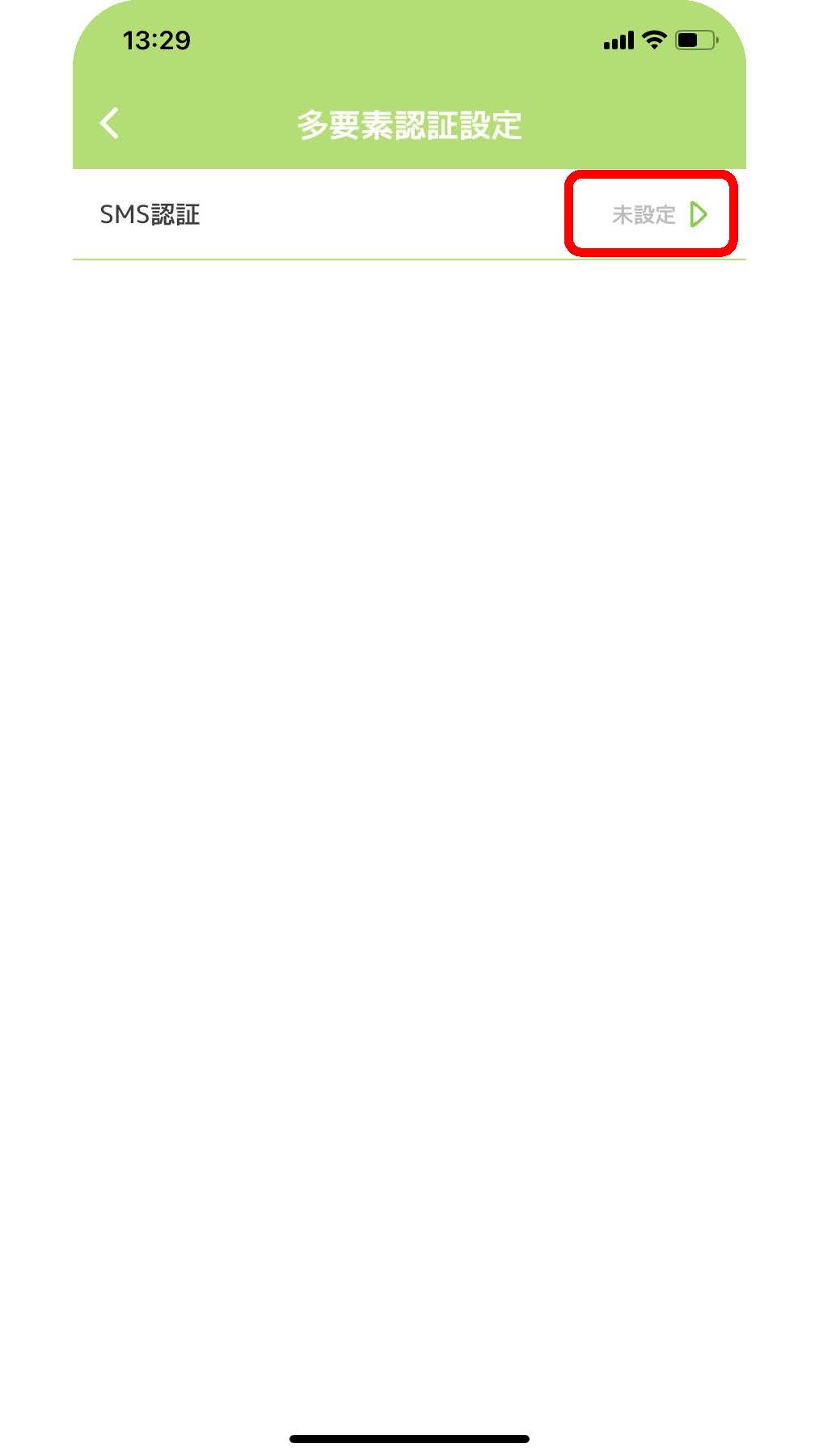
①SMS認証をタップします。
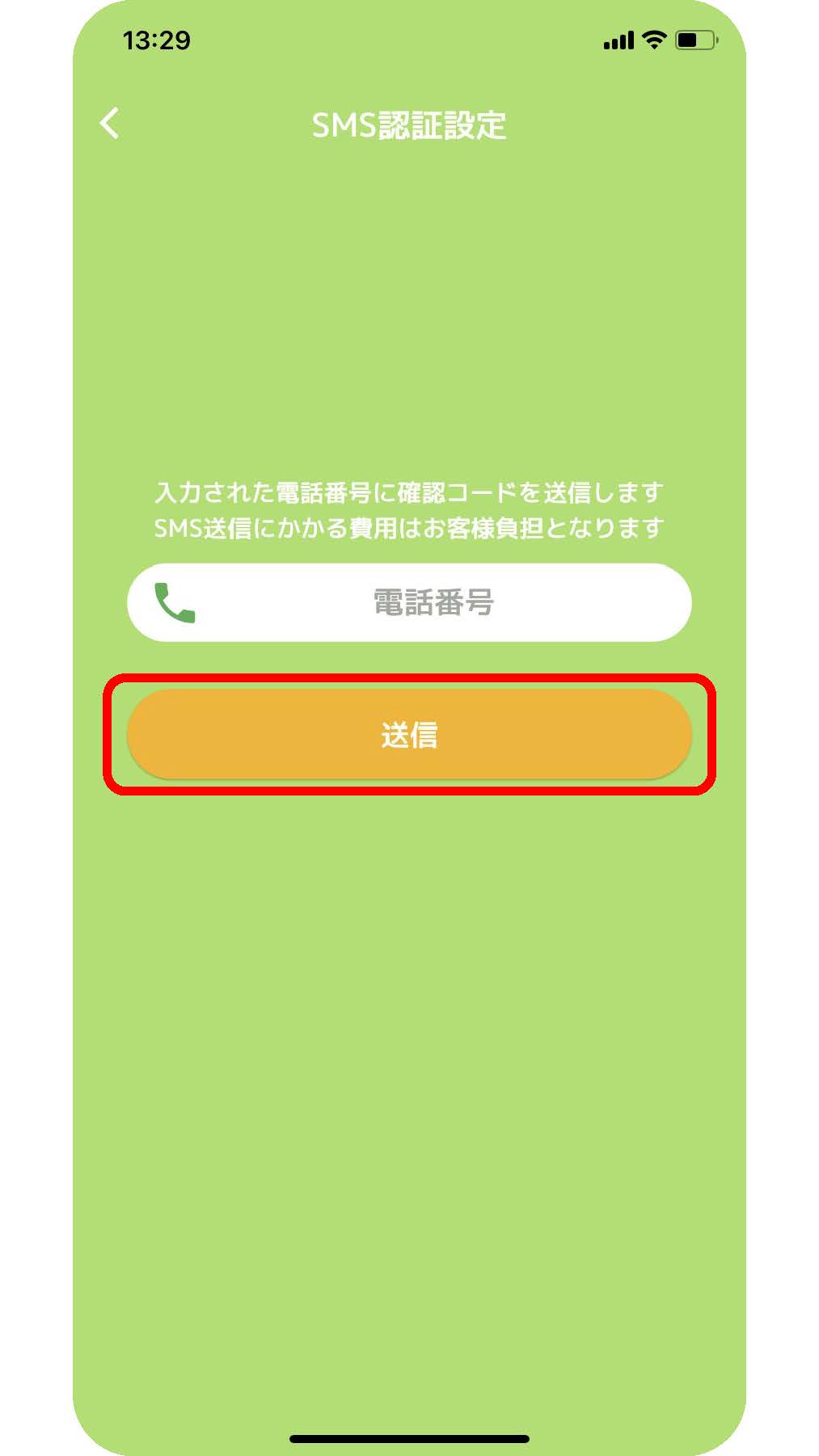
②電話番号を入力し、送信します。
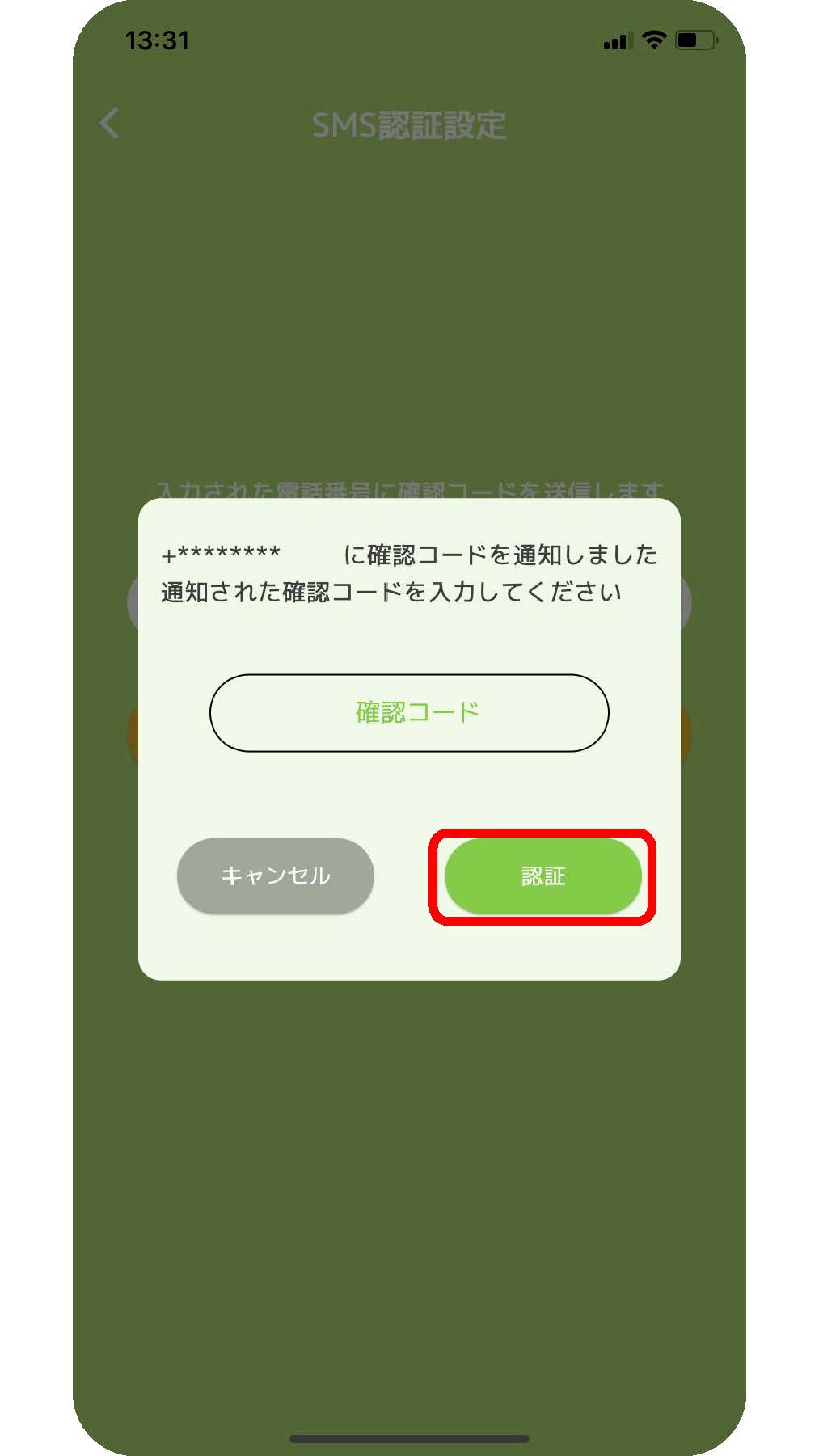
③入力した電話番号に届いた認証コードを入力します。
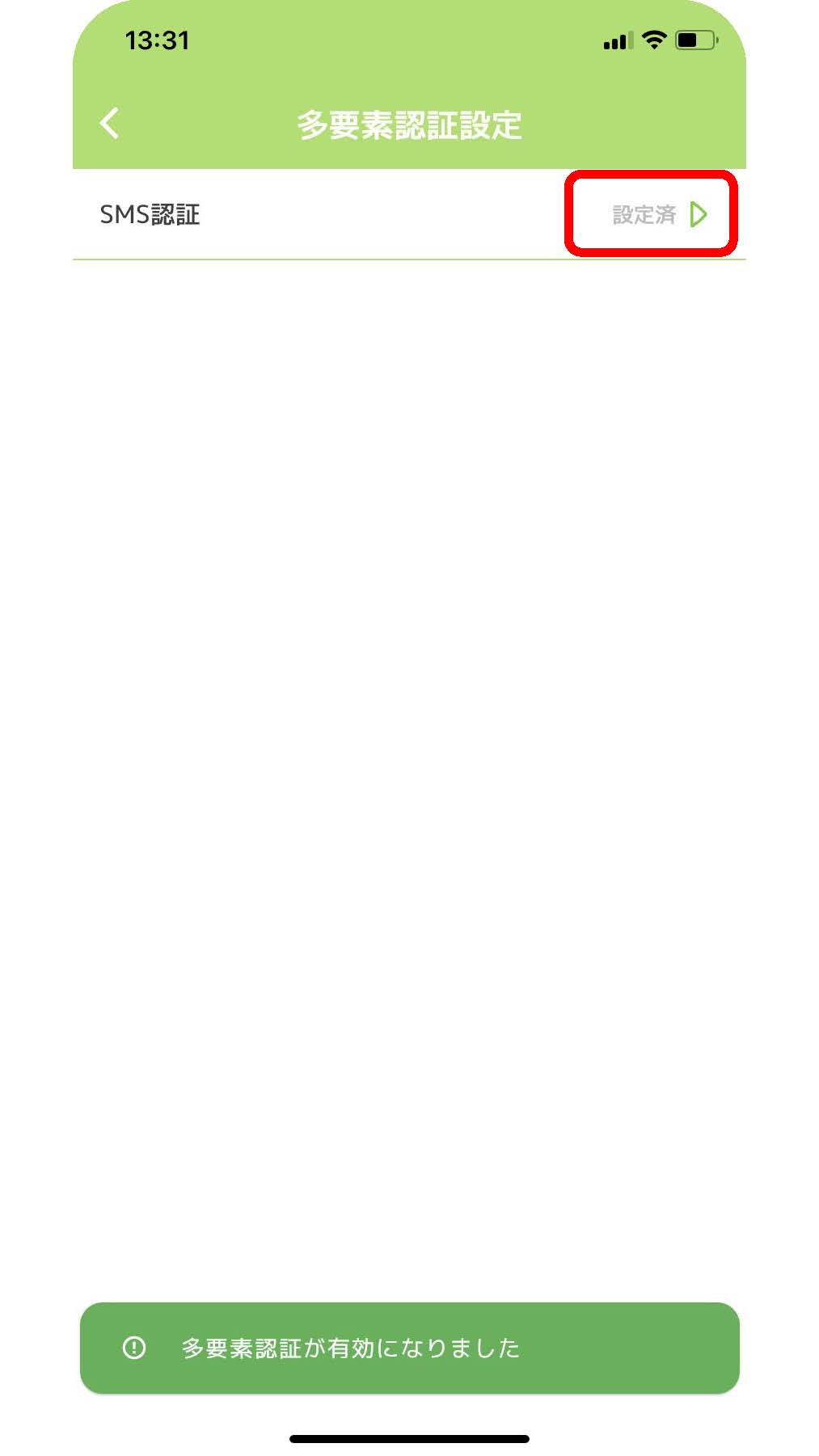
④多要素認証が有効になります。
多要素認証が有効になると、再度ログインする際に認証コードを入力する必要があります。
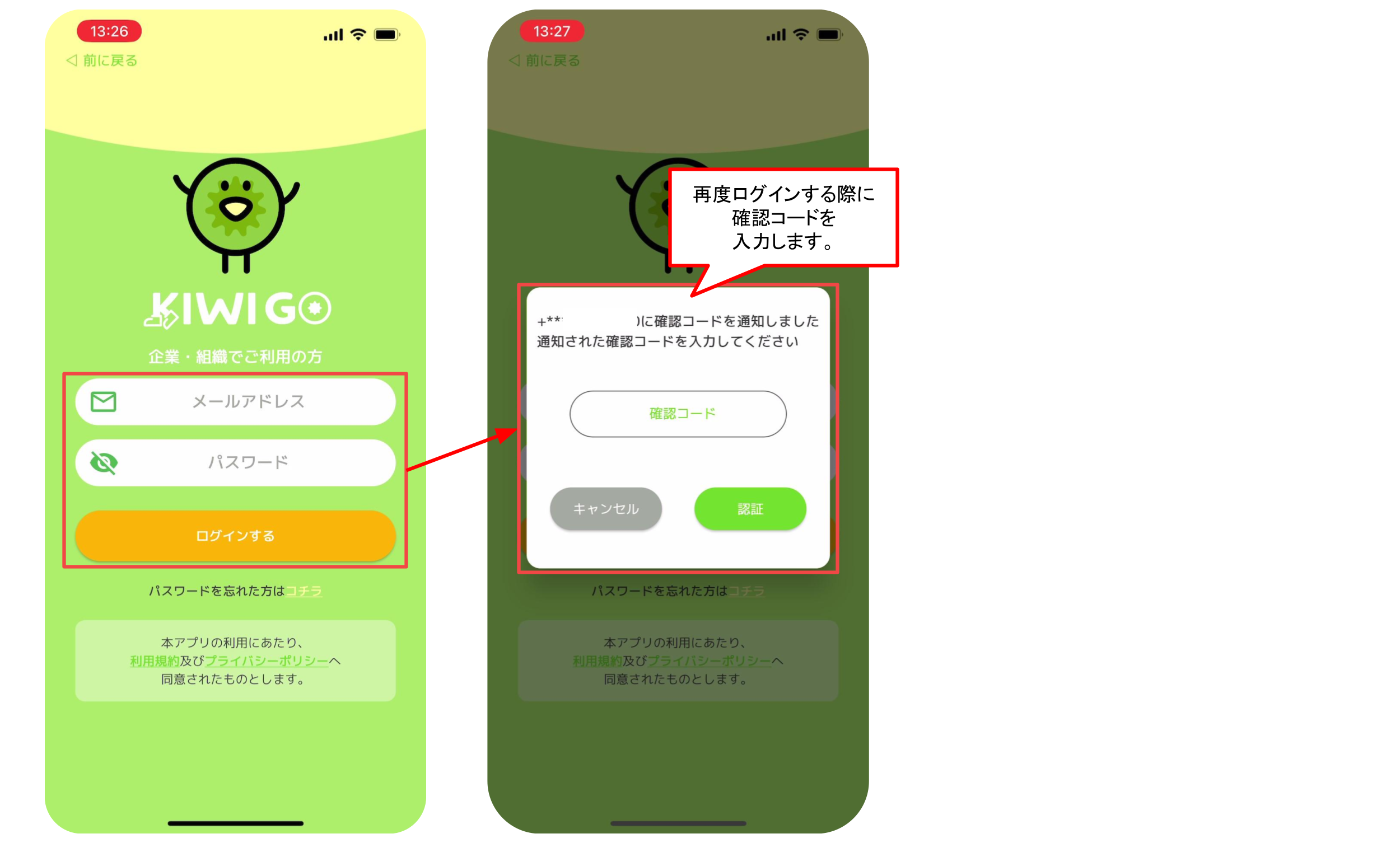
多要素認証の削除方法
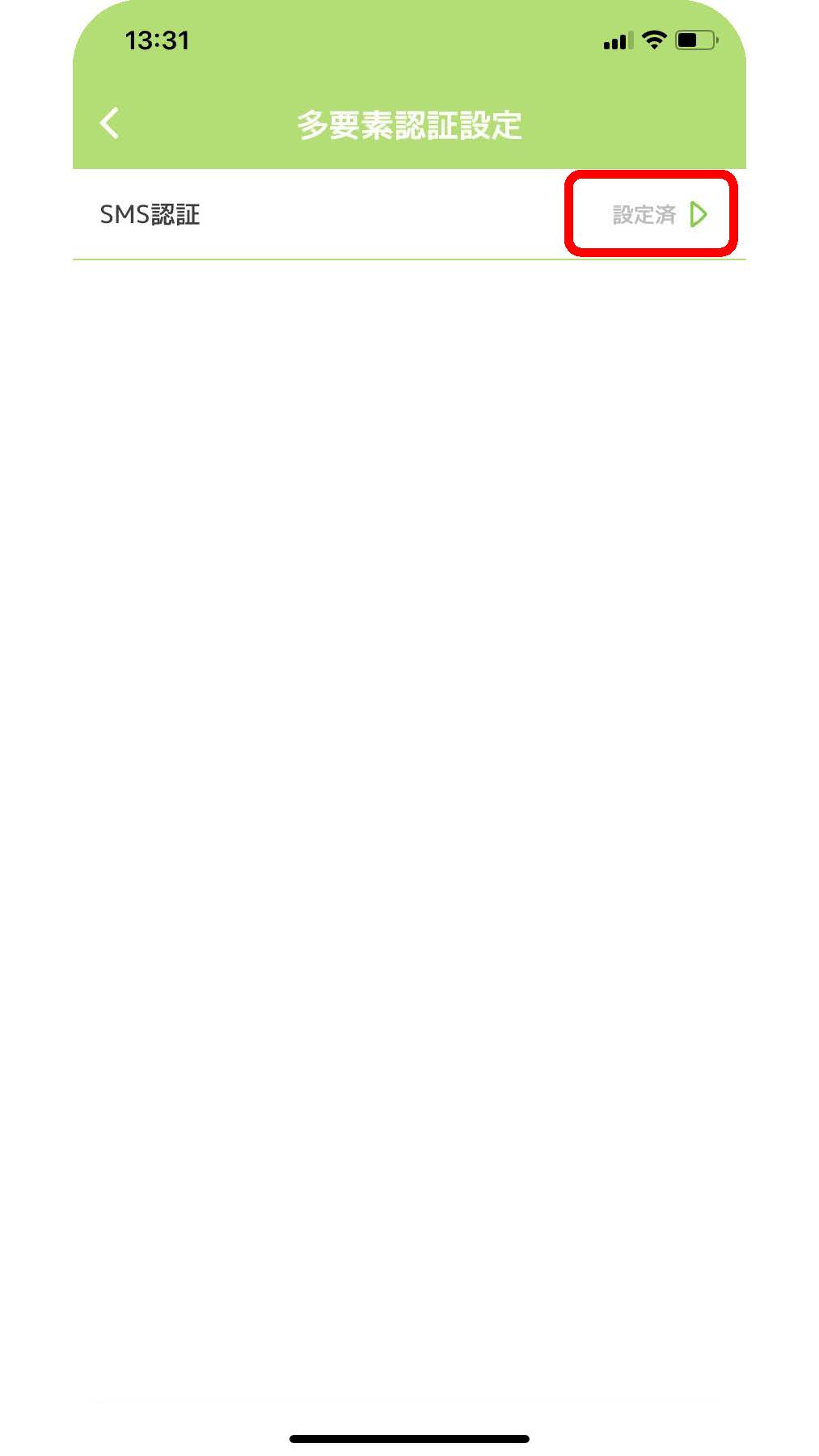
①SMS認証をタップします。
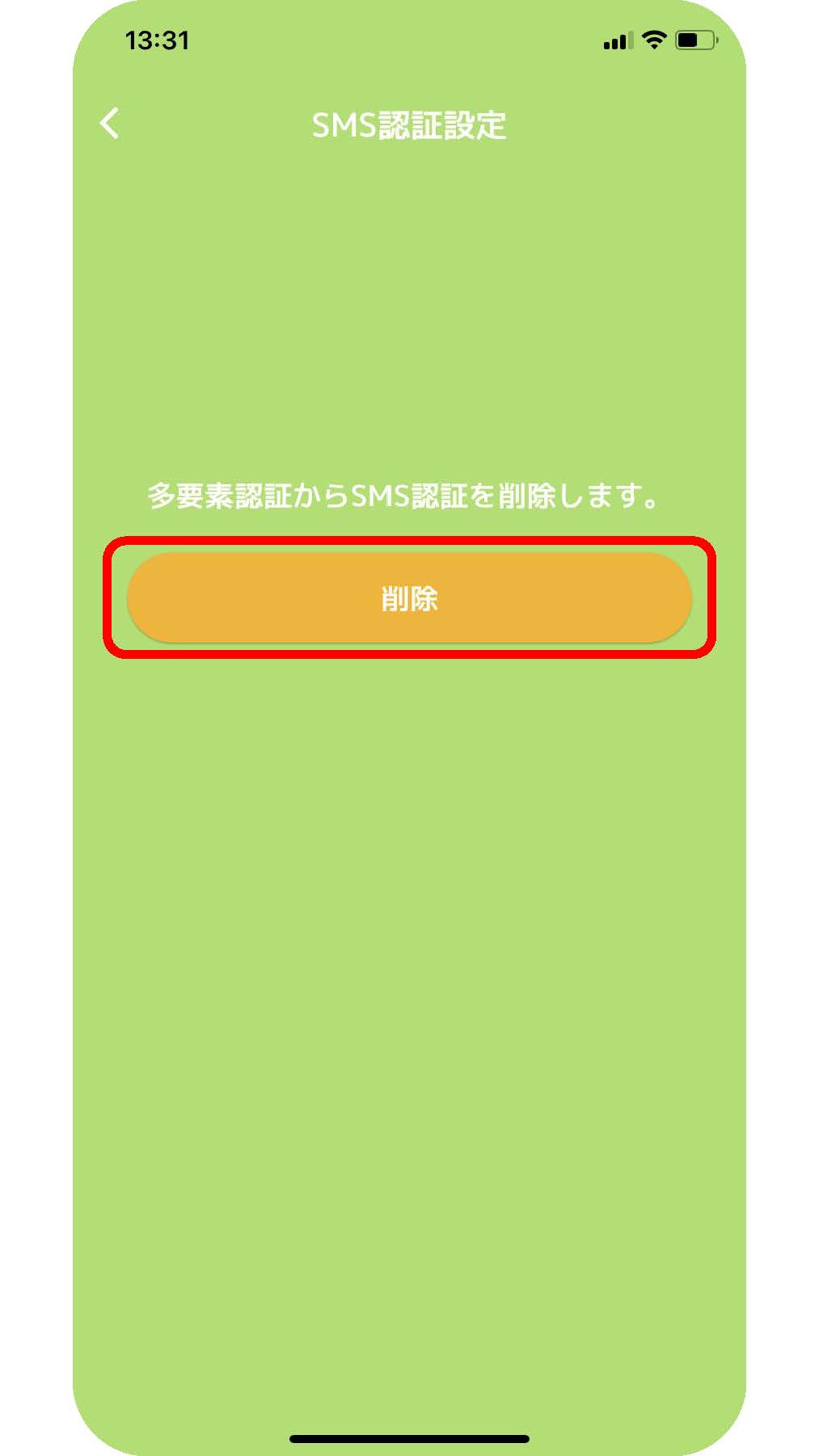
②「削除」をタップします。
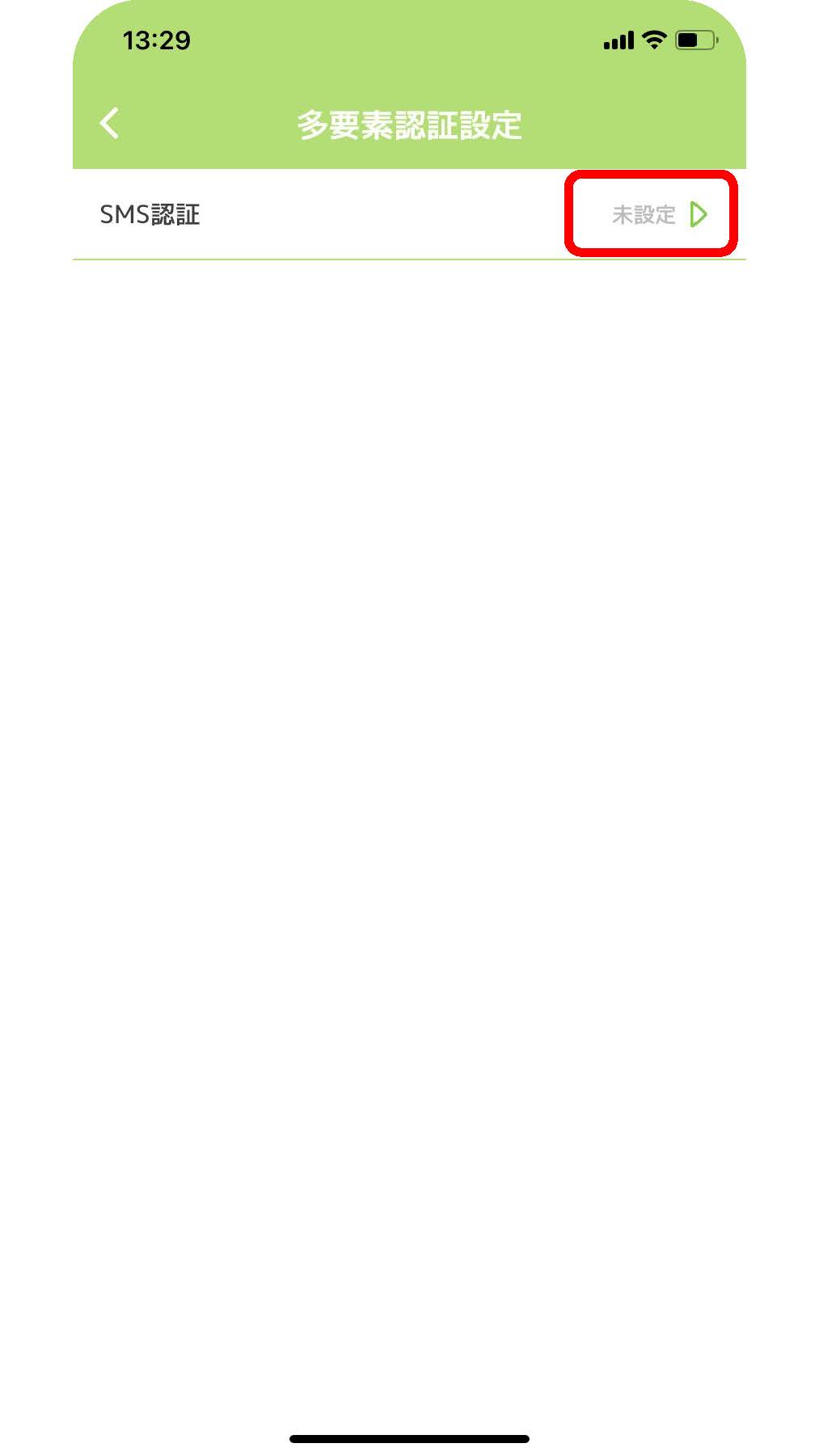
③SMS認証が「未設定」という表示に戻り、多要素認証設定が削除されます。
バグレポートの送信方法
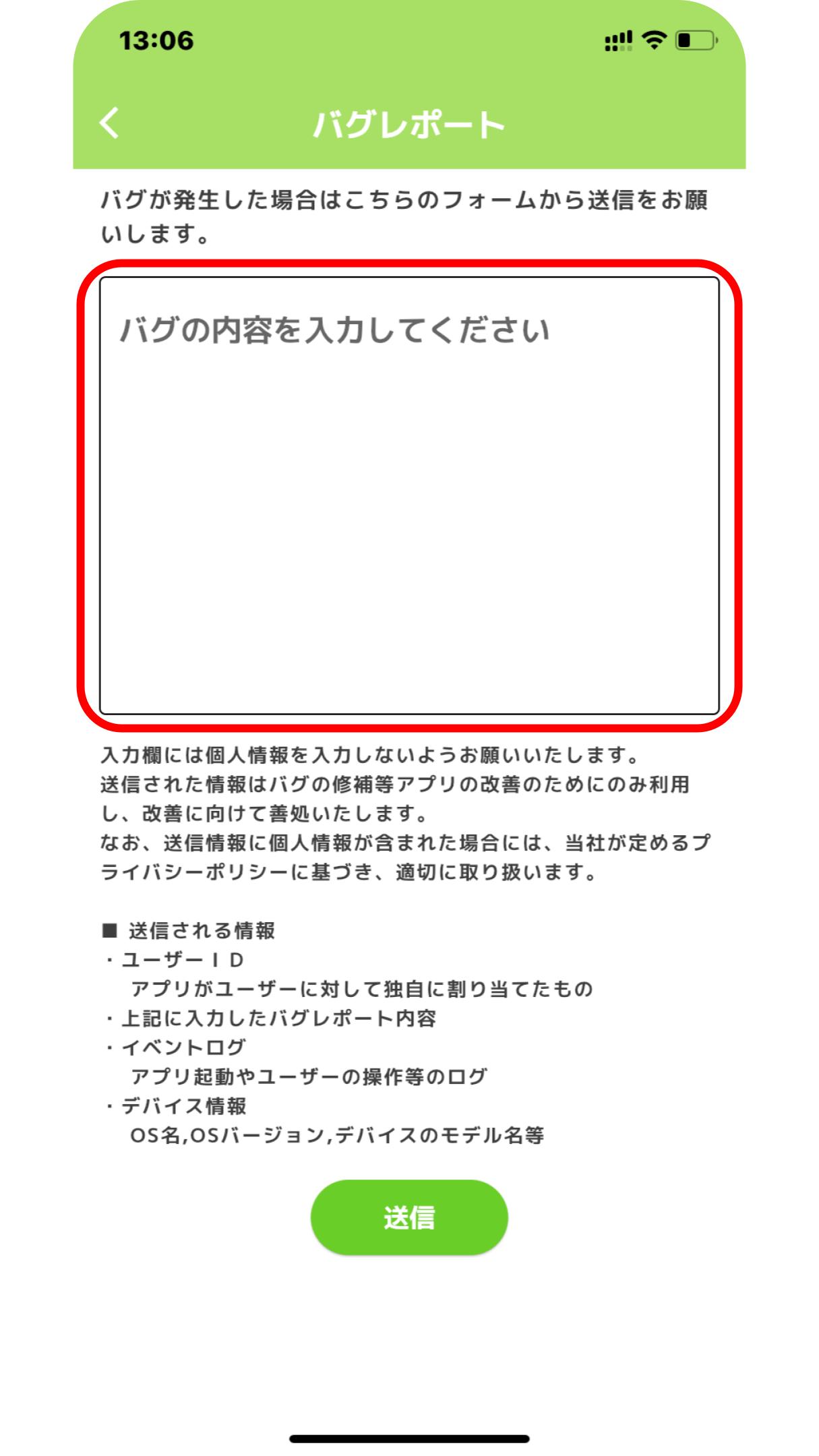
①バグの内容を入力します。
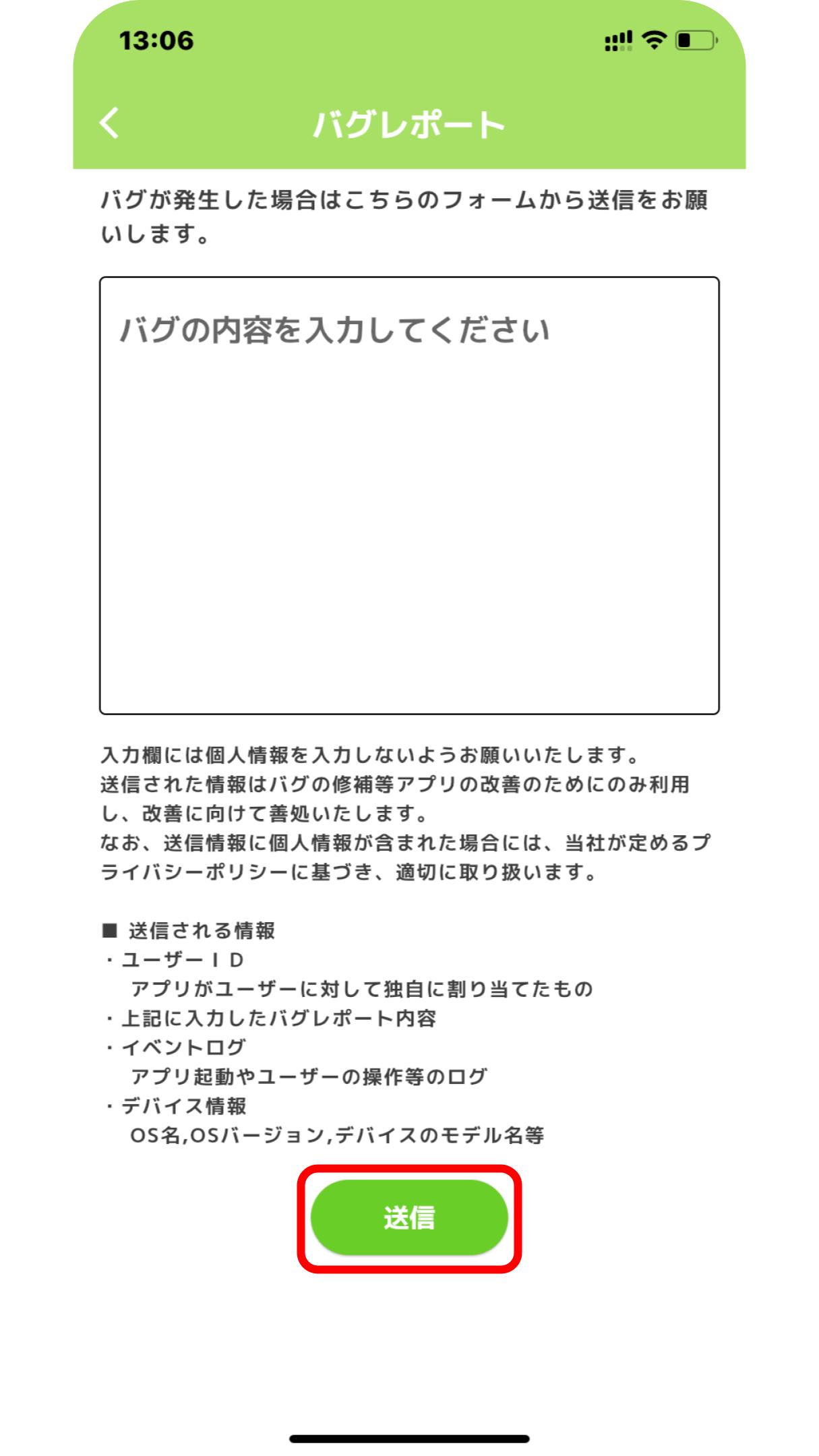
②「送信」をタップすると、バグレポートが送信されます。
※バグレポートから送信される情報は以下です。
・ユーザーID
アプリがユーザーに対して独自に割り当てたもの
・上記に応じたバグレポート内容
・イベントログ
アプリ起動やユーザーの操作等のログ
・デバイス情報
OS名、OSバージョン、デバイスのモデル名等
③バグレポートの送信後、お手数をおかけしますが以下のボタンよりお問い合わせいただけますでしょうか。
