01 管理画面にログインしよう
①管理者様のメールアドレスにご招待メールが届きます。
「こちら」をクリックしてKIWI GOにアクセスします。
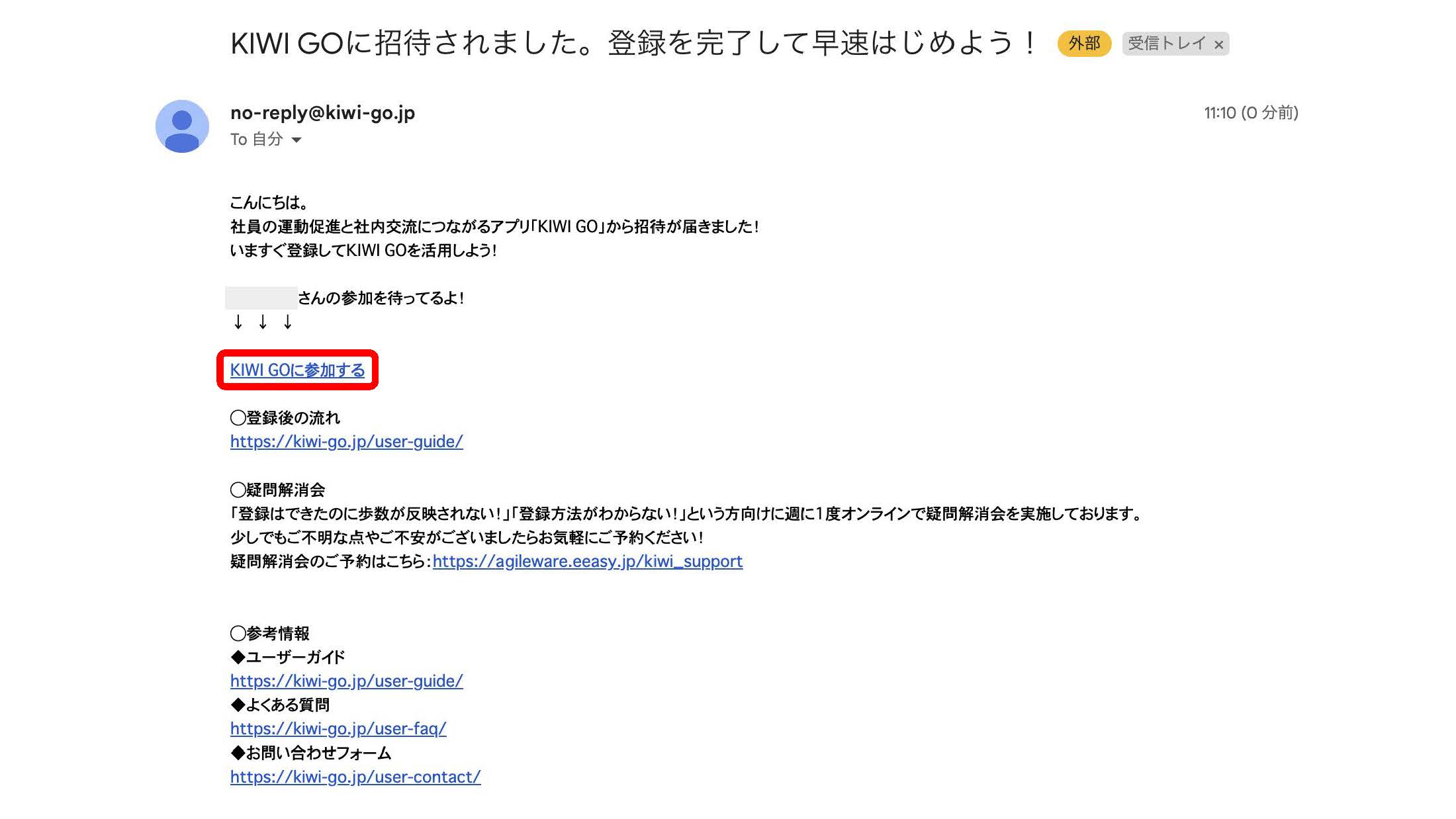
②パスワードを設定しログインしましょう。
ここで設定したパスワードはあなたがアプリを使用する際にも使います。
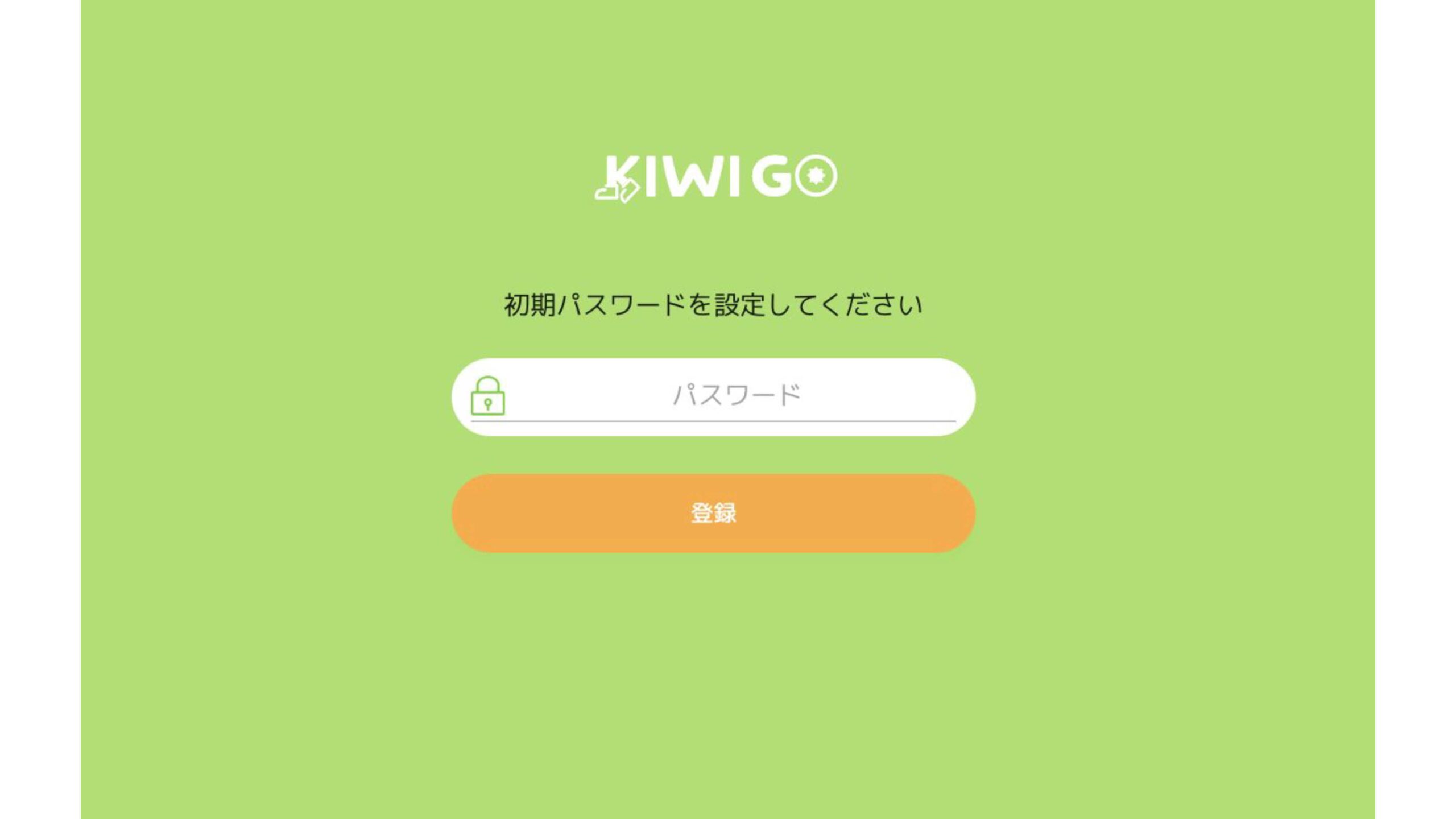
③「管理画面へ」をクリックすると、アクセスできます。
管理画面のURLがわからなくなってしまった場合は、下記URLにアクセスしログインしてください。
https://app.kiwi-go.jp/
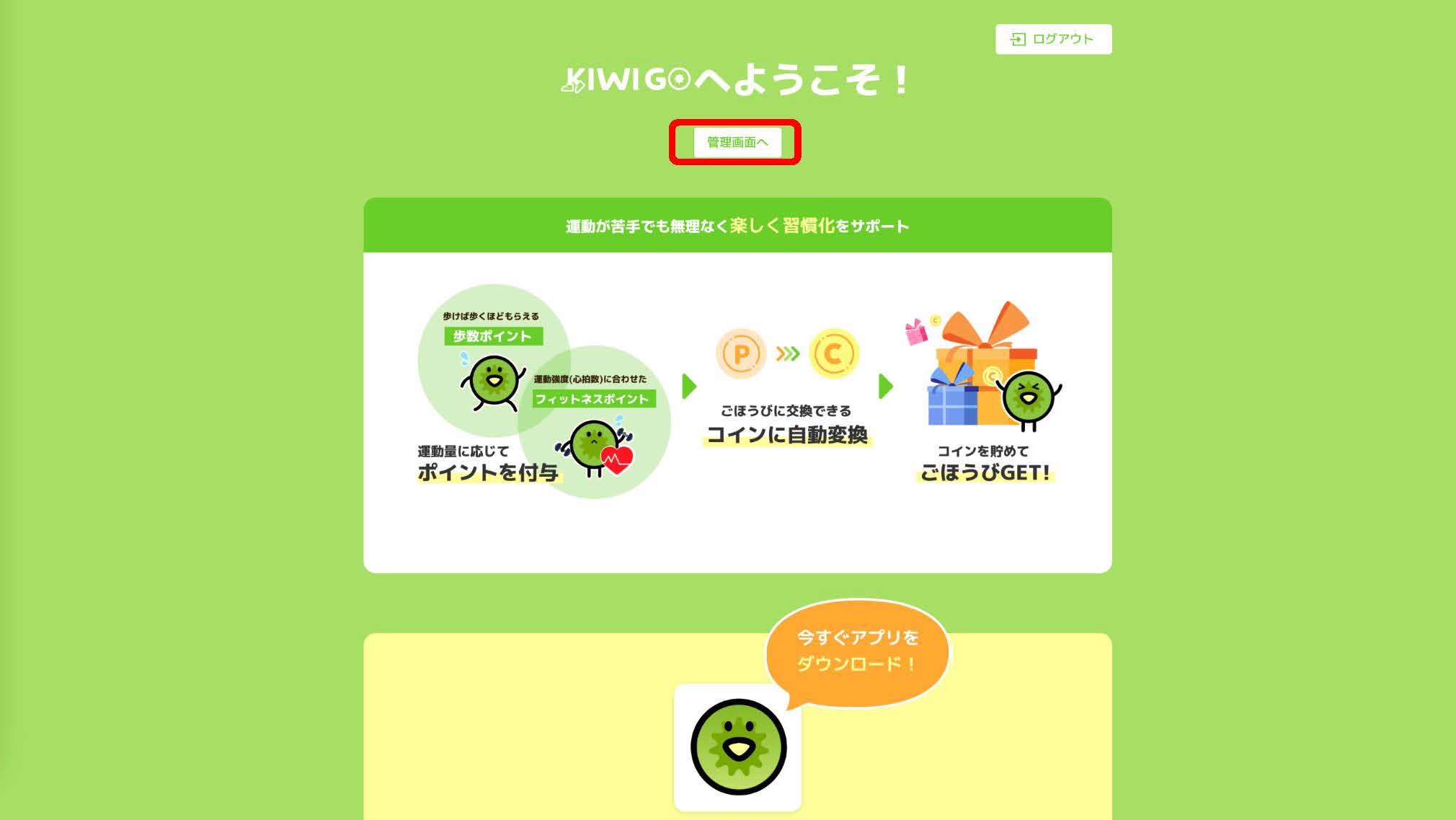
02 管理画面の見方
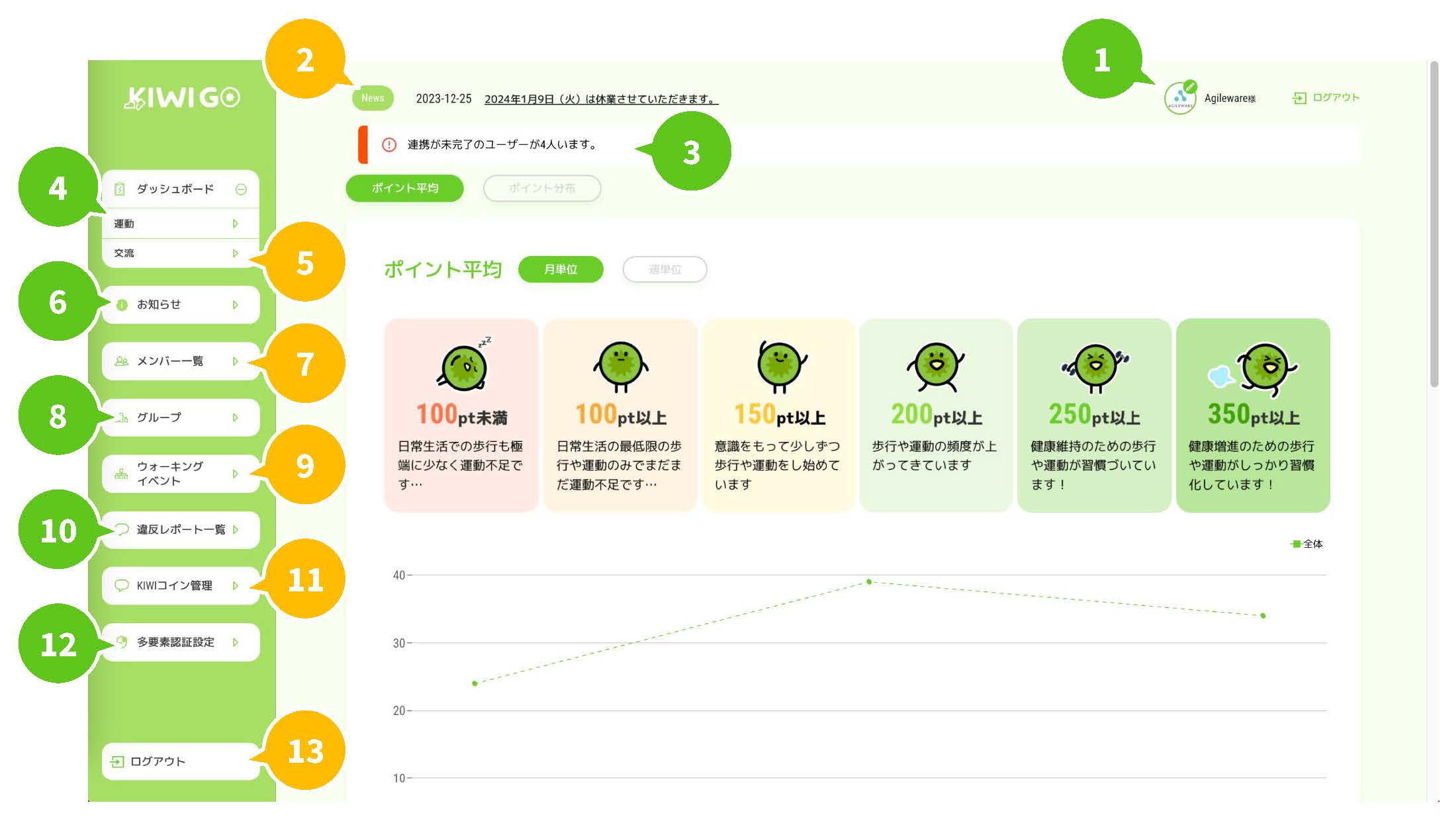
① 組織アイコンを変更できます。
② 新着のお知らせを確認できます。
③ メンバーに招待したけれど、アプリ登録がまだのユーザー数を確認できます。
④ 組織内の運動状況を確認できます。
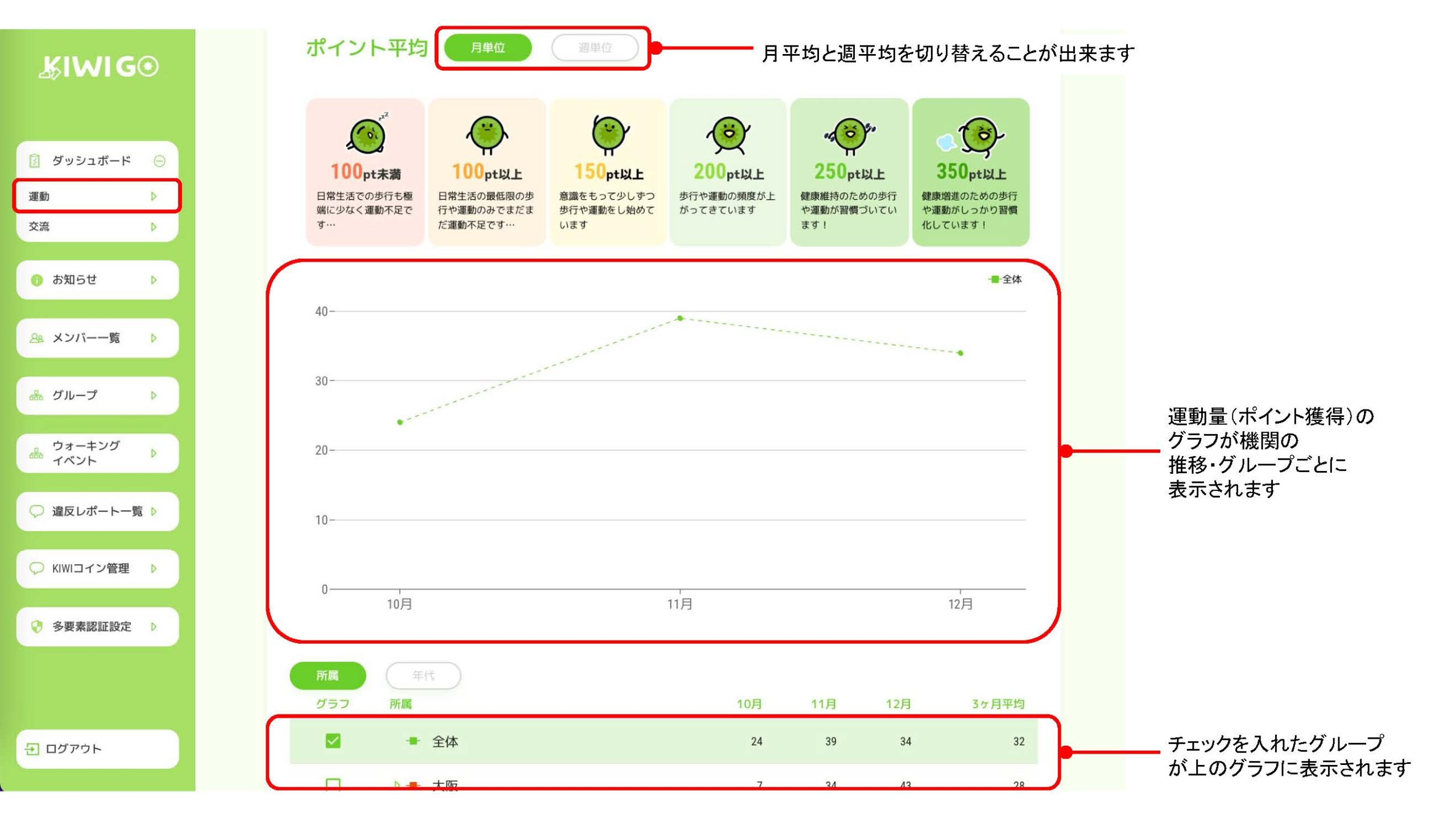
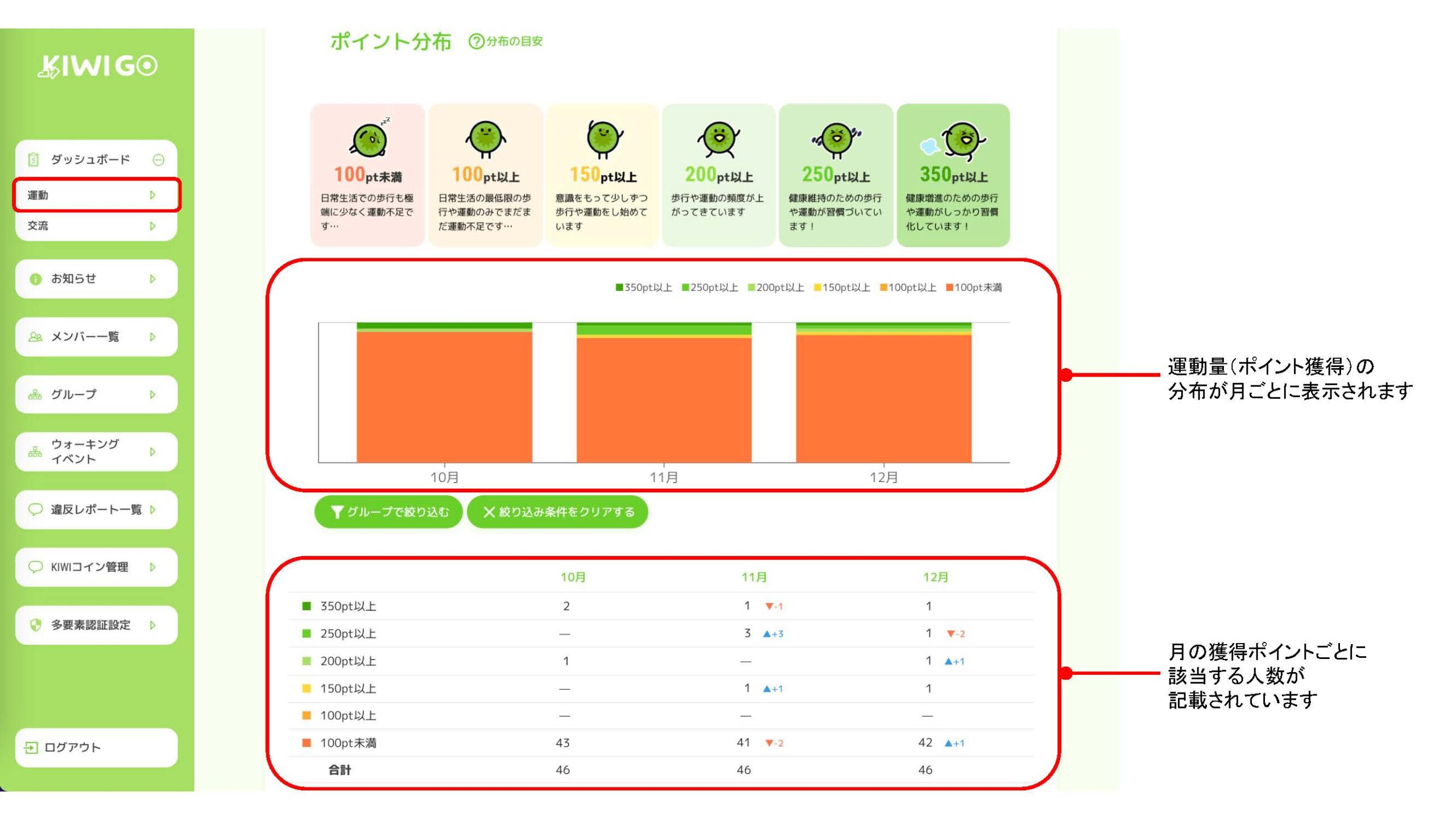
⑤ イベントやギルドの利用状況を確認できます。
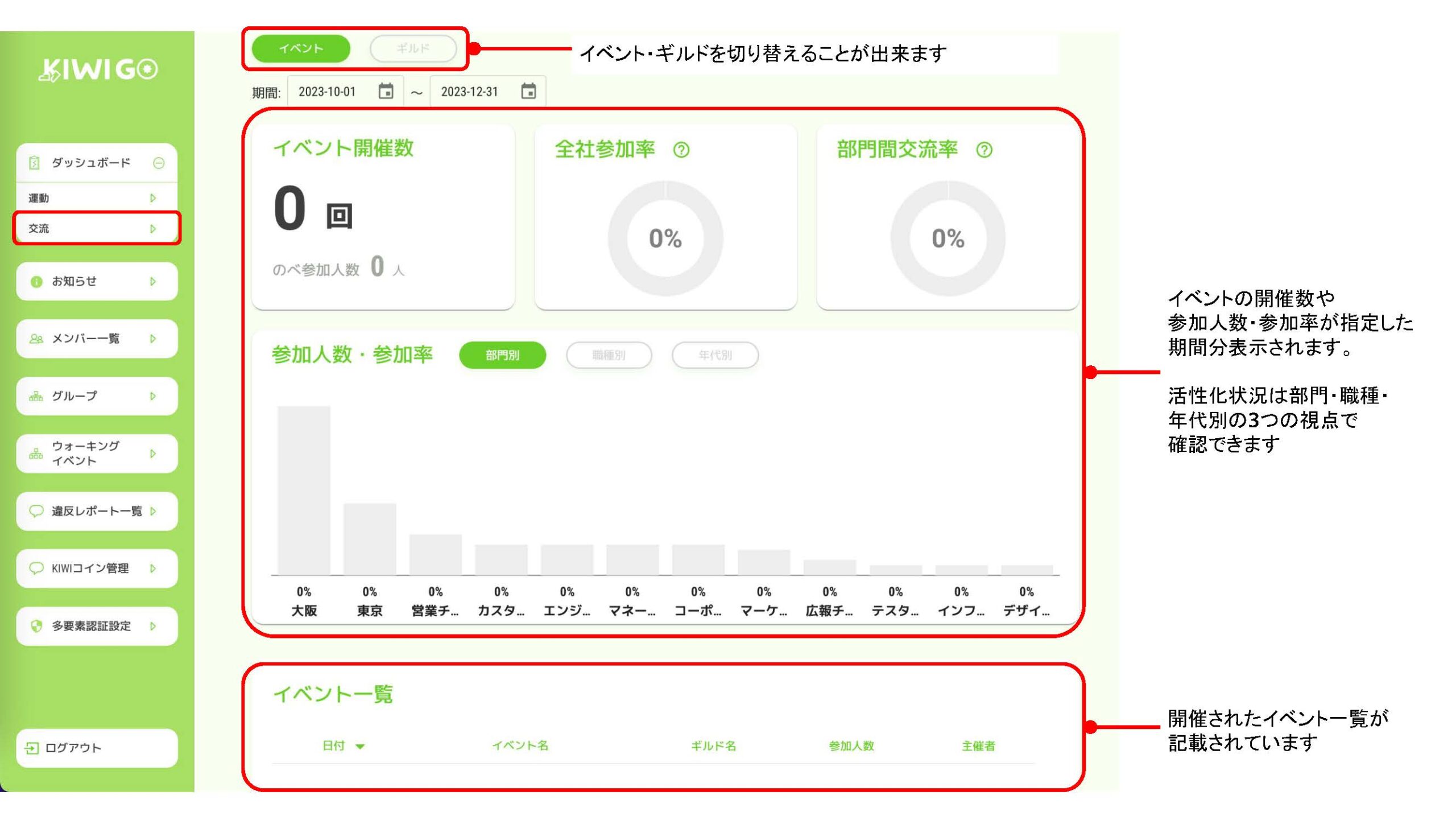
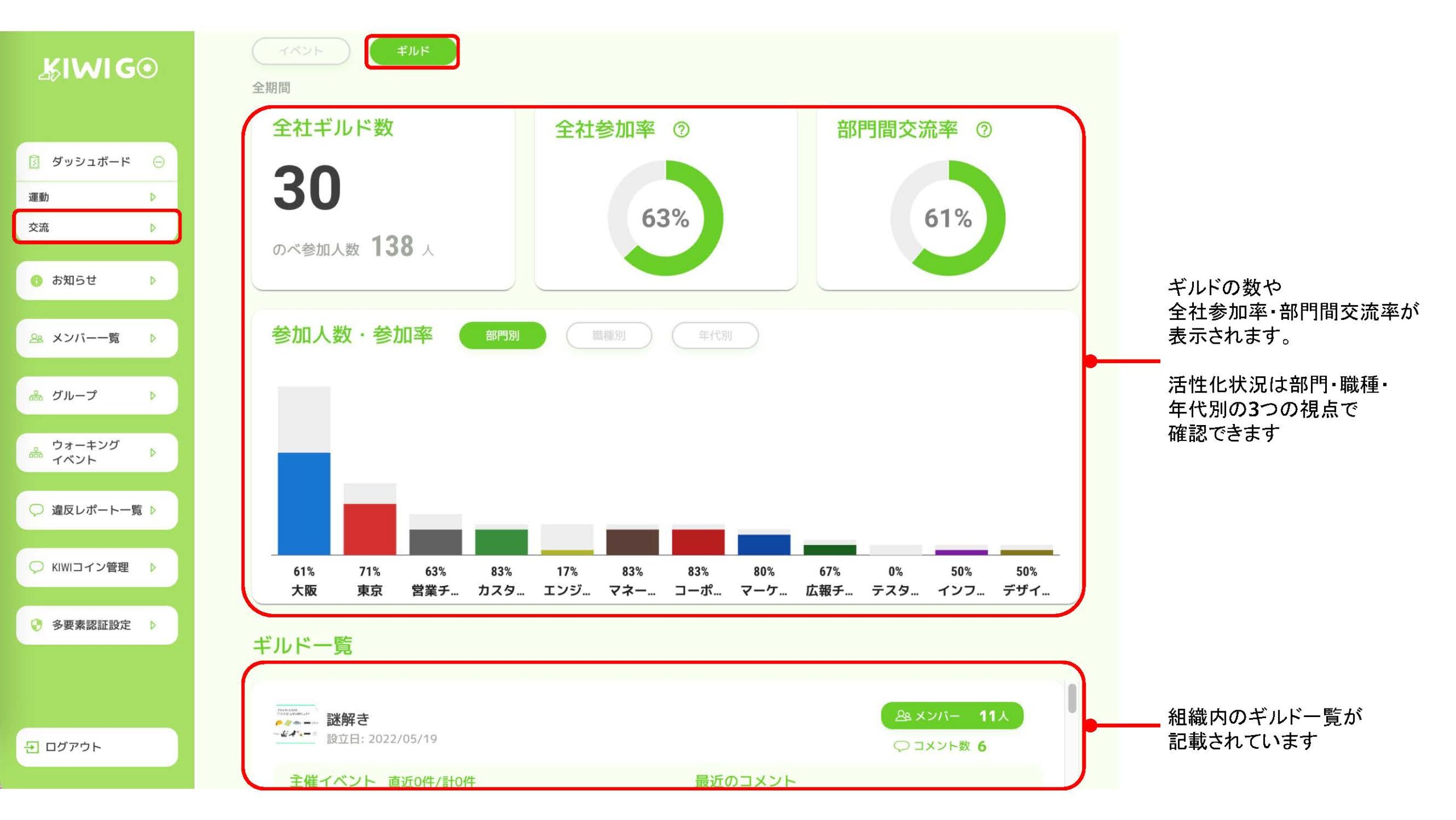
⑥ メンバーのアプリ内にお知らせを流せます。
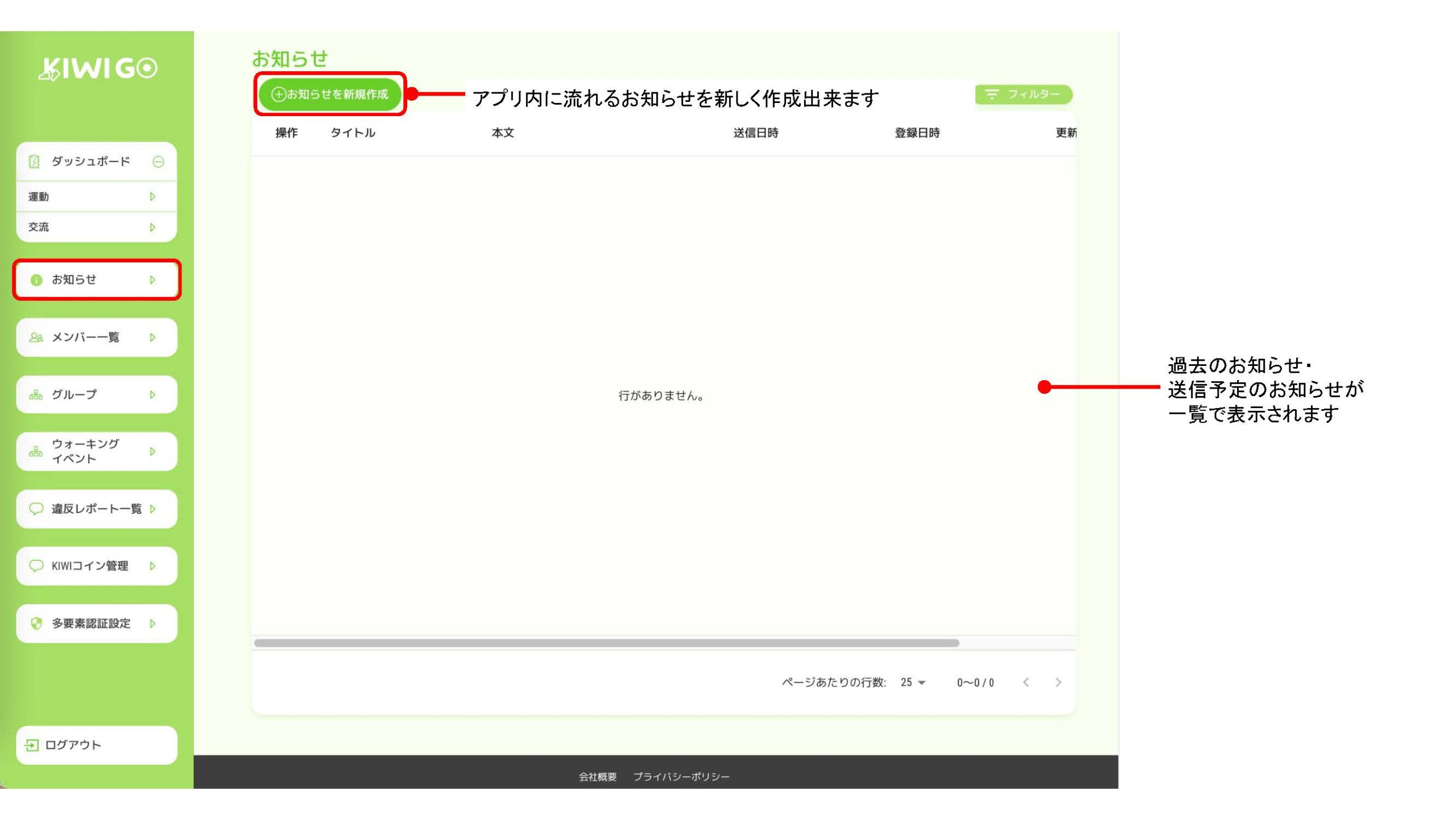
⑦ メンバーの追加・削除・招待メールを再送することができます。
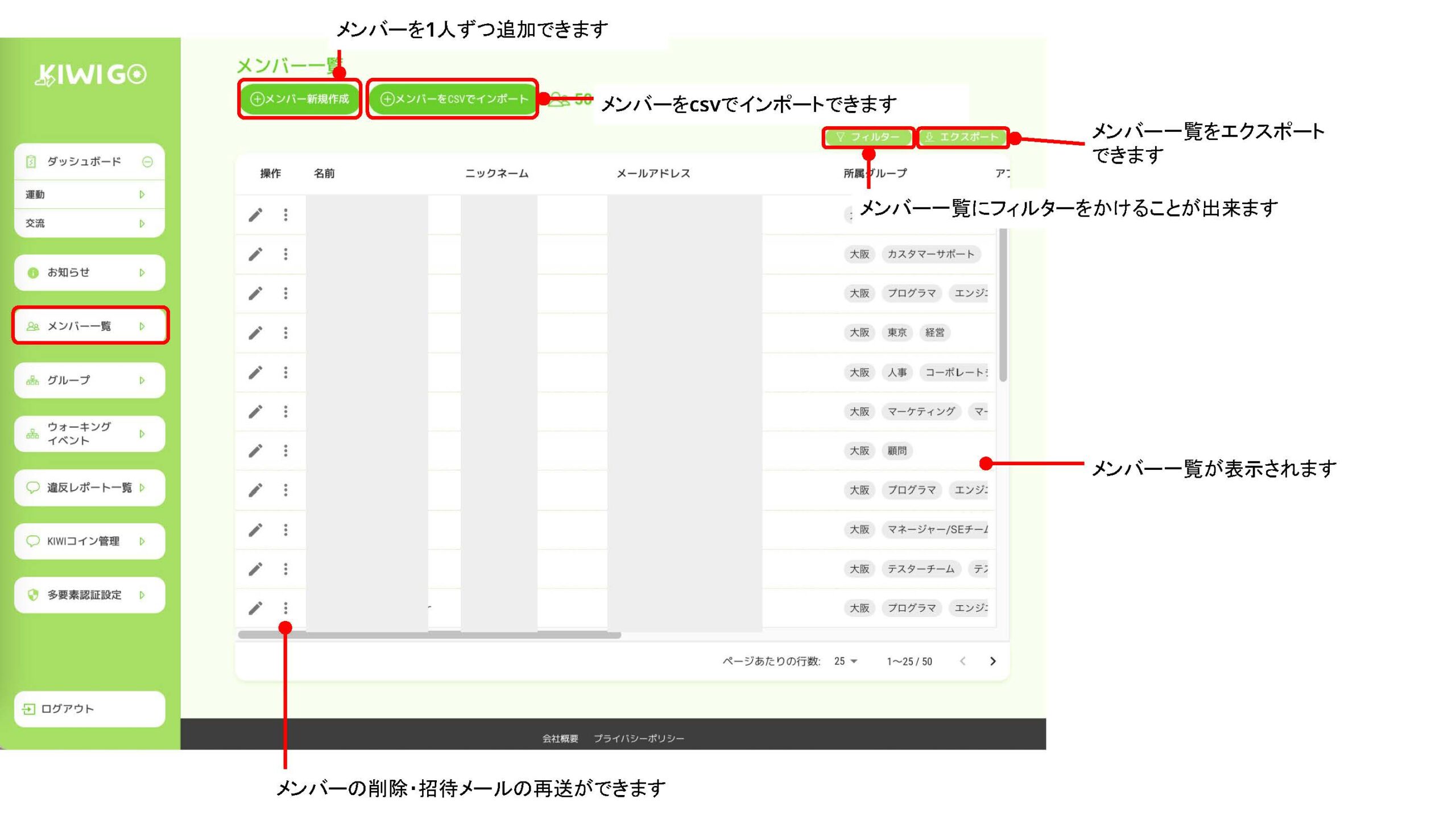
⑧ メンバーの新規グループ作成・管理画面が表示されます。
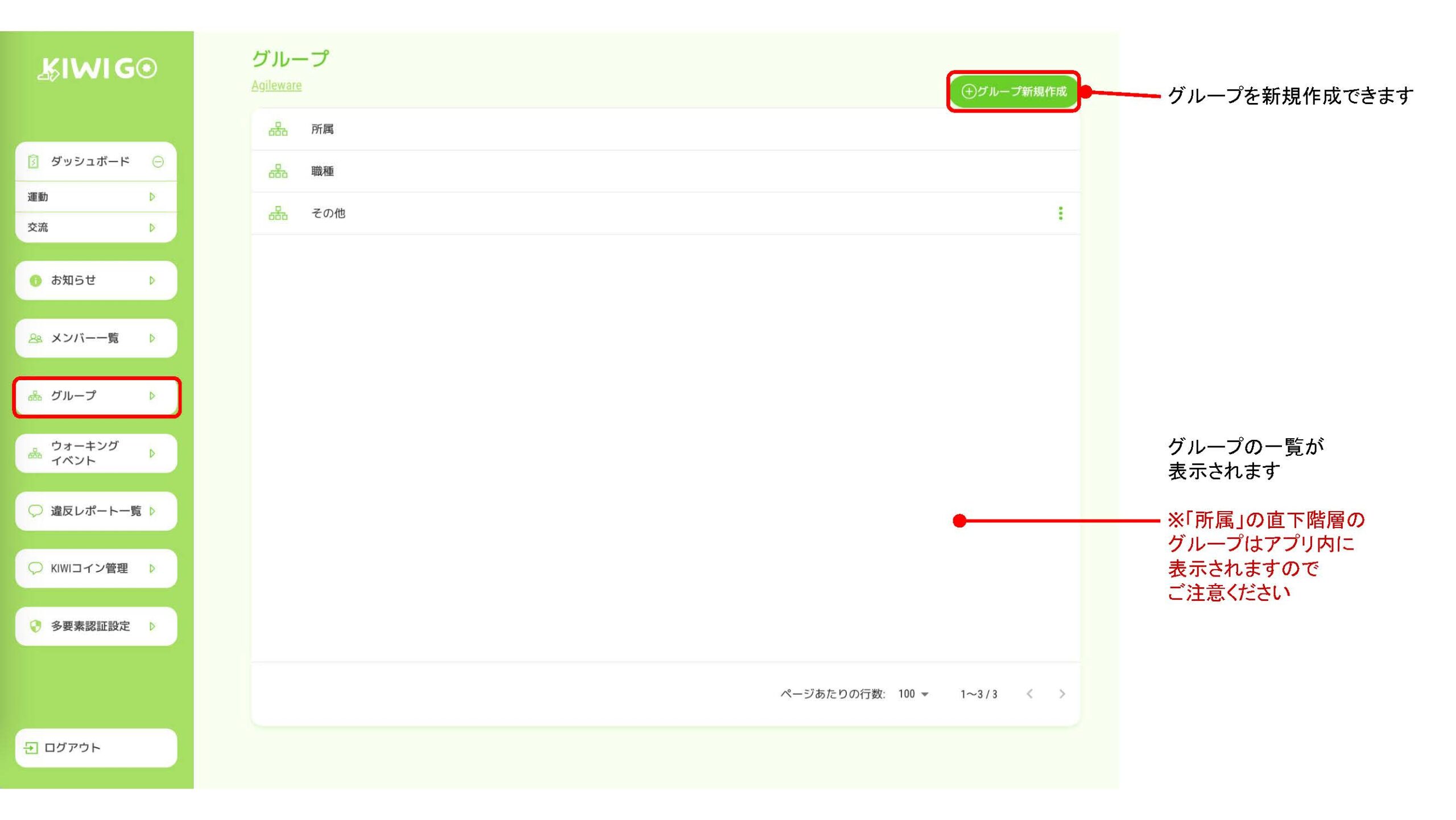
⑨ ウォーキングイベントを作成・過去の結果を確認できます。
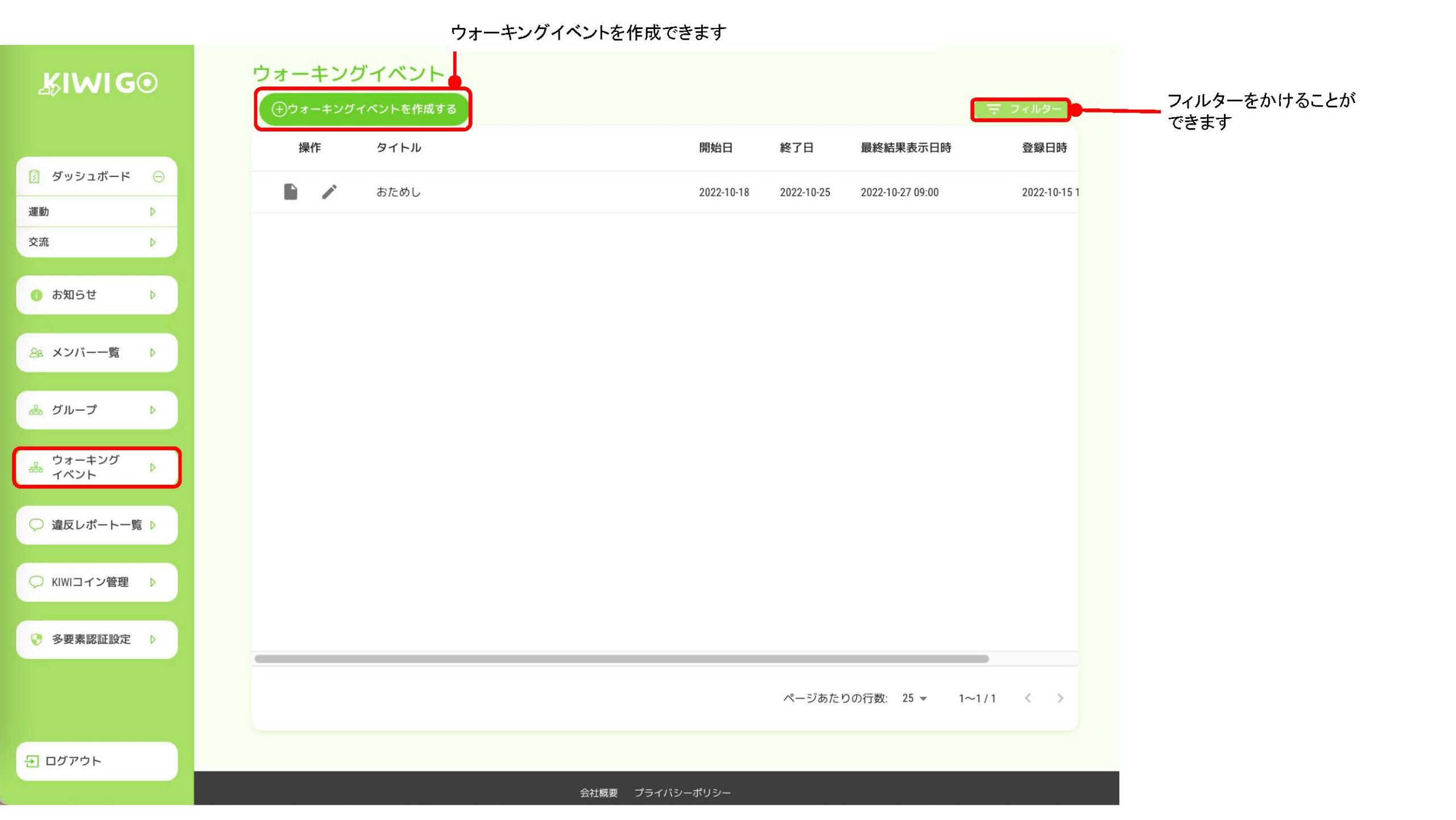
⑩ 違反レポート一覧を確認できます。
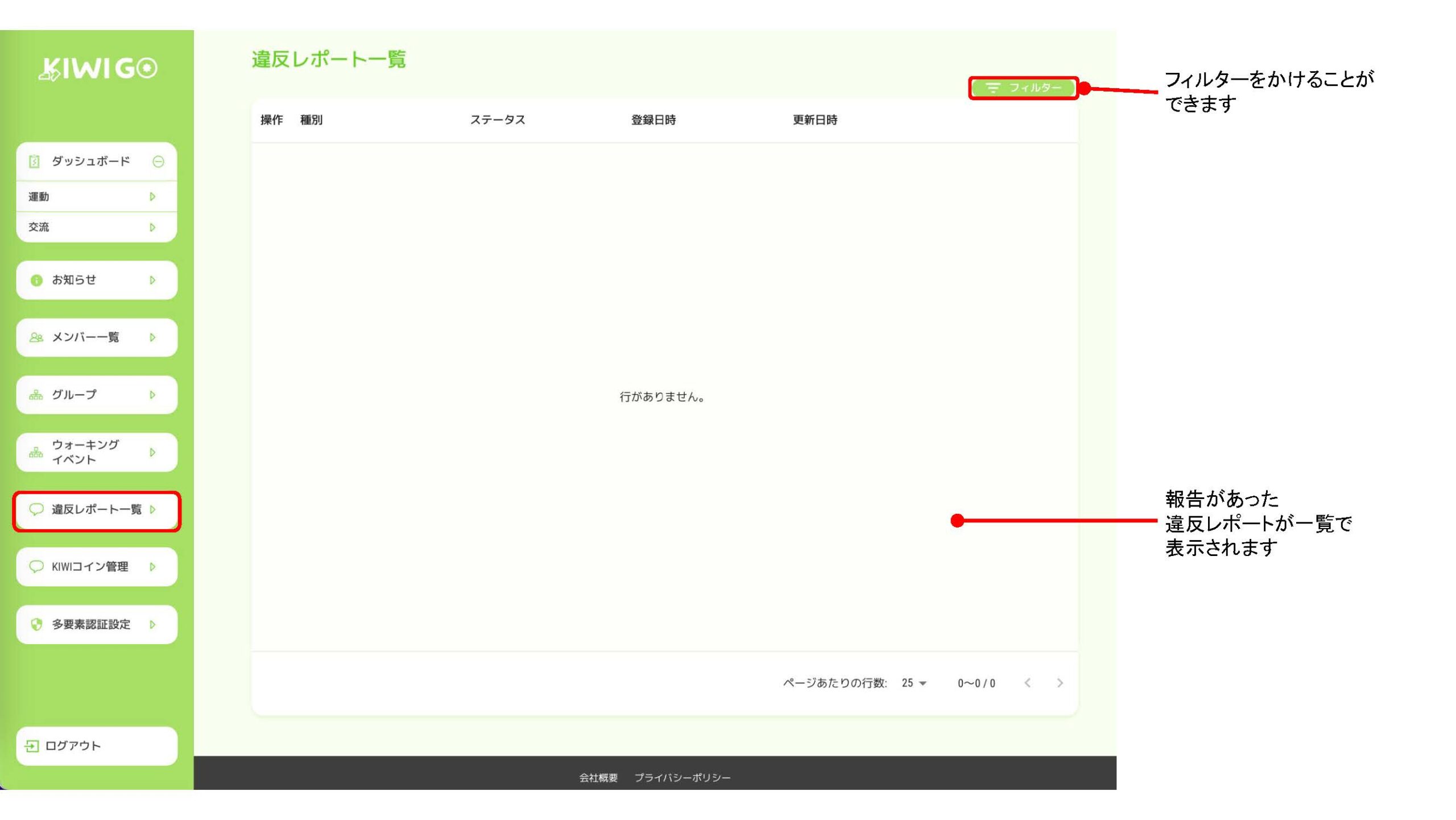
⑪ メンバーにKIWIコインを付与できます。
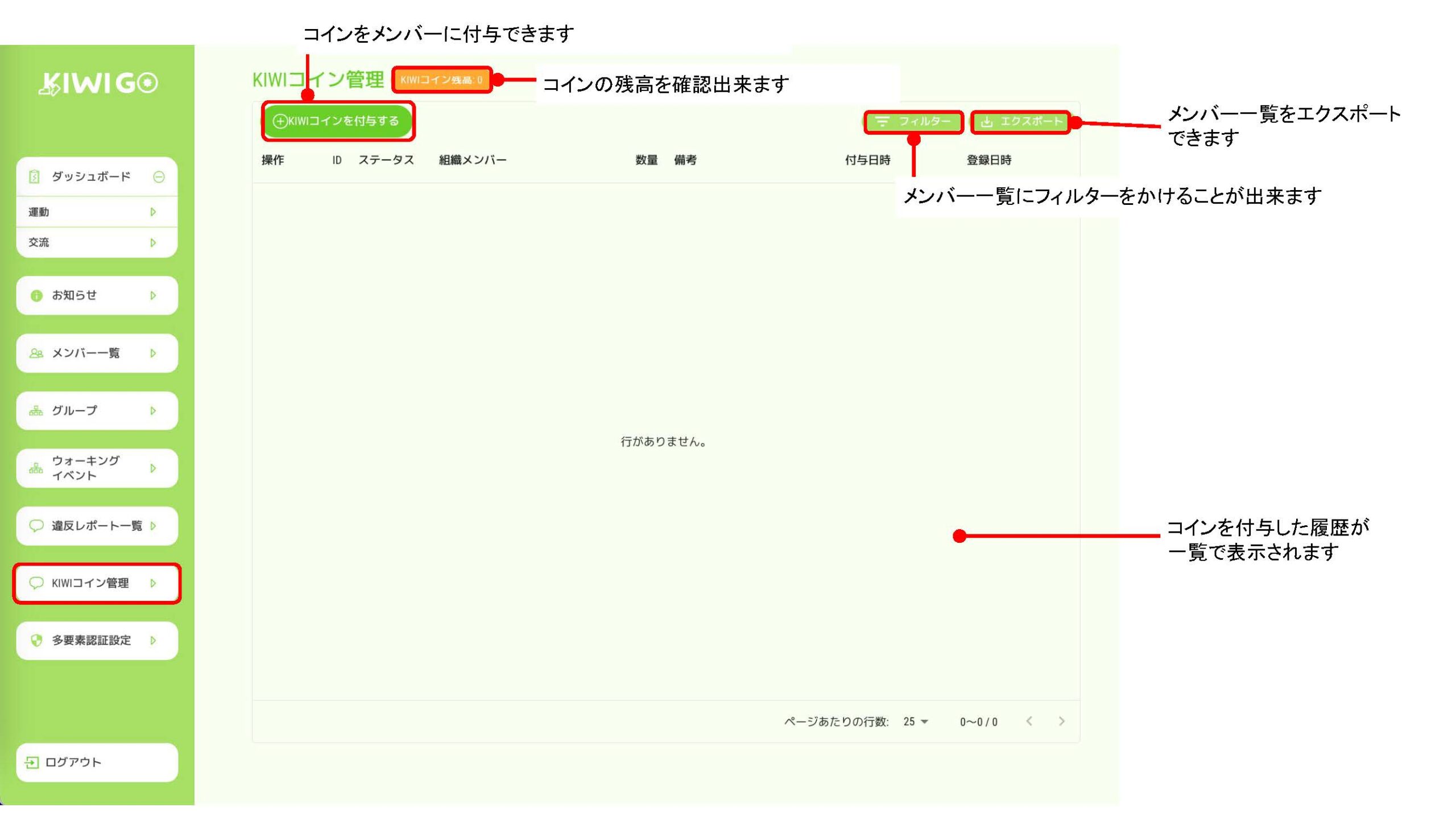
お問い合わせページ:https://kiwi-go.jp/user-contact/
⑫ 他要素認証を設定できます。
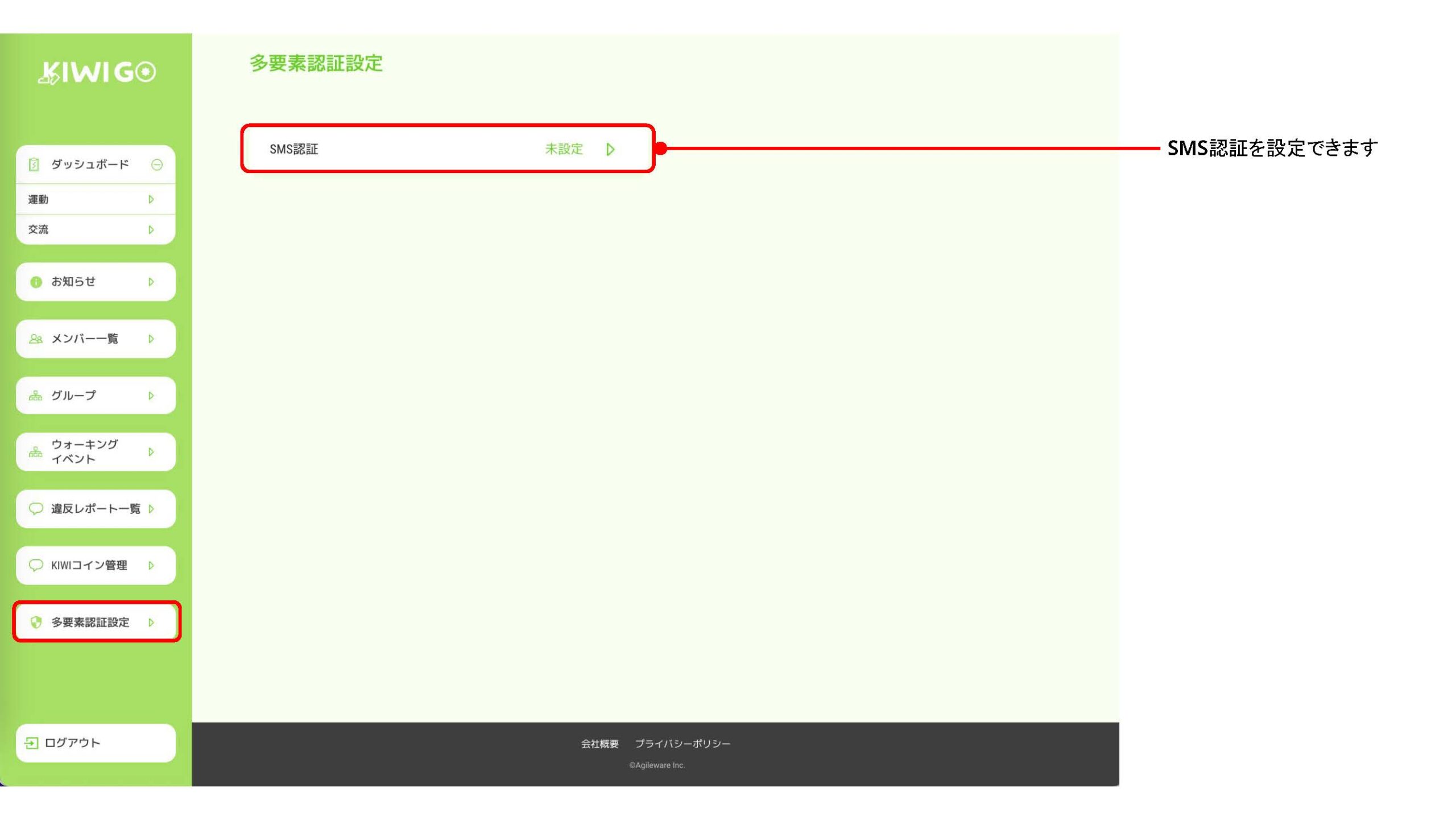
⑬ ログアウトできます。
03 アプリ内でお知らせを流そう
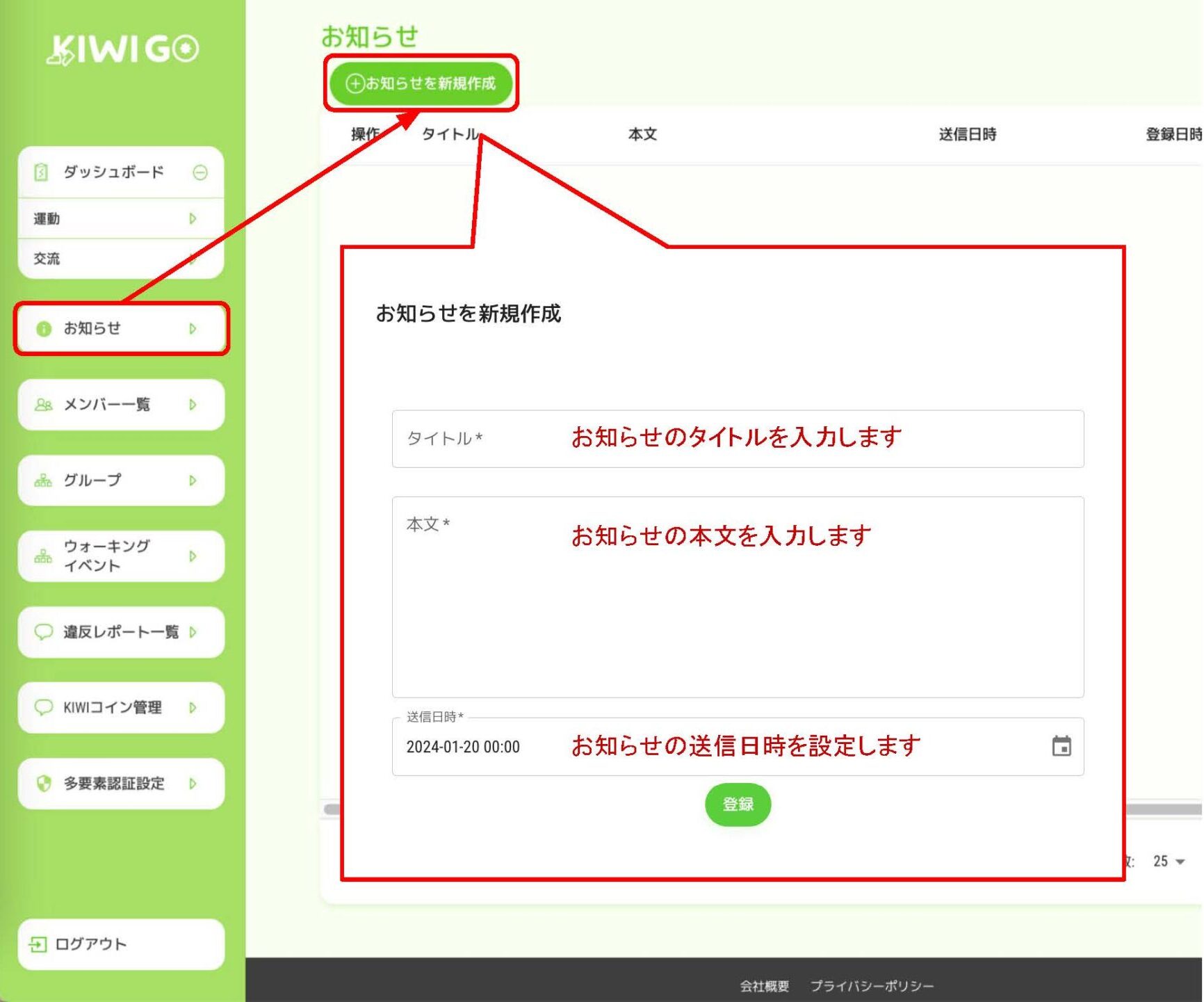
① 「お知らせ」をクリックし、
「お知らせを新規作成」します。
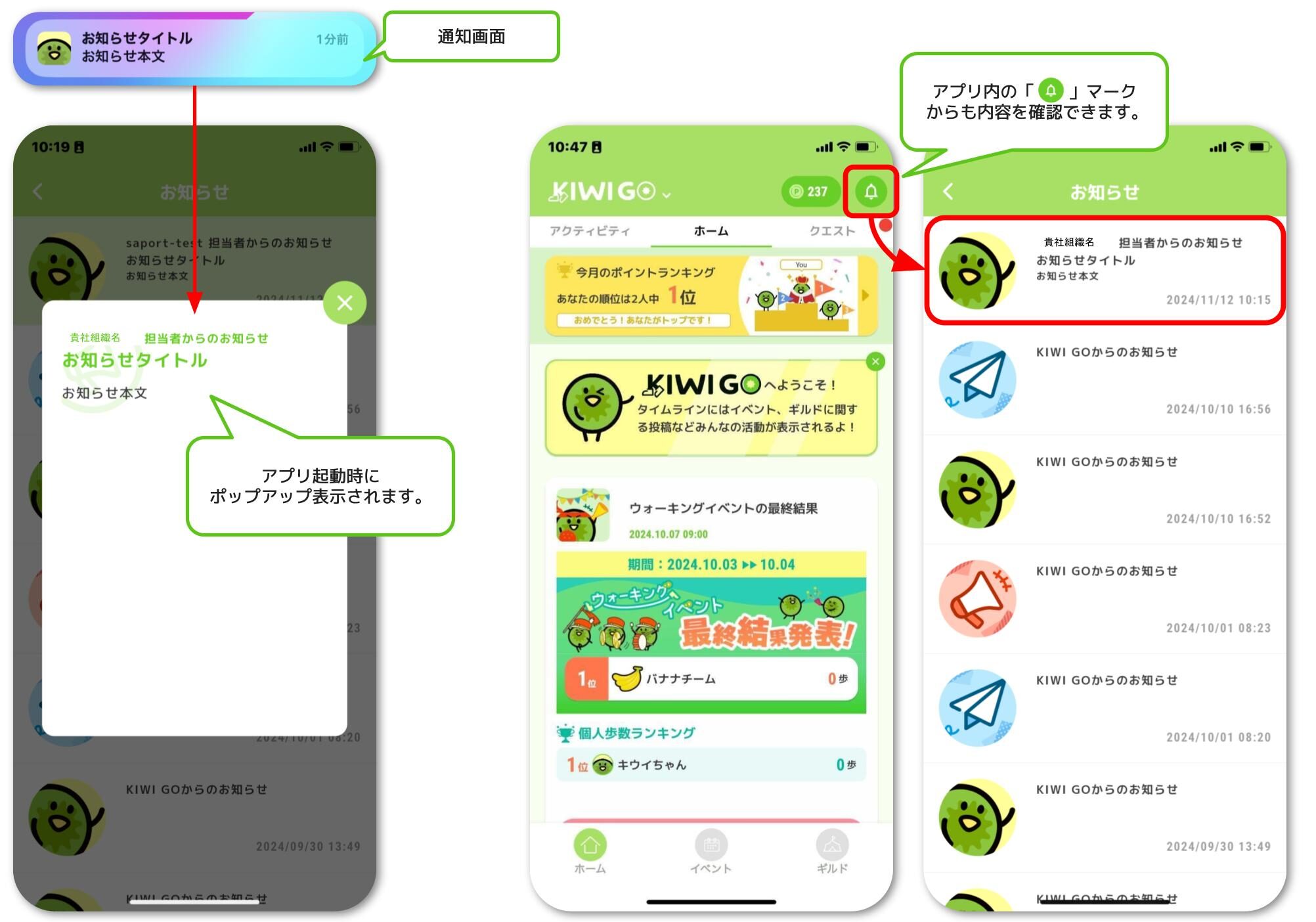
② 設定した送信日時に
KIWI GOアプリ内にお知らせが届きます。
04 従業員様をメンバーに追加し、招待を送ろう
■ メンバーを追加しよう(手入力で1人ずつ登録する場合)
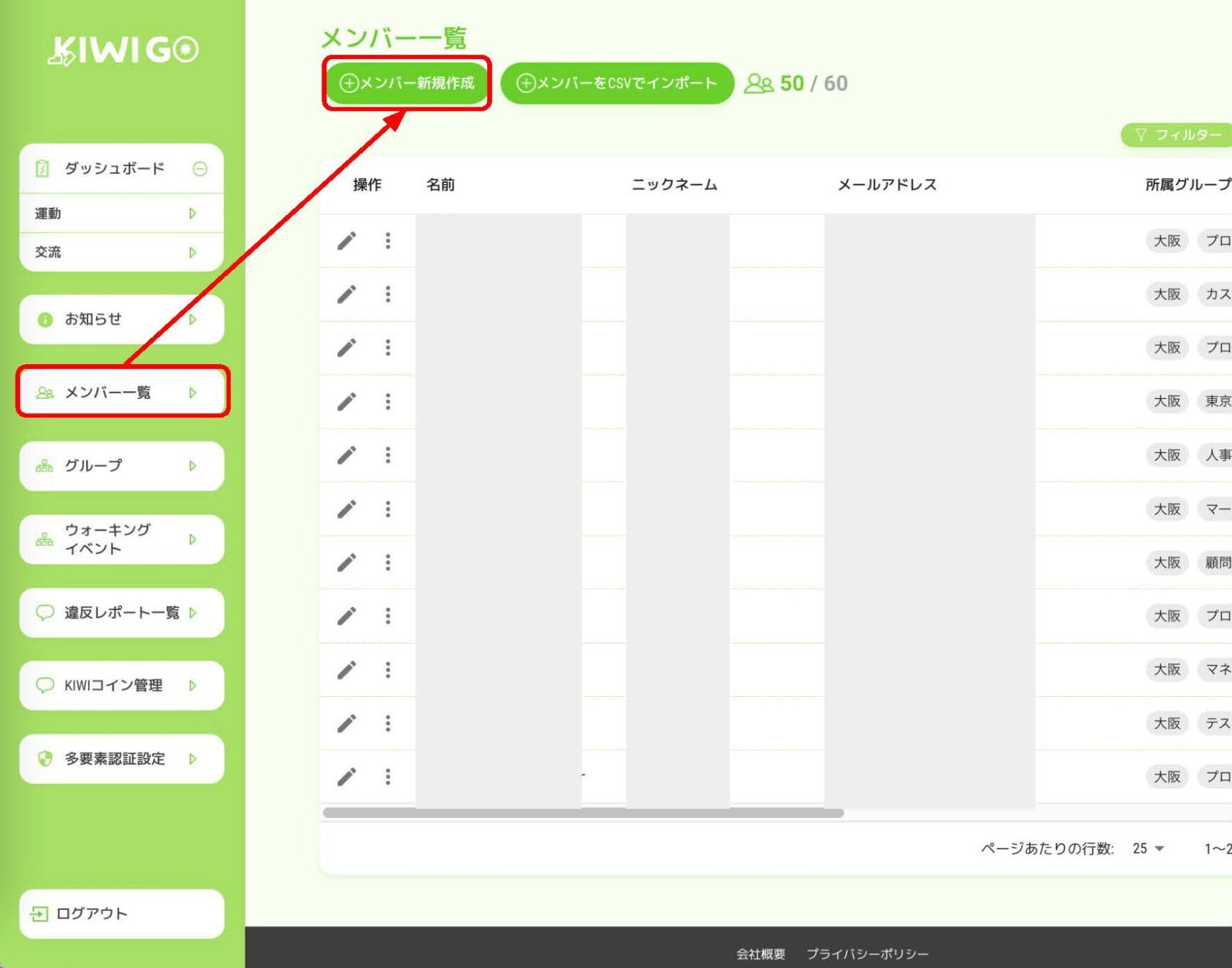
① 「メンバー一覧」から、「メンバー新規作成」をクリックします。
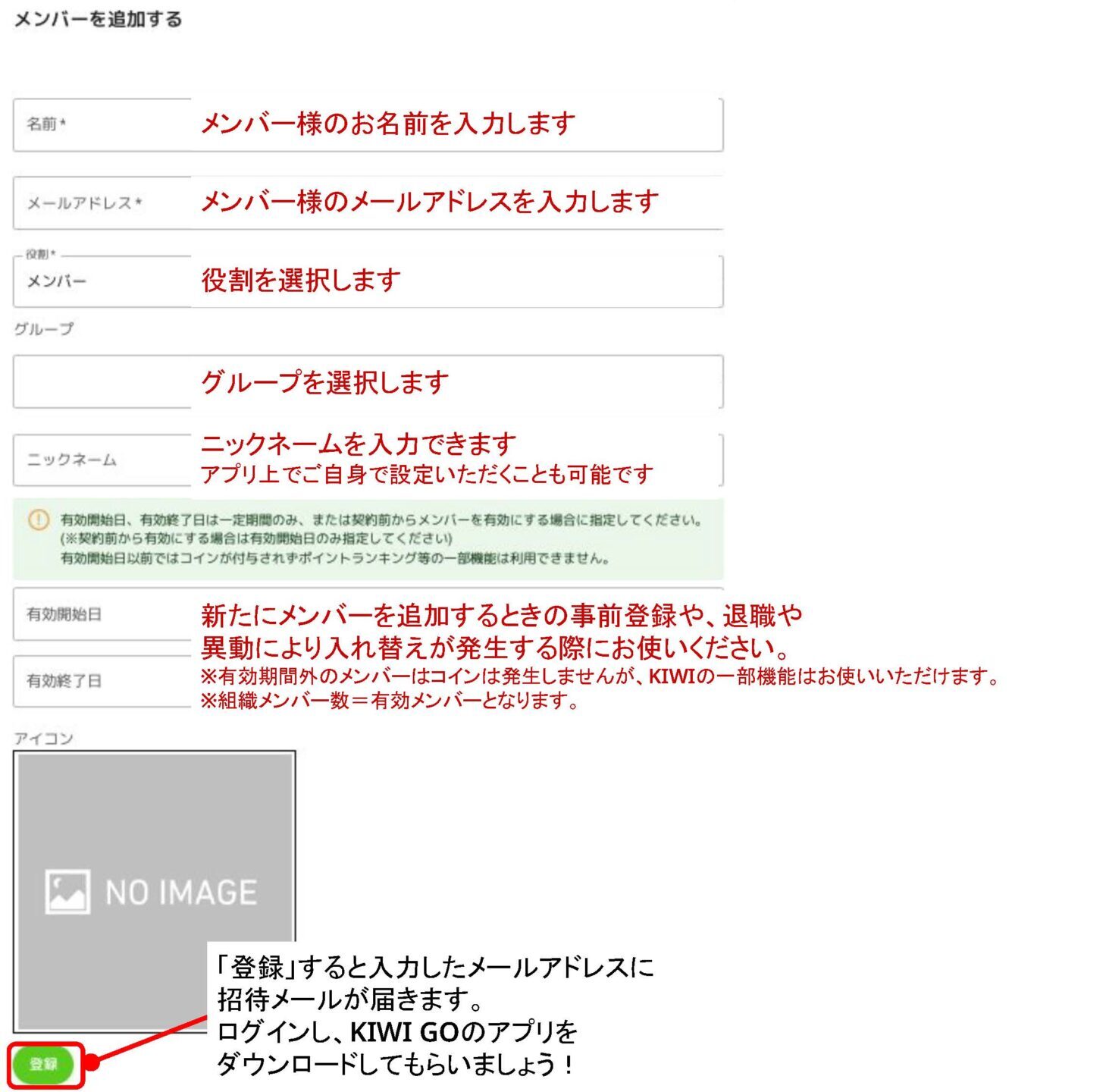
② 従業員様の情報を記入し、「登録」します。
登録後、従業員様に[no-reply@kiwi-go.jp]から招待メールが届きます。
■ メンバーを追加しよう(CSVで一括登録する場合)
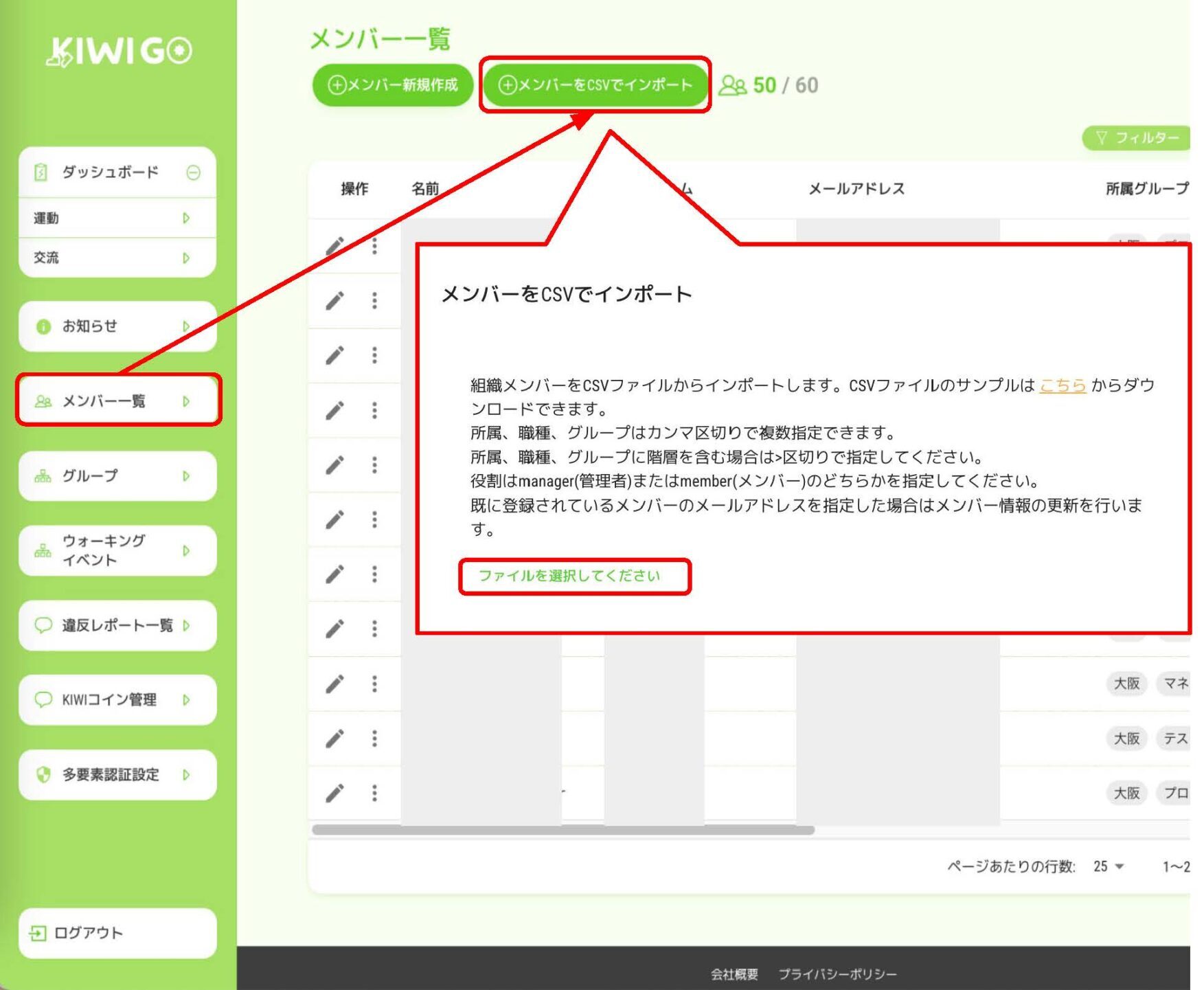
① 「メンバーをCSVでインポート」から、ファイルを選択してCSVをインポートします。
登録後、従業員様に[no-reply@kiwi-go.jp]から招待メールが届きます。
※文字コードがUTF-8以外だと文字化けする可能性があります。
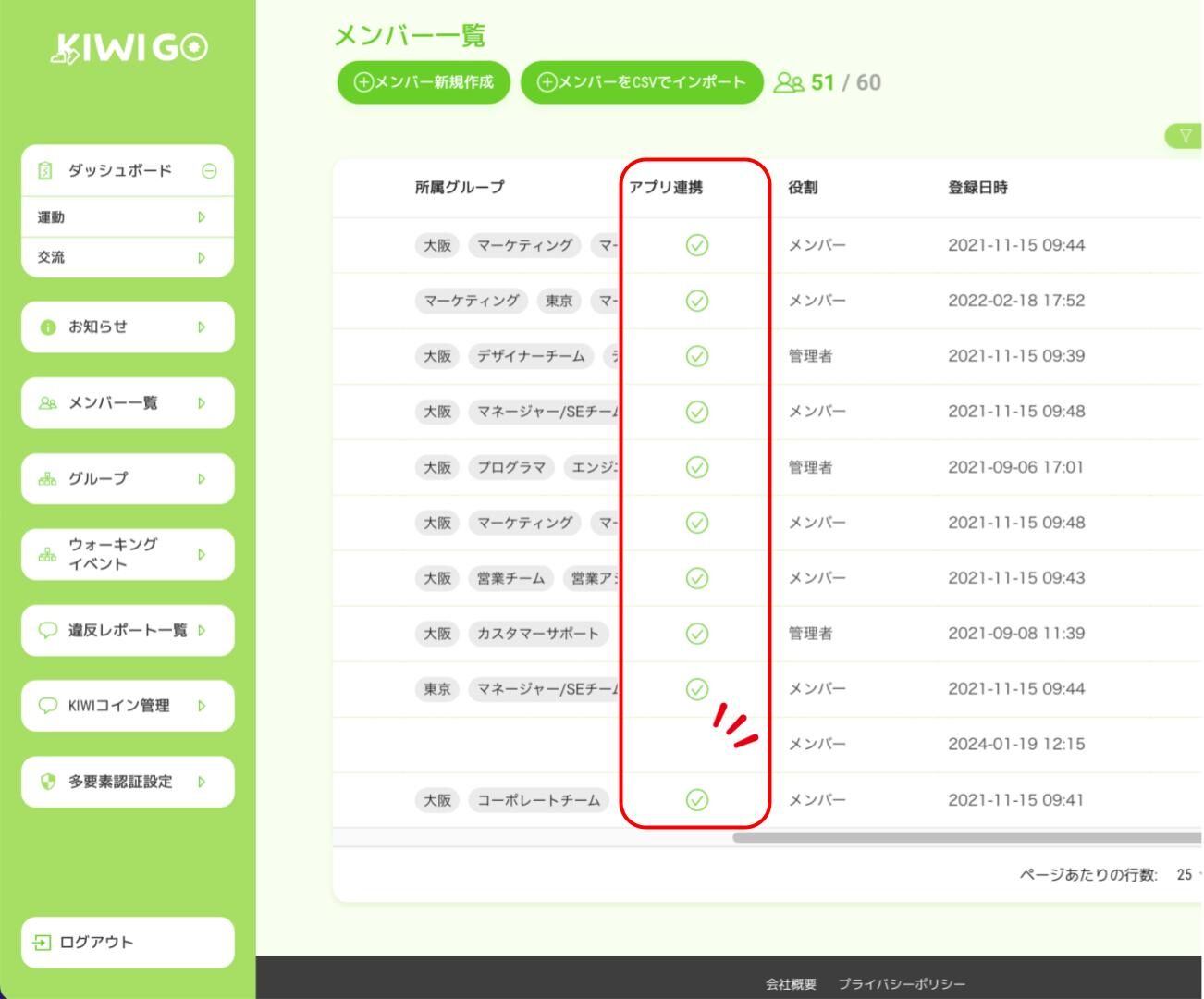
※ アプリの利用をスタートした従業員様は、「アプリ連携」にチェックマークが入ります。
しばらく経ってもチェックがつかない従業員様にはお声がけをお願いします。
■ 招待された従業員様の操作
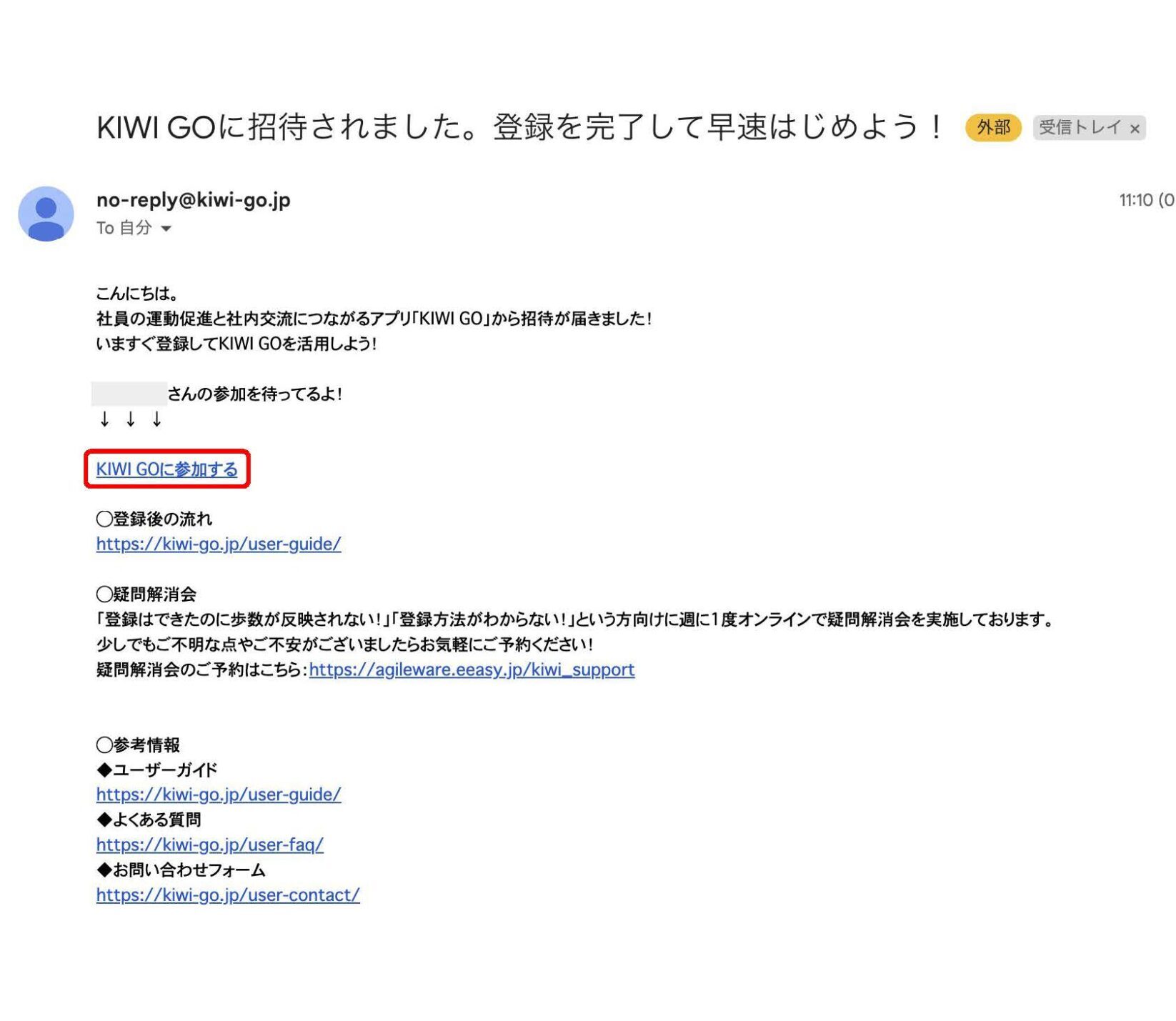
① [no-reply@kiwi-go.jp]から招待メールが届きます。
「KIWI GOに参加する」をクリックしてアクセスしてもらいます。
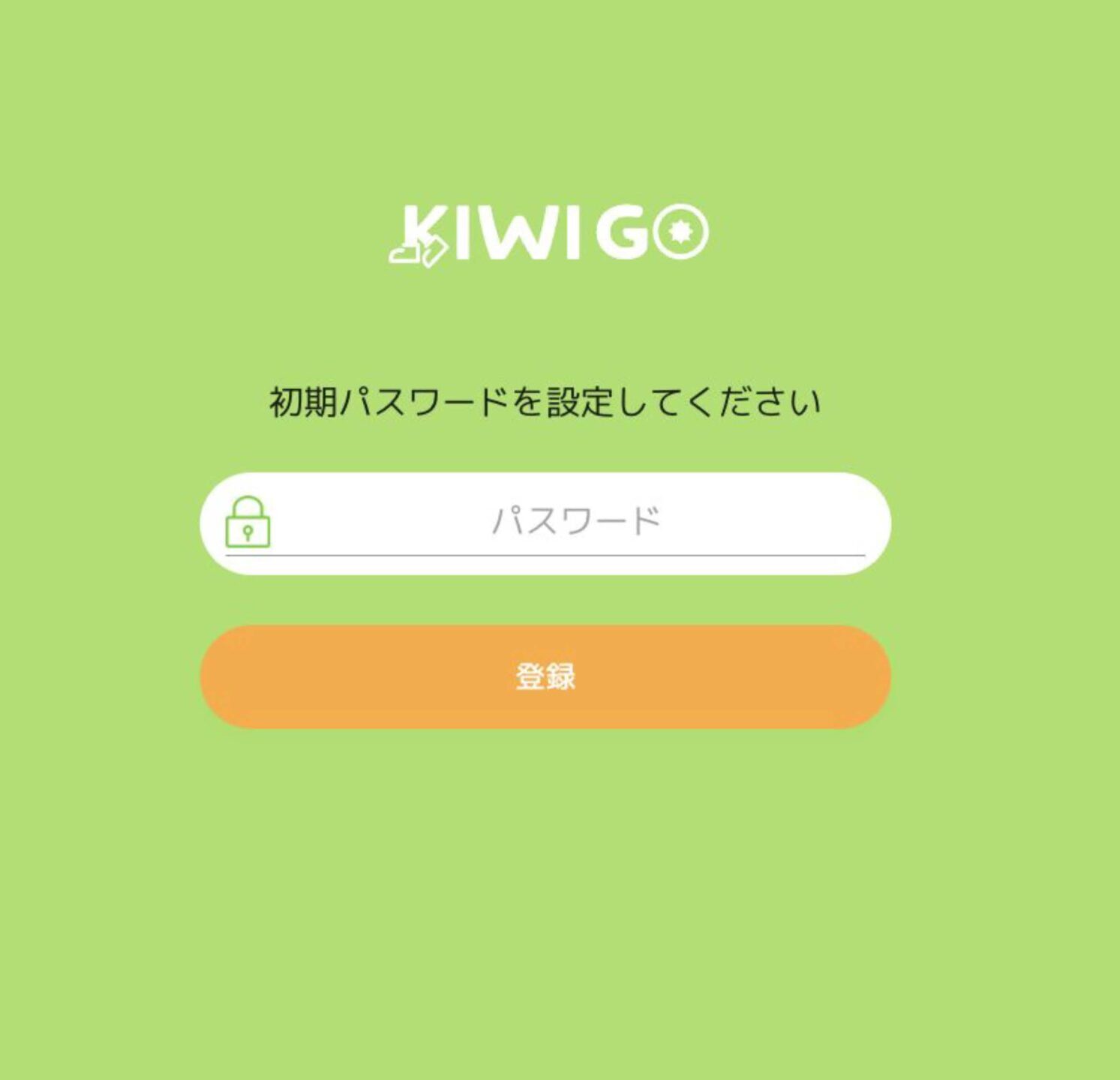
② パスワードを設定し、ログインします。
ここで設定したパスワードはその従業員様がアプリを利用する際にも使います。
ログインしたら、インストールマニュアルに沿ってインストールをお願い致します。
インストールマニュアル:https://kiwi-go.jp/support/category/install/
■ 招待メールのURLが有効期限切れになってしまった場合の招待メールの再送方法
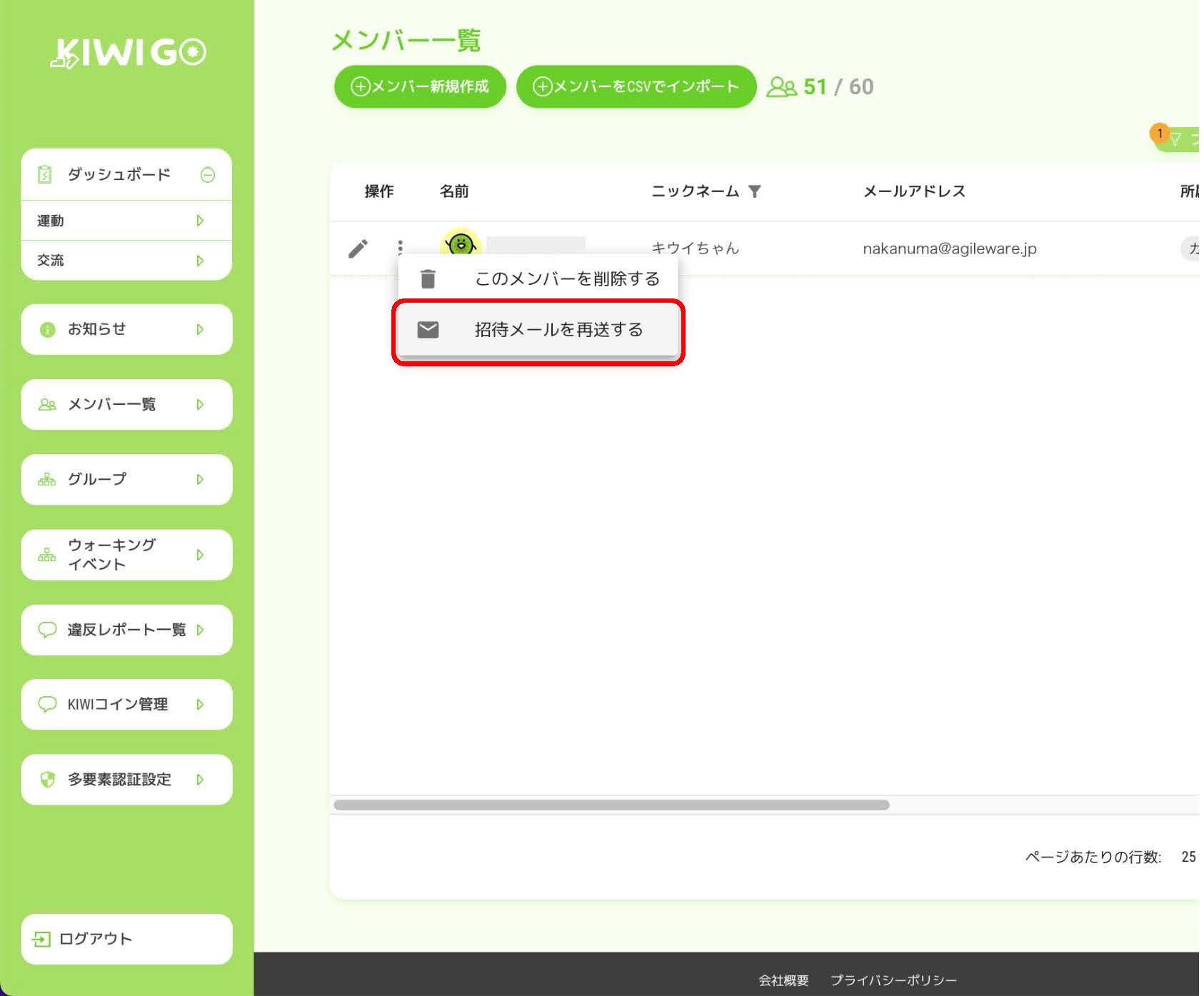
① メンバー一覧画面から、招待メールを再送したい従業員様の行の「︙」をクリックします。
② 「招待メールを再送する」を選択すると、従業員様に招待メールが再送されます。
05 メンバーをグループ管理しよう
メンバーは、部署や勤務地ごとなど、自由にグルーピングができます。
グループを設定すれば、特定のグループごとに運動データを分析することも可能です。
初期設定では所属と職種、その他の3つのグループが登録されています。
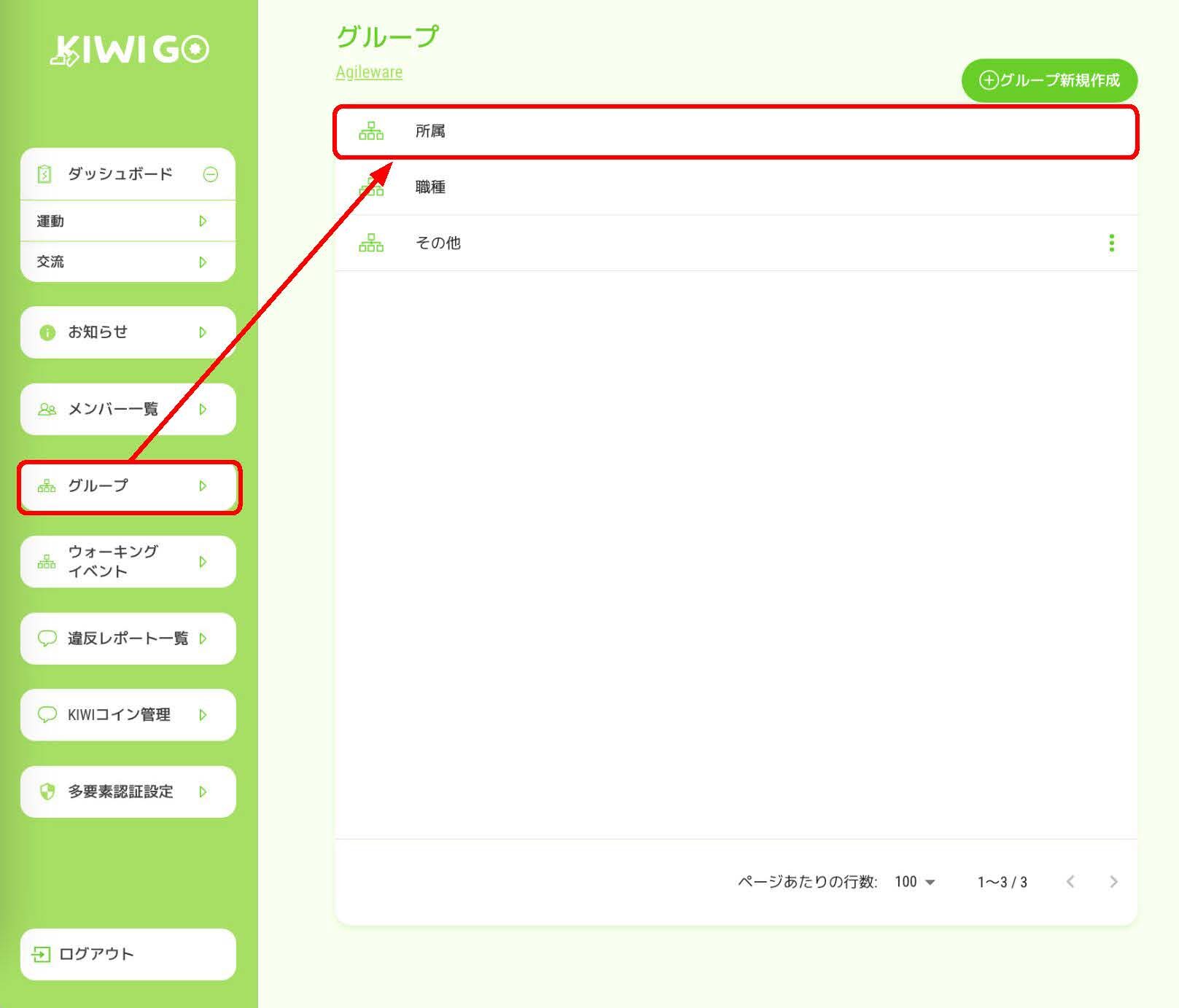
① 所属グループを例に、グループの中身を作ってみましょう。
「所属」グループをクリックします。
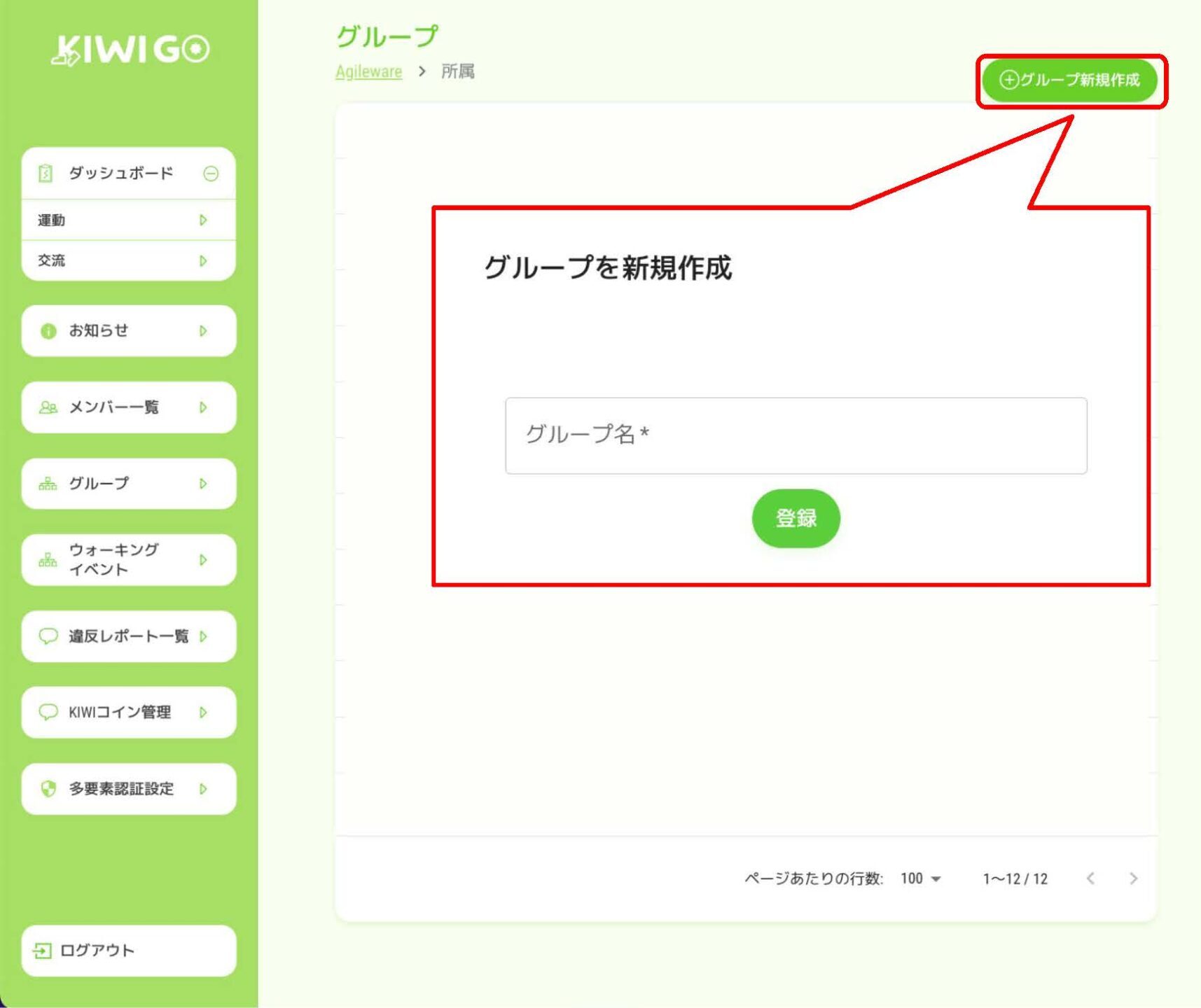
② 子階層を作ってみましょう。
「グループを新規作成」からグループ名を入力し、勤務地や、チーム名などを登録します。
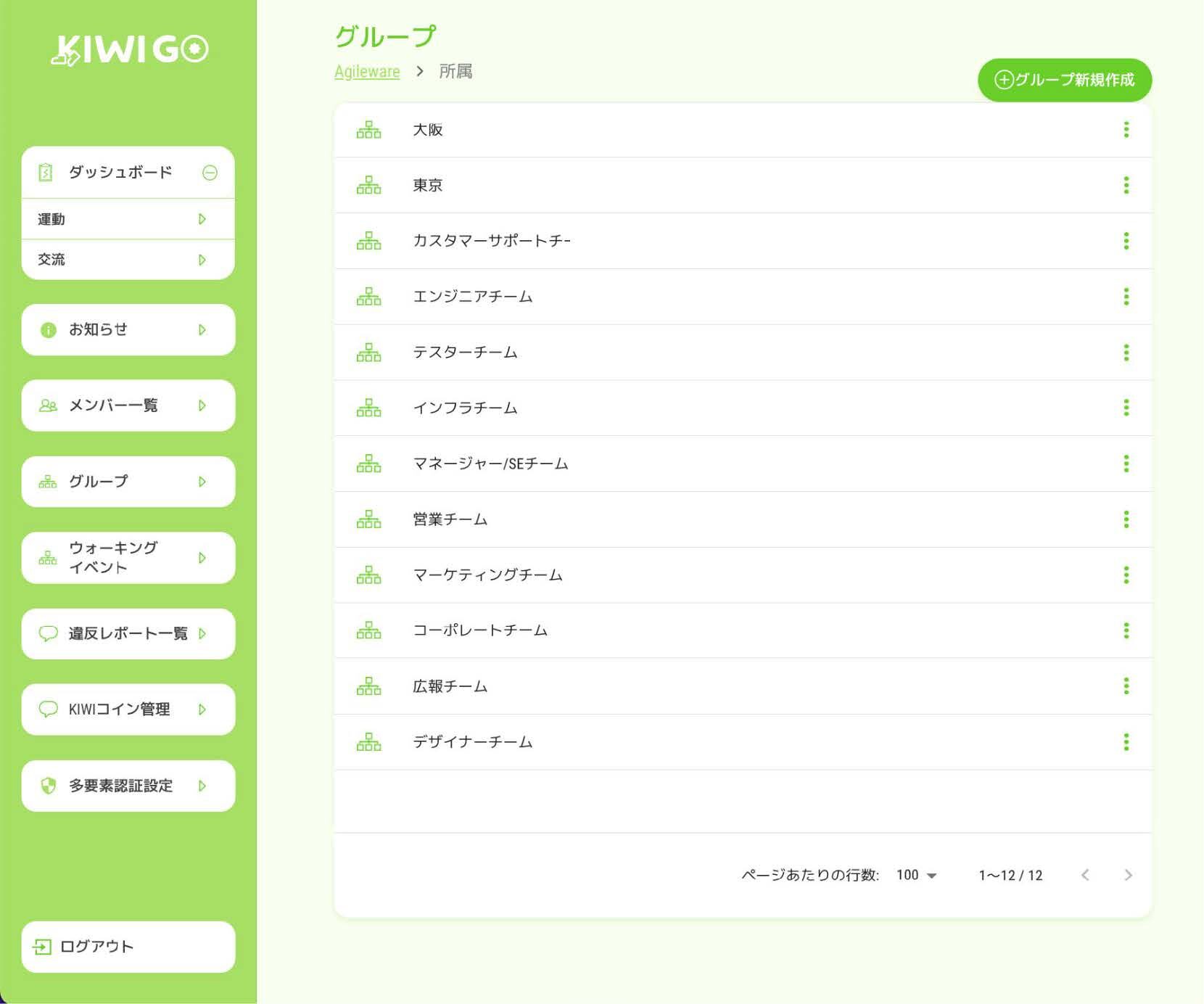
③ すべて登録できました。では、続いてグループにメンバーを割り当てていきましょう。
※ 「所属」グループ直下の階層は、KIWI GOアプリ内で従業員様全員に表示されます。
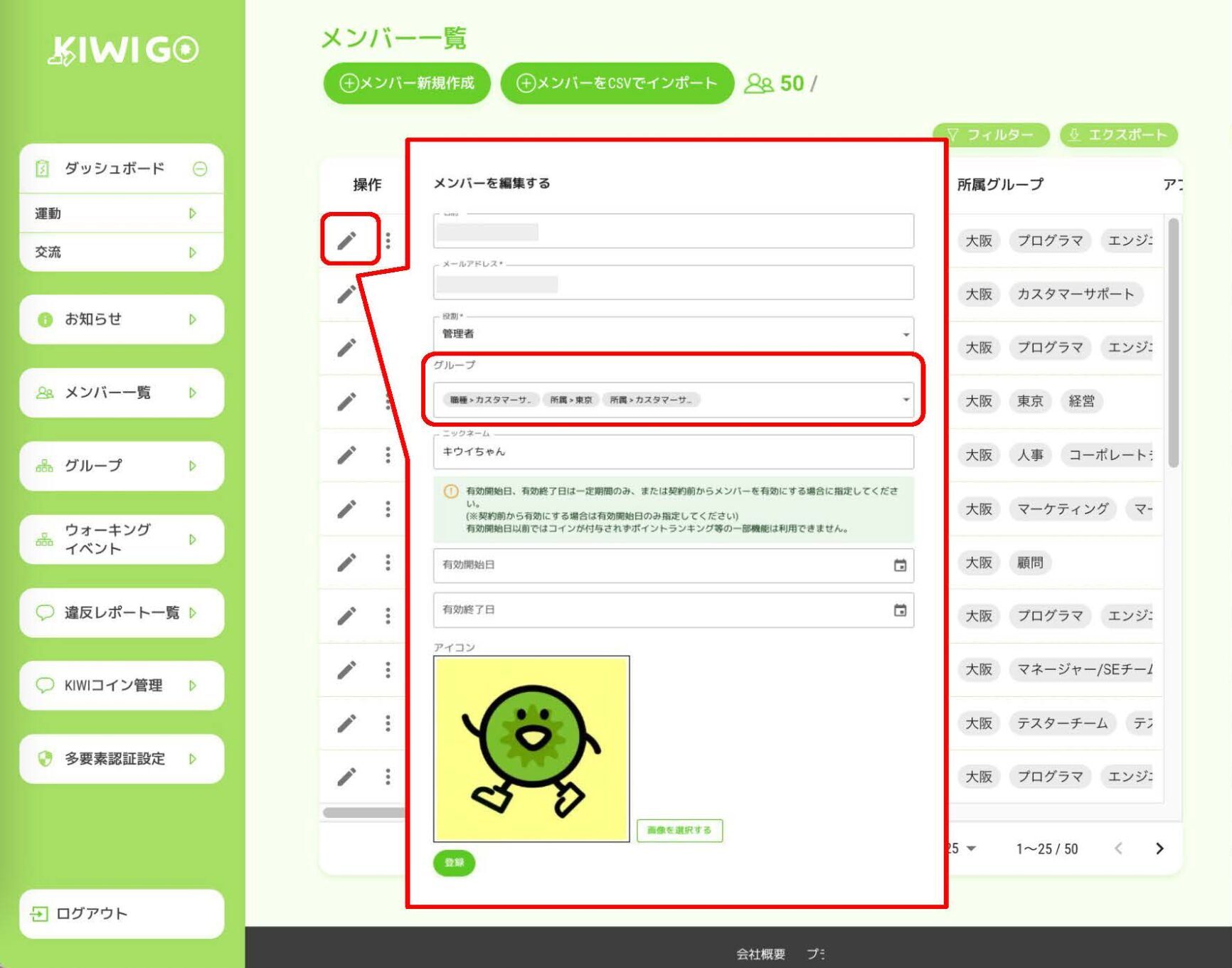
④ 「メンバー一覧」画面に移動します。
各メンバーの左側にある「えんぴつマーク」をクリックし、グループを割り当て「保存」しましょう。
※グループはいくつでも選択できます。
06 ウォーキングイベントを開催しよう
メンバーをチーム分けして、チーム対抗で歩数を競い合うウォーキングイベントを開催できます。
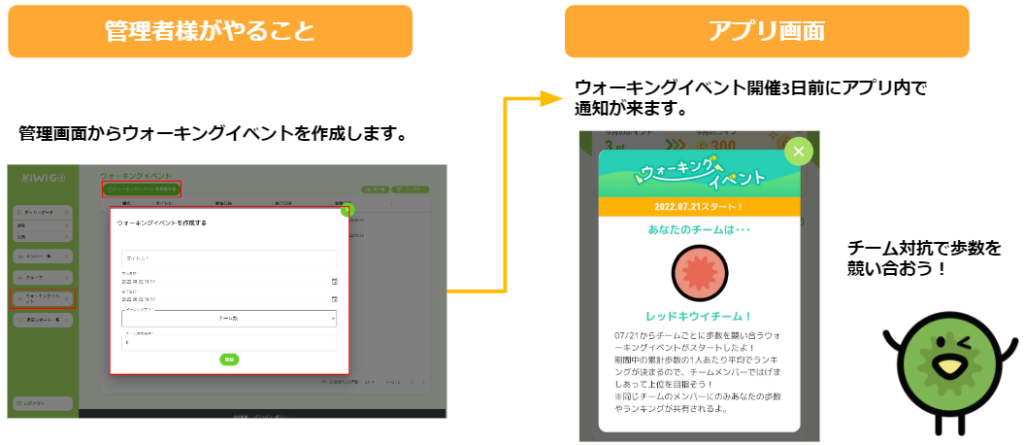
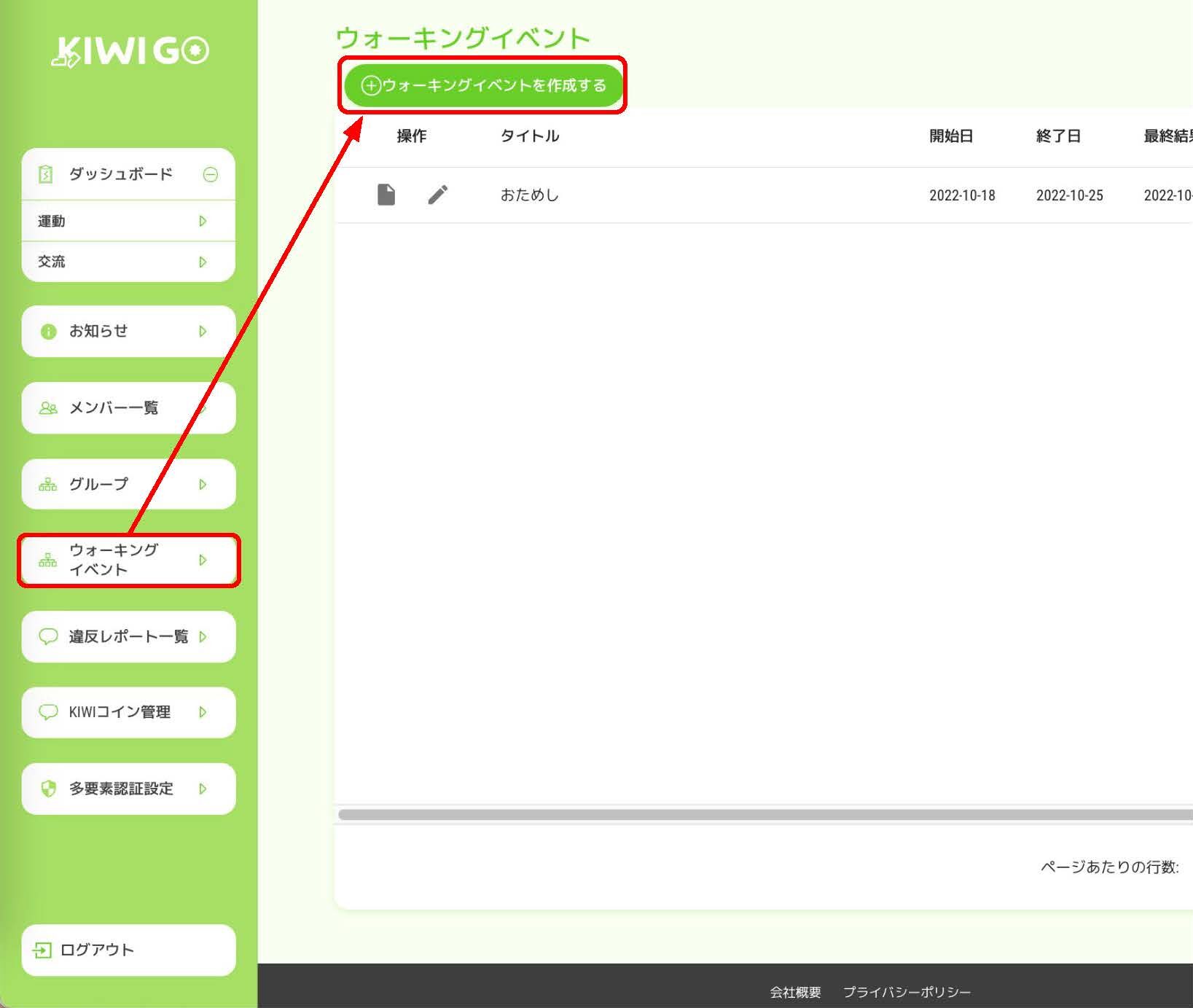
① 管理画面の[ウォーキングイベント]を開き、[+ウォーキングイベントを作成する]を開きます。
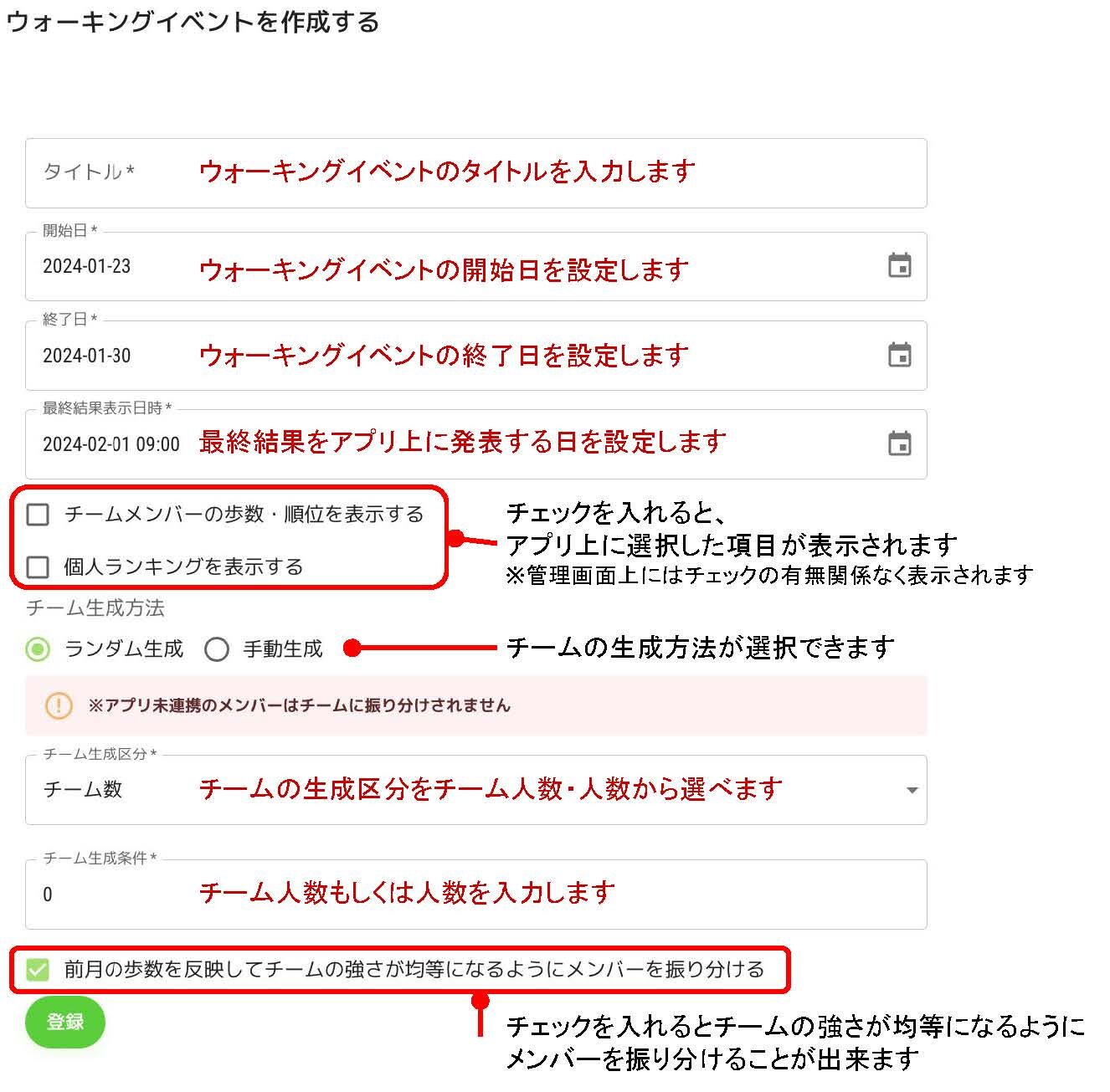
② 必要事項を記載し、ウォーキングイベントを作成します。
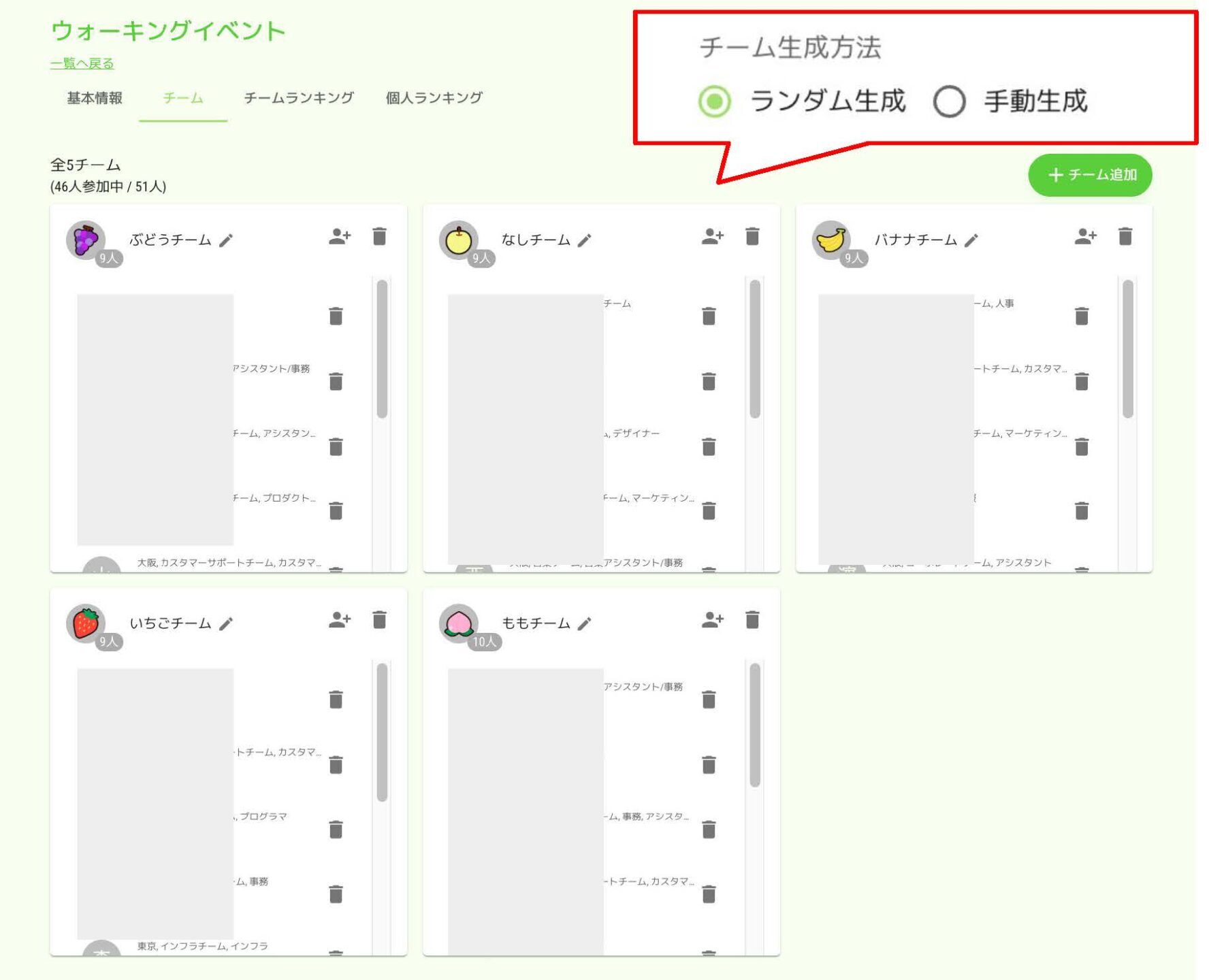
③ チーム生成方法で「ランダム生成」を選択するとチームメンバーがランダムに割り振られます。
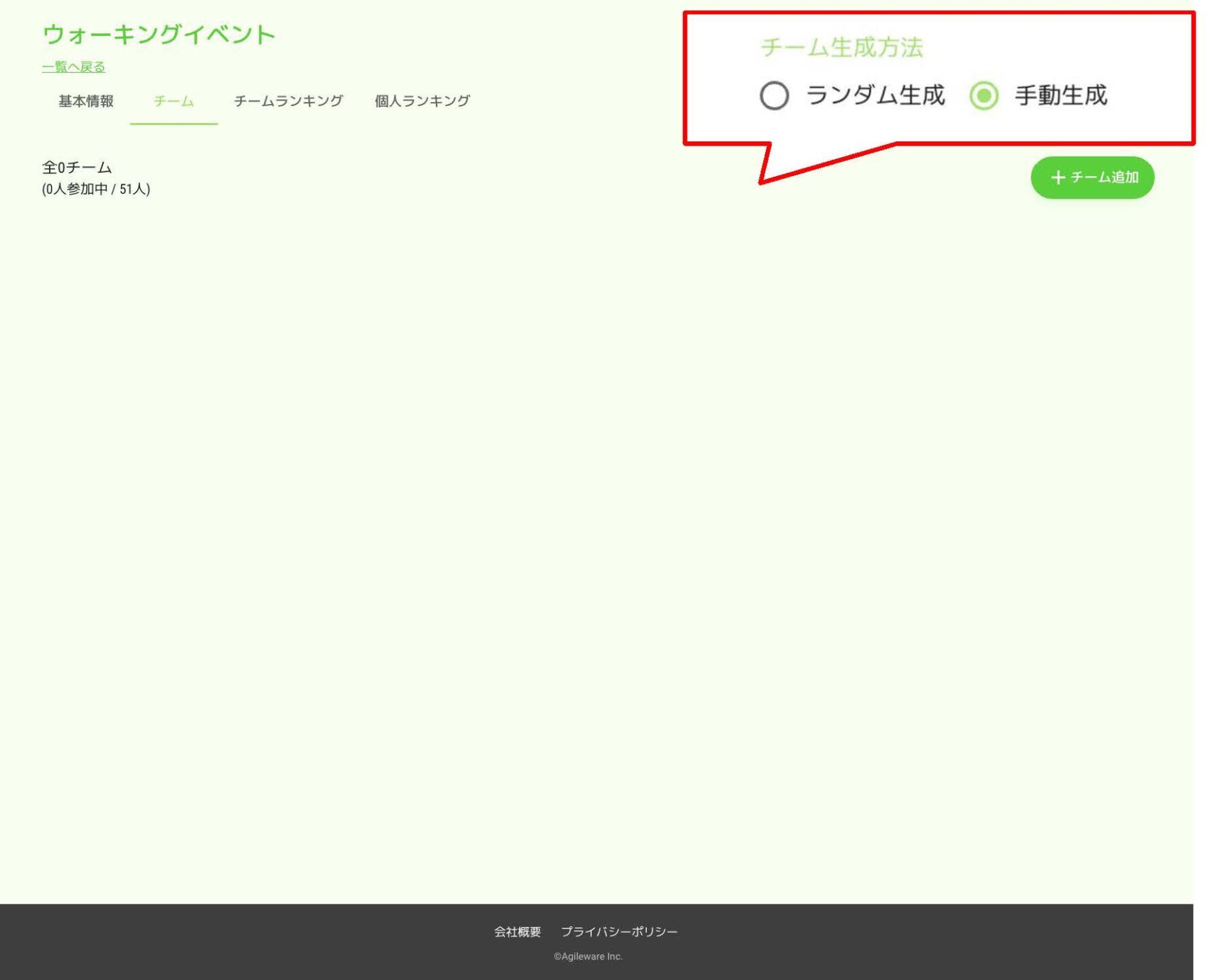
④-1 チーム生成方法で「手動生成」を選択するとチーム・メンバー振り分けを手動で実施できます。
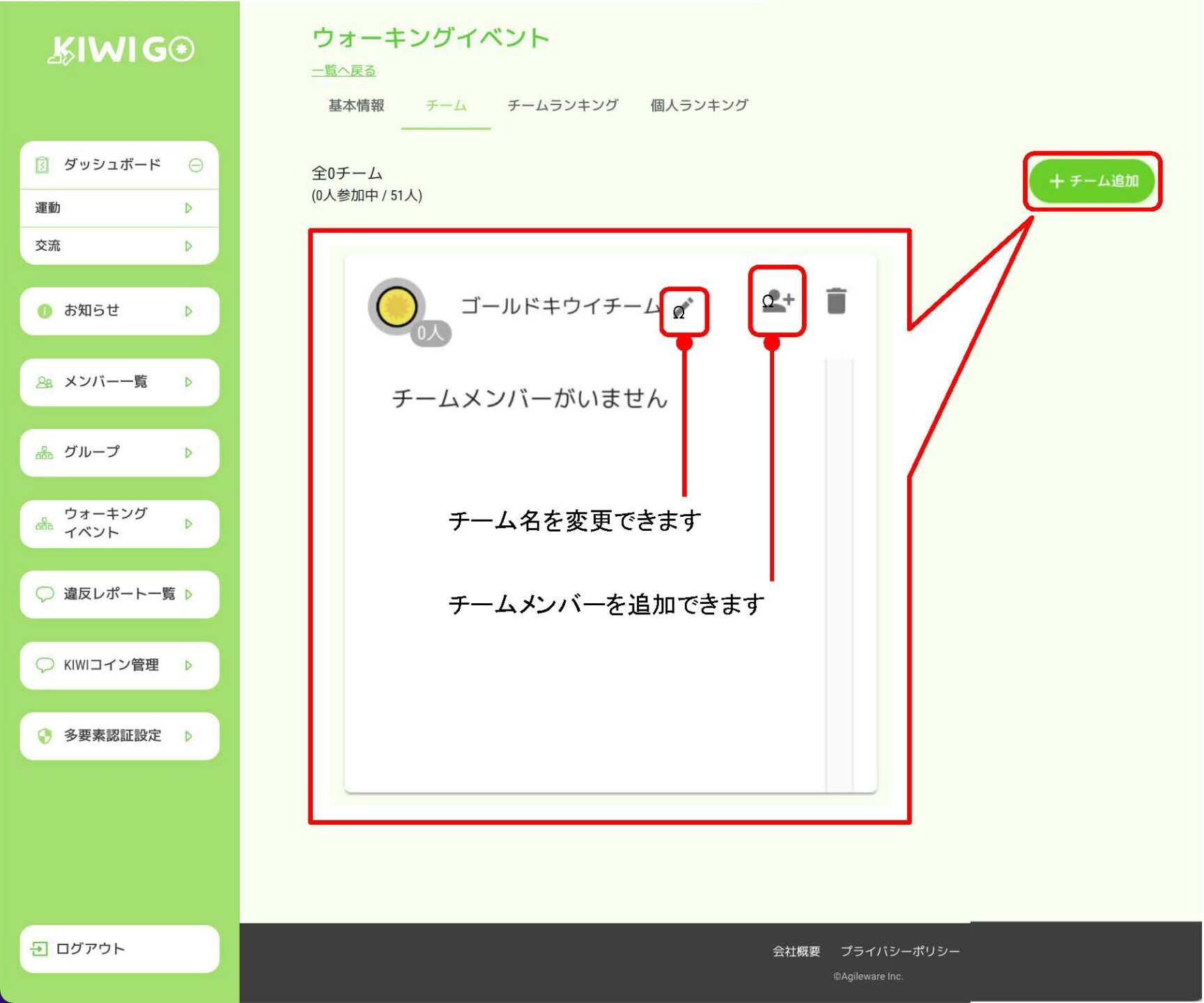
④-2 「+チーム追加」を押下するとチームが追加されます。
チーム名の編集、チームメンバーの追加ができます。
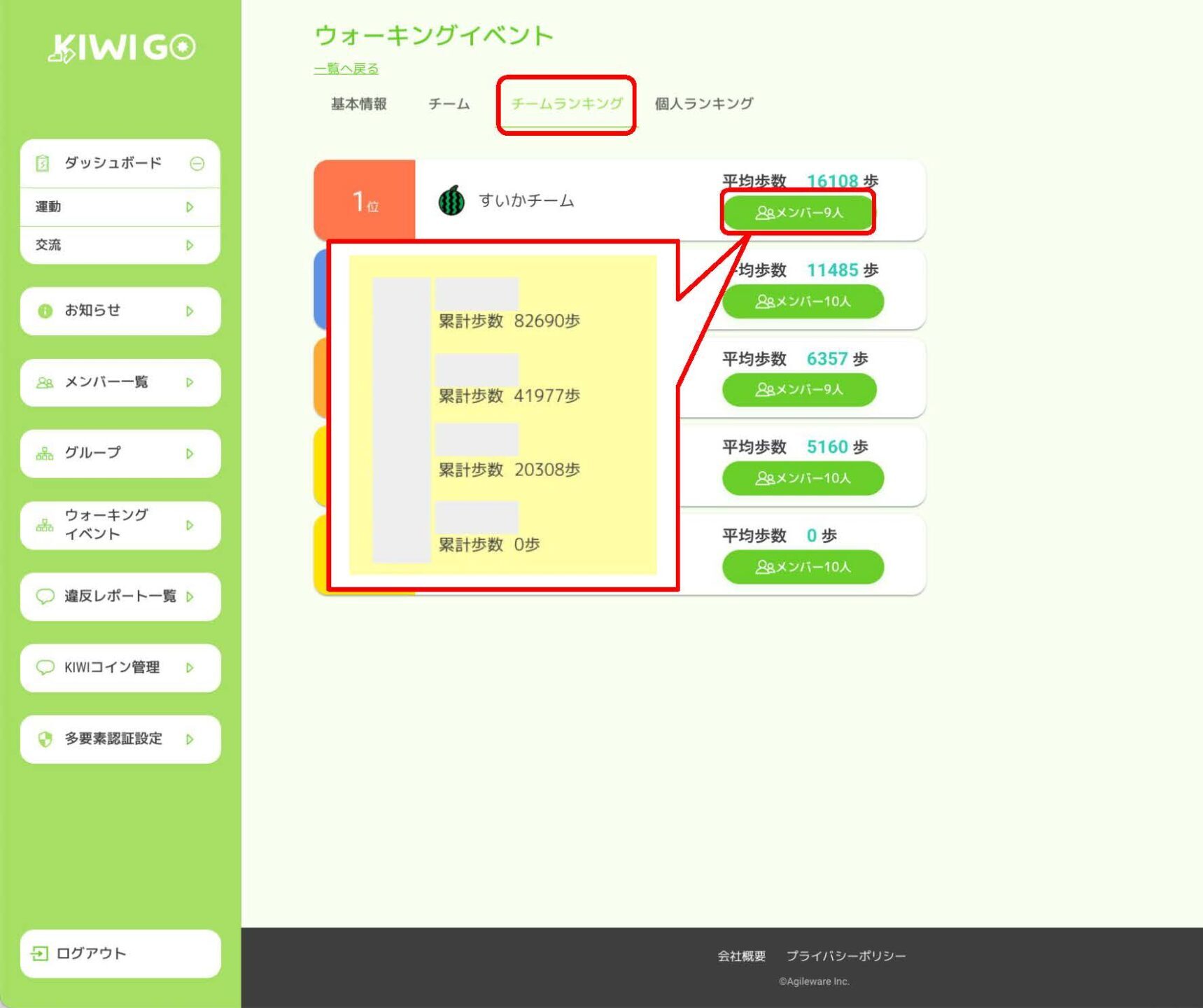
⑤ 「チームランキング」から、チーム内の平均歩数と、ランキングを表示できます。
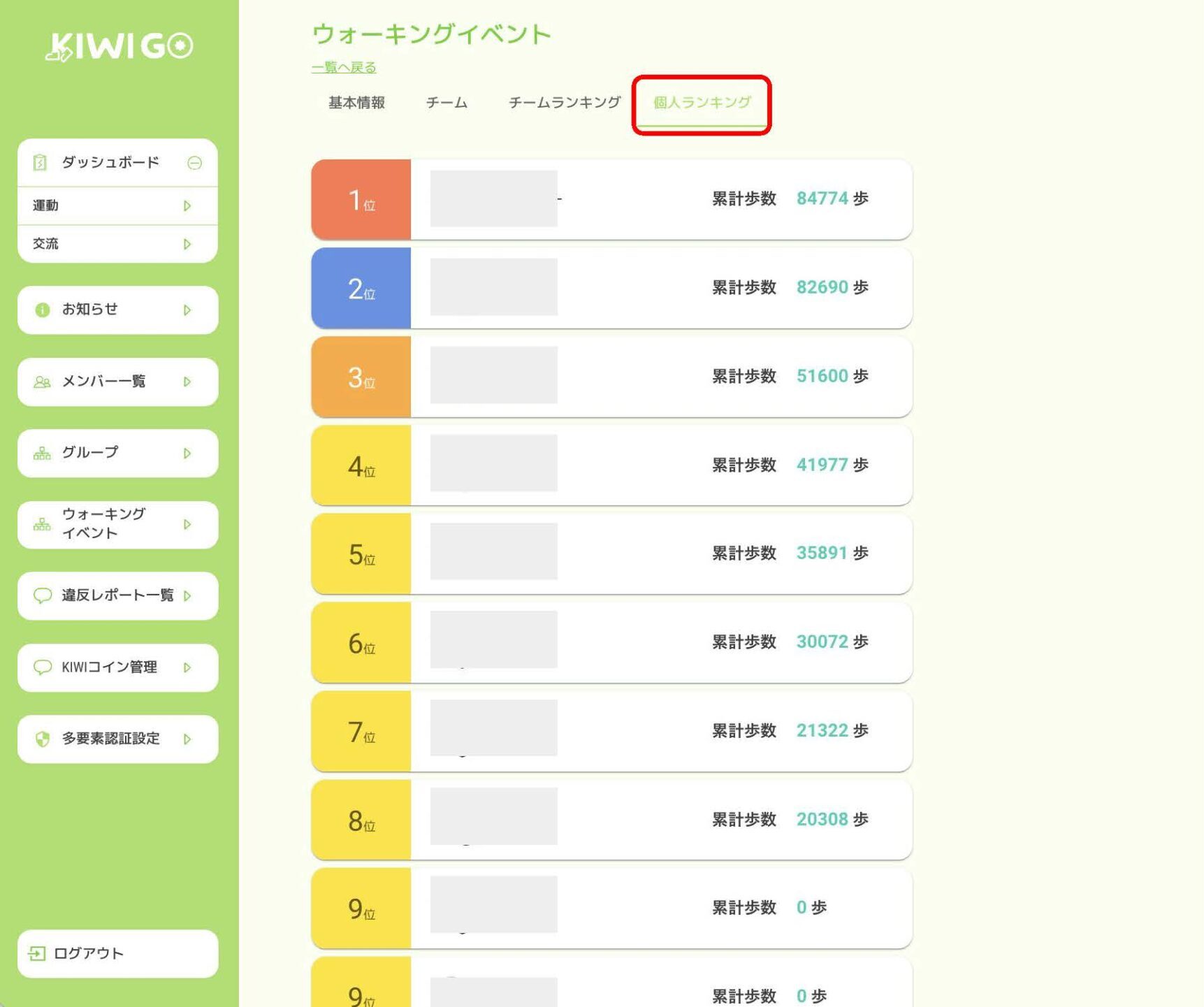
⑥ 「個人の歩数ランキング」が確認できます。
■ ウォーキングイベントのデータをエクスポートする
開催中のウォーキングイベントのチームランキング、個人ランキングをcsv形式でエクスポートできます。
ウォーキングイベントの開催期間中でもエクスポートは可能ですが、最終結果をエクスポートしたい場合はウォーキングイベント終了日の2日後以降にエクスポートしてください。
それぞれのデータの内容は以下です。
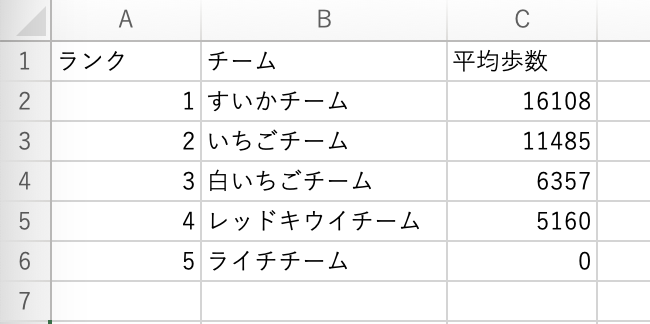
【チームランキング】
・ランク
・チーム
・平均歩数
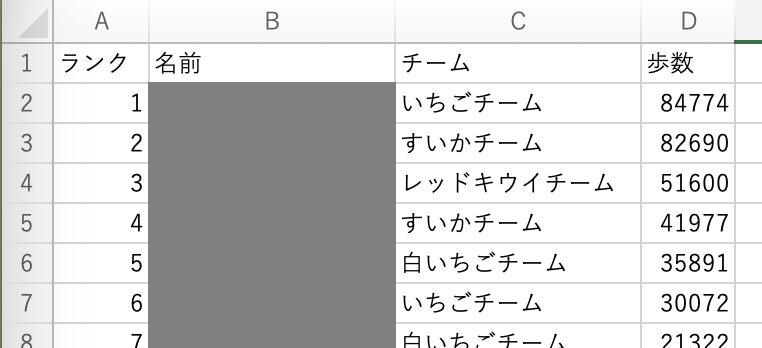
【個人ランキング】
・ランク
・名前
・チーム
・歩数(ウォーキングイベント期間の合計歩数)
・チームランキングのエクスポート方法
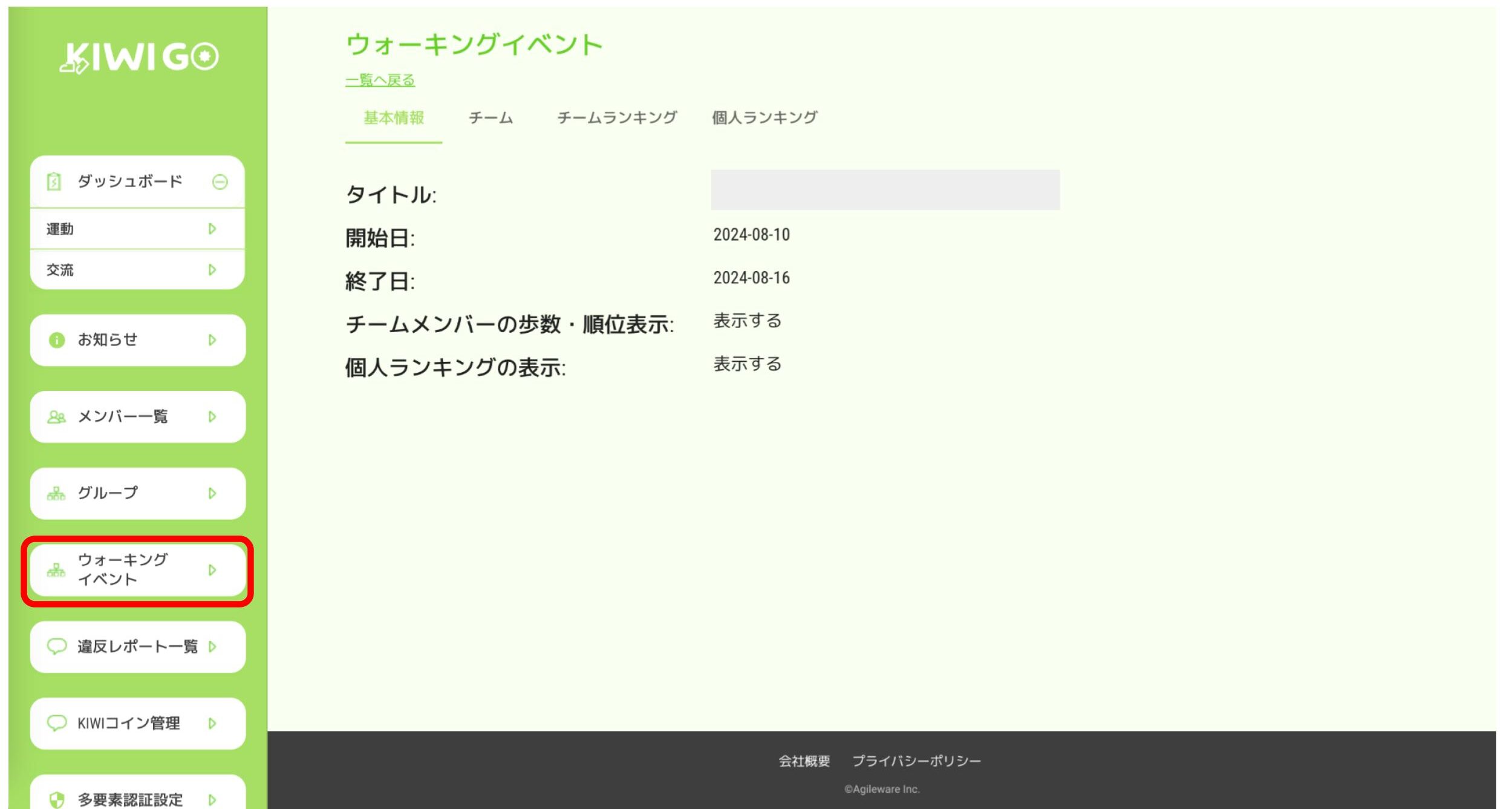
① 管理画面の「ウォーキングイベント」を開きます。
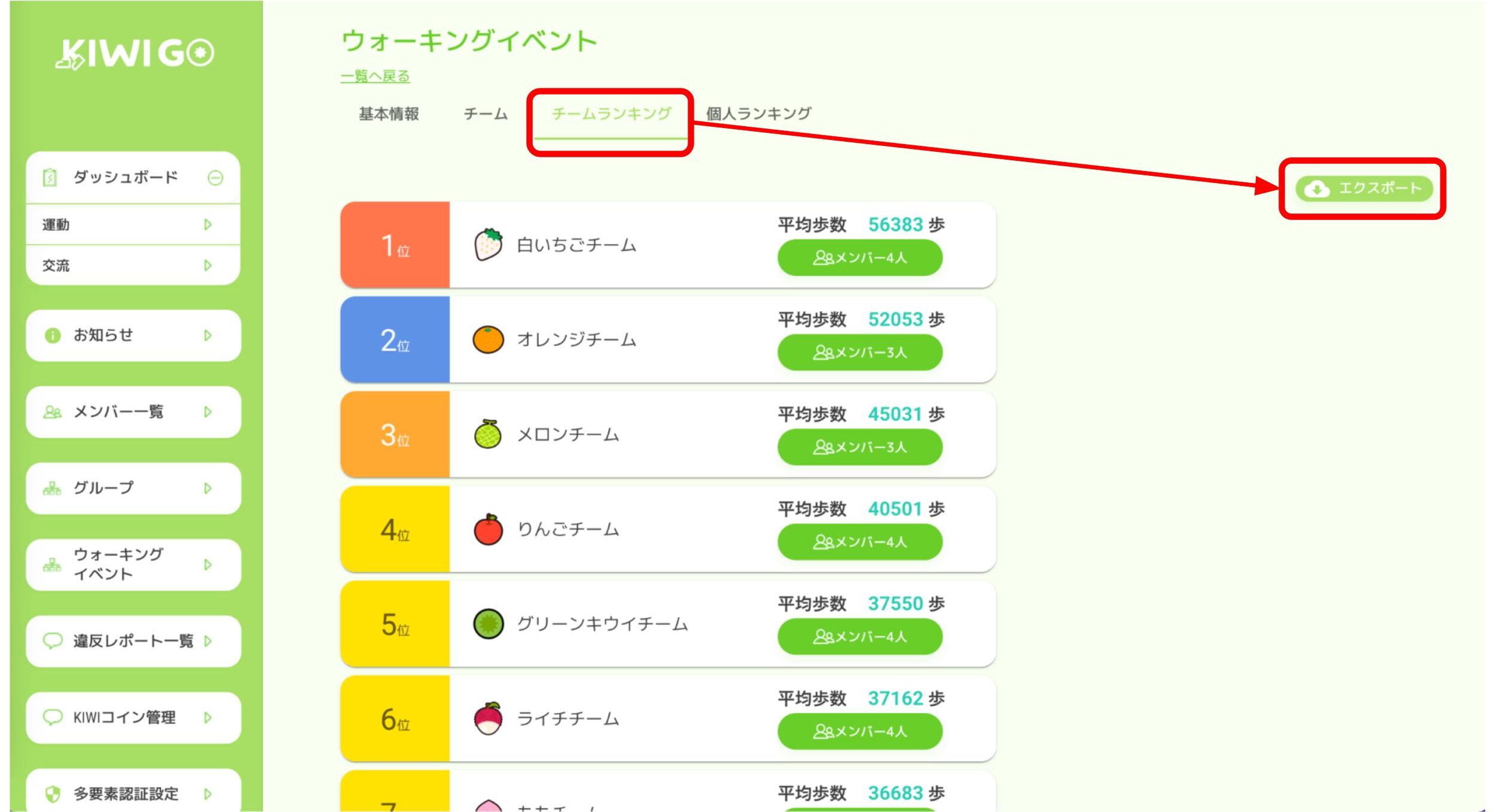
② 「チームランキング」のタブを開き、「エクスポート」をクリックするとチームランキングをエクスポートできます。
※最終結果をエクスポートしたい場合はウォーキングイベント終了日の2日後以降にエクスポートしてください。
・個人ランキングのエクスポート方法
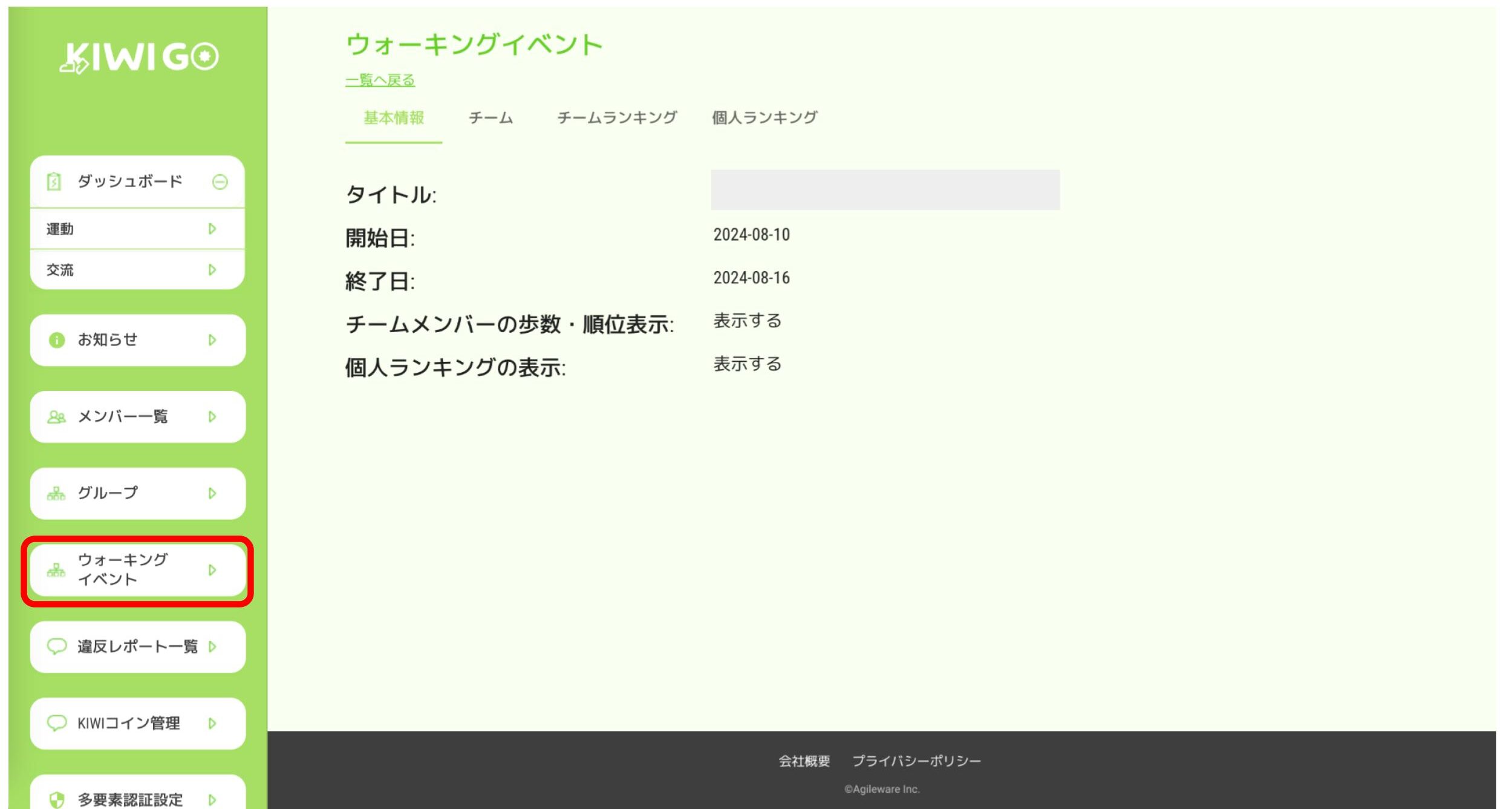
① 管理画面の「ウォーキングイベント」を開きます。
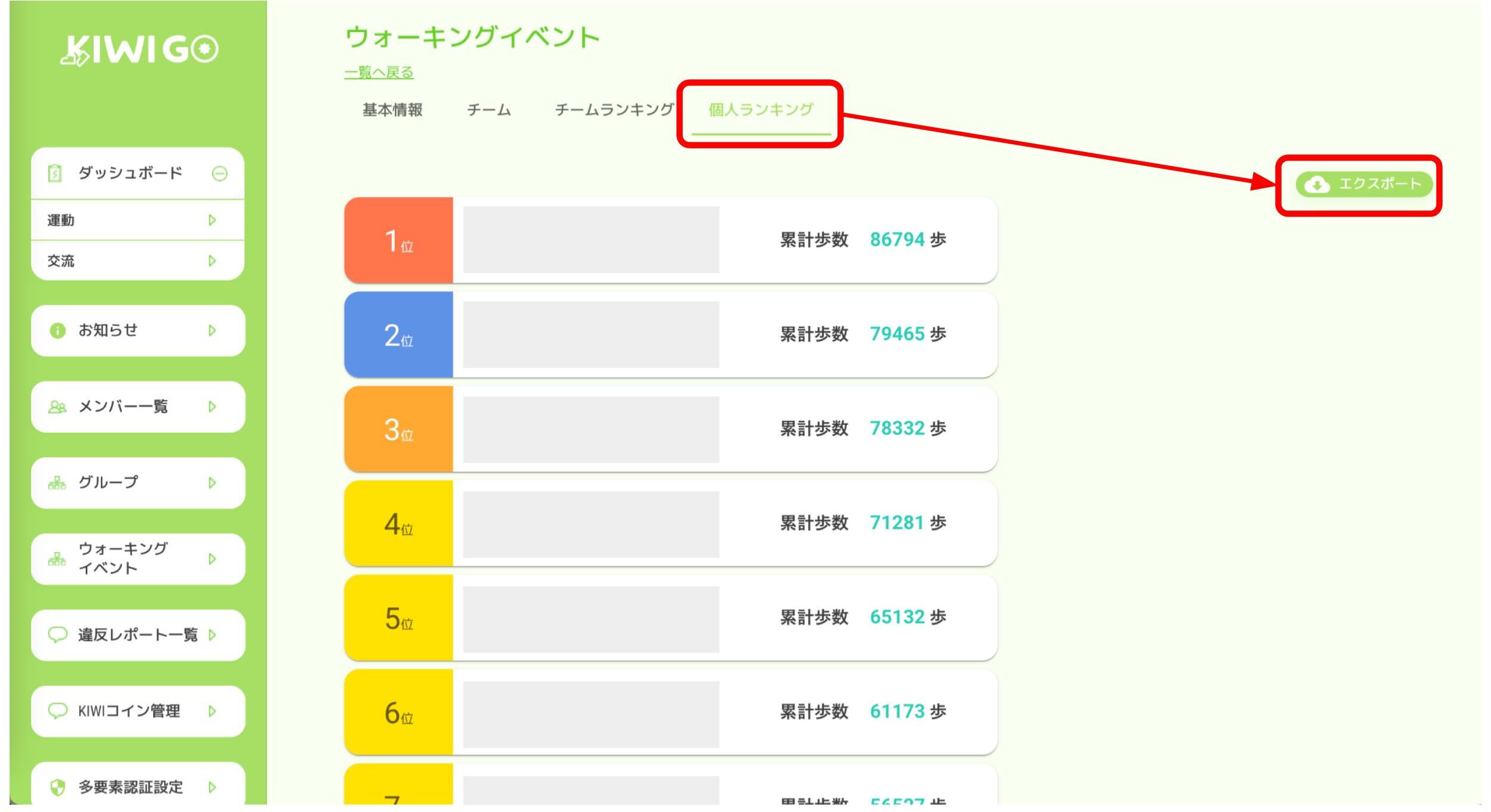
② 「個人ランキング」のタブを開き、「エクスポート」をクリックすると個人ランキングをエクスポートできます。
※最終結果をエクスポートしたい場合はウォーキングイベント終了日の2日後以降にエクスポートしてください。
07 違反レポートを確認しよう
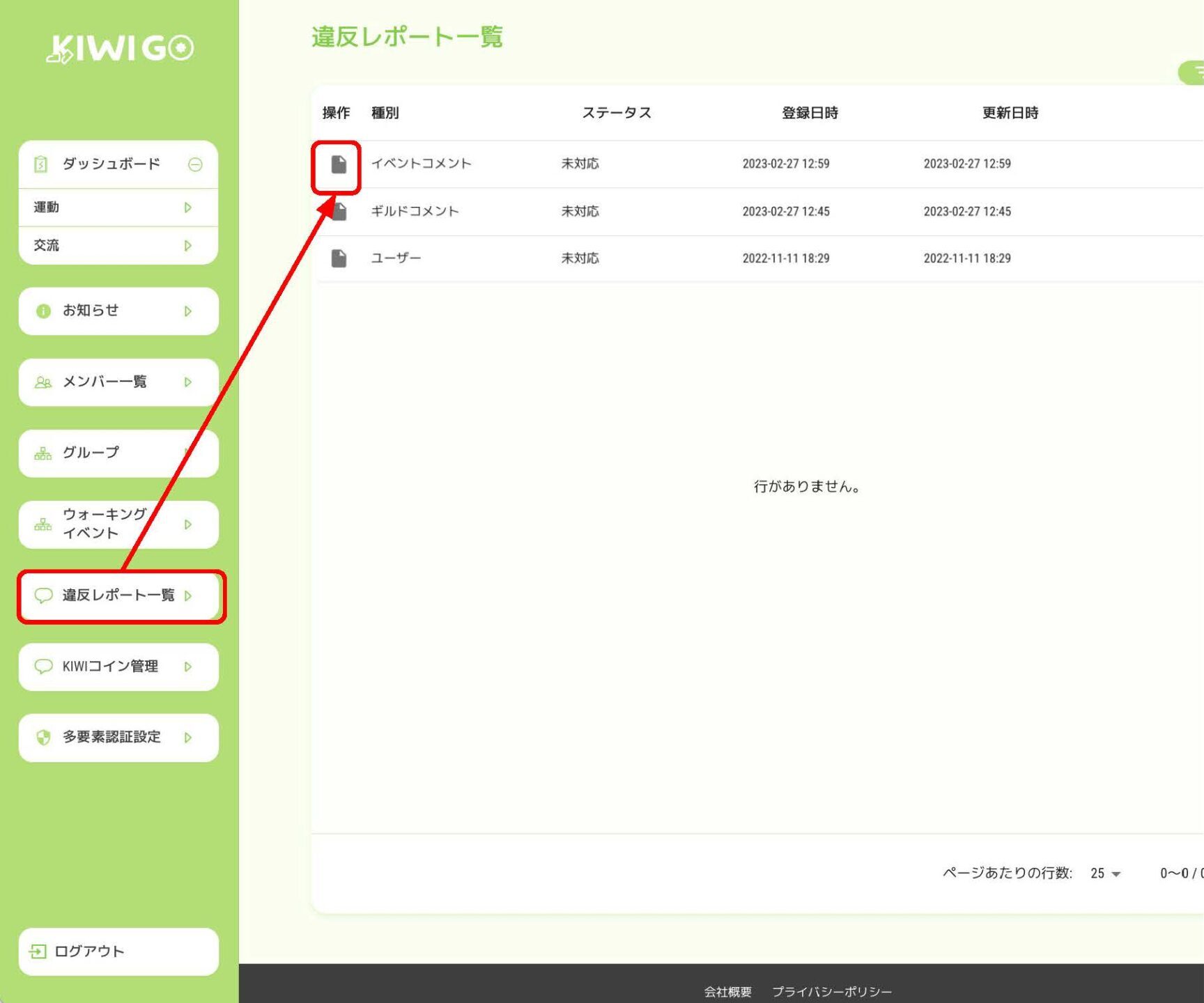
① 「違反レポート一覧」から対応する違反レポートを選択します。
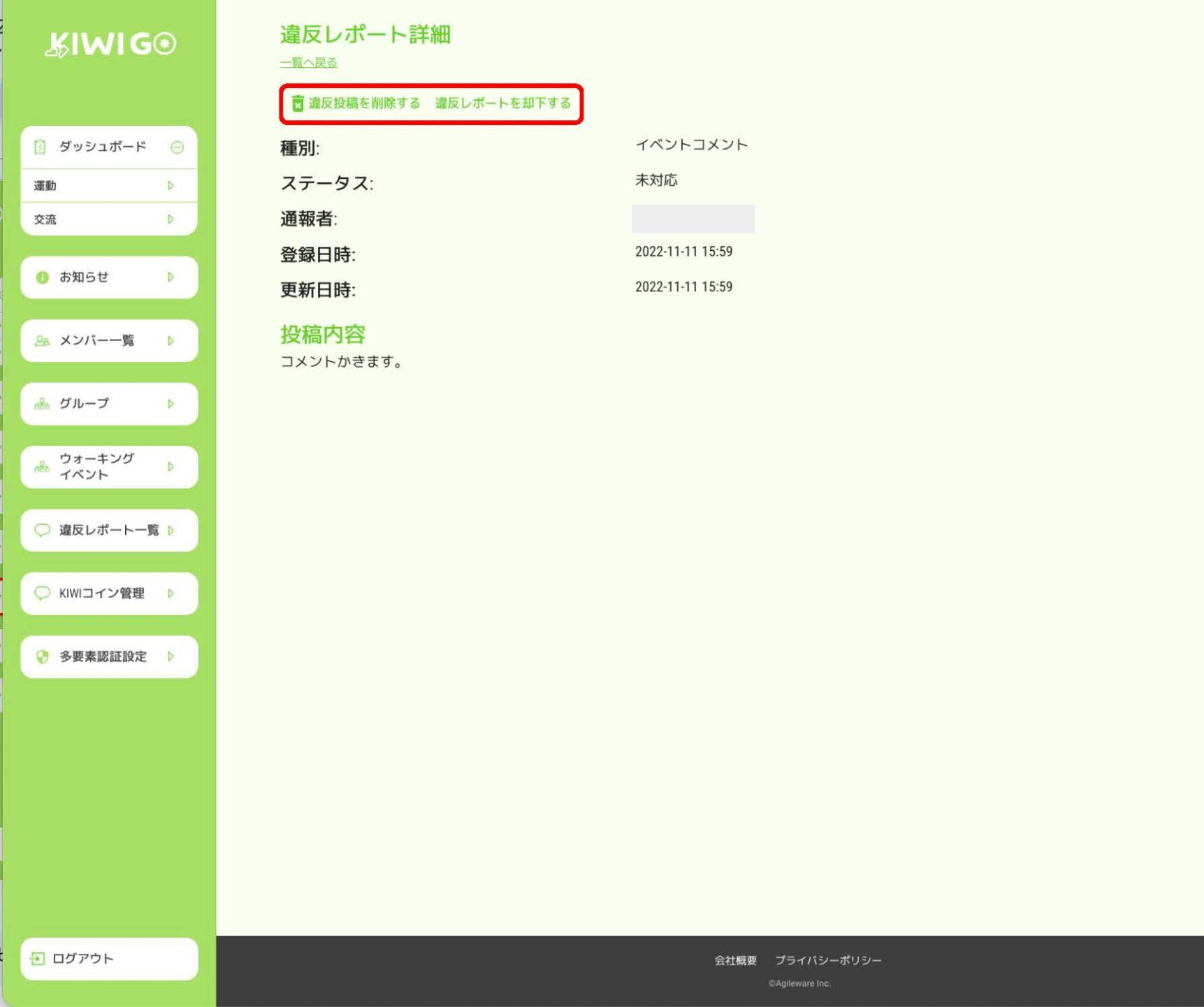
②-1 違反レポートの詳細を確認できるので、内容を確認し対応してください。
■コメント・画像が通報された場合
違反投稿を削除する:通報されたコメントをKIWI GOアプリ上から削除できます。
違反レポートを却下する:通報を却下しても、通報した側にはマスクして見えます。
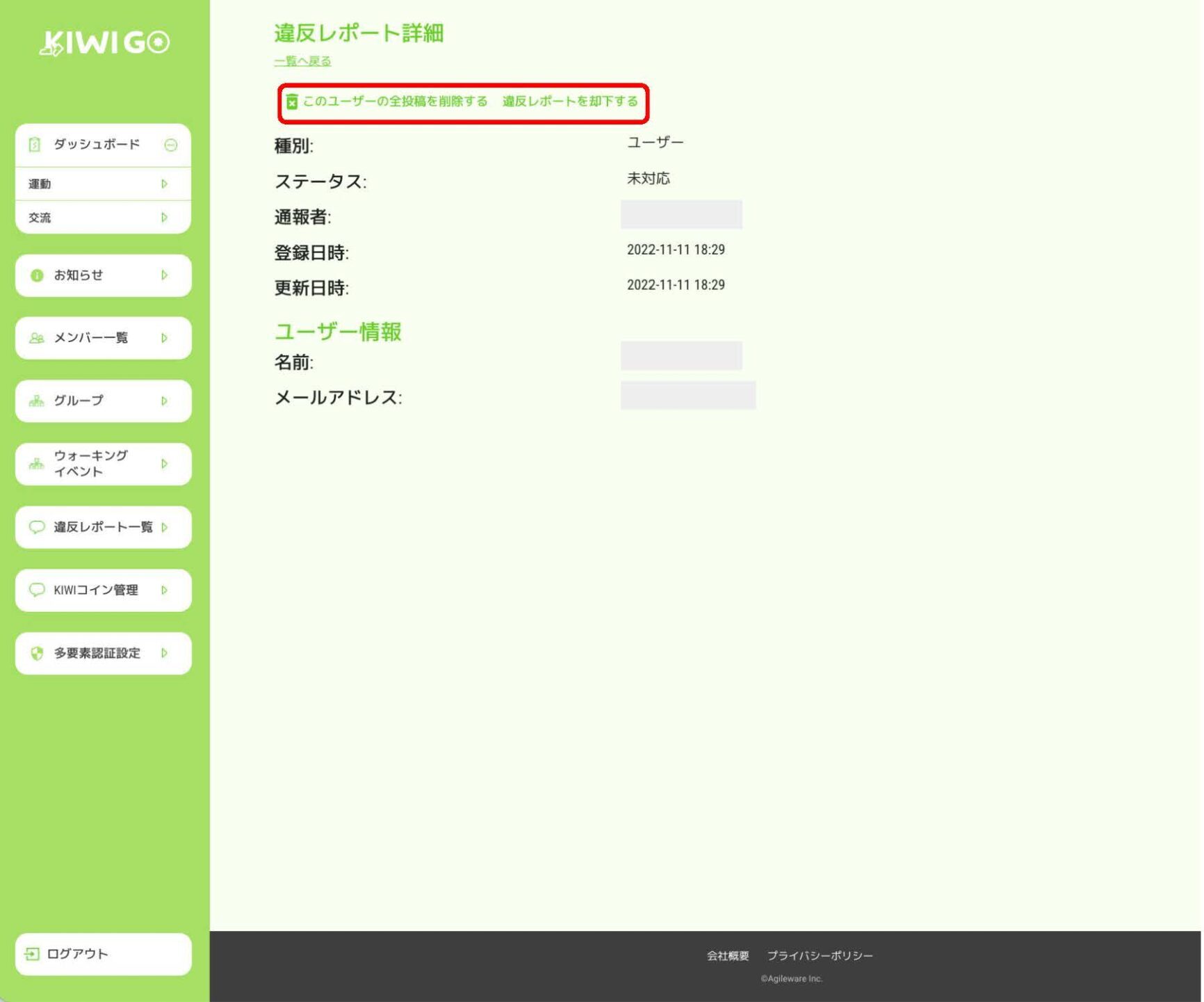
②-2 違反レポートの詳細を確認できるので、内容を確認し対応してください。
■ユーザーが通報された場合
このユーザーの全投稿を削除する:通報したユーザーのみ、そのユーザーのすべての投稿(イベント・ギルド・ひろば)が削除できます。
違反レポートを却下する:通報を却下しても、通報した側にはマスクして見えます。
08 メンバーにコインを付与しよう
ご契約とは別にKIWIのコインをご購入いただき、購入したコインをユーザーにプレゼントできます。
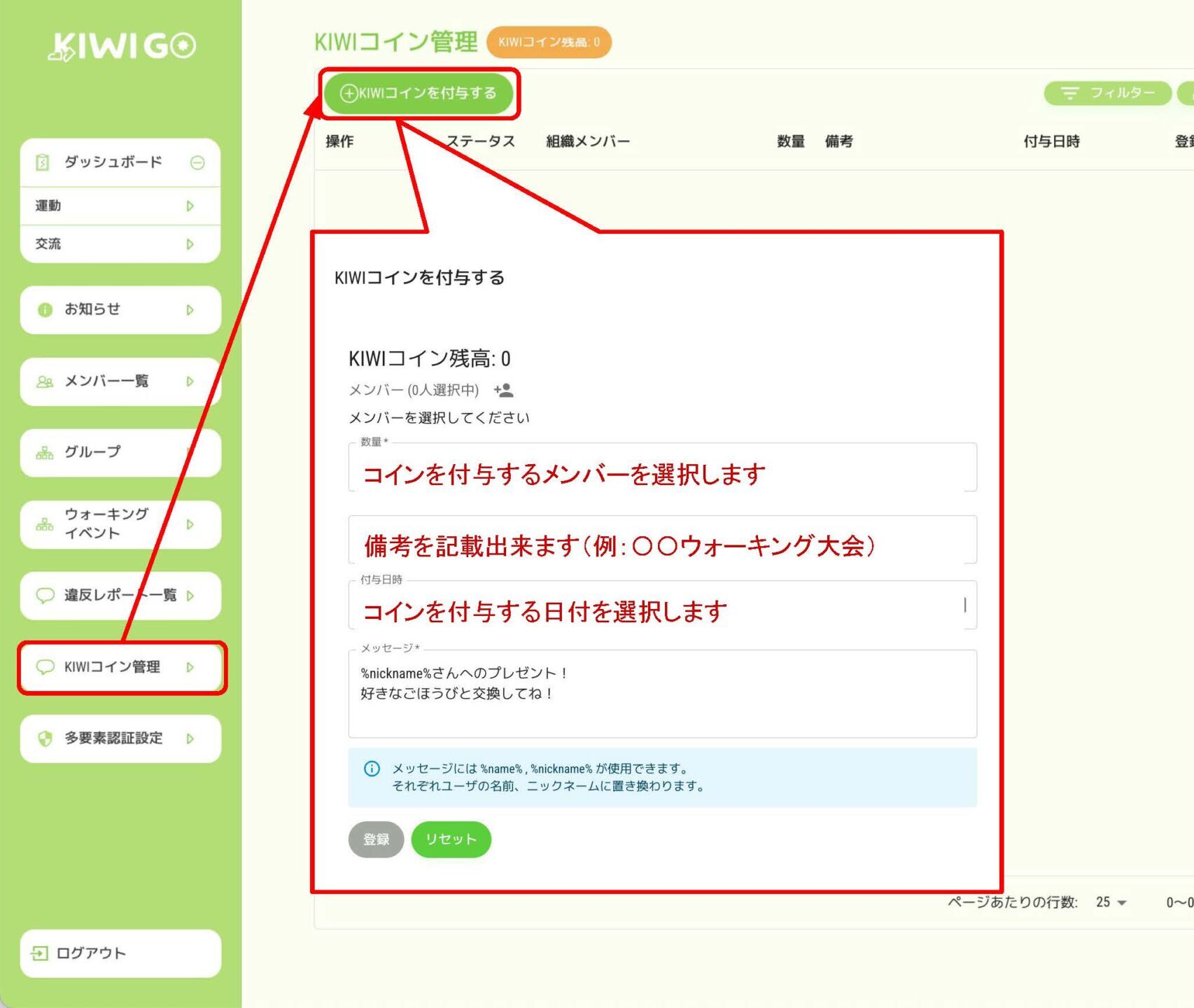
「KIWIコインを付与する」から必須事項を入力し登録すると、コインを付与いただけます。
ウォーキングイベントの景品等でご利用をご希望の場合は、KIWIコインを別途ご購入していただく必要がございますので、お手数ですが下記よりお問い合わせくださいませ。
お問い合わせページ:https://kiwi-go.jp/user-contact/
09 多要素認証設定を有効にしよう
2つ以上の要素の認証を組み合わせてセキュリティを強固にする認証方式を有効にできます。
■ 他要素認証設定を有効にする
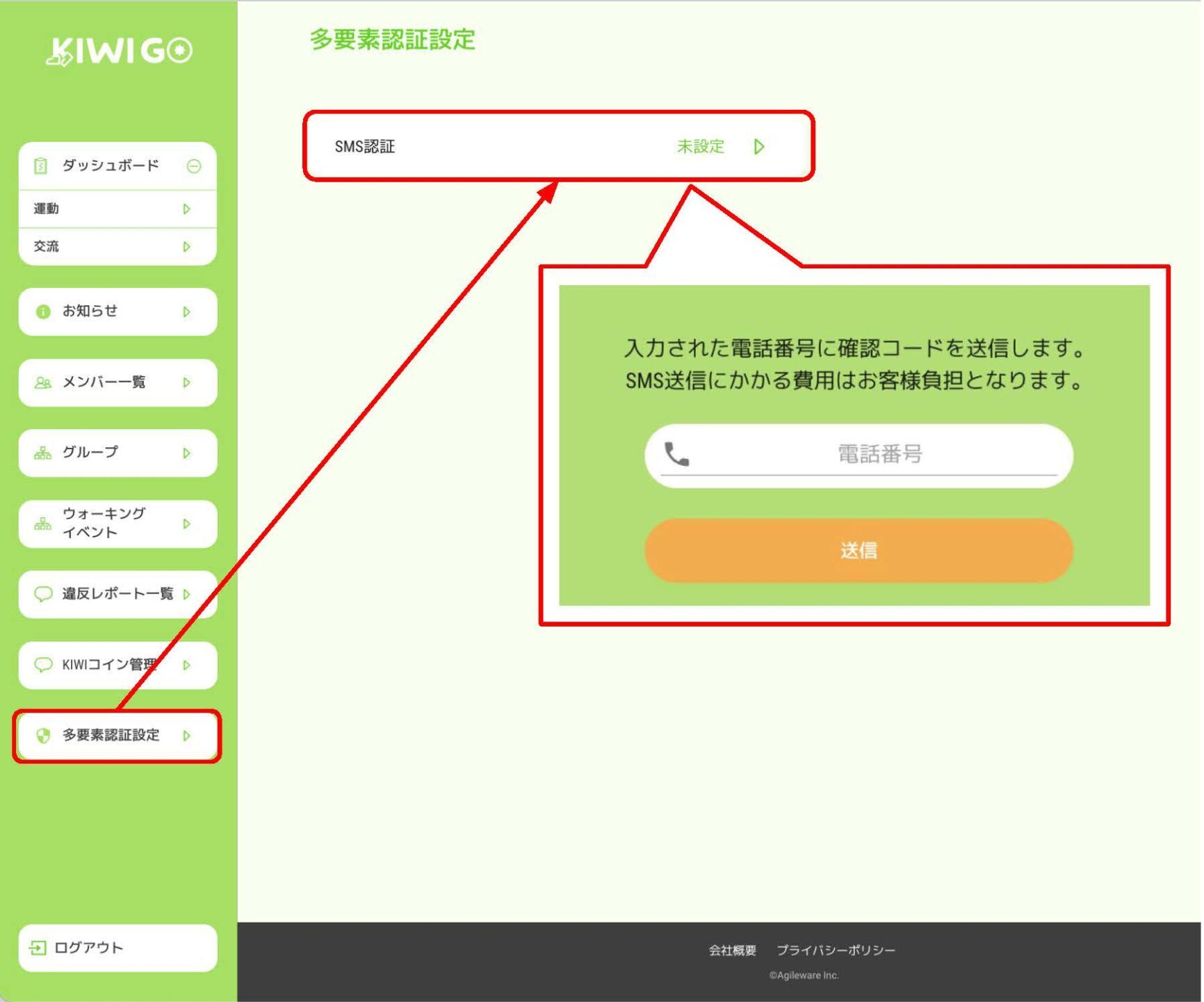
① 多要素認証設定を選択し、SMS認証から電話番号を入力します。
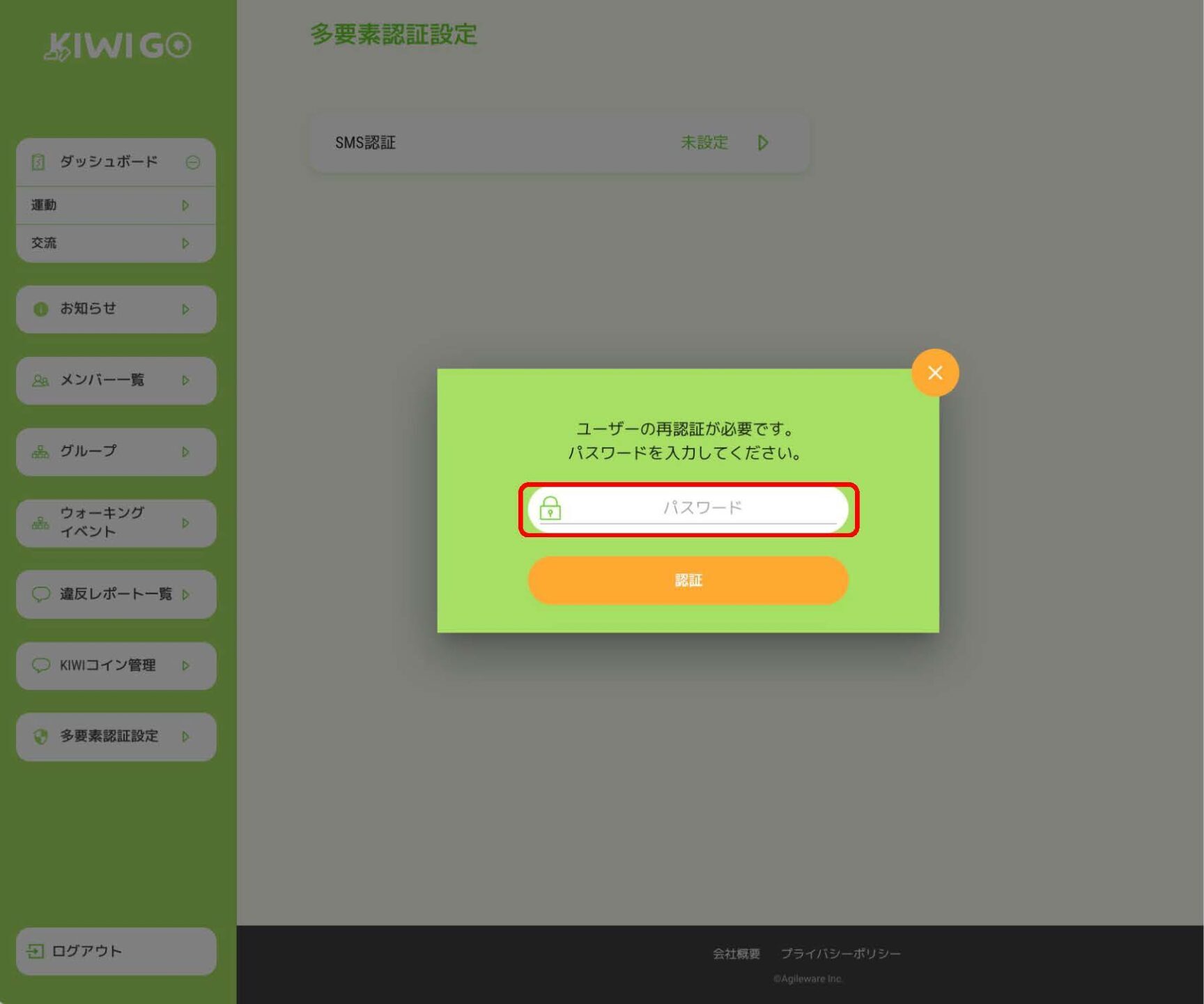
② ユーザーの再認証を求められるので、KIWI GOのログインパスワードを入力します。
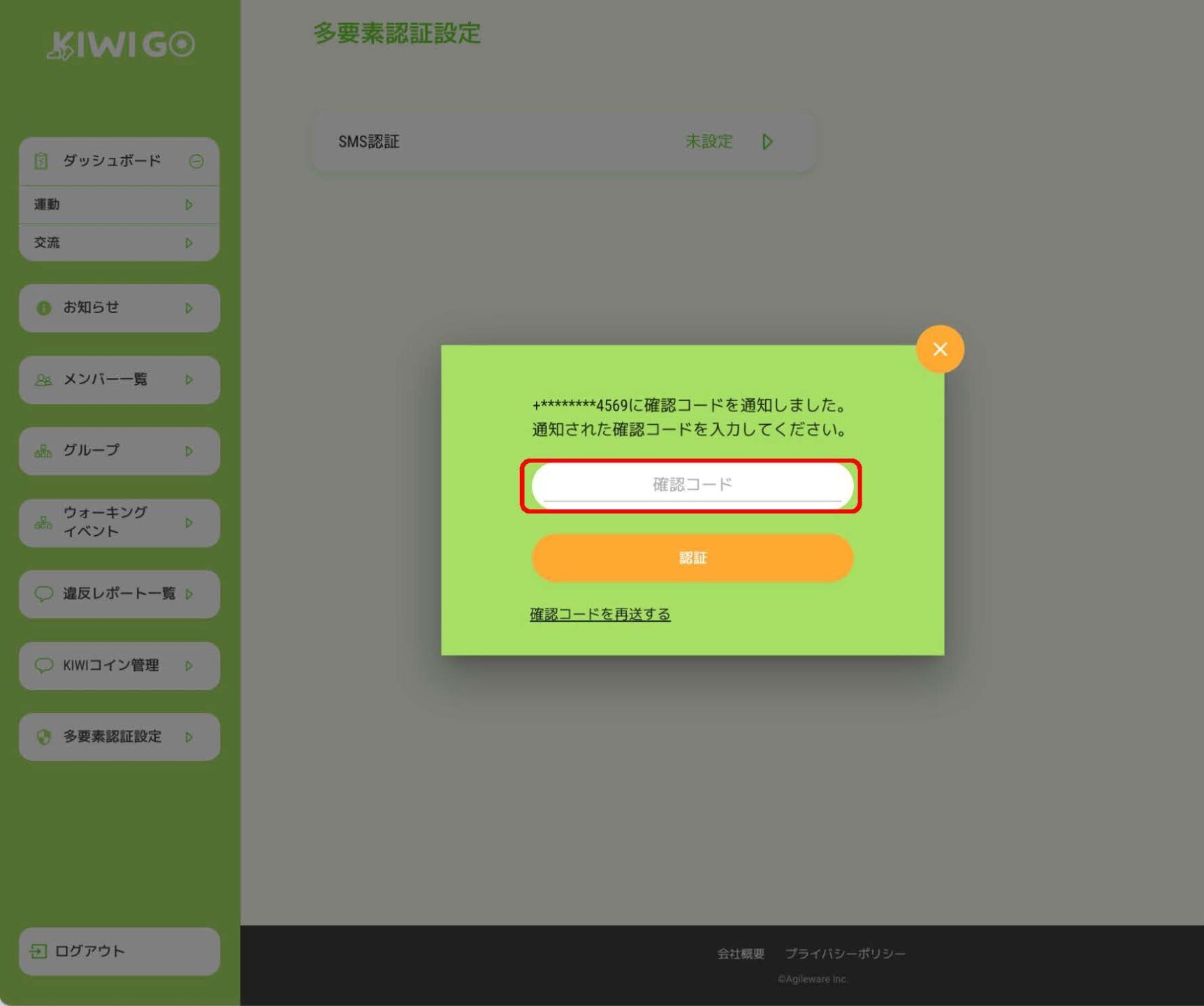
③ 入力した電話番号に送信された確認コードを入力します。
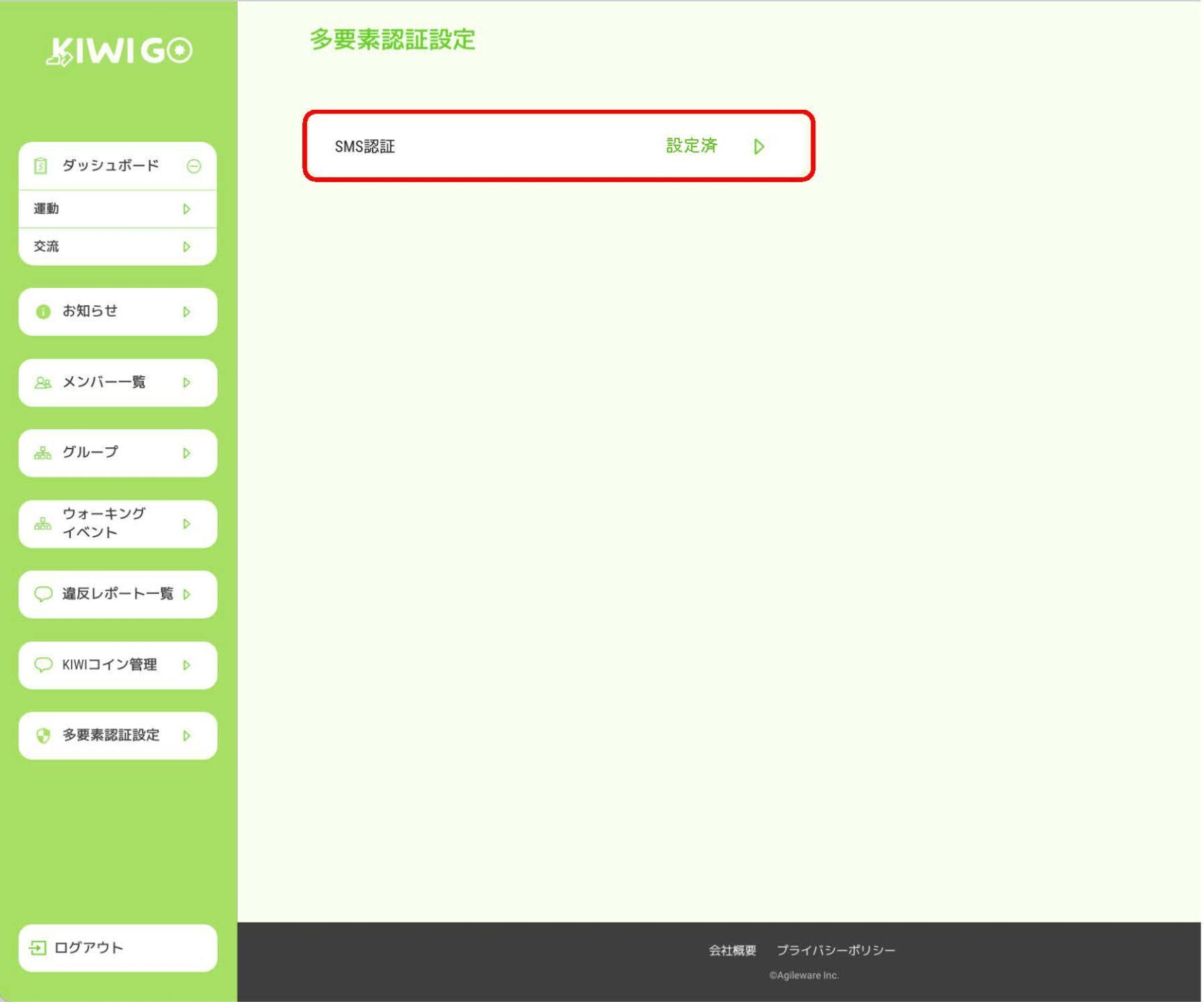
④ SMS認証が「設定済」という表記に変わり、多要素認証が有効になります。
■ 他要素認証設定を無効にする
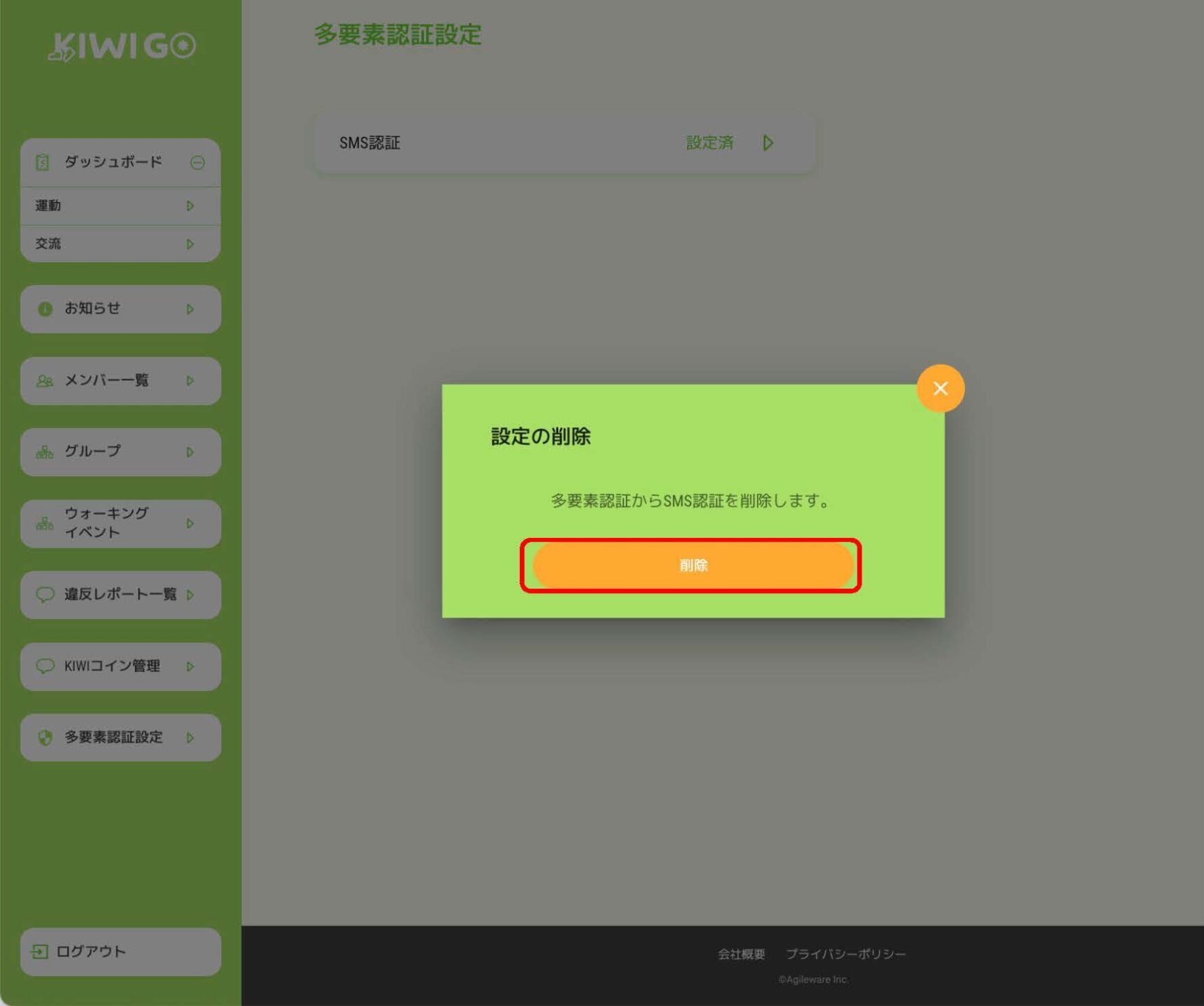
① 多要素認証設定を選択し、SMS認証をクリックすると「設定の削除」というポップアップが表示されるため、削除をクリックします。
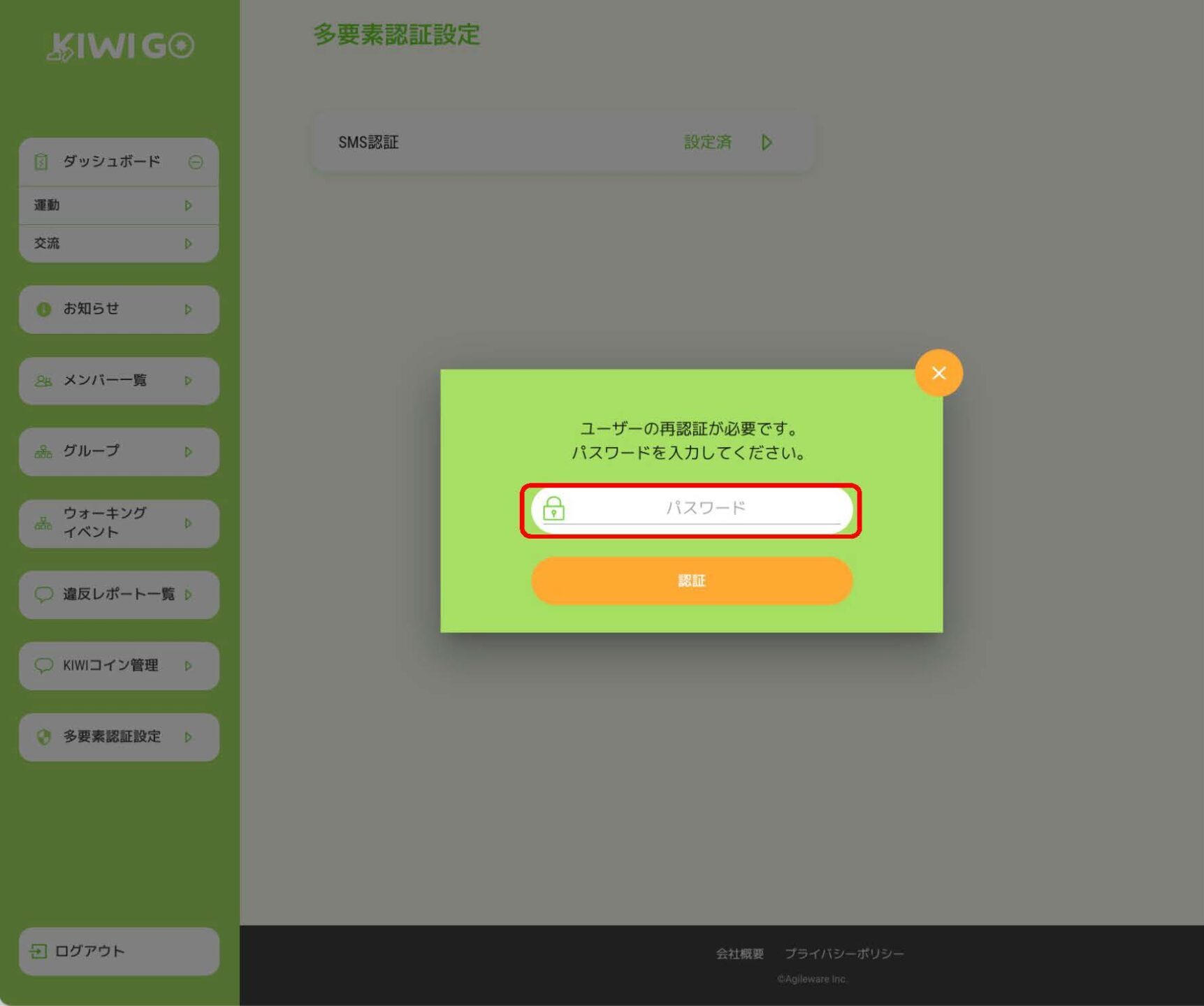
② ユーザーの再認証を求められるので、KIWI GOのログインパスワードを入力します。
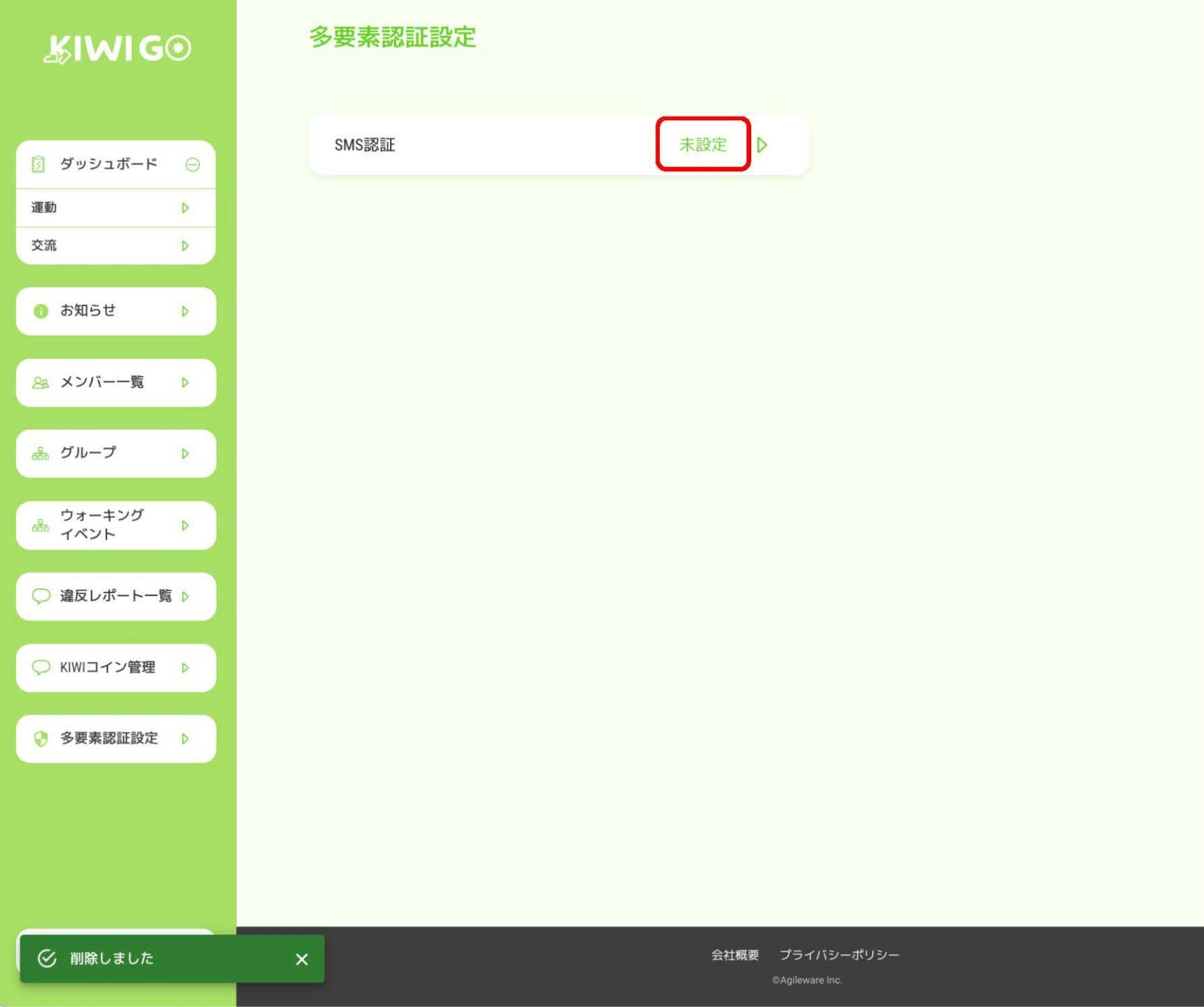
③ SMS認証が「未設定」という表示に戻り、多要素認証設定が削除されます。
